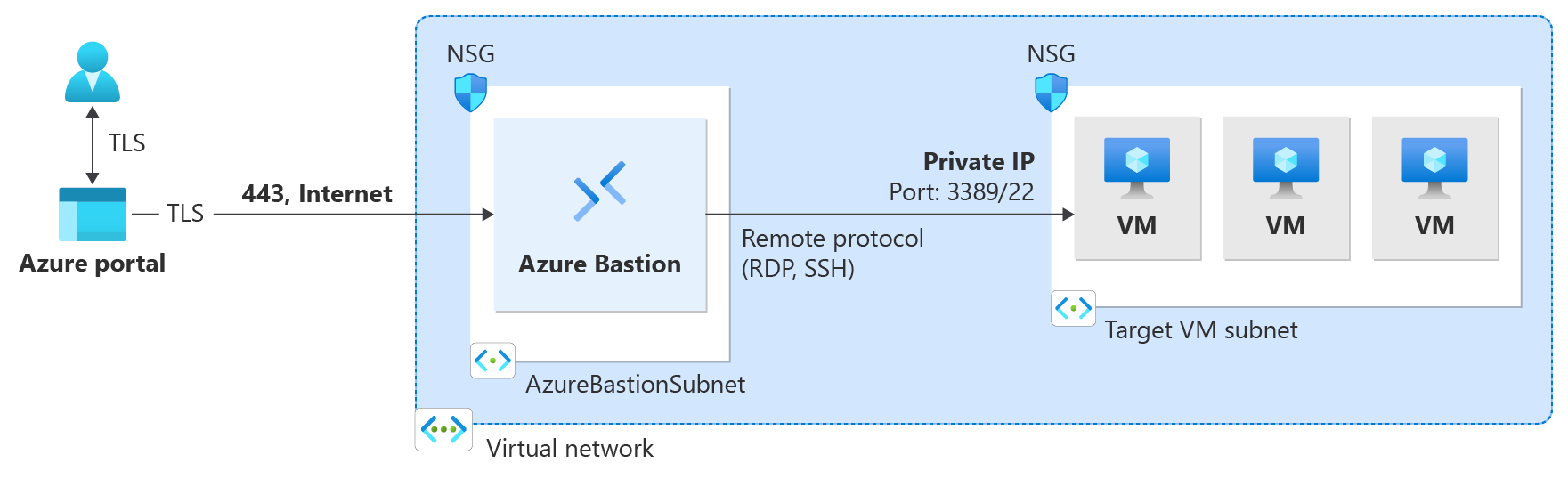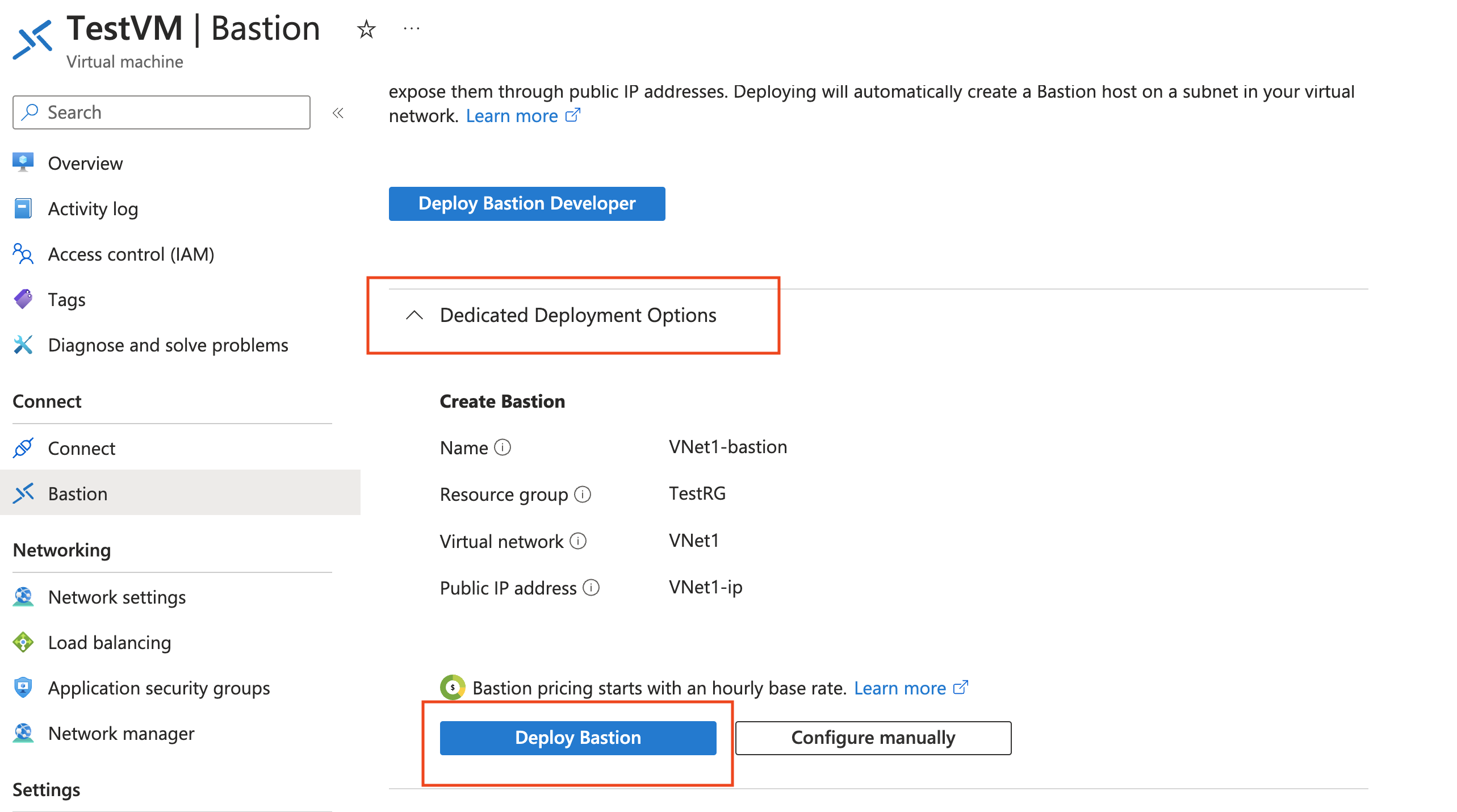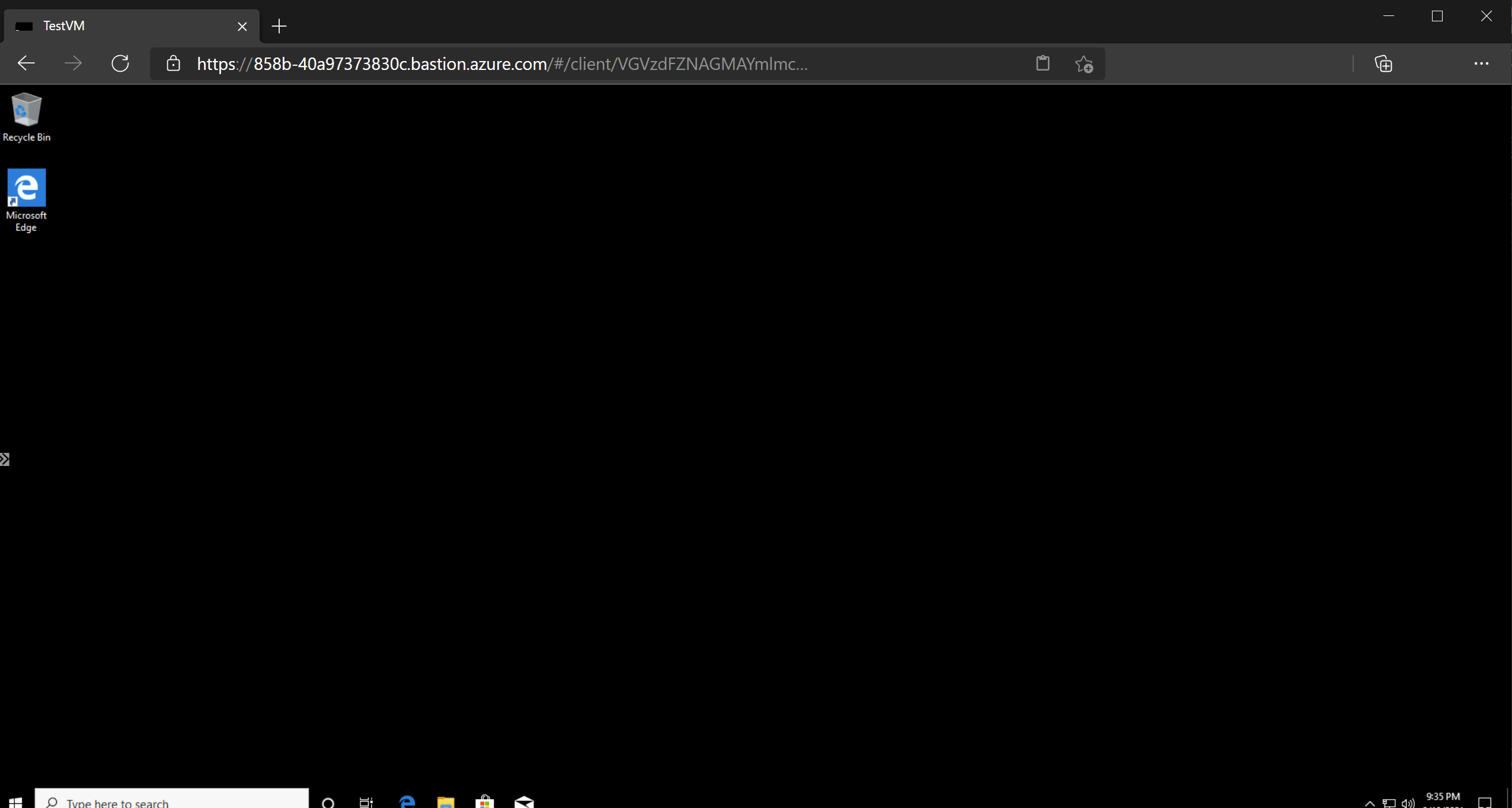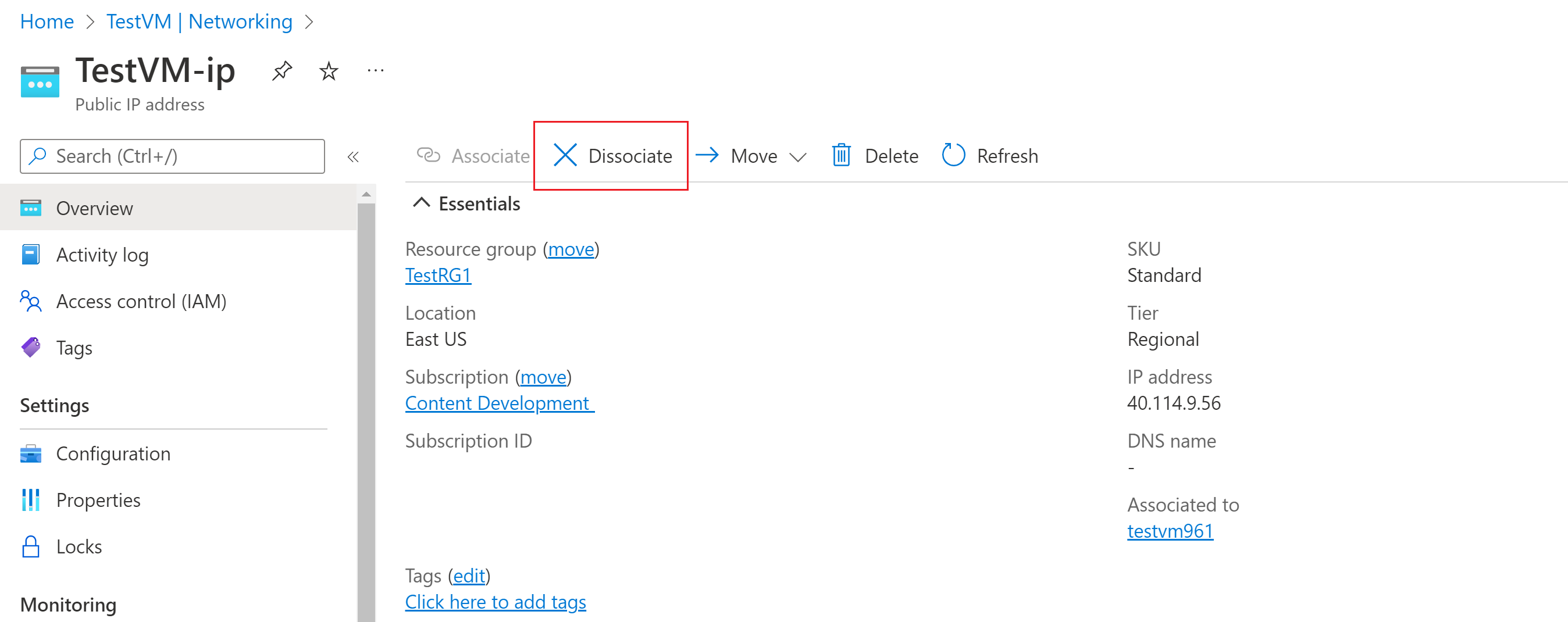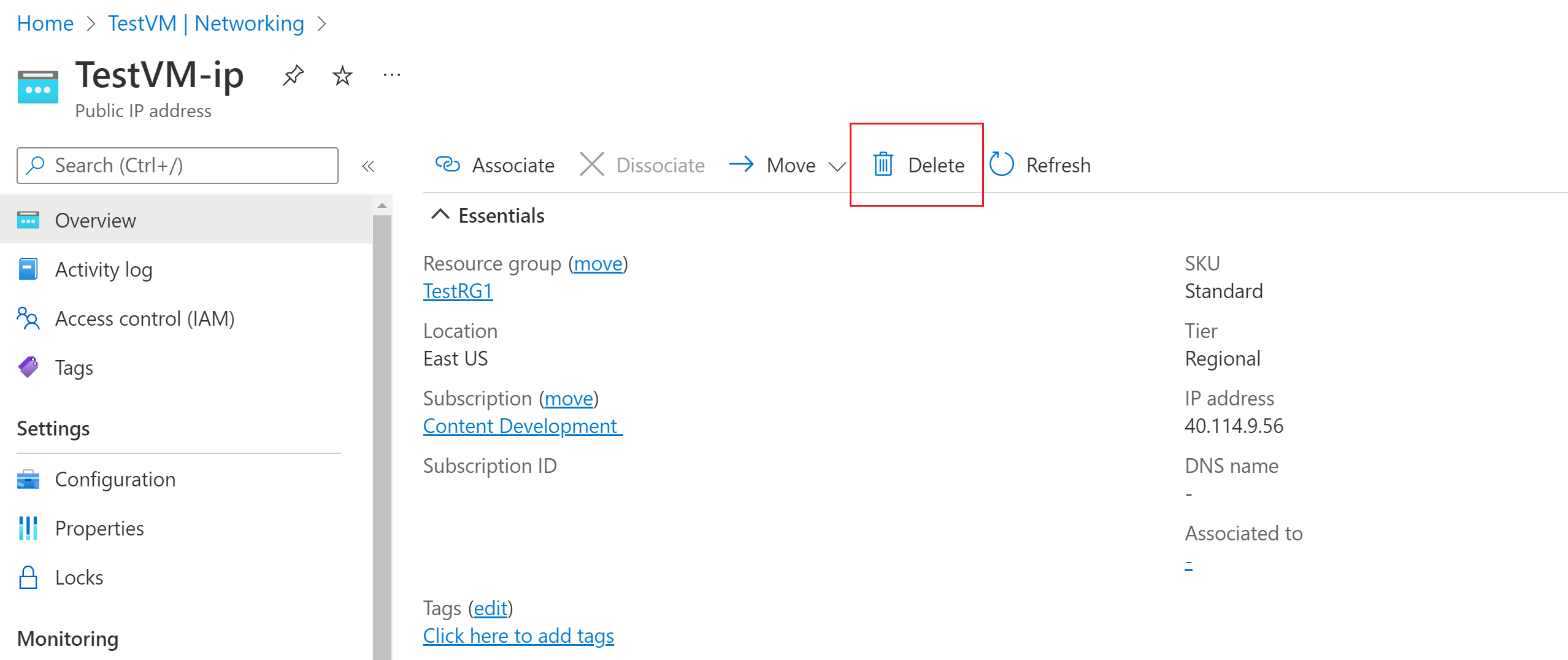Rövid útmutató: Az Azure Bastion automatikus üzembe helyezése – Alapszintű termékváltozat
Ebben a rövid útmutatóban megtudhatja, hogyan helyezheti üzembe automatikusan az Azure Bastiont az Azure Portalon az alapértelmezett beállítások és az alapszintű termékváltozat használatával. A Bastion üzembe helyezése után SSH-val vagy RDP-vel csatlakozhat a virtuális hálózaton lévő virtuális gépekhez (VM-ekhez) a Bastionon keresztül a virtuális gépek magánhálózati IP-címeinek használatával. A virtuális gépekhez, amelyekhez csatlakozik, nincs szükség nyilvános IP-címre, ügyfélszoftverre, ügynökre vagy speciális konfigurációra.
A Bastion automatikus üzembe helyezésekor a Bastion az alapszintű termékváltozattal lesz üzembe helyezve. Ha inkább a fejlesztői termékváltozattal szeretne üzembe helyezni, olvassa el az Azure Bastion üzembe helyezése – fejlesztői termékváltozat rövid útmutatóját. Ha szolgáltatásokat, konfigurációs beállításokat szeretne megadni, vagy egy másik termékváltozatot szeretne használni a Bastion telepítésekor, tekintse meg az Oktatóanyagot: Az Azure Bastion üzembe helyezése a megadott beállítások használatával. További információ a Bastionról: Mi az az Azure Bastion?
A cikkben ismertetett lépések a következőket segítik:
- A Bastion üzembe helyezése alapértelmezett beállításokkal (alapszintű termékváltozat) a virtuálisgép-erőforrásból az Azure Portal használatával. Az alapértelmezett beállítások használatával történő üzembe helyezéskor a beállítások azon a virtuális hálózaton alapulnak, amelyben a virtuális gép található.
- Csatlakozás a virtuális gépre a portálon keresztül SSH- vagy RDP-kapcsolat, valamint a virtuális gép privát IP-címe használatával.
- Távolítsa el a virtuális gép nyilvános IP-címét, ha máshoz nincs szüksége rá.
Fontos
Az óránkénti díjszabás a Bastion üzembe helyezésének pillanatától kezdődik, a kimenő adathasználattól függetlenül. További információ: Díjszabás és termékváltozatok. Ha a Bastiont egy oktatóanyag vagy teszt részeként helyezi üzembe, javasoljuk, hogy a használat befejezése után törölje ezt az erőforrást.
Előfeltételek
A rövid útmutató végrehajtásához az alábbi erőforrásokra van szüksége:
Azure-előfizetés. Ha még nem rendelkezik ilyen fiókkal, aktiválhatja az MSDN-előfizetői előnyöket , vagy regisztrálhat egy ingyenes fiókra.
Virtuális hálózatban lévő virtuális gép. Ha a Bastiont alapértelmezett értékekkel telepíti, a rendszer lekérte az értékeket abból a virtuális hálózatból, amelyben a virtuális gép található. Ez a virtuális gép nem válik a Bastion üzembe helyezésének részévé, de a gyakorlatban később csatlakozik hozzá.
- Ha még nem rendelkezik virtuális géppel egy virtuális hálózaton, hozzon létre egy virtuális gépet a következő rövid útmutatóval : Windows rendszerű virtuális gép létrehozása vagy rövid útmutató: Linux rendszerű virtuális gép létrehozása.
- Ha nincs virtuális hálózata, a virtuális gép létrehozásával egyidejűleg is létrehozhat egyet. Ha már rendelkezik virtuális hálózattal, győződjön meg arról, hogy a virtuális gép létrehozásakor a Hálózatkezelés lapon van kiválasztva.
Szükséges virtuálisgép-szerepkörök:
- Olvasó szerepkör a virtuális gépen
- Olvasói szerepkör a hálózati adapteren (NIC) a virtuális gép magánhálózati IP-címével
Szükséges virtuálisgép-bejövő portok:
- 3389 Windows rendszerű virtuális gépekhez
- 22 Linux rendszerű virtuális gépekhez
Feljegyzés
Az Azure Bastion használata az Azure saját DNS zónákkal támogatott. Vannak azonban korlátozások. További információkért tekintse meg az Azure Bastion gyakori kérdéseit.
Példaértékek
A konfiguráció létrehozásakor használhatja az alábbi példaértékeket, vagy lecserélheti a sajátját.
Alapszintű virtuális hálózat és virtuálisgép-értékek
| Név szerint | Érték |
|---|---|
| Virtuális gép | TestVM |
| Erőforráscsoport | TestRG1 |
| Régió | USA keleti régiója |
| Virtuális hálózat | VNet1 |
| Címtér | 10.1.0.0/16 |
| Alhálózatok | FrontEnd: 10.1.0.0/24 |
Megerősített értékek
A virtuális gép beállításaiból történő üzembe helyezéskor a Bastion automatikusan a következő alapértelmezett értékekkel van konfigurálva a virtuális hálózatból.
| Név | Alapértelmezett érték |
|---|---|
| AzureBastionSubnet | A virtuális hálózaton belül /26 |
| Termékváltozat | Basic |
| Név | A virtuális hálózat neve alapján |
| Nyilvános IP-cím neve | A virtuális hálózat neve alapján |
A Bastion üzembe helyezése
Amikor azure Bastion-példányt hoz létre a portálon a Deploy Bastion használatával, automatikusan üzembe helyezi a Bastiont az alapértelmezett beállítások és az alapszintű termékváltozat használatával. A Bastion üzembe helyezése lehetőséget választva nem módosíthatja és nem adhat meg további értékeket. Az üzembe helyezés befejezése után később megnyithatja a megerősített gazdagép konfigurációs lapját további beállítások konfigurálásához vagy az SKU frissítéséhez. További információ: Az Azure Bastion konfigurációs beállításai.
Jelentkezzen be az Azure Portalra.
A portálon nyissa meg azt a virtuális gépet, amelyhez csatlakozni szeretne. A Bastion-telepítés létrehozásához a virtuális hálózat azon értékei lesznek felhasználva, ahol ez a virtuális gép található.
A virtuális gép oldalán, a bal oldali menü Műveletek szakaszában válassza a Bastion lehetőséget a Bastion lap megnyitásához. A Bastion oldal különböző felületekkel rendelkezik, attól függően, hogy a virtuális gép melyik régióban van üzembe helyezve. Bizonyos funkciók nem minden régióban érhetők el. Előfordulhat, hogy a Bastion üzembe helyezéséhez ki kell bontania a dedikált üzembehelyezési beállításokat.
Válassza a Bastion üzembe helyezése lehetőséget. Bastion megkezdi az üzembe helyezést. Ez a folyamat körülbelül 10 percet vehet igénybe.
Feljegyzés
Ha egy "Nem sikerült alhálózat hozzáadása" üzenetet kap, a Bastion üzembe helyezése előtt hozzá kell adnia az AzureBastionSubnet alhálózatot a virtuális hálózathoz. Nyissa meg a virtuális hálózat Alhálózatok lapját, és adja hozzá az AzureBastionSubnetet. Az alhálózat nevének AzureBastionSubnetnek kell lennie. A megadott alhálózati címtartománynak /26 vagy nagyobbnak kell lennie (például /25 vagy /24). Miután hozzáadta ezt az alhálózatot a virtuális hálózathoz, üzembe helyezheti a Bastiont.
Csatlakozás virtuális géphez
Amikor a Bastion üzembe helyezése befejeződött, a képernyő a Csatlakozás panelre változik.
Adja meg a hitelesítési hitelesítő adatait. Ezután válassza Csatlakozás.
A virtuális géphez a Bastionon keresztüli kapcsolat közvetlenül az Azure Portalon nyílik meg (HTML5-en keresztül) a 443-es port és a Bastion szolgáltatás használatával. Amikor a portál engedélyt kér a vágólapra, válassza az Engedélyezés lehetőséget. Ezzel a lépéssel az ablak bal oldalán található távoli vágólap nyilait használhatja.
Feljegyzés
Csatlakozáskor a virtuális gép asztala eltérhet a példa képernyőképétől.
Ha billentyűparancsokat használ, miközben virtuális géphez csatlakozik, előfordulhat, hogy a helyi számítógépen lévő billentyűparancsokkal azonos működést eredményez. Ha például Windows-ügyfélről csatlakozik Egy Windows rendszerű virtuális géphez, a Ctrl+Alt+End billentyűkombináció a helyi számítógépen a Ctrl+Alt+Delete billentyűparancsa. Ha ezt Egy Windows rendszerű virtuális géphez való csatlakozás közben mac gépről szeretné elvégezni, a billentyűparancs az Fn+Ctrl+Alt+Backspace billentyűkombináció.
Hangkimenet engedélyezése
Engedélyezheti a távoli hangkimenetet a virtuális gép számára. Egyes virtuális gépek automatikusan engedélyezik ezt a beállítást, míg mások megkövetelik a hangbeállítások manuális engedélyezését. A beállítások a virtuális gépen módosulnak. A Bastion-telepítéshez nincs szükség speciális konfigurációs beállításokra a távoli hangkimenet engedélyezéséhez.
Feljegyzés
A hangkimenet sávszélességet használ az internetkapcsolaton.
Távoli hangkimenet engedélyezése Windows rendszerű virtuális gépen:
- Miután csatlakozott a virtuális géphez, megjelenik egy hanggomb az eszköztár jobb alsó sarkában. Kattintson a jobb gombbal a hang gombra, majd válassza a Hangok lehetőséget.
- Egy előugró üzenet megkérdezi, hogy engedélyezni szeretné-e a Windows audioszolgáltatást. Válassza az Igen lehetőséget. A hangbeállítások között további hangbeállításokat is konfigurálhat.
- A hangkimenet ellenőrzéséhez mutasson az eszköztár hang gombjára.
Virtuális gép nyilvános IP-címének eltávolítása
Ha az Azure Bastion használatával csatlakozik egy virtuális géphez, nincs szüksége nyilvános IP-címre a virtuális géphez. Ha máshoz nem használja a nyilvános IP-címet, leválaszthatja azt a virtuális gépről:
Nyissa meg a virtuális gépet. Az Áttekintés lapon kattintson a nyilvános IP-címre a Nyilvános IP-cím lap megnyitásához.
A Nyilvános IP-cím lapon válassza az Áttekintés lehetőséget. Megtekintheti azt az erőforrást, amelyhez ez az IP-cím társítva van. Válassza a Dissociate (Társítás ) lehetőséget a panel tetején.
Válassza az Igen lehetőséget az IP-cím leválasztásához a virtuálisgép-hálózati adapterről. Miután leválasztotta a nyilvános IP-címet a hálózati adapterről, ellenőrizze, hogy az már nem szerepel-e a Társított területen.
Az IP-cím leválasztása után törölheti a nyilvános IP-címerőforrást. A virtuális gép nyilvános IP-cím paneljén válassza a Törlés lehetőséget.
Válassza az Igen lehetőséget a nyilvános IP-cím törléséhez.
Az erőforrások eltávolítása
Ha befejezte a virtuális hálózat és a virtuális gépek használatát, törölje az erőforráscsoportot és az összes benne lévő erőforrást:
Írja be az erőforráscsoport nevét a portál tetején található Keresőmezőbe , majd válassza ki a keresési eredmények közül.
Válassza az Erőforráscsoport törlése elemet.
Írja be az erőforráscsoportot az ERŐFORRÁSCSOPORT NEVE mezőbe, majd válassza a Törlés lehetőséget.
Következő lépések
Ebben a rövid útmutatóban üzembe helyezte a Bastiont a virtuális hálózaton. Ezután biztonságosan csatlakozott egy virtuális géphez a Bastionon keresztül. Ezután további funkciókat konfigurálhat, és virtuálisgép-kapcsolatokkal dolgozhat.