Adatok másolása SQL Server-adatbázisból az Azure Blob Storage-ba az Adatok másolása eszközzel
A következőkre vonatkozik: Azure Data Factory
Azure Data Factory  Azure Synapse Analytics
Azure Synapse Analytics
Tipp.
Próbálja ki a Data Factoryt a Microsoft Fabricben, amely egy teljes körű elemzési megoldás a nagyvállalatok számára. A Microsoft Fabric az adattovábbítástól az adatelemzésig, a valós idejű elemzésig, az üzleti intelligenciáig és a jelentéskészítésig mindent lefed. Ismerje meg, hogyan indíthat új próbaverziót ingyenesen!
Ebben az oktatóanyagban egy adat-előállítót hoz létre az Azure Portal használatával. Ezután az Adatok másolása eszközzel létrehoz egy folyamatot, amely adatokat másol egy SQL Server-adatbázisból az Azure Blob Storage-ba.
Megjegyzés:
- Ha még csak ismerkedik az Azure Data Factory szolgáltatással, olvassa el a Data Factory szolgáltatást bemutató cikket.
Az oktatóanyagban az alábbi lépéseket fogja végrehajtani:
- Adat-előállító létrehozása
- Folyamat létrehozása az Adatok másolása eszközzel.
- A folyamat és a tevékenységek futásának monitorozása
Előfeltételek
Azure subscription
Ha még nem rendelkezik Azure-előfizetéssel, első lépésként hozzon létre egy ingyenes fiókot.
Azure roles
Az adat-előállító példányok létrehozásához annak a felhasználói fióknak, amellyel belép az Azure-ba, a Közreműködő vagy Tulajdonos szerepkör tagjának, vagy az Azure-előfizetés rendszergazdájának kell lennie.
Az előfizetésben található engedélyek megtekintéséhez lépjen be az Azure Portalra. Válassza ki a felhasználónevét a jobb felső sarokban, majd válassza az Engedélyek elemet. Ha több előfizetéshez is rendelkezik hozzáféréssel, válassza ki a megfelelő előfizetést. A felhasználó szerepkörhöz való hozzáadására vonatkozó mintautasításért lásd : Azure-szerepkörök hozzárendelése az Azure Portal használatával.
SQL Server 2014, 2016 és 2017
Ebben az oktatóanyagban egy SQL Server-adatbázist használ forrásadattárként. Az ebben az oktatóanyagban létrehozott data factory-folyamat adatokat másol ebből az SQL Server-adatbázisból (forrásból) a Blob Storage-ba (fogadóba). Ezután létre fog hozni egy emp nevű táblát az SQL Server-adatbázisban, és beszúr a táblába néhány mintabejegyzést.
Indítsa el az SQL Server Management Studiót. Ha még nincs telepítve a számítógépen, tekintse meg az SQL Server Management Studio letöltését ismertető cikket.
Csatlakozzon az SQL Server-példányához a hitelesítő adataival.
Hozzon létre egy mintaadatbázist. A fanézetben kattintson a jobb gombbal a Databases (Adatbázisok) elemre, majd válassza a New Database (Új adatbázis) elemet.
Az New Database (Új adatbázis) ablakban adjon nevet az új adatbázisnak, majd kattintson az OK gombra.
Az emp tábla létrehozásához és néhány mintaadat beszúrásához futtassa a következő lekérdezési szkriptet az adatbázison. A fanézetben kattintson a jobb gombbal a létrehozott adatbázisra, majd válassza a New Query (Új lekérdezés) elemet.
CREATE TABLE dbo.emp ( ID int IDENTITY(1,1) NOT NULL, FirstName varchar(50), LastName varchar(50) ) GO INSERT INTO emp (FirstName, LastName) VALUES ('John', 'Doe') INSERT INTO emp (FirstName, LastName) VALUES ('Jane', 'Doe') GO
Azure Storage-fiók
Ebben az oktatóanyagban egy általános célú Azure Storage-fiókot (ebben az esetben blobtárolót) használunk cél-/fogadóadattárként. Ha még nem rendelkezik általános célú tárfiókkal, a létrehozást segítő útmutatásért tekintse meg a tárfiók létrehozását ismertető cikket. Az oktatóanyagban létrehozott data factory-folyamat adatokat másol az SQL Server-adatbázisból (forrásból) ebbe a Blob Storage-tárolóba (fogadóba).
Tárfióknév és fiókkulcs beszerzése
Ebben az oktatóanyagban a tárfiók nevét és kulcsát használjuk. A tárfiók nevét és kulcsát az alábbi lépéseket követve szerezheti be:
Jelentkezzen be az Azure Portalra az Azure-ban használt felhasználónevével és jelszavával.
A bal oldali panelen válassza a Minden szolgáltatás lehetőséget. Szűrjön rá a Tárolás kulcsszóra, majd válassza a Tárfiókok lehetőséget.
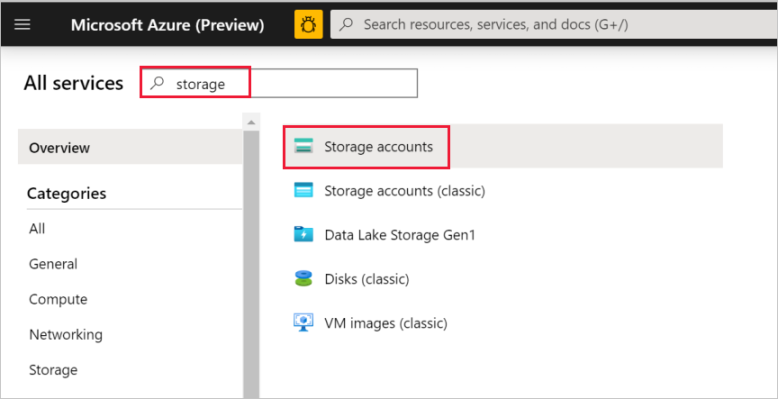
A tárfiókok listájában állítson be szűrőt a tárfiókhoz, ha szükséges. Ezután válassza ki a tárfiókot.
A Tárfiók ablakban válassza a Hozzáférési kulcsok elemet.
Másolja a Tárfiók neve és 1. kulcs mező értékét, majd illessze be őket egy jegyzettömbbe vagy más szerkesztőbe az oktatóanyag későbbi részeiben történő használatra.
Adat-előállító létrehozása
A bal oldali menüben válassza az Erőforrás-integrációs>>adat-előállító létrehozása lehetőséget.
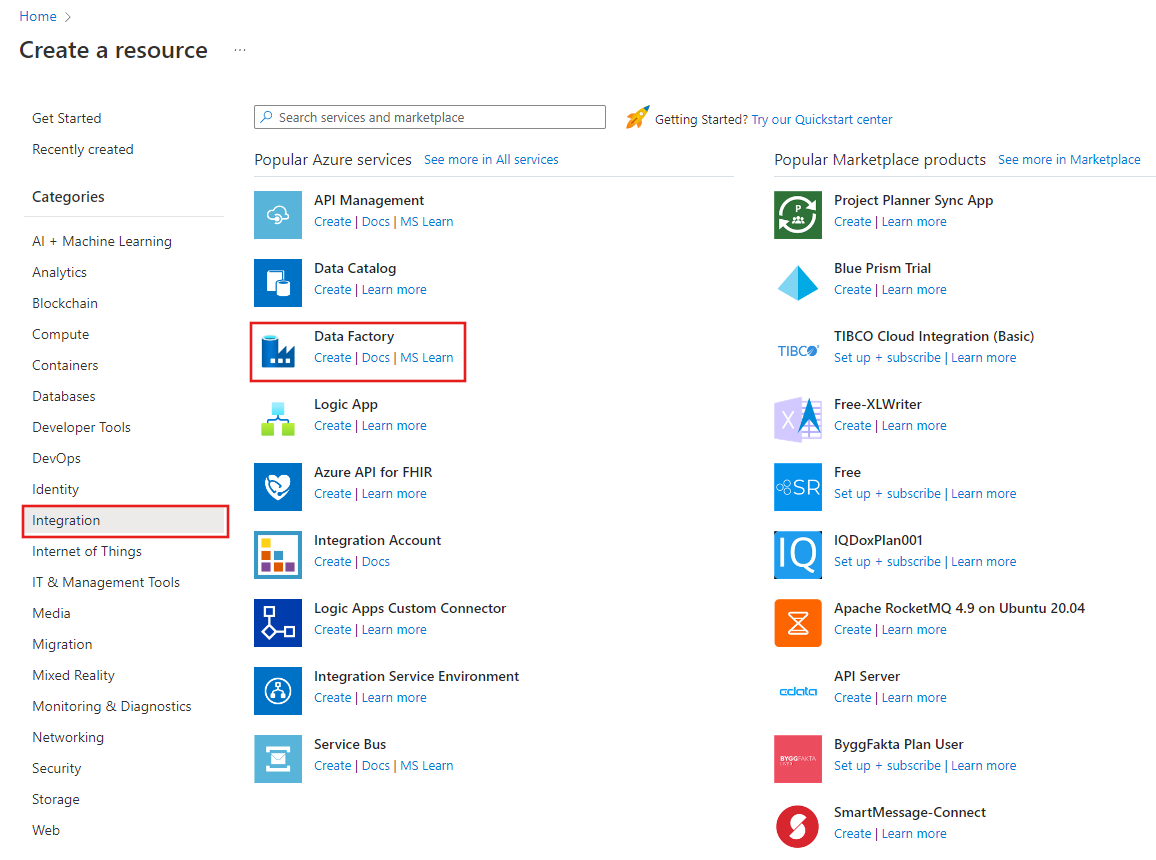
Az Új adat-előállító lap Név mezőjében adja meg az ADFTutorialDataFactory értéket.
Az adat-előállító nevének globálisan egyedinek kell lennie. Ha a Név mezőnél az alábbi hibaüzenet jelenik meg, módosítsa az adat-előállító nevét (például a következőre: sajátneveADFTutorialDataFactory). A Data Factory-összetevők elnevezési szabályait a Data Factory elnevezési szabályait ismertető cikkben találja.
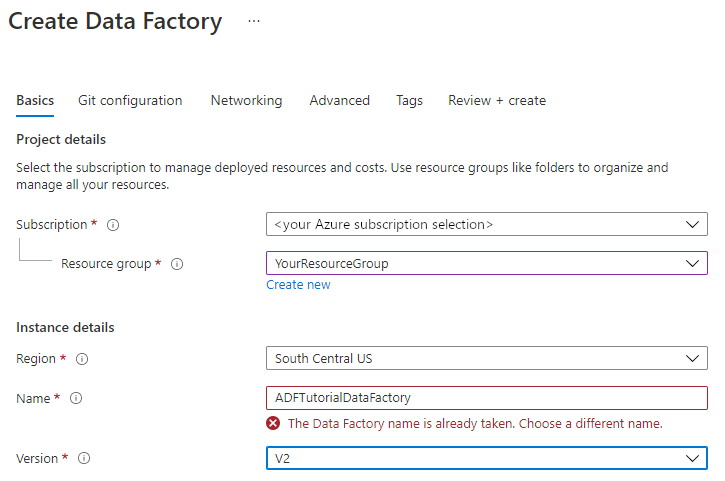
Válassza ki azt az Azure-előfizetést, amelyben az adat-előállítót létre szeretné hozni.
Erőforráscsoport: hajtsa végre a következő lépések egyikét:
Kattintson a Meglévő használata elemre, majd a legördülő listából válasszon egy meglévő erőforráscsoportot.
Kattintson az Új létrehozása elemre, és adja meg az erőforráscsoport nevét.
Az erőforráscsoportokkal kapcsolatos információkért tekintse meg az Erőforráscsoportok használata az Azure-erőforrások kezeléséhez ismertető cikket.
A Verzió résznél válassza a V2 értéket.
A Hely alatt válassza ki az adat-előállító helyét. A legördülő listán csak a támogatott helyek jelennek meg. Az adat-előállítók által használt adattárak (például Azure Storage és SQL Database) és számítási erőforrások (például Azure HDInsight) más helyeken/régiókban is lehetnek.
Select Create.
A létrehozás befejezése után a Data Factory lap a képen látható módon jelenik meg.
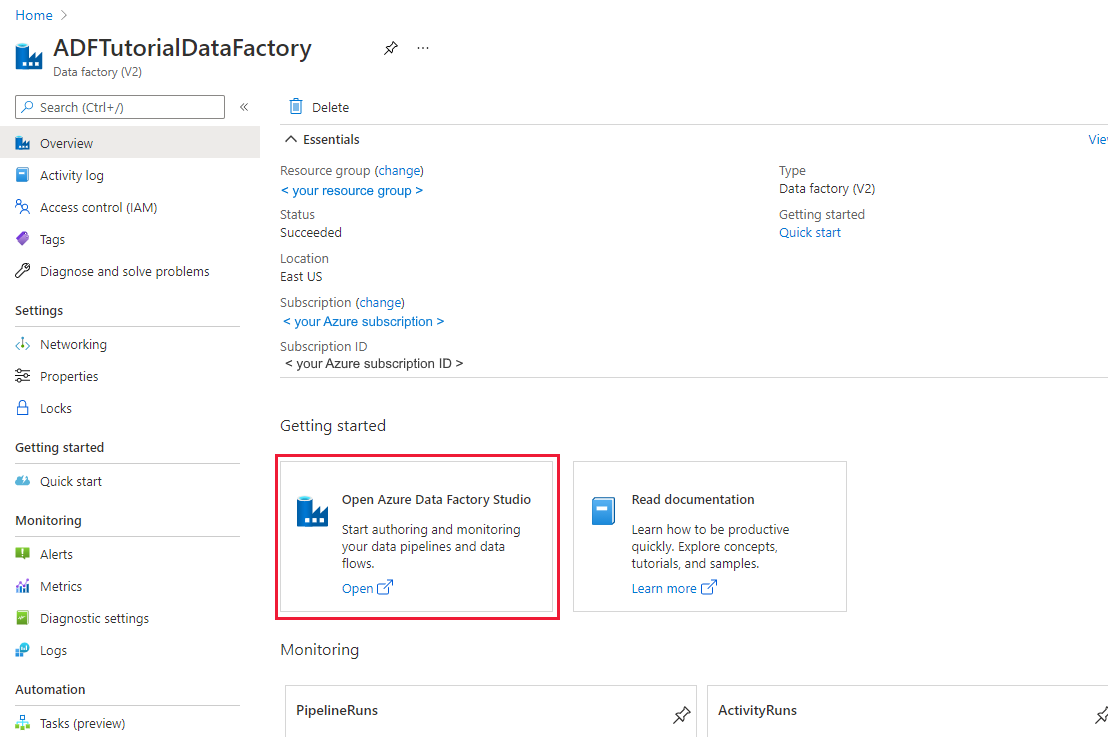
Válassza a Megnyitás az Azure Data Factory Studio megnyitása csempén a Data Factory felhasználói felületének külön lapon való elindításához.
Folyamat létrehozása az Adatok másolása eszközzel
Az Azure Data Factory kezdőlapján válassza az Ingest lehetőséget az Adatok másolása eszköz elindításához.
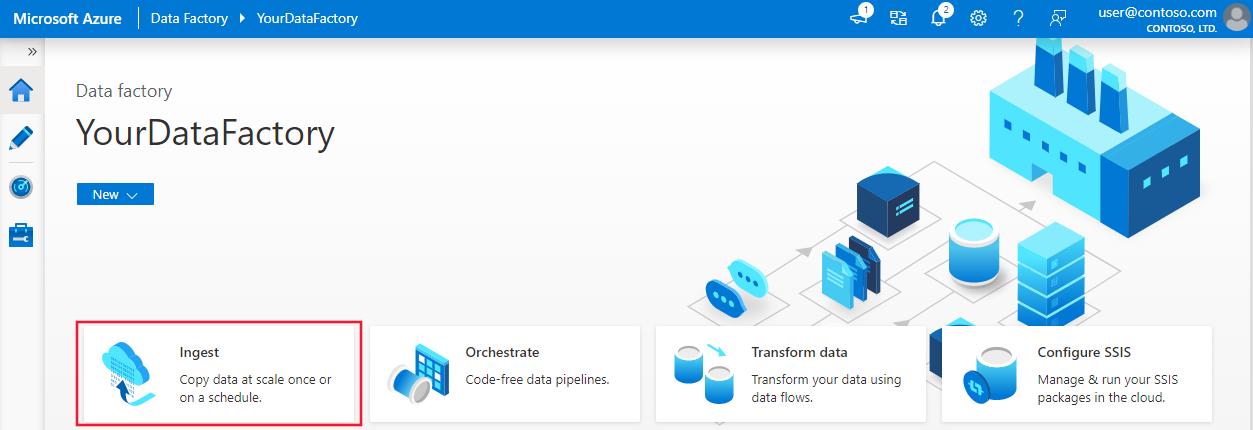
Az Adatok másolása eszköz Tulajdonságok lapján válassza a Beépített másolási feladat lehetőséget a Tevékenység típusa csoportban, majd válassza a Futtatás egyszer lehetőséget a Tevékenység ütemezése vagy a Feladatütemezés területen, majd válassza a Tovább gombot.
A Forrásadattár lapon válassza a + Új kapcsolat létrehozása lehetőséget.
Az Új kapcsolat területen keresse meg az SQL Servert, majd válassza a Folytatás lehetőséget.
Az Új kapcsolat (SQL Server) párbeszédpanel Név területén adja meg az SqlServerLinkedService nevet. Válassza a +Új elemet a Csatlakozás integrációs modulon keresztül résznél. Létre kell hoznia egy saját üzemeltetésű integrációs modult, le kell töltenie a gépére, és regisztrálnia kell a Data Factoryban. A saját üzemeltetésű integrációs modul adatokat másol a helyszíni környezetből a felhőbe.
Az Integrációs modul beállítása párbeszédpanelen válassza a Saját üzemeltetés lehetőséget. Ezután válassza a Folytatás elemet.
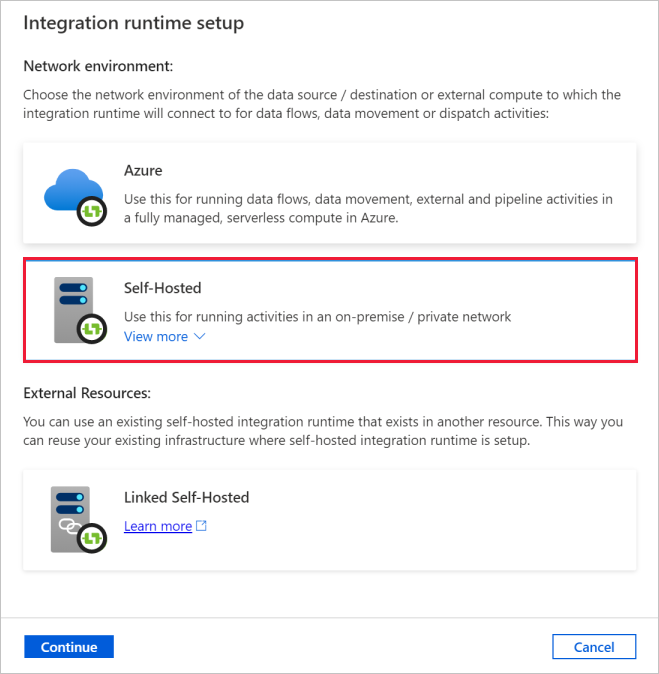
Az Integrációs modul beállítása párbeszédpanel Név területén adja meg a TutorialIntegrationRuntime nevet. Válassza a Létrehozás parancsot.
Az Integrációs modul beállítása párbeszédpanelen kattintson ide a számítógép expressz beállításának elindításához. Ez a művelet telepíti az integrációs modult a számítógépére, és regisztrálja azt a Data Factoryban. Használhatja a manuális telepítési lehetőséget is. Ehhez töltse le a telepítőfájlt, futtassa, majd a kulccsal regisztrálja az integrációs modult.
Futtassa a letöltött alkalmazást. Az expressz telepítés állapota látható az ablakban.
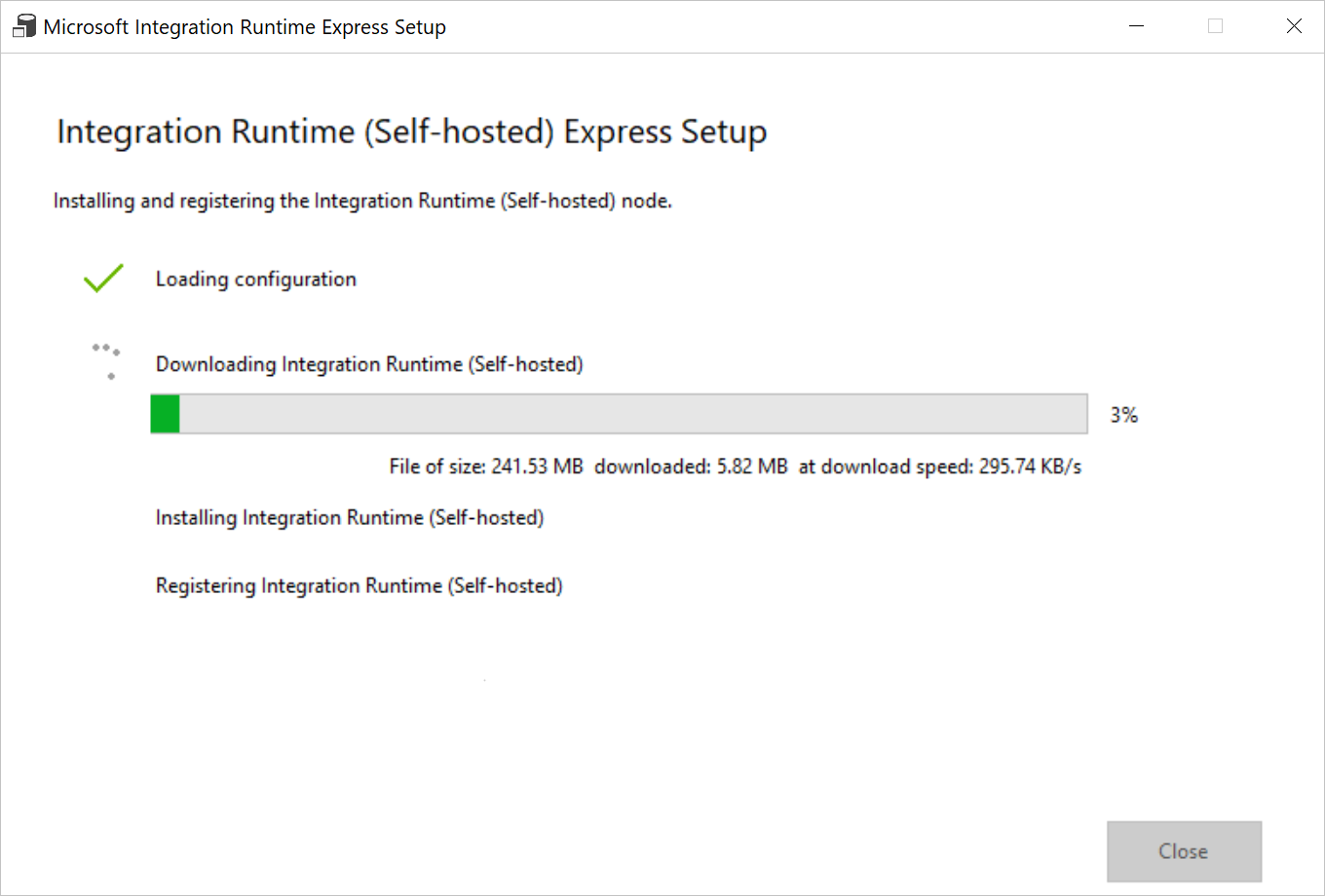
Az Új Csatlakozás ion (SQL Server) párbeszédpanelen ellenőrizze, hogy a TutorialIntegrationRuntime be van-e jelölve az Csatlakozás integrációs modulon keresztül. Ezután hajtsa végre a következő lépéseket:
a. A Név mezőben adja meg az SqlServerLinkedService nevet.
b. A Kiszolgáló neve alatt adja meg az SQL Server-példány nevét.
c. Az Adatbázis neve mezőben adja meg a helyszíni adatbázis nevét.
d. A Hitelesítés típusa mezőben válassza a megfelelő hitelesítést.
e. A Felhasználónév csoportban adja meg az SQL Server-hozzáféréssel rendelkező felhasználó nevét.
f. Adja meg a felhasználó jelszavát .
g. Tesztelje a kapcsolatot, és válassza a Létrehozás lehetőséget.
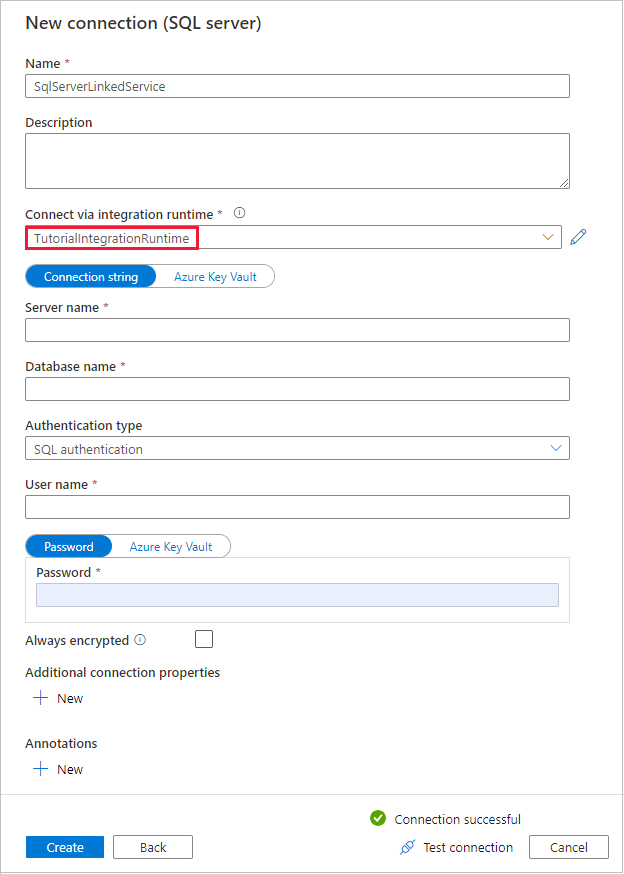
A Forrásadattár lapon győződjön meg arról, hogy az újonnan létrehozott SQL Server-kapcsolat ki van jelölve a Csatlakozás ion blokkban. Ezután a Forrástáblák szakaszban válassza a MEGLÉVŐ TÁBLÁK lehetőséget, és válassza ki a dbo.emp táblát a listában, majd válassza a Tovább lehetőséget. Az adatbázison alapuló bármelyik másik táblát is kiválaszthatja.
A Szűrő alkalmazása lapon megtekintheti az adatok előnézetét, és megtekintheti a bemeneti adatok sémáját az Adatok előnézete gombra kattintva. Ezután válassza a Tovább gombra.
A Céladattár lapon válassza a + Új kapcsolat létrehozása lehetőséget
Új kapcsolat esetén keressen és válassza az Azure Blob Storage-t, majd válassza a Folytatás lehetőséget.
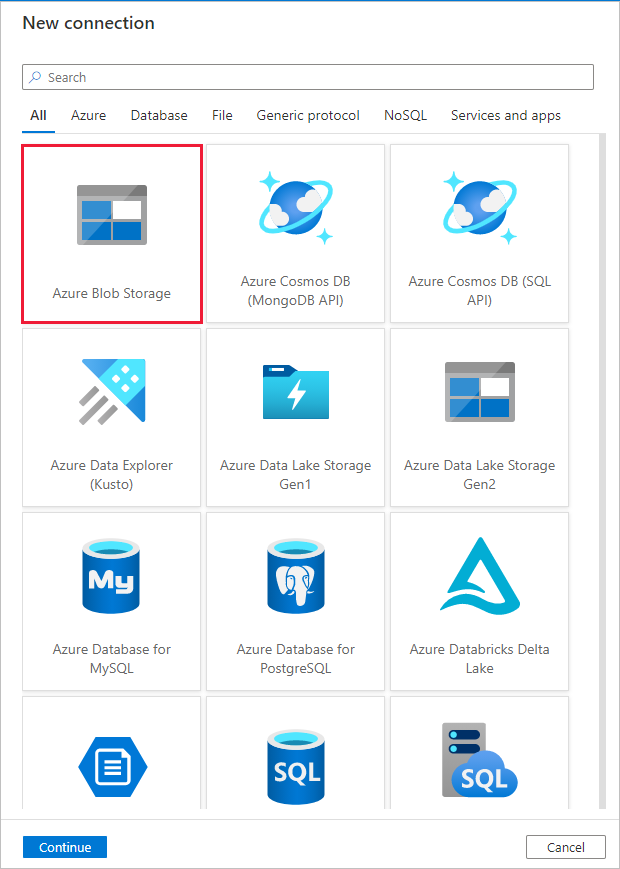
Az Új kapcsolat (Azure Blob Storage) párbeszédpanelen hajtsa végre a következő lépéseket:
a. A Név mezőbe írja be az AzureStorageLinkedService nevet.
b. Az integrációs modulon keresztüli Csatlakozás területen válassza a TutorialIntegrationRuntime lehetőséget, majd a Hitelesítési módszer alatt válassza a Fiókkulcs lehetőséget.
c. Az Azure-előfizetés alatt válassza ki azure-előfizetését a legördülő listából.
d. A Tárfiók neve alatt a legördülő menüből válassza ki a tárfiókja nevét.
e. Tesztelje a kapcsolatot, és válassza a Létrehozás lehetőséget.
A Céladattár párbeszédpanelen győződjön meg arról, hogy az újonnan létrehozott Azure Blob Storage-kapcsolat ki van jelölve a Csatlakozás ion blokkban. Ezután a Mappa elérési útja területen adja meg az adftutorial/fromonprem értéket. Az előfeltételek részeként létrehozott egy adftutorial nevű tárolót. Ha a kimeneti mappa nem létezik (jelen esetben a fromonprem), a Data Factory automatikusan létrehozza. A Tallózás gombbal is tallózhat a blobtárolóban és annak tárolóiban/mappáiban. Ha nem ad meg semmilyen értéket a Fájlnév résznél, alapértelmezés szerint a forrásnevet fogja használni (jelen esetben a dbo.emp nevet).
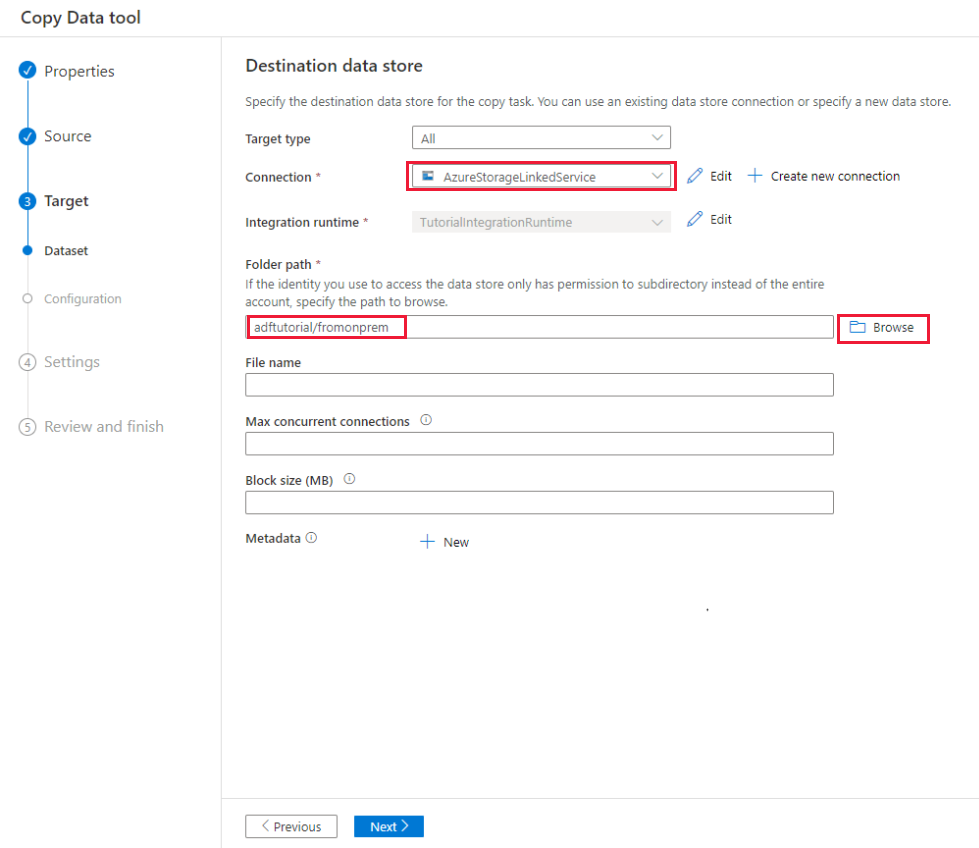
A Fájlformátum beállításai párbeszédpanelen kattintson a Tovább gombra.
A Gépház párbeszédpanel Tevékenység neve területén adja meg a CopyFromOnPremSqlToAzureBlobPipeline nevet, majd válassza a Tovább lehetőséget. Az Adatok másolása eszköz létrehoz egy folyamatot a mezőben megadott néven.
Az Összefoglaló párbeszédpanelen tekintse át az összes beállítás értékét, és kattintson a Tovább gombra.
A folyamat (feladat) figyeléséhez az Üzembe helyezés lapon kattintson a Monitorozás elemre.
A folyamat futtatása után megtekintheti a létrehozott folyamat állapotát.
A "Folyamatfuttatások" lapon válassza a Frissítés lehetőséget a lista frissítéséhez. Válassza a folyamat neve alatti hivatkozást a tevékenységfuttatás részleteinek megtekintéséhez vagy a folyamat újrafuttatásához.
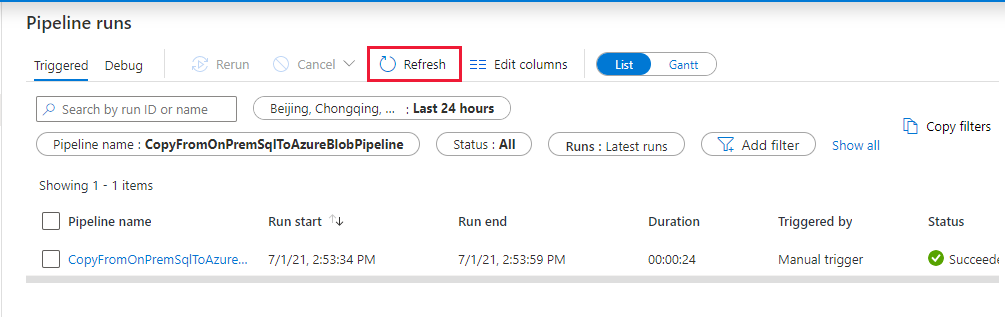
A "Tevékenységfuttatások" lapon válassza a Részletek hivatkozást (szemüveg ikon) a Tevékenység neve oszlopban a másolási művelettel kapcsolatos további részletekért. Ha vissza szeretne lépni a "Folyamatfuttatások" lapra, válassza a Minden folyamat futtatása hivatkozást a menüben. A nézet frissítéséhez válassza a Frissítés parancsot.
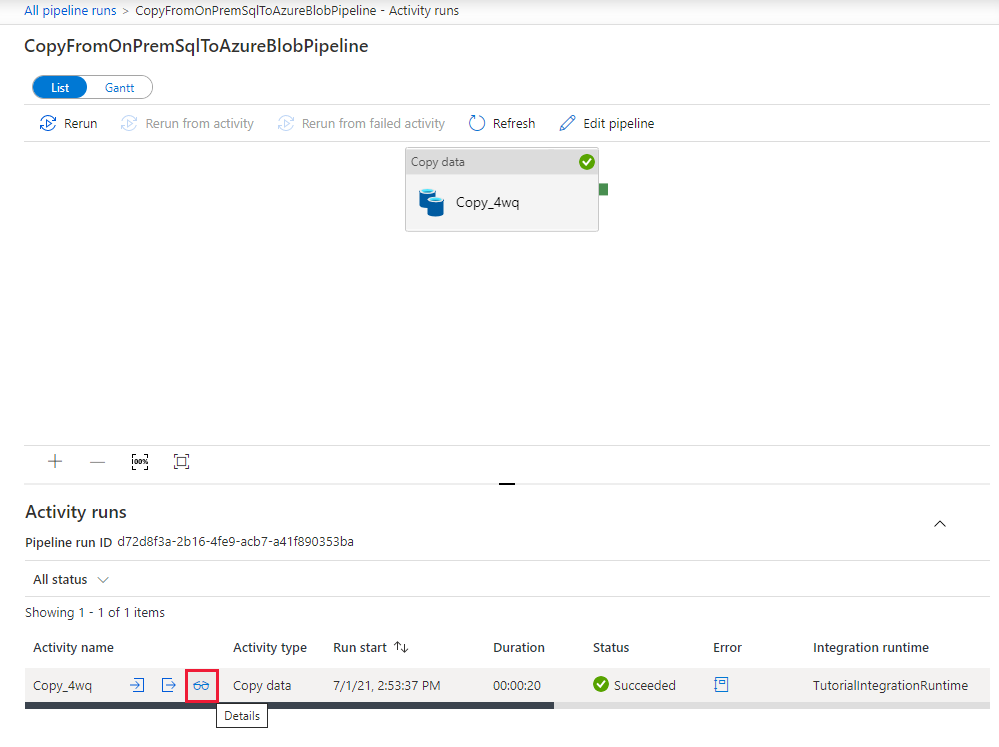
Ellenőrizze, hogy látja-e a kimeneti fájlt az adftutorial tároló fromonprem mappájában.
A szerkesztő módra való váltáshoz kattintson a bal oldalon található Létrehozás fülre. A szerkesztővel frissítheti a társított szolgáltatásokat, az adatkészleteket és az eszközzel létrehozott folyamatokat. A szerkesztőben megnyitott entitáshoz társított JSON-kód megtekintéséhez kattintson a Kód elemre. Az entitások Data Factory felhasználói felületen való szerkesztéséről a jelen oktatóanyag Azure Portal-verziójában talál további információt.
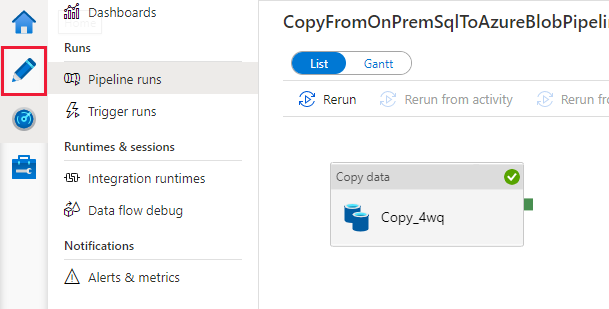
Kapcsolódó tartalom
A mintafolyamat adatokat másol egy SQL Server-adatbázisból a Blob Storage-ba. Megtanulta végrehajtani az alábbi műveleteket:
- Adat-előállító létrehozása
- Folyamat létrehozása az Adatok másolása eszközzel.
- A folyamat és a tevékenységek futásának monitorozása
A Data Factory által támogatott adattárak listáját a támogatott adattárakat ismertető cikk tartalmazza.
Az adatok egy forrásból egy célhelyre történő tömeges másolásának megismeréséhez lépjen a következő oktatóanyagra: