Java-alkalmazás üzembe helyezése az Azure Web Apps for Containersben az Azure Toolkit for IntelliJ használatával
A Docker-tárolók használata széles körben elterjedt a webalkalmazások üzembe helyezéséhez. A fejlesztők Docker-tárolókkal minden projektfájlt és függőséget egyetlen csomagban vonhatnak össze a kiszolgálón való üzembe helyezés előtt. Az IntelliJ-hez készült Azure Toolkit leegyszerűsíti ezt a folyamatot a Java-fejlesztők számára a tárolók Microsoft Azure-ban való üzembe helyezéséhez szükséges funkciók hozzáadásával.
A következő cikk ismerteti egy alapszintű Hello World webalkalmazás létrehozásához és az alkalmazás Linux-tárolón az Azure-ba való közzétételéhez szükséges lépéseket az Azure Toolkit for IntelliJ használatával.
Előfeltételek
- Egy támogatott Java fejlesztői készlet (JDK). Az Azure-beli fejlesztés során használható JDK-król további információt az Azure-ban és az Azure Stackben elérhető Java-támogatásban talál.
- IntelliJ IDEA, Ultimate vagy Community Edition.
- Az Azure Toolkit for IntelliJ. További információ: Az Azure Toolkit for IntelliJ telepítése. Az Azure Toolkit for IntelliJ-hez tartozó Azure-fiókjába is be kell jelentkeznie. További információ: Bejelentkezési utasítások az Azure Toolkit for IntelliJ-hez.
- Egy Docker-ügyfél.
Megjegyzés:
Az oktatóanyagban leírt lépések elvégzéséhez szükséges a Docker konfigurálása a démonok felfedéséhez a 2375-ös porton TLS használata nélkül. Ezt a beállítást a Docker telepítésekor vagy a Docker beállítások menüjében konfigurálhatja.
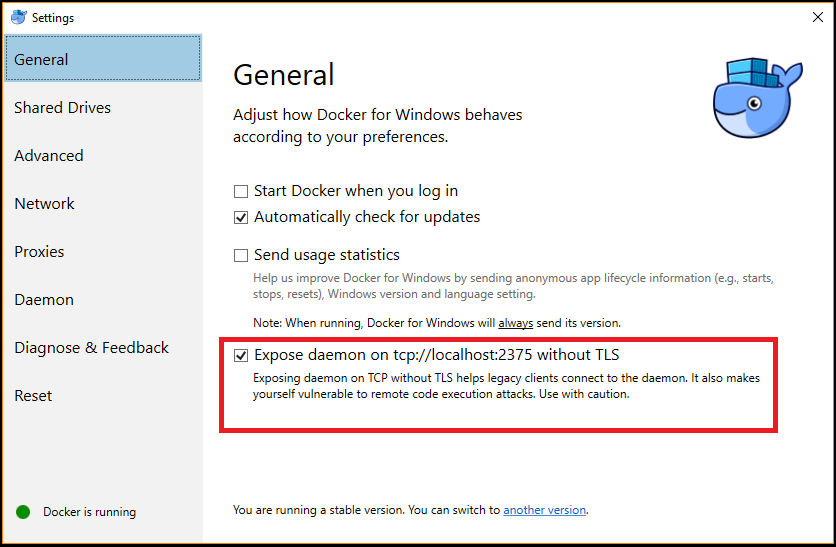
Telepítés és bejelentkezés
Az alábbi lépések végigvezetik az Azure bejelentkezési folyamatán az IntelliJ fejlesztői környezetben.
Ha még nem telepítette a beépülő modult, olvassa el az Azure Toolkit for IntelliJ telepítése című témakört.
Az Azure-fiókba való bejelentkezéshez lépjen a bal oldali Azure Explorer-oldalsávra , majd kattintson az Azure Sign In ikonra. Másik lehetőségként lépjen az Eszközök elemre, bontsa ki az Azure-t, és kattintson az Azure-bejelentkezés gombra.
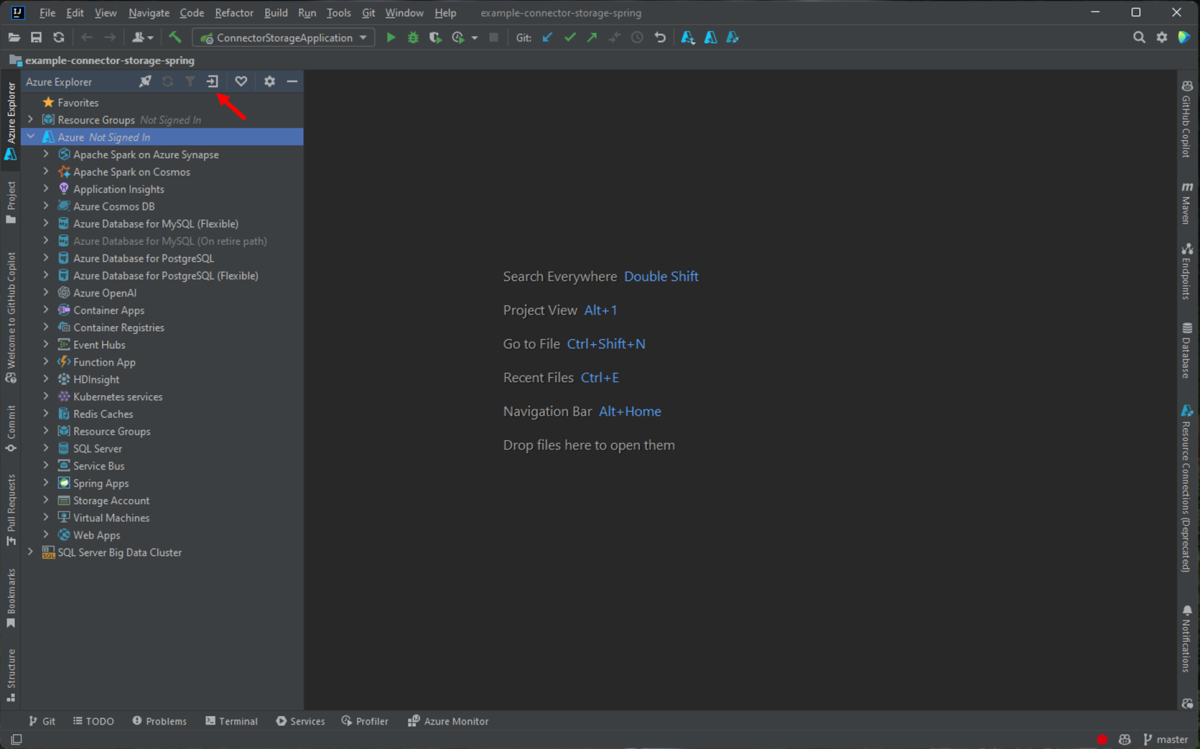
Az Azure-bejelentkezés ablakban válassza a Bejelentkezés az eszközön lehetőséget, majd kattintson a Bejelentkezés elemre (egyéb bejelentkezési lehetőségek).
Kattintson a Másolás> Megnyitás gombra az Azure Device Login párbeszédpanelen.
A böngészőben illessze be az eszköz kódját (amelyet a rendszer az utolsó lépésben Copy&Open (Másolás és megnyitás) lehetőségre kattintáskor kimásolt), majd kattintson a Tovább gombra.
Válassza ki az Azure-fiókját, és végezze el a bejelentkezéshez szükséges hitelesítési eljárásokat.
Miután bejelentkezett, zárja be a böngészőt, és váltson vissza az IntelliJ IDE-re. Az Előfizetések kiválasztása párbeszédpanelen jelölje ki a használni kívánt előfizetéseket, majd kattintson a Kiválasztás gombra.
Új webalkalmazás-projekt létrehozása
Kattintson a Fájl elemre, bontsa ki az Új, majd a Project lehetőséget.
Az Új projekt párbeszédpanelen válassza a Maven lehetőséget, és győződjön meg arról, hogy a Létrehozás archetípusból jelölőnégyzet be van jelölve. A listából válassza a maven-archetype-webapp elemet, majd kattintson a Tovább gombra.
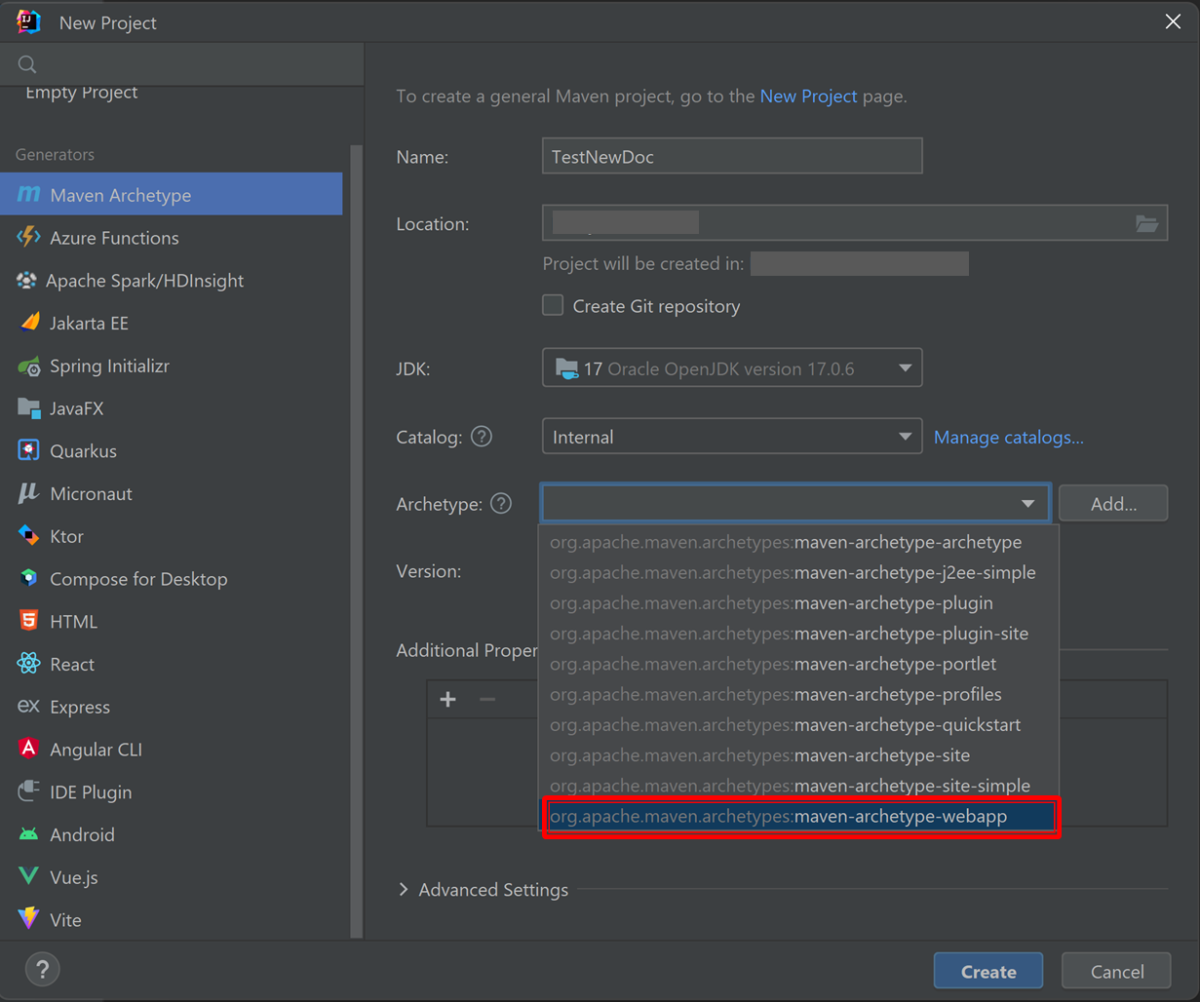
Bontsa ki az Artifact Coordinates legördülő menüt az összes beviteli mező megtekintéséhez, és adja meg az új webalkalmazás következő adatait, majd kattintson a Tovább gombra:
- Név: A webalkalmazás neve. Ez automatikusan kitölti a webalkalmazás ArtifactId mezőjét.
- GroupId: Az összetevőcsoport neve, általában vállalati tartomány. (pl. com.microsoft.azure)
- Verzió: Megtartjuk az alapértelmezett 1.0-SNAPSHOT verziót.
Szabja testre a Maven beállításait, vagy fogadja el az alapértelmezett beállításokat, majd kattintson a Befejezés gombra.
Lépjen a projekthez a bal oldali Projekt lapon, és nyissa meg az src/main/webapp/index.jsp fájlt. Cserélje le a kódot a következőre, és mentse a módosításokat:
<html> <body> <b><% out.println("Hello World!"); %></b> </body> </html>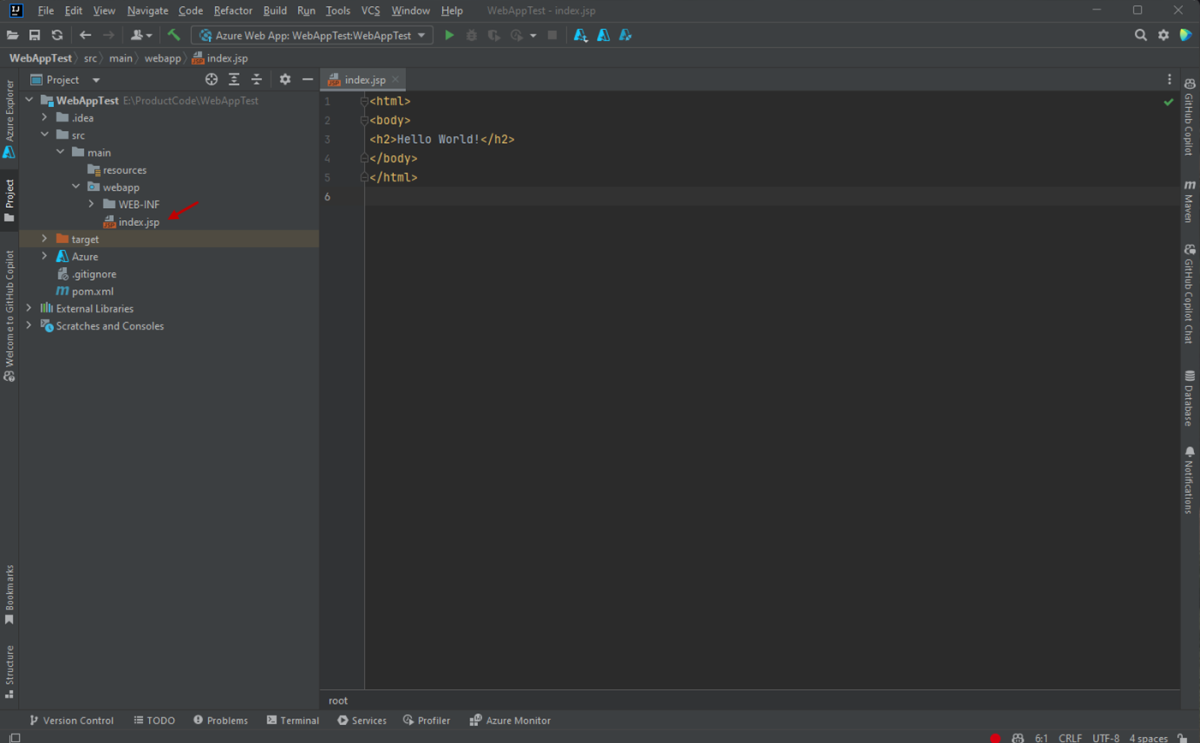
Hozzon létre egy Azure Container Registryt, és használja privát Docker tárolóregisztrációs adatbázisként
Az alábbi lépéseket követve létre tud hozni egy Azure Container Registryt az Azure Portal használatával.
Megjegyzés:
Ha a Azure Portal helyett az Azure CLI-t szeretné használni, kövesse az Docker-beli privát regisztrációs adatbázis létrehozása az Azure CLI 2.0-val című cikkben szereplő lépéseket.
Nyissa meg az Azure Portalt, és jelentkezzen be.
Miután bejelentkezett a fiókjába az Azure Portalon keresztül, kövesse a Privát Docker tárolóregisztrációs adatbázis létrehozása az Azure Portalon című cikkben felsorolt lépéseket, amelyeket az alábbi lépésekben részletezünk a célszerűség érdekében.
Kattintson a +Erőforrás létrehozása menüikonra, kattintson a Tárolók kategóriára, majd a Tárolóregisztrációs adatbázis elemre.
Amikor megjelenik a Tárolóregisztrációs adatbázis létrehozása lap, adja meg a következő információkat:
Előfizetés: Az új tárolóregisztrációs adatbázishoz használni kívánt Azure-előfizetést adja meg.
Erőforráscsoport: Megadja a tárolóregisztrációs adatbázis erőforráscsoportját. Válasszon a következő lehetőségek közül:
- Új létrehozása: Megadja, hogy létre szeretne-e hozni egy új erőforráscsoportot.
- Meglévő használata: Megadja, hogy az Azure-fiókhoz társított erőforráscsoportok listájából válasszon.
Beállításjegyzék neve: Az új tárolóregisztrációs adatbázis nevét adja meg.
Hely: Azt a régiót adja meg, ahol a tárolóregisztrációs adatbázis létre lesz hozva (például "USA nyugati régiója").
Termékváltozat: Megadja a tárolóregisztrációs adatbázis szolgáltatási szintjét. Ebben az oktatóanyagban válassza az Alapszintű lehetőséget. További információ: az Azure Container Registry szolgáltatásszintjei.
Kattintson a Véleményezés + létrehozás gombra, és ellenőrizze, hogy az adatok helyesek-e. Befejezés: kattintson a Létrehozás gombra.
Webalkalmazás üzembe helyezése Docker-tárolón
Az alábbi lépésekkel konfigurálhatja a Docker-támogatást a webalkalmazáshoz, és üzembe helyezheti a webalkalmazást egy Docker-tárolóban.
Lépjen a projektre a bal oldali Projekt lapon, és kattintson a jobb gombbal a projektre. Bontsa ki az Azure-t , és kattintson a Docker-támogatás hozzáadása elemre.
Ez a művelet automatikusan létrehoz egy Docker-fájlt az alapértelmezett konfigurációval.
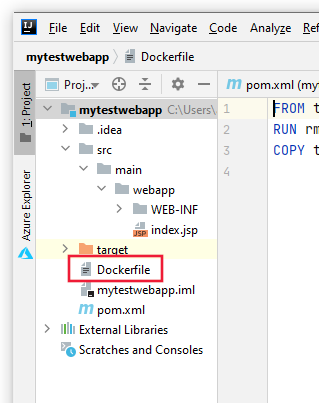
Miután hozzáadta a Docker-támogatást, kattintson a jobb gombbal a projektre a projektkezelőben, bontsa ki az Azure-t, majd kattintson a Futtatás webalkalmazás tárolókhoz parancsra.
A Futtatás webalkalmazás tárolókhoz párbeszédpanelen adja meg a következő információkat:
Név: Ez az Azure Toolkitben megjelenő rövid nevet adja meg.
Tárolóregisztrációs adatbázis: Válassza ki a tárolóregisztrációs adatbázist a cikk előző szakaszában létrehozott legördülő menüből. A Server URL (Kiszolgáló URL-címe), Username (Felhasználónév) és Password (Jelszó) mezőket a rendszer automatikusan kitölti.
Kép és címke: A tárolórendszerkép nevét adja meg. Ez általában a következő szintaxist használja: "registry.azurecr.io/ appname:latest", ahol:
- a registry az előző szakaszban létrehozott Container Registryt jelöli
- az appname a webalkalmazás neve
Meglévő webalkalmazás használata vagy Új webalkalmazás létrehozása: Megadja, hogy a tárolót egy meglévő webalkalmazásban helyezi-e üzembe, vagy új webalkalmazást hoz létre. Az Ön által megadott App name (Alkalmazás neve) létrehoz egy URL-címet a webalkalmazás számára; például: wingtiptoys.azurewebsites.net.
Erőforráscsoport: Megadja, hogy meglévő vagy új erőforráscsoportot fog-e használni.
App Service-csomag: Megadja, hogy meglévő vagy új App Service-csomagot fog-e használni.
Miután befejezte a fenti beállítások konfigurálását, kattintson a Run (Futtatás) gombra. A webalkalmazás sikeres üzembe helyezését követően az állapota a Run (Futtatás) ablakban jelenik meg.
A webalkalmazás közzététele után keresse meg a webalkalmazáshoz korábban megadott URL-címet; például: wingtiptoys.azurewebsites.net.
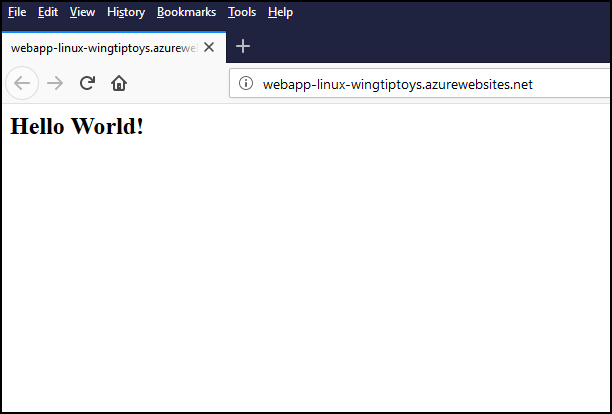
Nem kötelező: A webalkalmazás közzétételi beállításainak módosítása
Miután közzétette a webalkalmazást, a beállítások alapértelmezettként lesznek mentve, és az eszköztár zöld nyíl ikonjára kattintva futtathatja az alkalmazást az Azure-on. Ezeket a beállításokat úgy módosíthatja, hogy a webalkalmazás legördülő menüjére kattint, majd a Konfigurációk szerkesztése parancsra kattint.
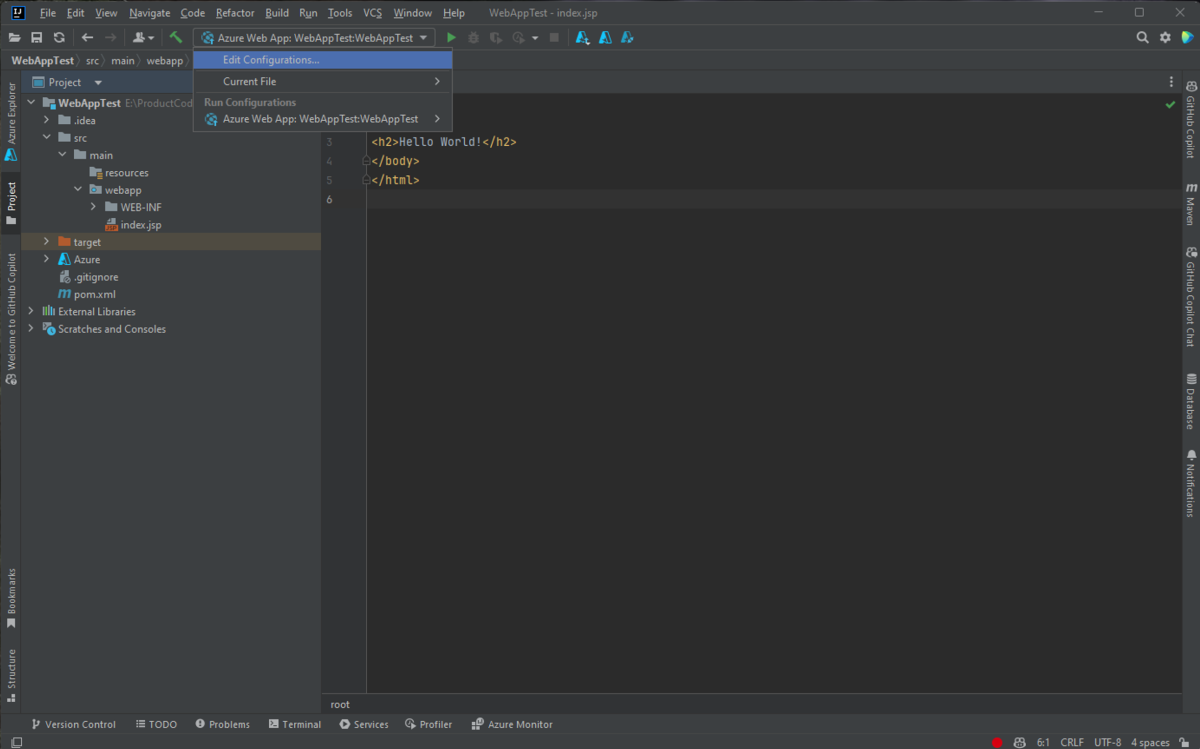
A Konfigurációk futtatása/hibakeresése párbeszédpanel megjelenésekor módosíthatja az alapértelmezett beállításokat, majd kattintson az OK gombra.
További lépések
További Dockerhez használható erőforrásokért látogasson el a hivatalos Docker webhelyre.
Hibák jelentéséhez vagy új funkciók kéréséhez hozzon létre problémákat a GitHub-adattárban, vagy tegyen fel kérdéseket a Stack Overflow-ról az Azure-Java-tools címkével.
A Java Azure-ban való használatával kapcsolatos további információért kövesse az alábbi hivatkozásokat:
Visszajelzés
Hamarosan elérhető: 2024-ben fokozatosan kivezetjük a GitHub-problémákat a tartalom visszajelzési mechanizmusaként, és lecseréljük egy új visszajelzési rendszerre. További információ: https://aka.ms/ContentUserFeedback.
Visszajelzés küldése és megtekintése a következőhöz: