Hozzáférési szintek hozzárendelése csoportszabályokkal
Azure DevOps Services
Az Azure DevOps csoportalapú hozzáférési szinteket biztosít a Microsoft Entra-csoportokhoz és az Azure DevOps-csoportokhoz. Ezek a csoportok lehetővé teszik az engedélyek hatékony kezelését azáltal, hogy hozzáférési szinteket rendel a felhasználók teljes csoportjaihoz. Ebből a cikkből megtudhatja, hogyan adhat hozzá csoportszabályt a hozzáférési szint adott felhasználói csoporthoz való hozzárendeléséhez. Az Azure DevOps-erőforrások egy csoport összes tagjához lesznek hozzárendelve.
Csoportszabályok hozzárendelése a hozzáférési szintek és a projekttagságok támogatásához. A felhasználók akkor kapják meg a legmagasabb hozzáférési szintet, ha több szabályhoz vagy Microsoft Entra-csoporthoz vannak rendelve, amelyek különböző hozzáférési szinteket határoznak meg. Ha például John két Microsoft Entra-csoporthoz és két különböző csoportszabályhoz van hozzárendelve, amelyek megadják az érdekelt felek hozzáférését és a többi alapszintű hozzáférést, akkor John hozzáférési szintje alapszintű.
Amikor a felhasználók elhagyják a Microsoft Entra csoportot, az Azure DevOps az adott csoporthoz meghatározott szabályok alapján módosítja a hozzáférési szintet. A felhasználó az Azure DevOpsban marad, de eltérő engedélyekkel vagy hozzáférési jogosultságokkal rendelkezhet. A felhasználóhoz rendelt legmagasabb hozzáférési szint határozza meg a végső engedélyeiket.
Feljegyzés
- A projektolvasók csoportszabályokon keresztül végzett módosításai nem maradnak meg. Ha módosítania kell a projektolvasót, fontolja meg az alternatív módszereket, például a közvetlen hozzárendelést vagy az egyéni biztonsági csoportokat.
- Javasoljuk, hogy rendszeresen tekintse át a "Felhasználók" lap "Csoportszabályok" lapján felsorolt szabályokat. Ha bármilyen módosítás történik a Microsoft Entra-azonosító csoporttagságán, ezek a módosítások megjelennek a csoportszabályok következő újraértékelésében, amely igény szerint elvégezhető, amikor egy csoportszabályt módosítanak, vagy 24 óránként automatikusan. Az Azure DevOps óránként frissíti a Microsoft Entra-csoporttagságokat, de akár 24 óráig is eltarthat, hogy a Microsoft Entra-azonosító frissítse a dinamikus csoporttagságokat.
Előfeltételek
- A csoportszabályok kezeléséhez a Project Collection Rendszergazda istrators csoport tagjának kell lennie. Ha ön nem tag, akkor a rendszer hozzá lesz adva egyként.
Csoportszabály hozzáadása
Jelentkezzen be a szervezetbe (
https://dev.azure.com/{yourorganization}).Válassza a
 Szervezeti beállítások lehetőséget.
Szervezeti beállítások lehetőséget.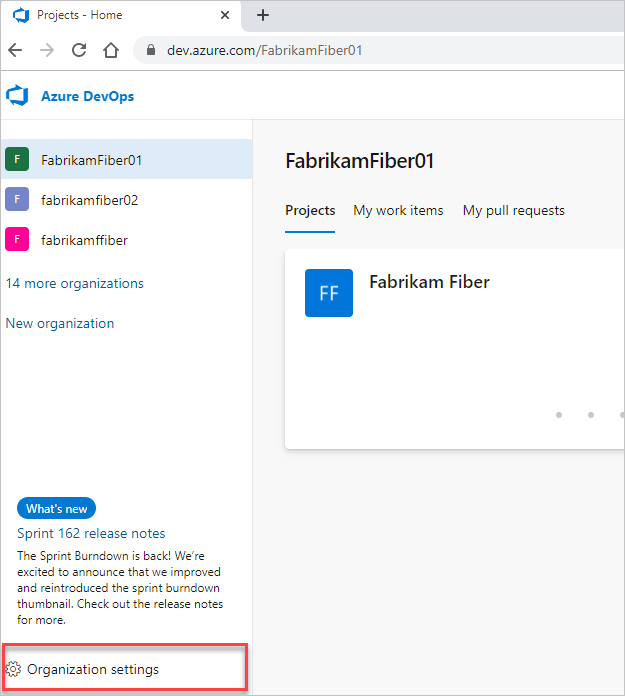
Válassza az Engedélyek lehetőséget, majd ellenőrizze, hogy tagja-e a Project Collection Rendszergazda istrators csoportnak.
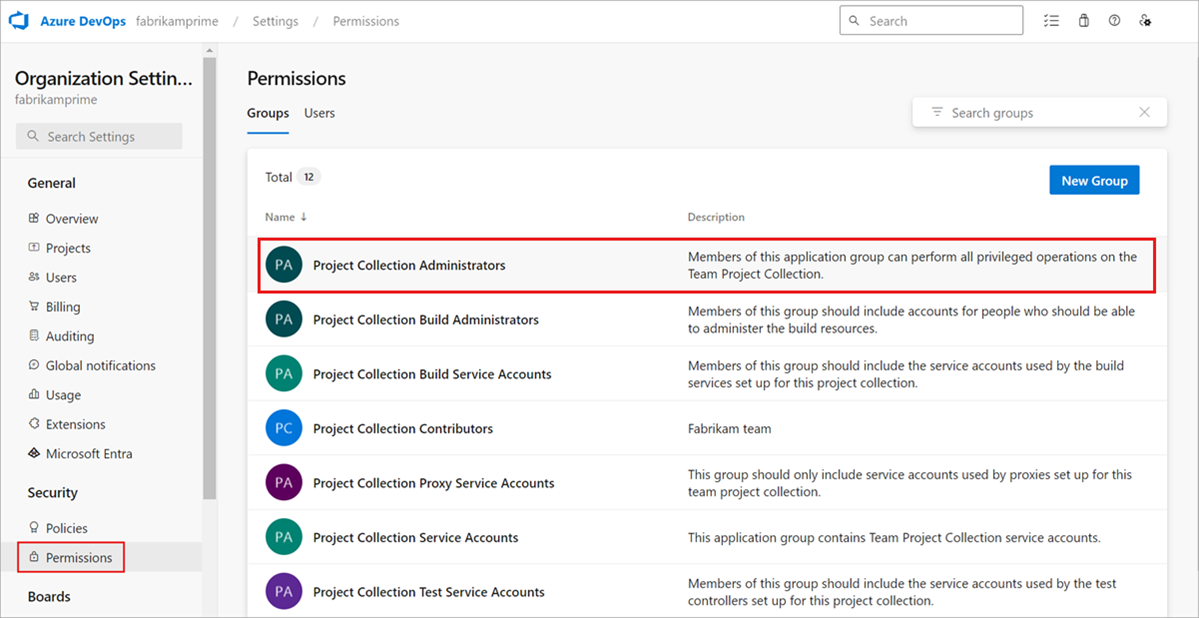
Válassza a Felhasználók lehetőséget, majd válassza a Csoportszabályok lehetőséget. Ez a nézet az összes létrehozott csoportszabályt megjeleníti. Válassza a Csoportszabály hozzáadása lehetőséget.

A csoportszabályok csak akkor jelennek meg, ha Ön a Project Collection Rendszergazda istrators csoport tagja.
Töltse ki annak a csoportnak a párbeszédpanelét, amelyhez szabályt szeretne létrehozni. Adja meg a csoport hozzáférési szintjét és a csoporthoz tartozó tetszőleges projekthozzáférést. Válassza a Hozzáadás lehetőséget.

Megjelenik egy értesítés, amely megjeleníti a szabály állapotát és eredményét. Ha a hozzárendelés nem fejezhető be, a részletek megtekintéséhez válassza az Állapot megtekintése lehetőséget.
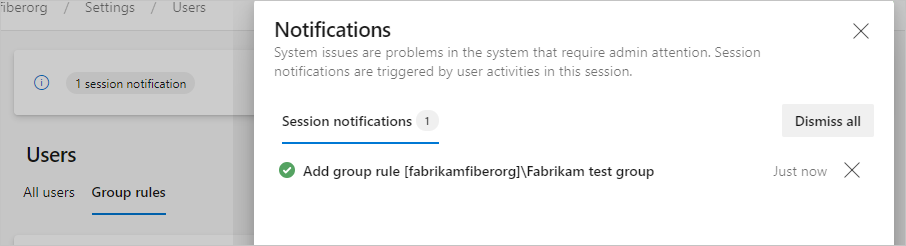
Fontos
- A csoportszabályok csak a közvetlen hozzárendeléssel nem rendelkező felhasználókra és a tovább haladó csoporthoz hozzáadott felhasználókra vonatkoznak. Távolítsa el a közvetlen hozzárendeléseket , hogy a csoportszabályok vonatkozzanak ezekre a felhasználókra.
- A felhasználók csak akkor jelennek meg a Minden felhasználóban, ha először próbálnak bejelentkezni.
Csoporttagok kezelése
Válassza a Csoportszabályok
 >>Tagok kezelése lehetőséget.
>>Tagok kezelése lehetőséget.
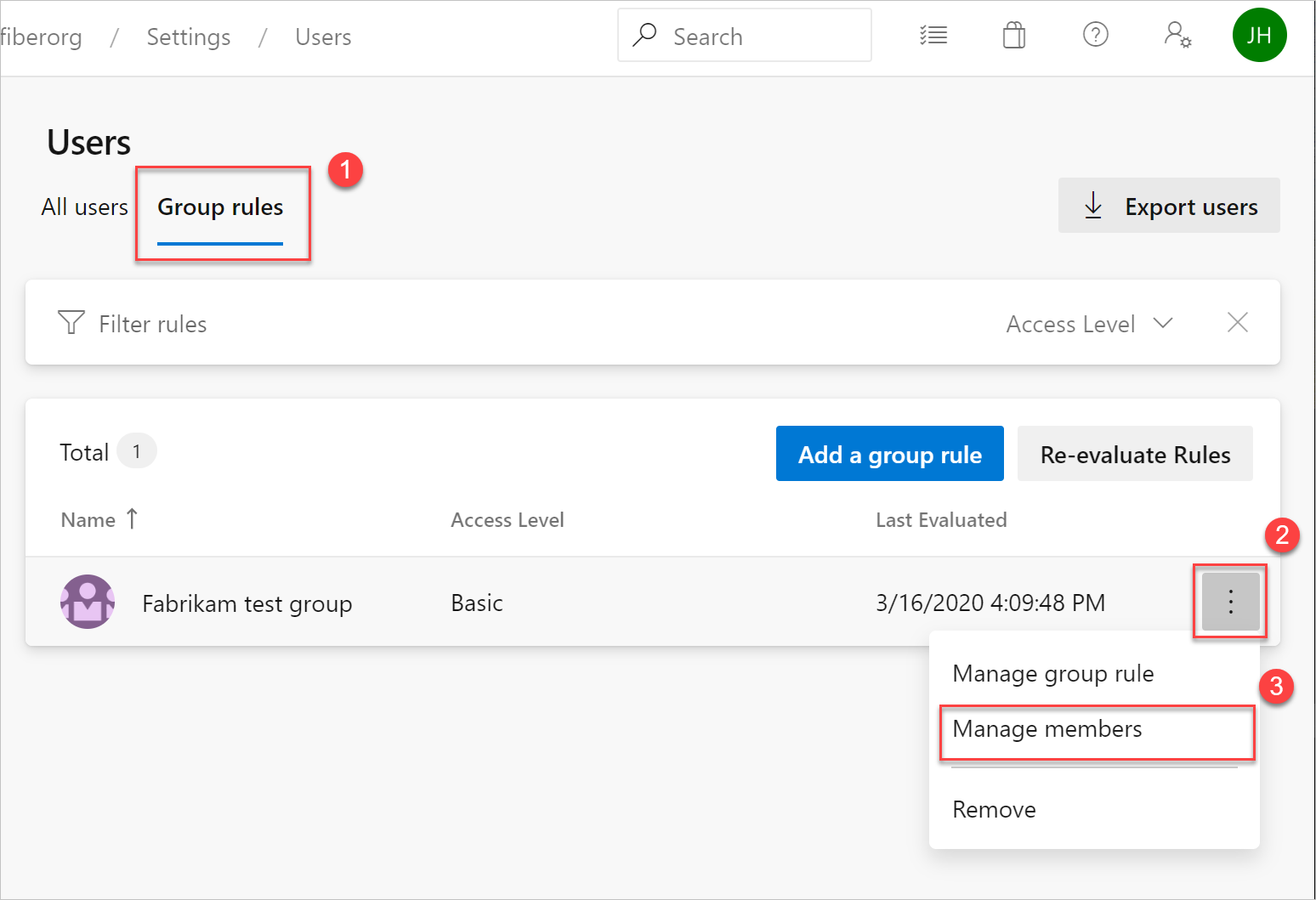
Hagyja meg a meglévő automatizálást a jelenlegi állapotban futó felhasználók hozzáférési szintjeinek (például a PowerShellnek) a kezeléséhez. A cél az, hogy tükrözze ugyanazokat az erőforrásokat, amelyeket az automatizálás ezekre a felhasználókra alkalmaz.
Tagok hozzáadása, majd a Hozzáadás gombra kattintva.
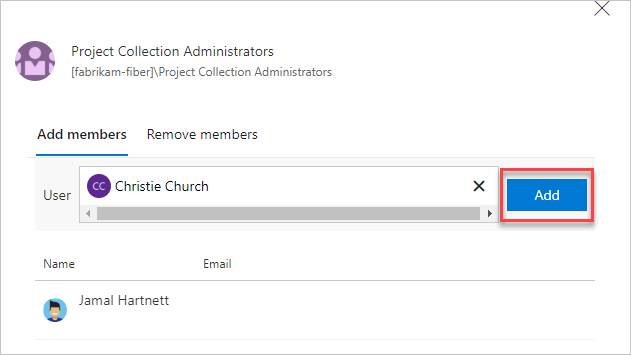
Ha ugyanazt a hozzáférési szintet rendeli hozzá egy felhasználóhoz, a felhasználó csak egy hozzáférési szintet használ fel. A felhasználói hozzárendelések közvetlenül és csoporton keresztül is végezhetők.
Csoportszabály ellenőrzése
Ellenőrizze, hogy az erőforrások minden csoportra és egyéni felhasználóra érvényesek-e. Válassza a Minden felhasználó lehetőséget, jelölje ki a felhasználót, majd válassza az Összegzés lehetőséget.
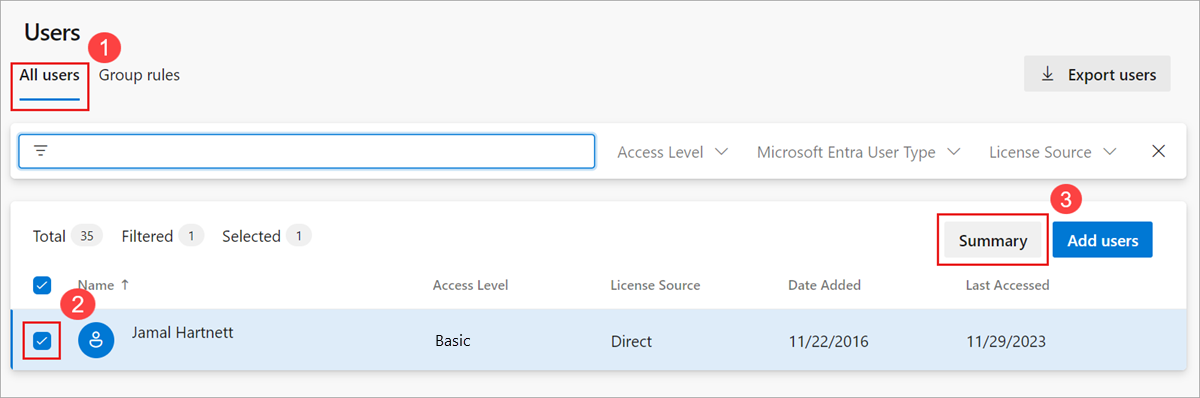
Közvetlen hozzárendelések eltávolítása
Ha egy felhasználó erőforrásait csak a bennük lévő csoportok kezelik, távolítsa el a közvetlen hozzárendeléseket. A felhasználóhoz egyéni hozzárendeléssel hozzárendelt erőforrások a felhasználóhoz vannak rendelve. Ez a hozzárendelés megmarad, függetlenül attól, hogy az erőforrások ki vannak-e rendelve, vagy elvesznek-e a felhasználó csoportjaitól.
Jelentkezzen be a szervezetbe (
https://dev.azure.com/{yourorganization}).Válassza a
 Szervezeti beállítások lehetőséget.
Szervezeti beállítások lehetőséget.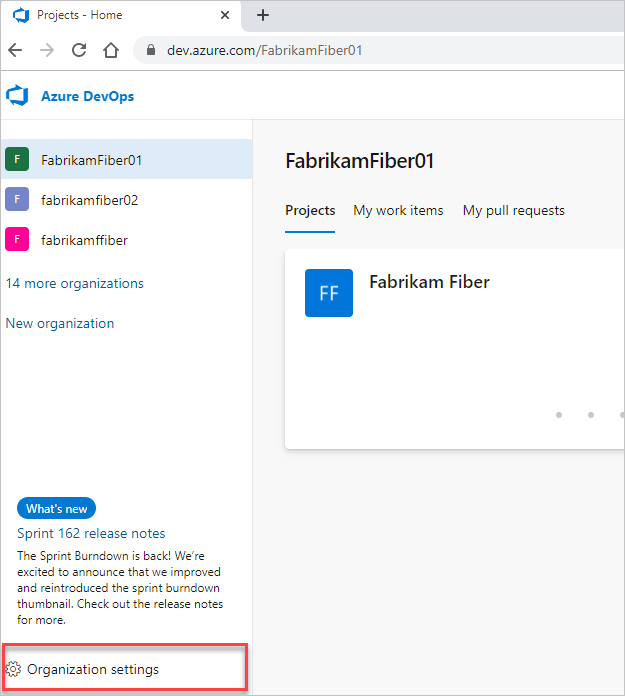
Válassza a Felhasználók lehetőséget.
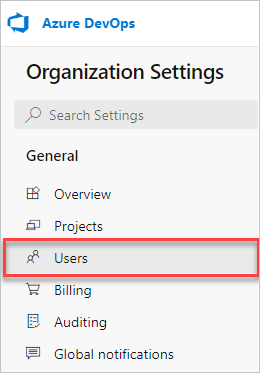
Jelölje ki az összes olyan felhasználót, aki csak csoportok szerint felügyeli az erőforrásokat.
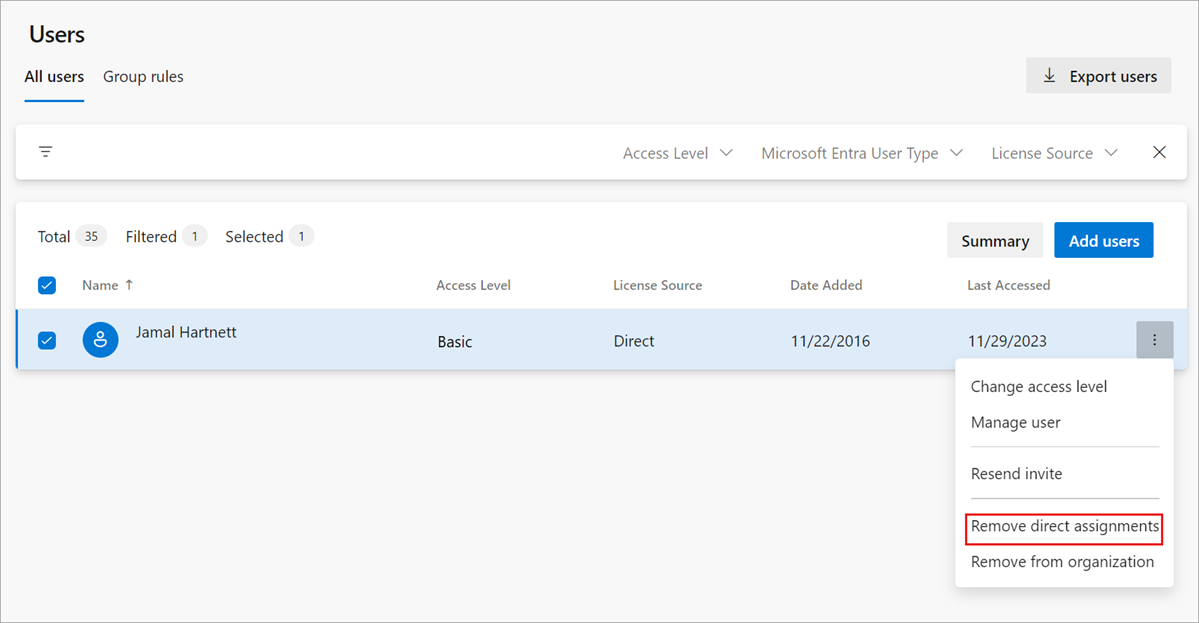
Ha ellenőrizni szeretné, hogy el szeretné-e távolítani a közvetlen hozzárendeléseket, válassza az Eltávolítás lehetőséget.
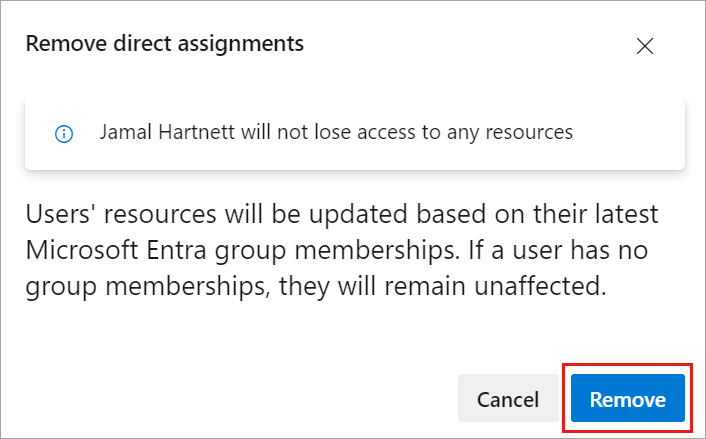
A közvetlen hozzárendelések el lesznek távolítva a felhasználókból.
Ha egy felhasználó nem tagja egyik csoportnak sem, akkor a felhasználóra nincs hatással.
GYIK
K: Hogyan használható Visual Studio-előfizetések csoportszabályokkal?
Válasz: A Visual Studio-előfizetők mindig közvetlenül a Visual Studio Rendszergazda Portálon keresztül vannak hozzárendelve, és elsőbbséget élveznek az Azure DevOpsban a közvetlenül vagy csoportszabályokon keresztül hozzárendelt hozzáférési szintekkel szemben. Amikor ezeket a felhasználókat a Felhasználói központból tekinti meg, a licencforrás mindig Közvetlenként jelenik meg. Az egyetlen kivétel a Visual Studio Professional előfizetői, akik alapszintű és tesztcsomagokhoz vannak rendelve. Mivel az Alapszintű és tesztcsomagok több hozzáférést biztosítanak az Azure DevOpsban, elsőbbséget élvez egy Visual Studio Professional-előfizetéssel szemben.
Kapcsolódó cikkek
Visszajelzés
Hamarosan elérhető: 2024-ben fokozatosan kivezetjük a GitHub-problémákat a tartalom visszajelzési mechanizmusaként, és lecseréljük egy új visszajelzési rendszerre. További információ: https://aka.ms/ContentUserFeedback.
Visszajelzés küldése és megtekintése a következőhöz: