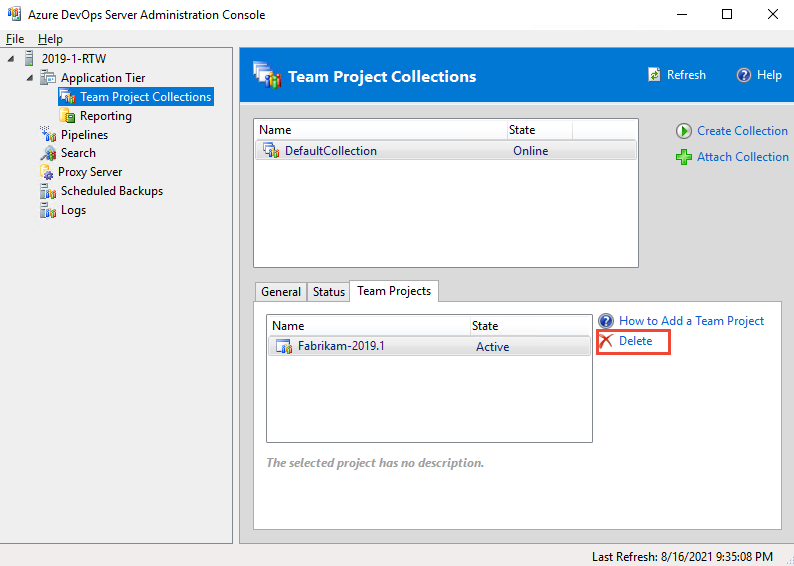Projektek törlése
Azure DevOps Services | Azure DevOps Server 2022 – Azure DevOps Server 2019
Ha egy projekt elavulttá válik, törölheti azt a szervezetéből vagy gyűjteményéből az Azure DevOpsban. Hasonlóképpen, ha egy helyszíni Azure DevOps Serverről az Azure DevOps Servicesre migrál, előfordulhat, hogy törölnie kell a projektet. A projektek eltávolítása azzal is javíthatja a navigációt, hogy csak a jelenleg használatban lévő projektekre korlátozza azt.
Figyelem
A webportálról törölt projektek helyreállíthatóan törlődnek, és 28 napon belül véglegesen törlődnek, ha nem állíthatók vissza. A helyszíni Azure DevOps Rendszergazda istration konzolról törölt projektek azonban szigorúan törlődnek, és nem állíthatók vissza. A visszaállítás részleteiért tekintse meg a projekt visszaállítása című témakört. Ha egy törölt projekt adataihoz visszaállítás nélkül szeretne hozzáférni, mentse a projektadatokat.
Előfeltételek
- A Project Collection Rendszergazda istrators csoport tagjának kell lennie. A szervezettulajdonosok automatikusan ennek a csoportnak a tagjai.
- A Csoport törlése projekt engedélyének engedélyezve kell lennie. További információ: Projektszintű engedélyek megtekintése.
- (Nem kötelező) Projektadatok mentése projekt törlése előtt, ha a projektadatokhoz visszaállítás nélkül szeretne hozzáférni.
- Projekt visszaállításához engedélyeznie kell a Csoport törlése projekt engedélyét. További információ: Engedélyek megtekintése.
- (Nem kötelező) Mentse a projektadatokat, mert a projekt törlése visszafordíthatatlan adatvesztést eredményez.
Projektadatok mentése
Az alábbi eljárásokkal mentheti a felhasználók számára leginkább fontos adatokat, például a forráskódot, az adatok összeállítását és a munkaelemeket. Ez az eljárás nem kötelező, és a projekt törlése előtt megfontolhat valamit.
Forráskód és egyéni buildsablonok: Töltse le a fájlokat zip-fájlként. Válassza ki
 az adattárat, a fájlt vagy a mappát, és válassza a Letöltés zip-ként lehetőséget. Vagy válassza a Letöltés lehetőséget
az adattárat, a fájlt vagy a mappát, és válassza a Letöltés zip-ként lehetőséget. Vagy válassza a Letöltés lehetőséget  az aktuálisan kijelölt mappában lévő összes fájl vagy az aktuálisan kijelölt fájl letöltéséhez.
az aktuálisan kijelölt mappában lévő összes fájl vagy az aktuálisan kijelölt fájl letöltéséhez.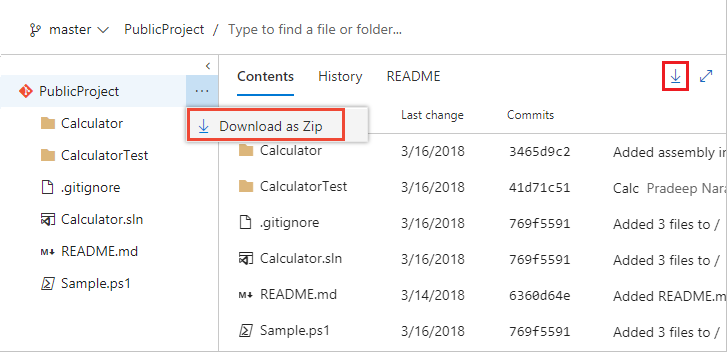
Ez a folyamat nem menti a változáselőzményeket vagy más összetevőkre mutató hivatkozásokat. Ha a Gitet használja, klónozza az adattárakat a teljes projektelőzmény és az összes ág megőrzéséhez.
Adatok összeállítása: Ha naplókat és adatokat szeretne menteni a drop buildmappákba, tekintse meg a builderedmények megtekintését.
Munkaelem-követési adatok: Hozzon létre egy munkaelem-lekérdezést, és nyissa meg az Excel használatával. Mentse az Excel-számolótáblát.
Ez a folyamat nem menti a mellékleteket, a módosítási előzményeket és a más összetevőkre mutató hivatkozásokat.
További információkért tekintse meg az adatvédelmi áttekintést.
Projekt törlése
A webböngésző használatával helyreállítható törlést hajthat végre. 28 nap elteltével a projektek véglegesen törlődnek, ha nem állíthatók vissza ezen idő alatt.
Jelentkezzen be a szervezetbe (
https://dev.azure.com/{yourorganization}).Válassza a
 Szervezeti beállítások lehetőséget.
Szervezeti beállítások lehetőséget.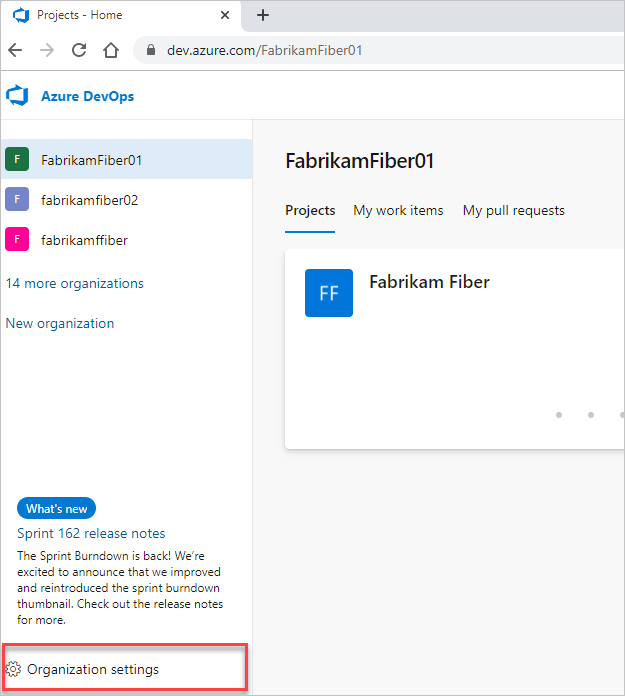
Válassza a Projektek lehetőséget, jelölje be a törölni kívánt projekteket, majd válassza a Törlés lehetőséget.
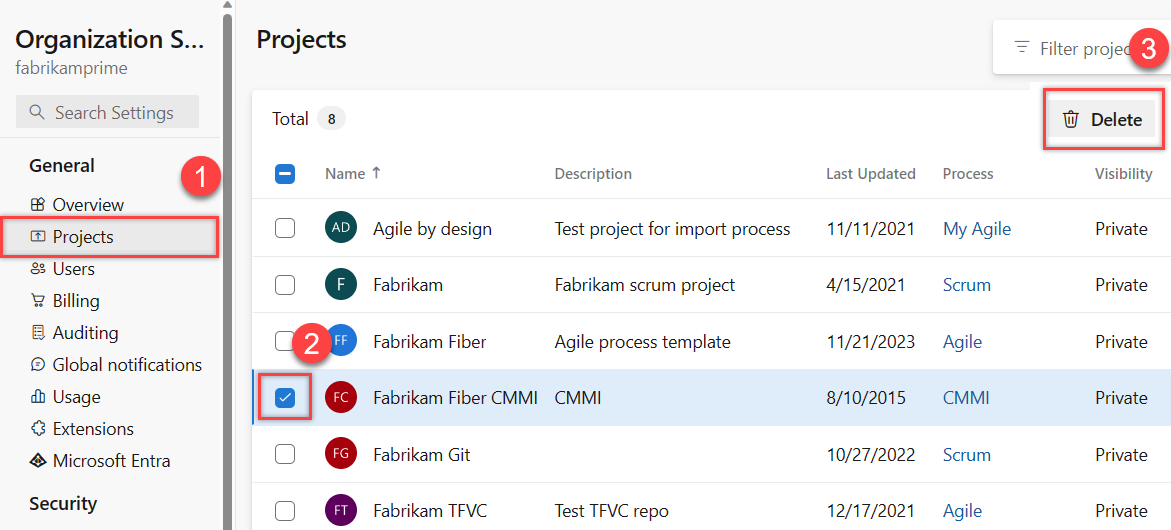
Erősítse meg a törlést a projekt nevének megadásával, majd válassza a Törlés lehetőséget az előugró képernyőn.

A projekt törölve lesz, és legfeljebb 28 nappal később visszaállítható. A törölt projekt törlődik a projektek listájából.
Projekt törlése után megmaradó jelentések törlése
Ha a projekt SQL Server-jelentést használt, és nem törölt külső összetevőket, törölheti a jelentéseket az SQL Server Jelentéskezelővel. A projektgyűjteményi lapon törölje a törölt projektnek megfelelő mappát.
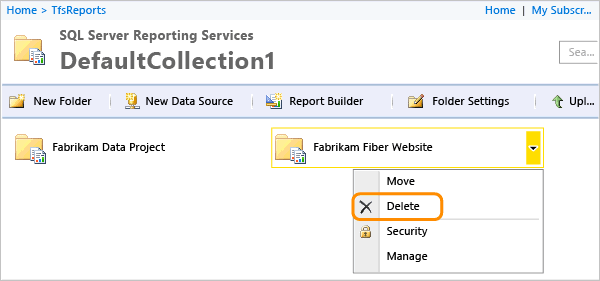
Törölt projekt visszaállítása
Ha véletlenül töröl egy projektet az Azure DevOpsban, a törléstől számított 28 napon belül visszaállíthatja azt.
Jelentkezzen be a szervezetbe (
https://dev.azure.com/{yourorganization}).Válassza a
 Szervezeti beállítások lehetőséget.
Szervezeti beállítások lehetőséget.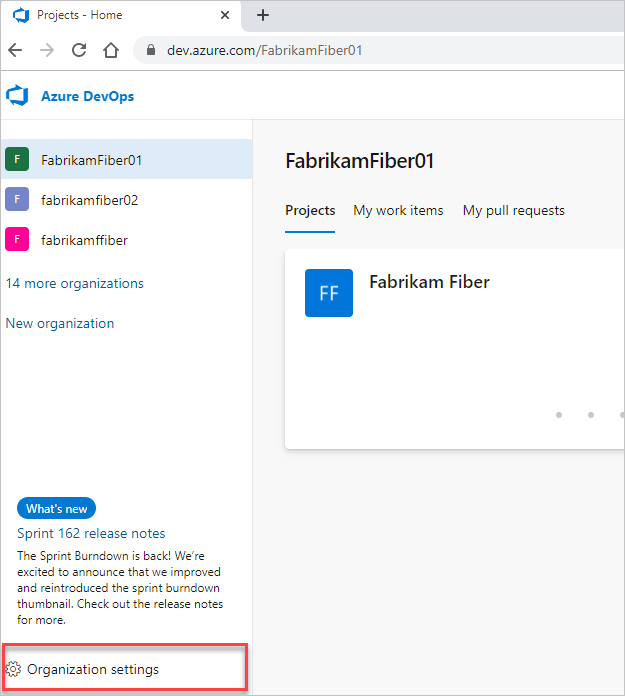
Válassza az Áttekintés lehetőséget, majd görgessen le a "legutóbb törölt projektek" elemre.

Jelölje ki a visszaállítani kívánt projektet, majd válassza a Visszaállítás lehetőséget.
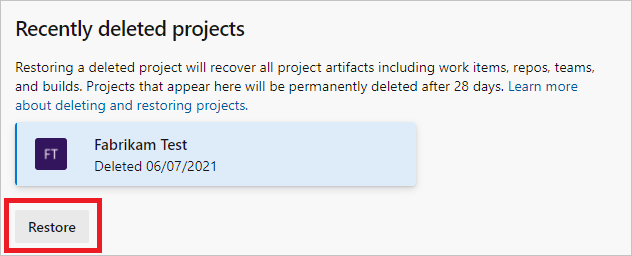
Jelentkezzen be a példányba (
http://{ServerName:8080/tfs/}/{CollectionName}).Válassza Rendszergazda
 beállításokat.
beállításokat.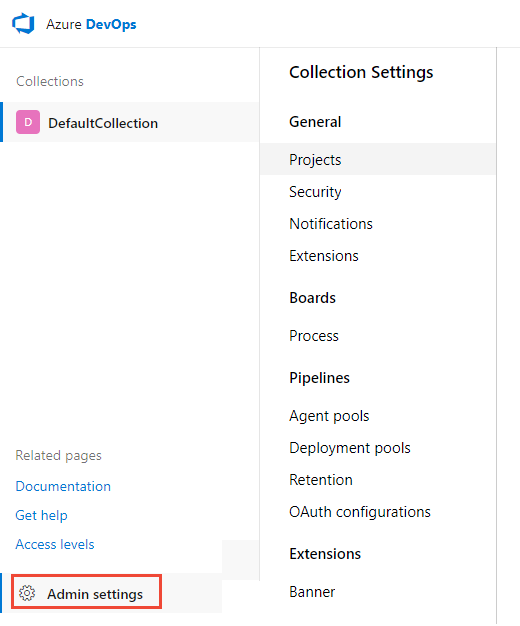
Válassza a Projektek lehetőséget, majd görgessen le a legutóbb törölt projektekhez.
Jelölje ki a visszaállítani kívánt projektet, majd válassza a Visszaállítás lehetőséget.
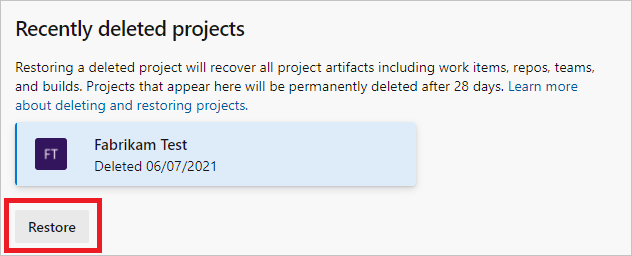
Megjegyzés:
A felhasználói felület nem támogatja az Azure DevOps Server 2019 csapatprojektjének visszaállítását. A törölt csapatprojektek visszaállításához használja az alábbi REST API- vagy PowerShell-metódusokat. További információ: Projects-Update REST API.
Projekt visszaállítása REST API-val
Figyelmeztetés
Ha egy már felvett nevű projektet szeretne visszaállítani, a visszaállítás előtt át kell neveznie a projektet. A projekt átnevezéséhez írja be a következő szöveget a kérelem törzsébe: "name":"new name"
Nyisson meg egy böngészőablakot, és adjon meg egy URL-címet, amely a következő űrlapot használja:
'http://ServerName:8080/tfs/DefaultCollection/ProjectName'
Ha például a FabrikamPrime nevű kiszolgálóhoz szeretne csatlakozni, írja be a következőt: ""http://FabrikamPrime:8080/tfs/.
Az alapértelmezett port a 8080. Adja meg a kiszolgáló portszámát és könyvtárát, ha az alapértelmezett értékeket nem használja.
A törölt projektek listájának lekérése a következő kéréssel:
GET http://ServerName:8080/tfs/DefaultCollection/_apis/projects?stateFilter= deleted&api-version=5.0-preview.3Törölt projekt visszaállítása a következő kéréssel:
PATCH http://ServerName:8080/tfs/DefaultCollection/_apis/projects/{projectId}? api-version=5.0-preview.3Kérés törzse
{ "state" : "wellFormed" }
Projekt visszaállítása a PowerShell-lel
Futtassa a következő PowerShell-szkriptet a törölt projektek listájának lekéréséhez és a frissítéshez
$collectionUrl.$collectionUrl = "https://localhost/defaultcollection" (irm -Uri "$collectionUrl/_apis/projects?stateFilter= deleted&api-version=5.0-preview.3" -UseDefaultCredentials).valueA következő képernyőképhez hasonló kép jelenik meg:

A projekt visszaállításához használja az alábbi szkriptet. Ügyeljen arra, hogy frissítsen
$collectionUrlés$projectName.$collectionUrl = "https://localhost/defaultcollection" $projectName = 'Project1' $project = (irm -Uri "$collectionUrl/_apis/projects?stateFilter= deleted&api-version=5.0-preview.3" -UseDefaultCredentials).value | where {$_.name -eq $projectName} irm -Uri ($project.url + "?api-version=5.0-preview.3") -UseDefaultCredentials -Method PATCH -Body '{"state":"wellFormed"}' -ContentType 'application/json'
A rendszer visszaállítja a projektet és a kapcsolódó adatokat.
FAQs
Tekintse meg az alábbi gyakori kérdéseket az Azure DevOps-projektek törlésével kapcsolatban.
K: Ha töröl egy projektet, miért vannak továbbra is a törölt projekt munkaelemeinek hivatkozásai a többi projektben?
Válasz: A munkaelemek a projekt törlését követő 24 órán belül törlődnek.
K: Töröltem egy projektet az Azure DevOpsban, de a Visual Studio Team Explorerben még mindig ott van, mit tegyek?
Válasz: Várjon 28 napot, amíg a projekt véglegesen törlődik.
Kapcsolódó cikkek
Visszajelzés
Hamarosan elérhető: 2024-ben fokozatosan kivezetjük a GitHub-problémákat a tartalom visszajelzési mechanizmusaként, és lecseréljük egy új visszajelzési rendszerre. További információ: https://aka.ms/ContentUserFeedback.
Visszajelzés küldése és megtekintése a következőhöz: