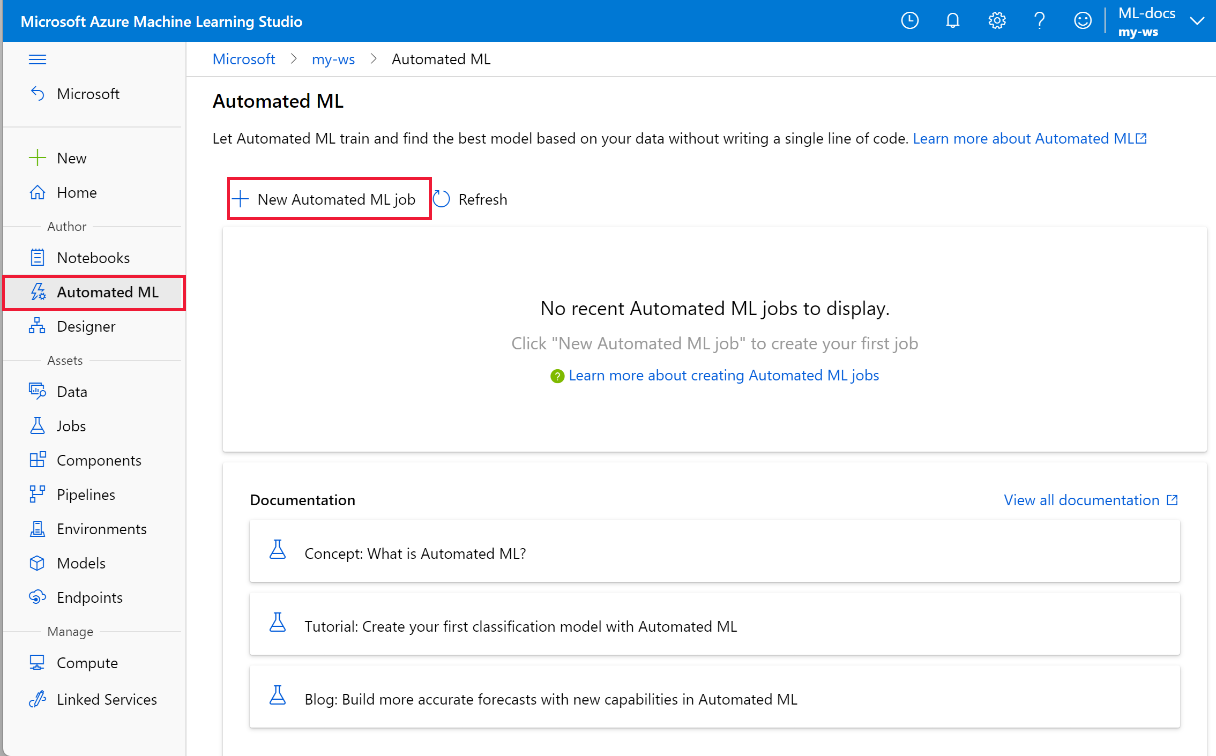Kód nélküli AutoML-betanítás beállítása táblázatos adatokhoz a studio felhasználói felületével
Ebből a cikkből megtudhatja, hogyan állíthat be AutoML-betanítási feladatokat egyetlen kódsor nélkül az Azure Machine Tanulás automatizált gépi tanulással az Azure Machine Tanulás studióban.
Az Automatikus gépi tanulás (AutoML) egy olyan folyamat, amelyben az adott adatokhoz leginkább használható gépi tanulási algoritmus lesz kiválasztva. Ez a folyamat lehetővé teszi gépi tanulási modellek gyors létrehozásához. További információ arról, hogy az Azure Machine Tanulás hogyan valósítja meg az automatizált gépi tanulást.
A végpontok közötti példaért próbálja ki az AutoML- kód nélküli besorolási modellek betanítása című oktatóanyagot.
Python-kódalapú felhasználói élmény érdekében konfigurálja automatizált gépi tanulási kísérleteit az Azure Machine Tanulás SDK-val.
Előfeltételek
Azure-előfizetés. Ha még nincs Azure-előfizetése, kezdés előtt hozzon létre egy ingyenes fiókot. Próbálja ki ma az Azure Machine ingyenes vagy fizetős verzióját Tanulás.
Egy Azure Machine Learning-munkaterület. Lásd: Munkaterület-erőforrások létrehozása.
Első lépések
Jelentkezzen be az Azure Machine Tanulás Studióba.
Válassza ki az előfizetést és a munkaterületet.
Lépjen a bal oldali panelre. Válassza az Automatizált gépi tanulás lehetőséget a Szerzői szakasz alatt.
Ha most először végez kísérleteket, egy üres lista és a dokumentációra mutató hivatkozások jelennek meg.
Ellenkező esetben megjelenik a legutóbbi automatizált gépi tanulási kísérletek listája, beleértve az SDK-val létrehozott kísérleteket is.
Kísérlet létrehozása és futtatása
Válassza az + Új automatizált gépi tanulási feladat lehetőséget , és töltse ki az űrlapot.
Válasszon ki egy adategységet a tárolóból, vagy hozzon létre egy új adategységet. Az adategységek helyi fájlokból, webes URL-címekből, adattárakból vagy Azure-beli nyílt adathalmazokból hozhatók létre. További információ az adategységek létrehozásáról.
Fontos
Betanítási adatokra vonatkozó követelmények:
- Az adatoknak táblázatos formában kell lenniük.
- Az előrejelezni kívánt értéknek (céloszlopnak) szerepelnie kell az adatokban.
Ha új adatkészletet szeretne létrehozni a helyi számítógépen lévő fájlból, válassza az +Adathalmaz létrehozása, majd a Helyi fájlból lehetőséget.
A Tovább gombra kattintva nyissa meg az Adattár és a fájlkijelölő űrlapot. , kiválaszthatja, hogy hová töltse fel az adathalmazt; a munkaterülettel automatikusan létrehozott alapértelmezett tároló, vagy válasszon egy tárolót, amelyet a kísérlethez szeretne használni.
- Ha az adatok egy virtuális hálózat mögött találhatóak, engedélyeznie kell az ellenőrzési függvény kihagyását, hogy a munkaterület hozzáférhessen az adatokhoz. További információ: Azure Machine Tanulás Studio használata Azure-beli virtuális hálózaton.
Válassza a Tallózás lehetőséget az adathalmaz adatfájljának feltöltéséhez.
A pontosságért tekintse át a Gépház és az előnézeti űrlapot. Az űrlap intelligensen ki van töltve a fájltípus alapján.
Mező Leírás Fájlformátum Meghatározza a fájlban tárolt adatok elrendezését és típusát. Elválasztókarakter Egy vagy több karakter a különálló, független régiók közötti határ megadásához egyszerű szöveges vagy más adatfolyamokban. Kódolás Meghatározza, hogy milyen bitet használjon a sématábla az adathalmaz olvasásához. Oszlopfejlécek Azt jelzi, hogy az adathalmaz fejlécei (ha vannak ilyenek) hogyan lesznek kezelve. Sorok kihagyása Azt jelzi, hogy a program hány sort hagy ki az adathalmazból, ha vannak ilyenek. Válassza a Tovább lehetőséget.
A sémaűrlap intelligensen ki van töltve a Gépház és az előnézeti űrlapon megadott beállítások alapján. Itt konfigurálhatja az egyes oszlopok adattípusát, áttekintheti az oszlopneveket, és kiválaszthatja, hogy mely oszlopokat ne vegye fel a kísérletbe.
Válassza a Tovább lehetőséget.
A Részletek megerősítése űrlap az Alapadatok, Gépház és előnézeti űrlapok korábban kitöltött adatainak összegzése. Emellett létrehozhat egy adatprofilt az adathalmazhoz egy profilkészítést engedélyező számítással.
Válassza a Tovább lehetőséget.
A megjelenés után válassza ki az újonnan létrehozott adatkészletet. Megtekintheti az adathalmaz és a mintastatisztikák előnézetét is.
A Feladat konfigurálása űrlapon válassza az Új létrehozása lehetőséget, és adja meg a tutorial-automl-deploy nevet a kísérlet nevéhez.
Válasszon ki egy céloszlopot; ez az az oszlop, amelyen előrejelzéseket szeretne végezni.
Válasszon ki egy számítási típust az adatprofilozási és betanítási feladathoz. Kiválaszthat egy számítási fürtöt vagy számítási példányt.
Válasszon ki egy számítást a meglévő számítások legördülő listájából. Új számítás létrehozásához kövesse a 8. lépés utasításait.
Válassza az Új számítás létrehozása lehetőséget a kísérlet számítási környezetének konfigurálásához.
Mező Leírás Számítási név Adjon meg egy egyedi nevet, amely azonosítja a számítási környezetet. Virtuális gép prioritása Az alacsony prioritású virtuális gépek olcsóbbak, de nem garantálják a számítási csomópontokat. Virtuális gép típusa Válassza ki a CPU-t vagy a GPU-t a virtuális gép típusához. Virtuális gép mérete Válassza ki a virtuális gép méretét a számításhoz. Minimális / maximális csomópontok A profiladatok megadásához meg kell adnia egy vagy több csomópontot. Adja meg a számítási csomópontok maximális számát. Az alapértelmezett érték hat csomópont az Azure Machine Tanulás Compute esetében. Speciális beállítások Ezek a beállítások lehetővé teszik a felhasználói fiók és a meglévő virtuális hálózat konfigurálását a kísérlethez. Válassza a Létrehozás lehetőséget. Egy új számítás létrehozása eltarthat néhány percig.
Válassza a Tovább lehetőséget.
A Tevékenység típusa és beállításai űrlapon válassza ki a tevékenységtípust: besorolás, regresszió vagy előrejelzés. További információkért tekintse meg a támogatott tevékenységtípusokat .
A besoroláshoz a mély tanulást is engedélyezheti.
Az előrejelzéshez :
Mély tanulás engedélyezése.
Időoszlop kiválasztása: Ez az oszlop a használni kívánt időadatokat tartalmazza.
Előrejelzési horizont kiválasztása: Adja meg, hogy a modell hány időegységet (perc/óra/nap/hét/hónap/év) képes előrejelezni a jövőre. Minél tovább halad a jövőben a modell előrejelzése, annál kevésbé lesz pontos a modell. További információ az előrejelzésről és az előrejelzési horizontról.
(Nem kötelező) További konfigurációs beállítások megtekintése: a betanítási feladat jobb szabályozásához használható további beállítások. Ellenkező esetben az alapértelmezett értékek a kísérlet kiválasztása és az adatok alapján lesznek alkalmazva.
További beállítások Leírás Elsődleges metrika A modell pontozásához használt fő metrika. További információ a modellmetrikákról. Együttes halmozásának engedélyezése Az együttes tanulás több modell kombinálásával javítja a gépi tanulási eredményeket és a prediktív teljesítményt, és nem egyetlen modelleket használ. További információ az együttes modellekről. Letiltott modellek Válassza ki a betanítási feladatból kizárni kívánt modelleket.
A modellek engedélyezése csak SDK-kísérletekhez érhető el.
Tekintse meg az egyes tevékenységtípusok támogatott algoritmusait.A legjobb modell ismertetése Automatikusan megjeleníti az automatizált gépi tanulás által létrehozott legjobb modell magyarázatát. Pozitív osztálycímke Az automatizált gépi tanulás címkéje a bináris metrikák kiszámításához. (Nem kötelező) A featurizációs beállítások megtekintése: ha a További konfigurációs beállítások űrlapon engedélyezi az automatikus featurizációt, az alapértelmezett featurizációs technikákat alkalmazza a rendszer. A Nézet featurizálási beállításaiban módosíthatja ezeket az alapértelmezett értékeket, és ennek megfelelően testre szabhatja őket. Ismerje meg, hogyan szabhatja testre a featurizációkat.
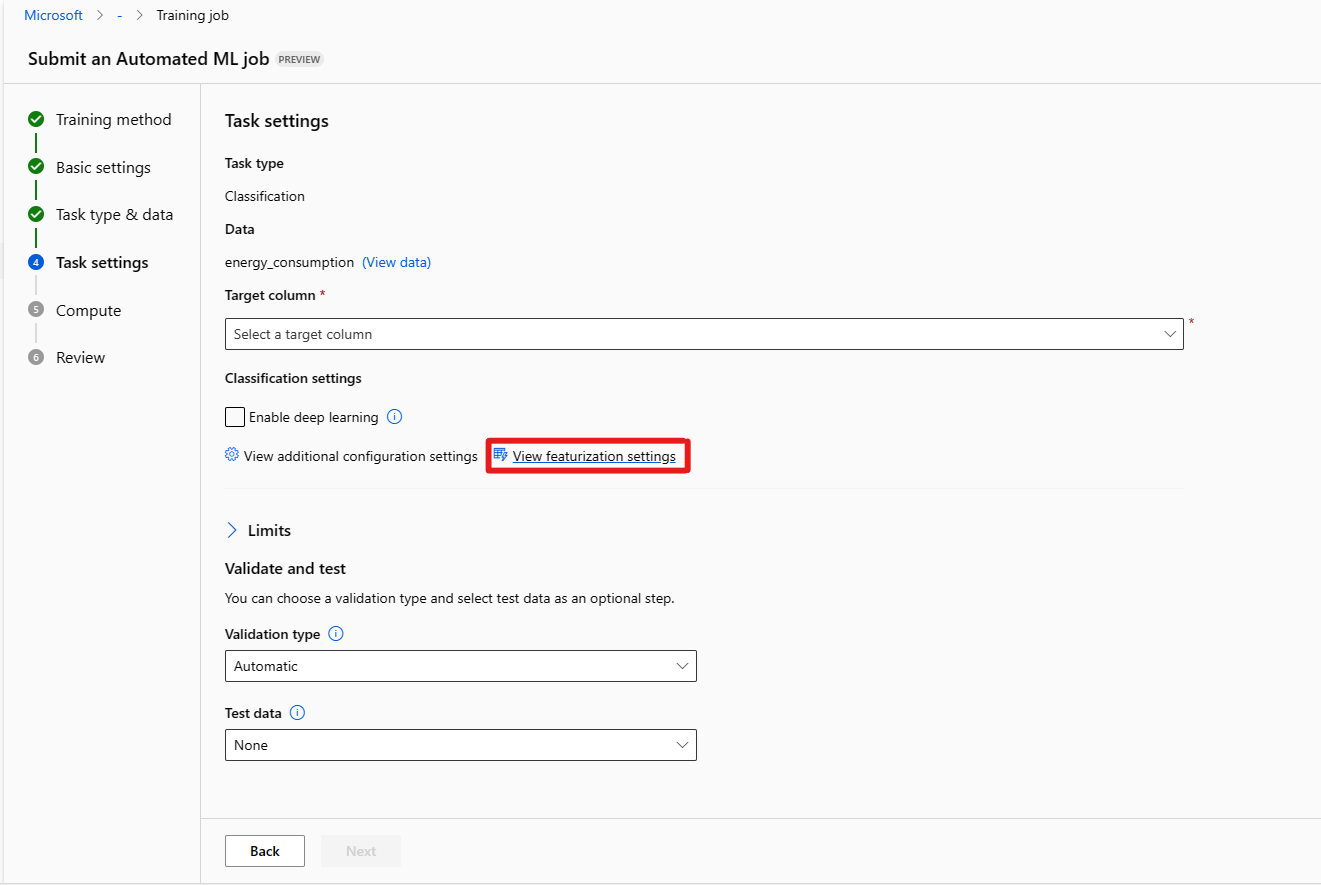
A [Nem kötelező] Korlátok űrlap lehetővé teszi a következőket.
Lehetőség Leírás Próbaidőszakok maximális kihasználása A kísérletek maximális száma, az AutoML-feladat során kipróbálandó algoritmusok és hiperparaméterek különböző kombinációjával. 1 és 1000 közötti egész számnak kell lennie. Egyidejű kísérletek maximális kihasználása A párhuzamosan végrehajtható próbafeladatok maximális száma. 1 és 1000 közötti egész számnak kell lennie. Csomópontok maximális kihasználása A feladat által a kiválasztott számítási célból használható csomópontok maximális száma. Metrikapont küszöbértéke Ha ezt a küszöbértéket eléri egy iterációs metrika esetében, a betanítási feladat leáll. Ne feledje, hogy az értelmes modellek korrelációja > 0, ellenkező esetben olyan jók, mint az átlagos metrika küszöbértékének határok közötti becslése [0, 10]. Kísérlet időtúllépése (perc) A teljes kísérlet maximális időtartama percekben engedélyezett. A korlát elérése után a rendszer megszakítja az AutoML-feladatot, beleértve az összes próbaverzióját (gyermekfeladatokat). Iterációs időtúllépés (perc) Az egyes próbafeladatok maximális időtartama percekben. A korlát elérése után a rendszer megszakítja a próbaverziót. Korai megszüntetés engedélyezése Válassza ki a feladat befejezéséhez, ha a pontszám rövid távon nem javul. A [Nem kötelező] Érvényesítési és tesztelési űrlap lehetővé teszi a következőket.
a. Adja meg a betanítási feladathoz használandó érvényesítés típusát. Ha nem ad meg explicit módon egy vagy n_cross_validations több paramétertvalidation_data, az automatizált gépi tanulás az egyetlen adathalmazban training_datamegadott sorok számától függően alkalmazza az alapértelmezett technikákat.
| Betanítási adatok mérete | Érvényesítési technika |
|---|---|
| 20 000 sornál nagyobb | Betanítási/érvényesítési adatok felosztása lesz alkalmazva. Az alapértelmezett beállítás az, hogy a kezdeti betanítási adatkészlet 10%-át használja érvényesítési csoportként. Ez az érvényesítési csoport a metrikák kiszámításához használatos. |
| Kisebb, mint 20 000> sor | A rendszer keresztérvényesítési megközelítést alkalmaz. A hajtások alapértelmezett száma a sorok számától függ. Ha az adathalmaz kevesebb, mint 1000 sor, akkor a rendszer 10 hajtást használ. Ha a sorok 1000 és 20 000 között vannak, akkor a rendszer három hajtást használ. |
b. Adjon meg egy tesztadatkészletet (előzetes verzió) az automatizált gépi tanulás által a kísérlet végén létrehozott ajánlott modell kiértékeléséhez. Tesztadatok megadásakor a rendszer automatikusan elindít egy tesztfeladatot a kísérlet végén. Ez a tesztfeladat csak az automatizált gépi tanulás által ajánlott legjobb modellen végzett feladat. Megtudhatja, hogyan szerezheti be a távoli tesztfeladat eredményeit.
Fontos
A létrehozott modellek kiértékeléséhez tesztadatkészlet biztosítása előzetes verziójú funkció. Ez a funkció egy kísérleti előzetes verziójú funkció, amely bármikor változhat.
* A tesztelési adatok a betanítástól és az ellenőrzéstől elkülönülnek, így nem torzítják az ajánlott modell tesztfeladatának eredményeit. További információ a modell érvényesítése során felmerülő torzításról.
* Megadhat saját tesztadatkészletet, vagy dönthet úgy, hogy a betanítási adatkészlet egy százalékát használja. A tesztadatoknak Azure Machine Tanulás TabularDataset formátumban kell lenniük.
* A tesztadatkészlet sémájának meg kell egyeznie a betanítási adatkészletével. A céloszlop megadása nem kötelező, de ha nincs megadva céloszlop, a rendszer nem számít ki tesztmetrikát.
* A tesztadatkészlet nem lehet ugyanaz, mint a betanítási adatkészlet vagy az érvényesítési adatkészlet.
* Az előrejelzési feladatok nem támogatják a betanítási/tesztelési felosztást.
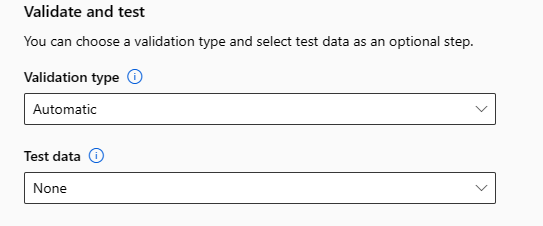
A featurizáció testreszabása
A Featurization formában engedélyezheti/letilthatja az automatikus featurizálást, és testre szabhatja a kísérlet automatikus featurizációs beállításait. Az űrlap megnyitásához tekintse meg a 10. lépést a Kísérlet létrehozása és futtatása szakaszban.
Az alábbi táblázat összefoglalja a stúdión keresztül jelenleg elérhető testreszabásokat.
| Oszlop | Testreszabás |
|---|---|
| Szolgáltatás típusa | Módosítsa a kijelölt oszlop értéktípusát. |
| Impute with | Válassza ki, hogy milyen értékkel adhatja meg a hiányzó értékeket az adatokban. |
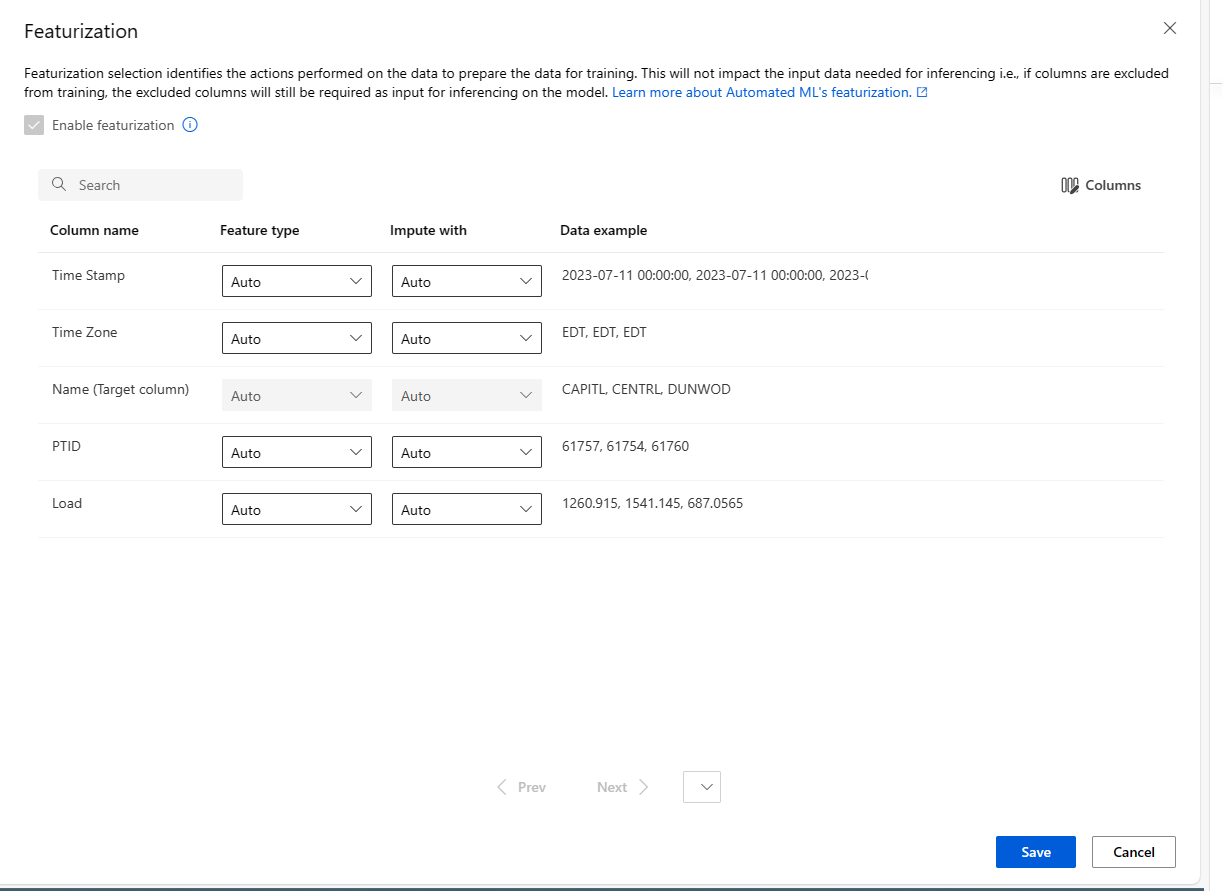
Kísérlet futtatása és eredmények megtekintése
A kísérlet futtatásához válassza a Befejezés lehetőséget. A kísérlet előkészítése akár 10 percet is igénybe vehet. A betanítási feladatok és az egyes folyamatok futtatásának befejezése további 2-3 percet is igénybe vehet. Ha úgy határozott, hogy a legjobban ajánlott modellhez hoz létre RAI-irányítópultot, az akár 40 percet is igénybe vehet.
Feljegyzés
Az automatizált gépi tanulási algoritmusok eredendő véletlenszerűséggel rendelkeznek, ami kismértékű eltérést okozhat az ajánlott modell végső metrikák pontszámában, például a pontosságban. Az automatizált gépi tanulás olyan adatokon is végez műveleteket, mint a vonatteszt felosztása, a betanítás-ellenőrzés felosztása vagy a keresztérvényesítés, ha szükséges. Ha tehát többször is ugyanazokkal a konfigurációs beállításokkal és elsődleges metrikával futtat egy kísérletet, valószínűleg az egyes kísérletek végső metrikáinak pontszáma is változni fog ezen tényezők miatt.
A kísérlet részleteinek megtekintése
Megnyílik a Feladat részletei képernyő a Részletek lapra. Ez a képernyő a kísérletfeladat összegzését jeleníti meg, beleértve a feladatszám melletti felső állapotsort is.
A Modellek lapon a létrehozott modellek listája található metrikaérték szerint rendezve. Alapértelmezés szerint az a modell, amely a kiválasztott metrika alapján a legmagasabb értékű, a lista tetején jelenik meg. Ahogy a betanítási feladat több modellt próbál ki, azok bekerülnek a listába. Ennek segítségével gyorsan összehasonlíthatja az addig létrehozott modellek metrikáját.
Betanítási feladat részleteinek megtekintése
A betanítási feladatok részleteinek megtekintéséhez részletezheti az összes kész modellt.
A modellspecifikus teljesítménymetrikadiagramokat a Metrikák lapon tekintheti meg. További információ a diagramokról.
Itt talál részleteket a modell összes tulajdonságáról, valamint a kapcsolódó kódról, gyermekfeladatról és képekről.
Távoli tesztfeladat eredményeinek megtekintése (előzetes verzió)
Ha tesztadatkészletet adott meg, vagy egy betanítási/tesztelési felosztást választott a kísérlet beállítása során – az Ellenőrzés és tesztelés űrlapon, az automatizált gépi tanulás alapértelmezés szerint automatikusan teszteli az ajánlott modellt. Ennek eredményeképpen az automatizált gépi tanulás tesztmetrikákat számít ki az ajánlott modell minőségének és előrejelzéseinek meghatározásához.
Fontos
A modellek tesztelése egy tesztadatkészlettel a létrehozott modellek kiértékeléséhez előzetes verziójú funkció. Ez a funkció egy kísérleti előzetes verziójú funkció, amely bármikor változhat.
Figyelmeztetés
Ez a funkció nem érhető el az alábbi automatizált gépi tanulási forgatókönyvekhez
- Számítógépes látási feladatok
- Számos modell és hiearchikus idősorozat előrejelzési betanítása (előzetes verzió)
- Olyan feladatok előrejelzése, amelyekben engedélyezve vannak a mélytanulási neurális hálózatok (DNN)
- Automatizált gépi tanulási feladatok helyi számításokból vagy Azure Databricks-fürtökből
Az ajánlott modell tesztfeladat-metrikáinak megtekintéséhez
- Lépjen a Modellek lapra, és válassza ki a legjobb modellt.
- Válassza az Eredmények tesztelése (előzetes verzió) lapot.
- Jelölje ki a kívánt feladatot, és tekintse meg a Metrikák lapot.
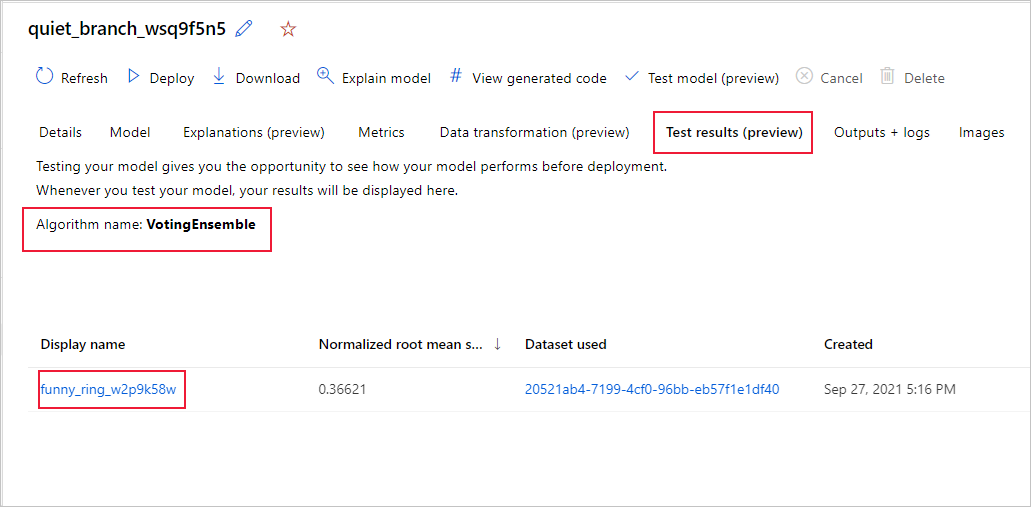
A tesztmetrikák kiszámításához használt teszt-előrejelzések megtekintéséhez
- Lépjen a lap aljára, és válassza a Kimenetek adatkészlet alatti hivatkozást az adathalmaz megnyitásához.
- Az Adathalmazok lapon válassza a Felfedezés lapot a tesztfeladat előrejelzéseinek megtekintéséhez.
- Másik lehetőségként az előrejelzési fájl is megtekinthető/letölthető a Kimenetek + naplók lapról, majd bontsa ki az Előrejelzések mappát a fájl megkereséséhez
predicted.csv.
- Másik lehetőségként az előrejelzési fájl is megtekinthető/letölthető a Kimenetek + naplók lapról, majd bontsa ki az Előrejelzések mappát a fájl megkereséséhez
Másik lehetőségként az előrejelzési fájl a Kimenetek + naplók lapról is megtekinthető/letölthető, az Előrejelzések mappa kibontásával pedig megkeresheti a predictions.csv fájlt.
A modelltesztelési feladat létrehozza a munkaterülettel létrehozott alapértelmezett adattárban tárolt predictions.csv fájlt. Ez az adattár az azonos előfizetéssel rendelkező összes felhasználó számára látható. A tesztfeladatok nem ajánlottak forgatókönyvekhez, ha a tesztfeladathoz használt vagy létrehozott információknak magánjellegűnek kell lenniük.
Meglévő automatizált gépi tanulási modell tesztelése (előzetes verzió)
Fontos
A modellek tesztelése egy tesztadatkészlettel a létrehozott modellek kiértékeléséhez előzetes verziójú funkció. Ez a funkció egy kísérleti előzetes verziójú funkció, amely bármikor változhat.
Figyelmeztetés
Ez a funkció nem érhető el az alábbi automatizált gépi tanulási forgatókönyvekhez
A kísérlet befejezése után tesztelheti az automatizált gépi tanulás által létrehozott modell(ek)et. Ha nem az ajánlott modellt, hanem egy másik automatizált gépi tanulási modellt szeretne tesztelni, ezt az alábbi lépésekkel teheti meg.
Válasszon ki egy meglévő automatizált gépi tanulási kísérletet.
Lépjen a feladat Modellek lapjára, és válassza ki a tesztelni kívánt befejezett modellt.
A Modell részletei lapon válassza a Modell tesztelése (előzetes verzió) gombot a Modell tesztelése panel megnyitásához.
A Tesztmodell panelen válassza ki a számítási fürtöt és a tesztfeladathoz használni kívánt tesztadatkészletet.
Válassza a Teszt gombot. A tesztadatkészlet sémájának meg kell egyeznie a betanítási adatkészletével, de a céloszlop nem kötelező.
A modelltesztelési feladat sikeres létrehozása után a Részletek lapon megjelenik egy sikeres üzenet. A feladat előrehaladásának megtekintéséhez válassza az Eredmények tesztelése lapot.
A tesztfeladat eredményeinek megtekintéséhez nyissa meg a Részletek lapot, és kövesse a távoli tesztfeladatok szakasz eredményeinek megtekintéséhez szükséges lépéseket.
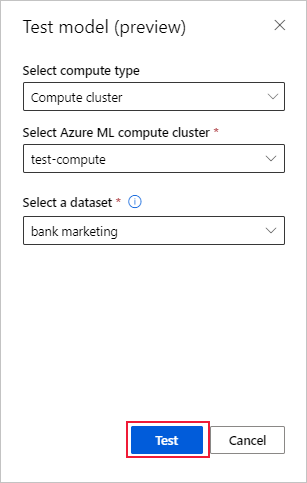
Felelős AI-irányítópult (előzetes verzió)
A modell jobb megismerése érdekében a Felelős Ai-irányítópulton különböző elemzéseket tekinthet meg a modellről. Lehetővé teszi a legjobb automatizált gépi tanulási modell kiértékelését és hibakeresését. A Felelős AI-irányítópult kiértékeli a modellhibákat és a méltányossági problémákat, diagnosztizálja a hibák okát a betanítási és/vagy tesztelési adatok kiértékelésével, valamint a modellmagyarázatok megfigyelésével. Ezek az elemzések együttesen segíthetnek a modell megbízhatóságának kialakításában és az auditfolyamatok átadásában. A felelős AI-irányítópultok nem hozhatók létre egy meglévő automatizált gépi tanulási modellhez. Ez csak a legjobban ajánlott modellhez jön létre új AutoML-feladat létrehozásakor. A felhasználóknak továbbra is csak a modellmagyarázatokat (előzetes verzió) kell használniuk, amíg a meglévő modellek támogatása meg nem történik.
Egy adott modell felelős AI-irányítópultjának létrehozásához
Automatizált gépi tanulási feladat elküldése közben lépjen a bal oldali navigációs sáv Tevékenységbeállítások szakaszára, és válassza a További konfigurációs beállítások megtekintése lehetőséget.
A kijelölés utáni új űrlapon jelölje be a Legjobb modell magyarázata jelölőnégyzetet.
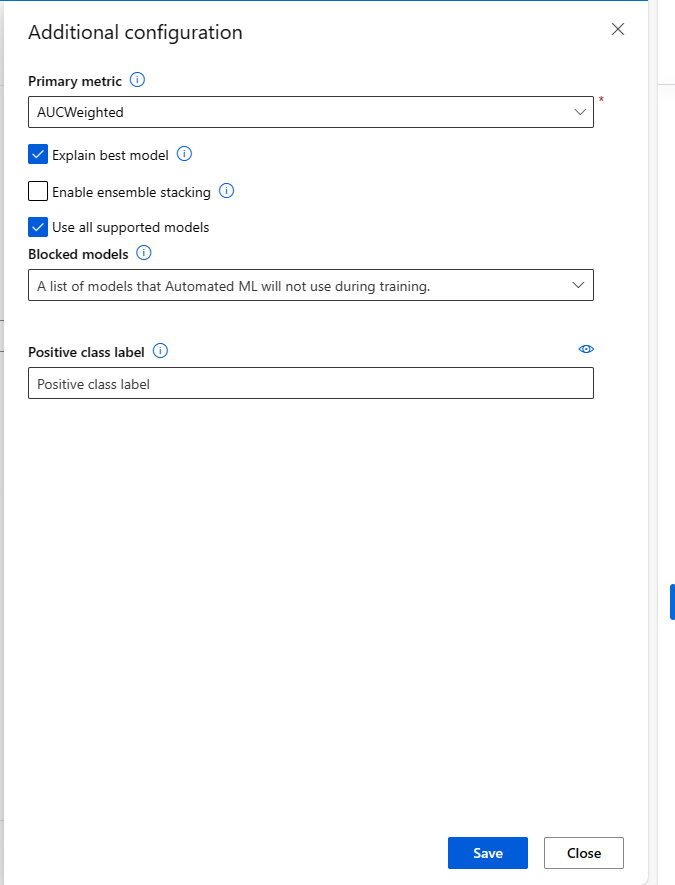
Lépjen a beállítási űrlap Számítási lapjára, és válassza a számítás kiszolgáló nélküli beállítását.

Ha végzett, lépjen az automatizált gépi tanulási feladat Modellek lapjára, amely tartalmazza a betanított modellek listáját. Válassza ki a Felelős AI-irányítópult megtekintése hivatkozást:
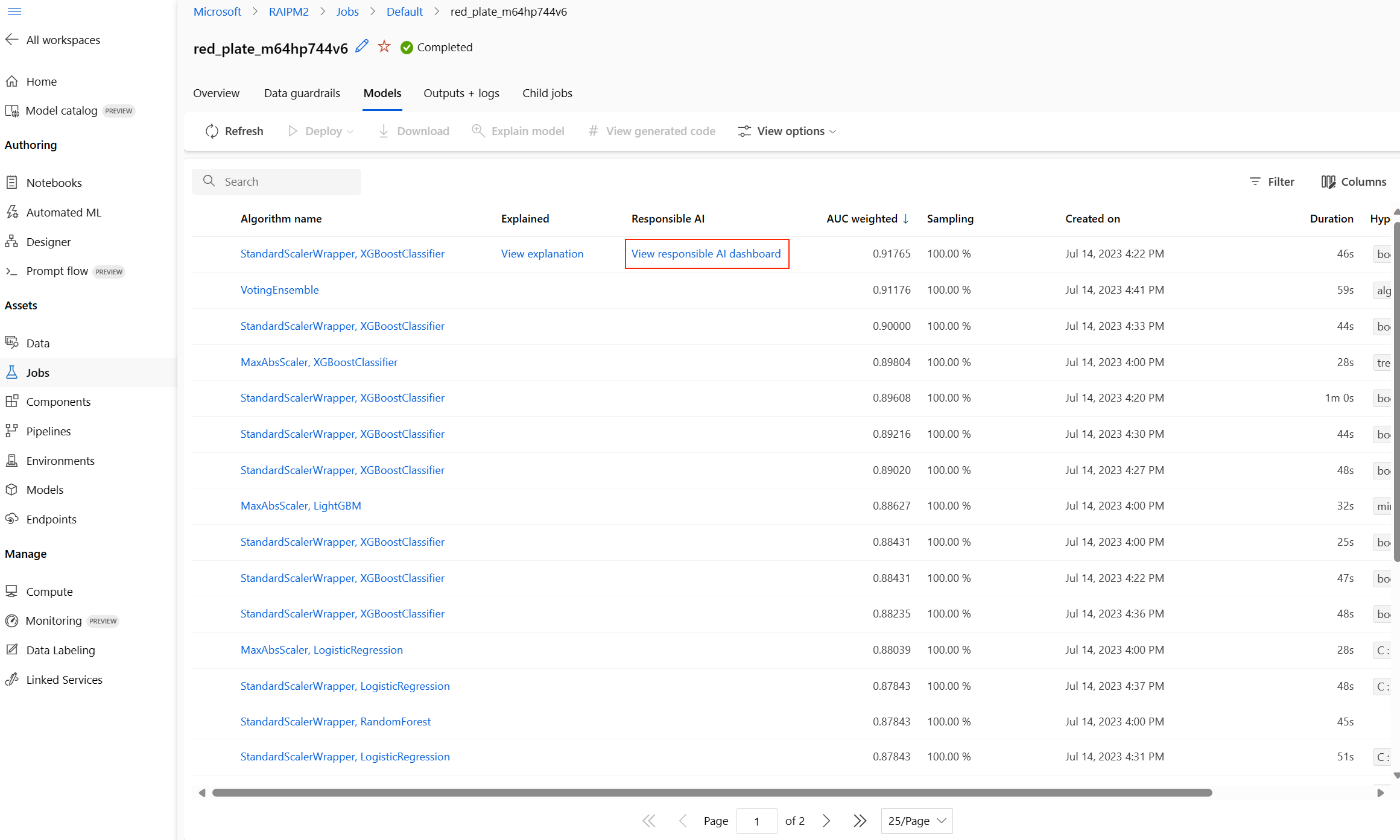
A modell felelős AI-irányítópultja az alábbi képen látható módon jelenik meg:
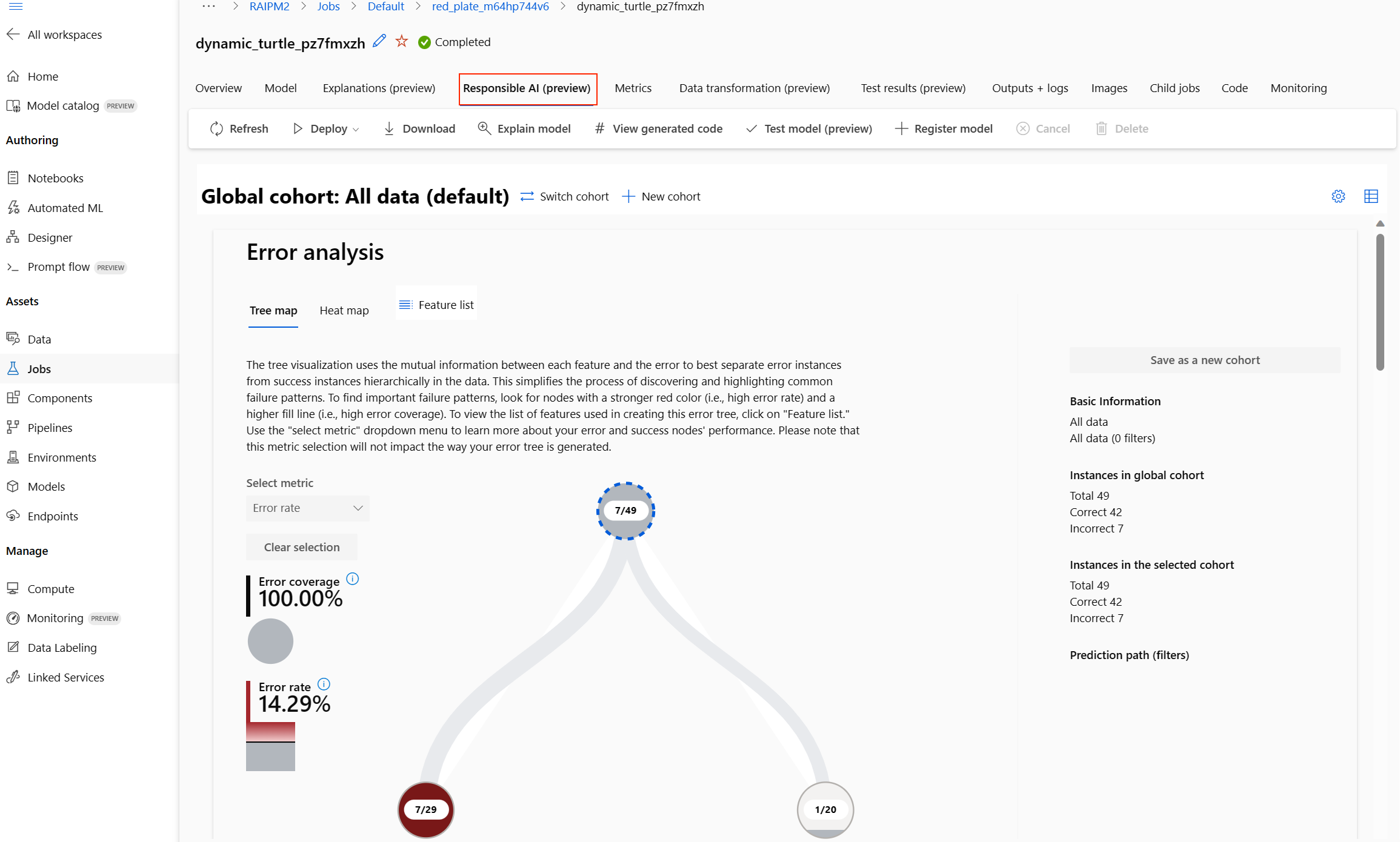
Az irányítópulton négy összetevő aktiválva lesz az automatizált gépi tanulás legjobb modelljéhez:
| Összetevő | Mit mutat az összetevő? | Hogyan olvashatja el a diagramot? |
|---|---|---|
| Hibaelemzés | A következő esetekben használjon hibaelemzést: Ismerje meg, hogyan oszlanak el a modellhibák az adathalmazok között, valamint több bemeneti és funkciódimenzió között. Az összesített teljesítménymetrikákat lebontva automatikusan felderítheti a hibás kohorszokat a célzott kockázatcsökkentési lépések tájékoztatása érdekében. |
Hibaelemzési diagramok |
| Modell áttekintése és méltányossága | Használja ezt az összetevőt a következőre: Ismerje meg a modell teljesítményét az adatok különböző kohorszai között. A modell méltányossági problémáinak megismerése az egyenlőtlenségi metrikák megtekintésével. Ezek a metrikák kiértékelhetik és összehasonlíthatják a modell viselkedését a bizalmas (vagy nem érzékeny) funkciók szempontjából azonosított alcsoportok között. |
Modell áttekintése és méltányossági diagramok |
| Modellmagyarázatok | A modellmagyarázat összetevővel emberi-érthető leírásokat hozhat létre egy gépi tanulási modell előrejelzéseihez az alábbiakat vizsgálva: Globális magyarázatok: Milyen funkciók befolyásolják például a hitelkiosztási modell általános viselkedését? Helyi magyarázatok: Miért hagytak jóvá vagy utasítottak el például egy ügyfél hitelkérelmét? |
Modellel magyarázhatósági diagramok |
| Adatelemzés | Adatelemzést akkor használjon, ha a következőkre van szüksége: Az adathalmaz statisztikáinak megismeréséhez különböző szűrőket választva különböző dimenziókba (más néven kohorszokba) szeletelheti az adatokat. Ismerje meg az adathalmaz különböző kohorszok és szolgáltatáscsoportok közötti elosztását. Annak meghatározása, hogy a méltányossággal, a hibaelemzéssel és az okozatisággal kapcsolatos (más irányítópult-összetevőkből származó) megállapítások az adathalmaz eloszlásának eredményei-e. Döntse el, hogy mely területeken gyűjtsön több adatot a reprezentációs problémákból, a címkezajból, a funkciózajból, a címkék torzításából és hasonló tényezőkből eredő hibák elhárításához. |
Data Explorer-diagramok |
- További kohorszokat (adott jellemzőkkel rendelkező adatpontok alcsoportjait) is létrehozhat, hogy az egyes összetevők elemzését különböző kohorszokra összpontosítsa. Az irányítópultra jelenleg alkalmazott kohorsz neve mindig az irányítópult bal felső sarkában jelenik meg. Az irányítópult alapértelmezett nézete a teljes adatkészlet, amely "Minden adat" (alapértelmezés szerint). Az irányítópult globális felügyeletéről itt olvashat bővebben.
Feladatok szerkesztése és elküldése (előzetes verzió)
Fontos
Az új kísérlet másolásának, szerkesztésének és elküldésének lehetősége egy meglévő kísérlet alapján előzetes verziójú funkció. Ez a funkció egy kísérleti előzetes verziójú funkció, amely bármikor változhat.
Azokban az esetekben, amikor egy meglévő kísérlet beállításai alapján szeretne létrehozni egy új kísérletet, az automatizált gépi tanulás lehetőséget biztosít erre a studio felhasználói felületén a Szerkesztés és küldés gombbal.
Ez a funkció a studio felhasználói felületén kezdeményezett kísérletekre korlátozódik, és megköveteli, hogy az új kísérlet adatséma megegyezzen az eredeti kísérletével.
A Szerkesztés és küldés gomb megnyitja a Create a new Automated ML job wizard with the data, compute and experiment settings prepopulated. Az új kísérlethez szükséges módon végighaladhat az egyes űrlapokon, és szerkesztheti a kijelöléseket.
A modell üzembe helyezése
Miután a legjobb modellel rendelkezik, ideje webszolgáltatásként üzembe helyeznie, hogy előre jelezhesse az új adatokat.
Tipp.
Ha a Python SDK-val a csomagon keresztül automl létrehozott modellt szeretne üzembe helyezni, regisztrálnia kell a modellt a munkaterületen.
Miután regisztrálta a modellt, keresse meg a stúdióban a bal oldali panel Modellek elemének kiválasztásával. Miután megnyitotta a modellt, kiválaszthatja a képernyő tetején található Üzembe helyezés gombot, majd kövesse a modell üzembe helyezése szakasz 2. lépésében leírt utasításokat.
Az automatizált ML segít programozás nélkül üzembe helyezni a modellt:
Van néhány lehetősége az üzembe helyezésre.
1. lehetőség: A legjobb modell üzembe helyezése a megadott metrikafeltételek szerint.
- A kísérlet befejezése után lépjen a szülőfeladat lapjára a képernyő tetején található 1. feladat kiválasztásával.
- Válassza ki a legjobb modell összefoglalása szakaszban felsorolt modellt.
- Válassza az Ablak bal felső részén található Üzembe helyezés lehetőséget.
2. lehetőség: Adott modell iteráció üzembe helyezése ebből a kísérletből.
- Válassza ki a kívánt modellt a Modellek lapról
- Válassza az Ablak bal felső részén található Üzembe helyezés lehetőséget.
Töltse ki a Modell üzembe helyezése panelt.
Mező Érték Név Adjon meg egy egyedi nevet az üzemelő példánynak. Leírás Adjon meg egy leírást az üzembe helyezés jobb azonosításához. Számítási típus Válassza ki az üzembe helyezni kívánt végpont típusát: Azure Kubernetes Service (AKS) vagy Azure Container Instance (ACI). Számítási név Csak az AKS-re vonatkozik: Válassza ki annak az AKS-fürtnek a nevét, amelybe üzembe kíván helyezni. Hitelesítés engedélyezése Válassza ki a jogkivonat- vagy kulcsalapú hitelesítés engedélyezését. Egyéni üzembehelyezési eszközök használata Ha saját pontozószkriptet és környezeti fájlt szeretne feltölteni, engedélyezze ezt a funkciót. Ellenkező esetben az automatizált gépi tanulás alapértelmezés szerint ezeket az eszközöket biztosítja Önnek. További információk a pontozószkriptekről. Fontos
A fájlneveknek 32 karakternél rövidebbnek kell lenniük, és alfanumerikus karakterekkel kell kezdődniük és végződniük. A neveken belül használhat gondolatjeleket, aláhúzásjeleket, pontokat és alfanumerikus karaktereket. A szóköz nem engedélyezett.
A Speciális menü olyan alapértelmezett üzembehelyezési funkciókat kínál, mint például az adatgyűjtési és az erőforrás-használati beállítások. Ha felül kívánja írni ezeket az alapértelmezett beállításokat, akkor ebben a menüben megteheti.
Válassza az Üzembe helyezés lehetőséget. Az üzembe helyezés nagyjából 20 percet vesz igénybe. Az üzembe helyezés megkezdése után megjelenik a Modell összegzése lap. Az üzembe helyezés folyamatát az Üzembe helyezés állapota szakaszban követheti nyomon.
Ezzel használatba állított egy előrejelzéseket készítő webszolgáltatást! Az előrejelzések teszteléséhez kérdezze le a szolgáltatást a Power BI beépített Azure Machine Learning-támogatásából.
Következő lépések
- Az automatizált gépi tanulási eredmények ismertetése.
- További információ az automatizált gépi tanulásról és az Azure Machine Tanulás.