Alapvető navigáció az App for Outlook alkalmazásban
A Dynamics 365 App for Outlook használata az Outlook használata közben az asztalon, weben vagy telefonon. Ha telepítve van az App for Outlook, a Dynamics 365 ablaktábla segítségével az alkalmazásban található rekordokhoz kapcsolhatja és nyomon követheti az Outlook e-mailjeit és találkozóit.
Fontos
- A Dynamics 365 App for Outlook legújabb kiadása működik az ügyfélkapcsolati alkalmazásokkal (például Dynamics 365 Sales, Dynamics 365 Customer Service, Dynamics 365 Marketing. Dynamics 365 Field Service és a Dynamics 365 Project Service Automation), Dynamics 365 Customer Engagement (on-premises) 9-es verzió és a Microsoft Dataverse.
- A Dynamics 365 alkalmazások korábbi verzióival működő korábbi kiadásért lásd: Telepítés Dynamics 365 App for Outlook.
Telepítés
Az App for Outlook telepítése előtt lépjen kapcsolatba a rendszergazdával, és ellenőrizze, hogy teljesülnek-e az előfeltételek. További információ: Üzembe helyezés Dynamics 365 App for Outlook.
A legtöbb esetben a rendszergazda automatikusan Önnek küldi le az alkalmazást, és elérhetőnek kell lennie az Outlook menüszalagján. Ha nem látja, saját maga is telepítheti. További információ: A felhasználók saját maguk telepítsék az App for Outlook alkalmazást.
Nyissa meg az alkalmazást, és jelentkezzen be
A telepítést követően a Dynamics 365 App for Outlook ablaktábla egyszerűen elérhető, akár asztali számítógépen, akár webalkalmazásban használja az Outlook programot.
Az Outlook asztali ügyfélprogramban válassza a Dynamics 365 lehetőséget .

Az Outlook Web Access alkalmazásban nyisson meg egy e-mailt, és válassza az Egyebek (...) >Dynamics 365.
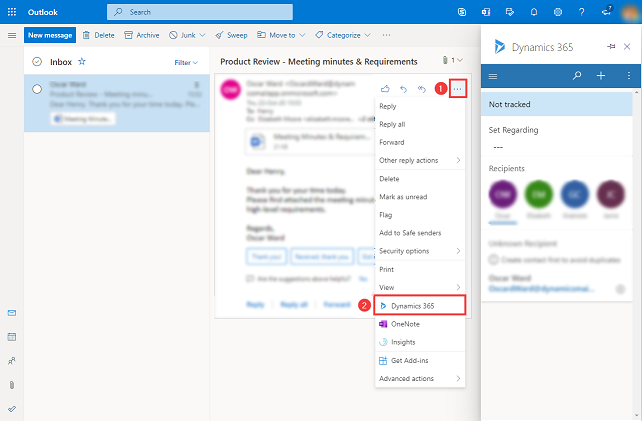
Amikor először fér hozzá a panelhez, a Dynamics 365 App for Outlook rendszer kéri, hogy jelentkezzen be Dynamics 365-fiókjába. A megerősítő üzenetben válassza az Engedélyezés lehetőséget , majd kövesse a képernyőn megjelenő lépéseket a Dynamics 365 rendszerbe való bejelentkezéshez. Miután bejelentkezett, mindaddig, amíg gyakran használja az alkalmazást, bejelentkezve marad. Ha 90 napig nem használta az alkalmazást, újra be kell jelentkeznie.
Rögzítés
Ha az Outlook asztali ügyfélprogramját vagy az Outlook Web Access alkalmazást használja, akkor rögzítheti az App for OuUtlook alkalmazást, hogy az az egyik e-mailből a másikba való navigáláskor nyitva maradjon. Ha a rögzítés lehetőség nem jelenik meg,ellenőrizze, hogy az támogatott-e a telepítésében. További információ: Mi támogatott.
Az alkalmazás rögzítéséhez jelölje ki a gombostűt. A rögzítés feloldásához jelölje ki újra a gombostűt.
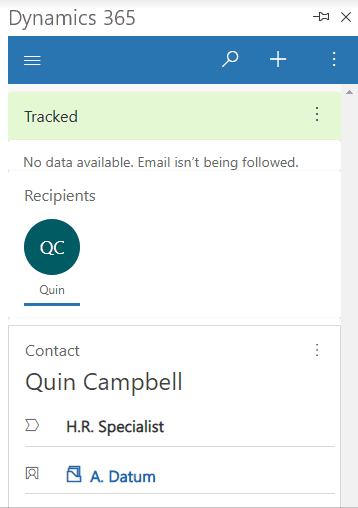
Terminológia
| Kifejezés | Definíció |
|---|---|
| Kapcsolódó elemek beállítása | Az e-mail vagy találkozó nyomon követése és csatolása a Dynamics 365 alkalmazás egy meglévő sorához. |
| Nyom | Másolat készítése az e-mailről vagy találkozóról a Dynamics 365 alkalmazásban. |
| Nyomon követés megszüntetése | Távolítsa el az e-mailt vagy találkozót a Dynamics 365 alkalmazásból. |
| A nyomon követés sikeres | A rendszer sikeresen átmásolja az e-mailjét vagy a találkozóját a Dynamics 365 alkalmazásba. |
| Nyomon követési hiba | A rendszernek nem sikerült átmásolni az e-mailjét vagy a találkozóját a Dynamics 365 alkalmazásba. |
| Nyomkövetés függőben | Az e-mailje vagy a találkozója függőben van, és átmásolásra vár a Dynamics 365 alkalmazásba. |
Navigációs sáv
A felül található navigációs sáv segítségével hozzáférhet az oldaltérképhez, a kereséshez, a gyors létrehozáshoz és sok más parancshoz.
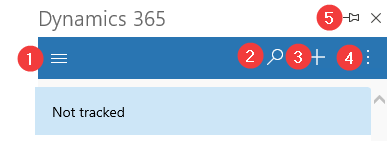
- Oldaltérkép: Az oldaltérkép segítségével navigálhat a Kezdőlap , a Legutóbbi elemek, a Rögzített elemek és az Irányítópultok elemre.
- Keresés: Sorok keresése több táblázatban relevancia szerint rendezve.
- Új sor létrehozása: Hozzon létre egy új sort azokhoz a táblákhoz, amelyek szerepelnek az App for Outlook alkalmazásban, és engedélyezve vannak a gyors létrehozáshoz.
- További parancsok: További parancsokhoz férhet hozzá, például felhasználói adatokhoz, a Dynamics 365-környezettel kapcsolatos információkhoz, a Segédhez ésaz Outlook-ellenőrzőhöz.
- Rögzítés: Válassza ki a rögzítés ikont a Dynamics 365 App ablaktábla rögzítéséhez, hogy az nyitva maradjon, amikor egyik e-mailről a másikra navigál.
Oldaltérkép
Az oldaltérkép segítségével navigáljon a Kezdőlap , a Legutóbbi elemek, a Rögzített elemek és az Irányítópultok elemre.
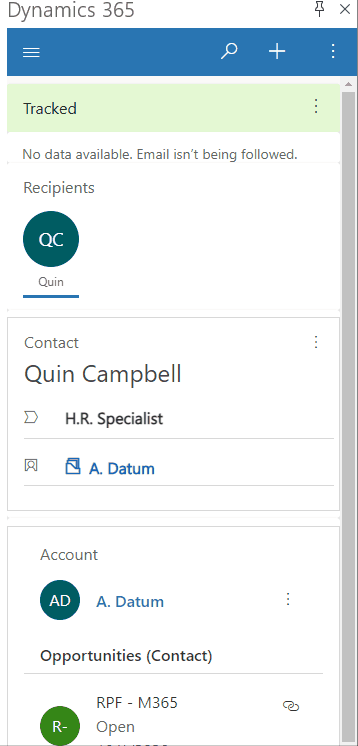
Oldaltérkép menüelemek
Könnyen mozoghat és egyszerűen visszatérhet kedvenc vagy leggyakrabban használt soraihoz. A következő ábra az elsődleges navigációs elemeket mutatja
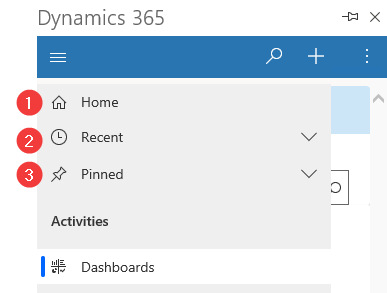
Jelmagyarázat
- Kezdőlap: Lépjen a fő képernyőre, amely megjeleníti a követési állapotot, a kapcsolódó sort a Dynamics 365 App for Outlook kontextuális információkkal.
- Legutóbbi: Bontsa ki ezt a bejegyzést a legutóbb használt sorok listájának megtekintéséhez. Kattintson az egyik sorra annak megnyitásához. Az itt listázott sorok mellett található rajzszög ikont használva hozzáadhatja a rekordokat a rögzített sorokhoz.
- Rögzített: A bejegyzés kibontásával megtekintheti és megnyithatja kedvenc rögzített sorait. A Legutóbbiak lista segítségével itt adhat hozzá sorokat. Válassza ki a rögzítés eltávolítása ikont egy sor mellett az eltávolításához a listából.
Nyomon követett sor
Ha a Dynamics 365 ablaktáblában további információkat is meg akar tekinteni a nyomon követni kívánt elemről, válasszon ki egy e-mailt.
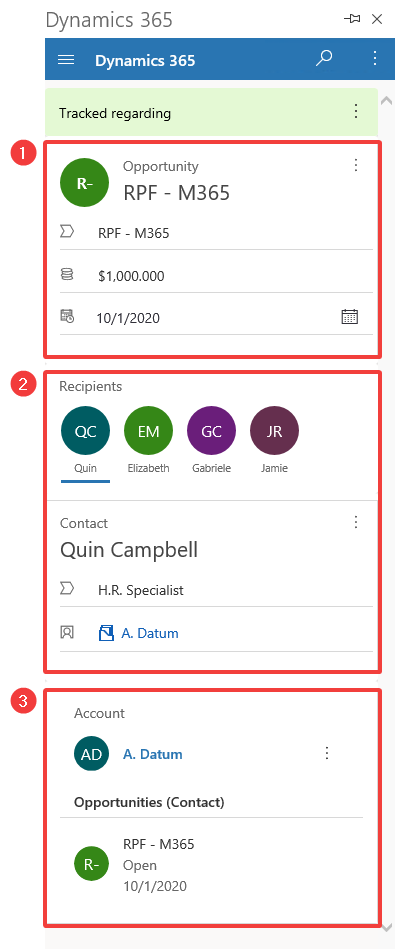
Jelmagyarázat
- Csatolt sor adatai: Az a Dynamics 365-sor, amelyhez ez az Outlook-elem csatolva van. A betekintő nézetes űrlap a sor egyes kulcsinformációit jeleníti meg.
- Címzettek: Az e-mailben szereplő címzettek vagy az értekezlet résztvevőinek listája. Navigálhat a különböző címzettek között, amelyek lehetnek kapcsolattartók, érdeklődők vagy partnerek, és gyors áttekintést kaphat adataikról a Dynamics 365-ben.
- Kapcsolódó információk: Ha egy kapcsolattartó ki van választva, annak fölérendelt partner értéke is elérhető, így részletezheti a partner adatait, és további Dynamics 365-adatokat jeleníthet meg. A kapcsolódó adatokat, például a kapcsolattartó lehetőségeit is láthatja.
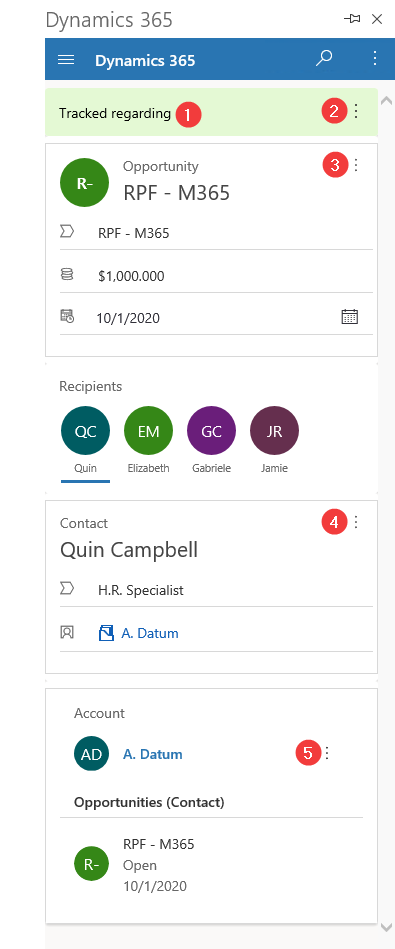
Nyomon követett információk: Megmutatja, hogy az e-mail üzenet vagy értekezlet kapcsolódik-e egy sorhoz, és hogy nyomon követik-e a Dynamics 365 alkalmazásban.
További parancsok: Válassza ki a kapcsolódó vagy nyomon követési információk beállításához vagy módosításához, illetve a sor információinak megtekintéséhez a Dynamics 365 rendszerben
Tevékenység hozzáadása: Válassza ezt a lehetőséget, ha tevékenységeket szeretne létrehozni az adott sorhoz, vagy meg szeretné tekinteni a Dynamics 365 rendszerben.
4 és 5. Kapcsolódó elemek beállítása: Válassza ezt a lehetőséget a Kapcsolódó elemek beállítása lehetőséget a sorhoz, vagy tekintse meg a sor adatait a Dynamics 365 rendszerben.