PKCS-tanúsítványok konfigurálása és használata az Intune-nal
Microsoft Intune támogatja a privát és nyilvános kulcspáros (PKCS) tanúsítványok használatát. Ez a cikk áttekinti a PKCS-tanúsítványok Intune-nal való használatához szükséges tudnivalókat, beleértve a PKCS-tanúsítvány exportálását, majd az Intune-eszközkonfigurációs profilhoz való hozzáadását.
Microsoft Intune beépített beállításokat tartalmaz, amelyek PKCS-tanúsítványokat használnak a szervezeti erőforrásokhoz való hozzáféréshez és hitelesítéshez. A tanúsítványok hitelesítik és biztonságosan hozzáférhetnek a vállalati erőforrásokhoz, például VPN-hez vagy Wi-Fi-hálózathoz. Ezeket a beállításokat eszközkonfigurációs profilok használatával telepítheti az eszközökre az Intune-ban.
Az importált PKCS-tanúsítványok használatával kapcsolatos információkért lásd: Importált PFX-tanúsítványok.
Tipp
A PKCS-tanúsítványprofiloka Windows Enterprise több munkamenetes távoli asztalai esetében támogatottak.
Követelmények
A PKCS-tanúsítványok Intune-nal való használatához a következő infrastruktúrára lesz szüksége:
Active Directory-tartomány:
Az ebben a szakaszban felsorolt összes kiszolgálónak az Active Directory-tartományhoz kell csatlakoznia.A Active Directory tartományi szolgáltatások (AD DS) telepítésével és konfigurálásával kapcsolatos további információkért lásd: Az AD DS tervezése és tervezése.
Hitelesítésszolgáltató:
Vállalati hitelesítésszolgáltató (CA).Az Active Directory tanúsítványszolgáltatások (AD CS) telepítésével és konfigurálásával kapcsolatos információkért tekintse meg az Active Directory tanúsítványszolgáltatások részletes útmutatóját.
Figyelmeztetés
Az Intune megköveteli, hogy az AD CS-t vállalati hitelesítésszolgáltatóval (CA) futtassa, nem pedig önálló hitelesítésszolgáltatóval.
Egy ügyfél:
A vállalati hitelesítésszolgáltatóhoz való csatlakozáshoz.Főtanúsítvány:
A főtanúsítvány exportált példánya a vállalati hitelesítésszolgáltatótól.Tanúsítvány-összekötő Microsoft Intune:
További információ a tanúsítvány-összekötőről:
Főtanúsítvány exportálása a vállalati hitelesítésszolgáltatóról
Az eszközök VPN-, WiFi- vagy egyéb erőforrásokkal való hitelesítéséhez az eszköznek gyökér- vagy köztes hitelesítésszolgáltatói tanúsítványra van szüksége. Az alábbi lépések bemutatják, hogyan szerezheti be a szükséges tanúsítványt a vállalati hitelesítésszolgáltatótól.
Használjon parancssort:
Jelentkezzen be a legfelső szintű hitelesítésszolgáltató kiszolgálóra rendszergazdai fiókkal.
Lépjen a Futtatás indítása> elemre, majd írja be a Cmd parancsot a parancssor megnyitásához.
Adja meg a certutil -ca.cert ca_name.cer a főtanúsítvány ca_name.cer nevű fájlként való exportálásához.
Tanúsítványsablonok konfigurálása a hitelesítésszolgáltatón
Jelentkezzen be a vállalati hitelesítésszolgáltatóba egy rendszergazdai jogosultságokkal rendelkező fiókkal.
Nyissa meg a Hitelesítésszolgáltató konzolt, kattintson a jobb gombbal a Tanúsítványsablonok elemre, és válassza a Kezelés lehetőséget.
Keresse meg a Felhasználói tanúsítvány sablont, kattintson rá a jobb gombbal, és válassza a Sablon duplikálása parancsot az új sablon tulajdonságainak megnyitásához.
Megjegyzés:
Az S/MIME e-mailek aláírása és titkosítása esetén sok rendszergazda külön tanúsítványokat használ az aláíráshoz és a titkosításhoz. Ha Microsoft Active Directory tanúsítványszolgáltatást használ, használhatja az S/MIME e-mail aláíró tanúsítványainak Csak Exchange Signature sablonját, valamint az S/MIME titkosítási tanúsítványok Exchange-felhasználó sablonját. Ha külső hitelesítésszolgáltatót használ, javasoljuk, hogy tekintse át az útmutatójukat az aláírási és titkosítási sablonok beállításához.
A Kompatibilitás lapon:
- Hitelesítésszolgáltató beállítása Windows Server 2008 R2 verzióra
- Tanúsítvány címzettjének beállítása Windows 7 / Server 2008 R2 verzióra
Az Általános lapon:
- állítsa a Sablon megjelenítendő neve beállítást valami kifejező névre.
- Törölje a Tanúsítvány közzététele az Active Directoryban jelölőnégyzet jelölését.
Figyelmeztetés
A sablon neve alapértelmezés szerint ugyanaz, mint a sablon megjelenítendő neveszóközök nélkül. Jegyezze fel a sablon nevét, később szüksége lesz rá.
A Kérelemkezelés területen válassza a Titkos kulcs exportálásának engedélyezése lehetőséget.
Megjegyzés:
Az SCEP-vel ellentétben a PKCS-vel a tanúsítvány titkos kulcsa azon a kiszolgálón jön létre, amelyen a tanúsítvány-összekötő telepítve van, és nem az eszközön. A tanúsítványsablonnak lehetővé kell tennie a titkos kulcs exportálását, hogy az összekötő exportálhassa a PFX-tanúsítványt, és elküldhesse az eszközre.
Amikor a tanúsítványok magára az eszközre települnek, a titkos kulcs nem exportálhatóként lesz megjelölve.
A Titkosítás területen ellenőrizze, hogy a Minimális kulcsméret 2048 értékre van-e állítva.
A Windows- és Android-eszközök támogatják a 4096 bites kulcsméret használatát PKCS-tanúsítványprofillal. A kulcsméret használatához adja meg a 4096 értéket a Minimális kulcsméret mezőben.
Megjegyzés:
Windows-eszközök esetén a 4096 bites kulcstároló csak a szoftverkulcs-tárolószolgáltatóban (KSP) támogatott. A következő nem támogatja az ilyen méretű kulcsok tárolását:
- A hardveres TPM (platformmegbízhatósági modul). Áthidaló megoldásként használhatja a szoftveres KSP-t a kulcstároláshoz.
- Vállalati Windows Hello. A Vállalati Windows Hello jelenleg nincs áthidaló megoldás.
A Tulajdonos neve területen válassza a Kérelemben a Kínálat lehetőséget.
A Bővítmények területen ellenőrizze, hogy megjelenik-e a Fájlrendszer titkosítása, a Biztonságos Email és az Ügyfél-hitelesítés az Alkalmazásszabályzatok területen.
Fontos
iOS-/iPadOS-tanúsítványsablonok esetén lépjen a Bővítmények lapra, frissítse a kulcshasználatot, és győződjön meg arról, hogy az Aláírás a forrás igazolása lehetőség nincs kiválasztva.
A Biztonság területen:
- (Kötelező): Adja hozzá annak a kiszolgálónak a számítógépfiókját, amelyen a tanúsítvány-összekötőt telepíti Microsoft Intune. A fiók olvasási és regisztrálási engedélyeinek engedélyezése.
- (Nem kötelező, de ajánlott): Távolítsa el a Tartományfelhasználók csoportot a sablonhoz engedélyezett csoportok vagy felhasználónevek listájáról. Ehhez válassza a Tartományfelhasználók csoportot, majd válassza az Eltávolítás lehetőséget. Tekintse át a csoportok vagy felhasználónevek egyéb bejegyzéseit a környezethez való engedélyekért és alkalmazhatóságért.
>Kattintson azOK gombra a tanúsítványsablon mentéséhez. Zárja be a Tanúsítványsablonok konzolt.
A Hitelesítésszolgáltató konzolon kattintson a jobb gombbal a Tanúsítványsablonok>Új>tanúsítványsablon kibocsátandó elemre. Válassza ki az előző lépésekben létrehozott sablont. Kattintson az OK gombra.
Ahhoz, hogy a kiszolgáló kezelje a regisztrált eszközök és felhasználók tanúsítványait, kövesse az alábbi lépéseket:
- Kattintson a jobb gombbal a hitelesítésszolgáltatóra, és válassza a Tulajdonságok parancsot.
- A Biztonság lapon adja hozzá annak a kiszolgálónak a számítógépfiókját, amelyen az összekötőt futtatja.
- Tanúsítványok kiállítása és kezelése és tanúsítványok kérése Engedélyek engedélyezése a számítógépfiókhoz.
Jelentkezzen ki a vállalati hitelesítésszolgáltatóból.
Töltse le, telepítse és konfigurálja a tanúsítvány-összekötőt a Microsoft Intune
Útmutatásért lásd: A tanúsítvány-összekötő telepítése és konfigurálása Microsoft Intune.
Megbízható tanúsítványprofil létrehozása
Jelentkezzen be a Microsoft Intune Felügyeleti központba.
Válassza ki, majd lépjen az Eszközök>konfigurációja>Létrehozás elemre.
Adja meg a következő tulajdonságokat:
- Platform: Válassza ki a profilt fogadó eszközök platformját.
- Android-eszközadminisztrátor
- Android Enterprise:
- Teljes körűen felügyelt
- Dedikált
- Corporate-Owned munkahelyi profil
- Personally-Owned munkahelyi profil
- iOS/iPadOS
- macOS
- Windows 10/11
- Profil: Válassza a Megbízható tanúsítvány lehetőséget. Vagy válassza a Sablonok>megbízható tanúsítvány lehetőséget.
- Platform: Válassza ki a profilt fogadó eszközök platformját.
Válassza a Létrehozás lehetőséget.
Az Alapadatok között adja meg a következő tulajdonságokat:
- Név: Adjon meg egy leíró nevet a profilnak. Nevezze el a profilokat, hogy később könnyen azonosíthassa őket. A jó profilnév például a megbízható tanúsítványprofil a teljes vállalat számára.
- Leírás: Itt adhatja meg a profil leírását. A beállítás használata nem kötelező, de ajánlott.
Válassza a Tovább gombot.
A Konfigurációs beállítások területen adja meg a korábban exportált legfelső szintű hitelesítésszolgáltatói tanúsítvány .cer fájlját.
Megjegyzés:
A 3. lépésben kiválasztott platformtól függően előfordulhat, hogy lehetősége van a tanúsítvány céltárolójának kiválasztására.
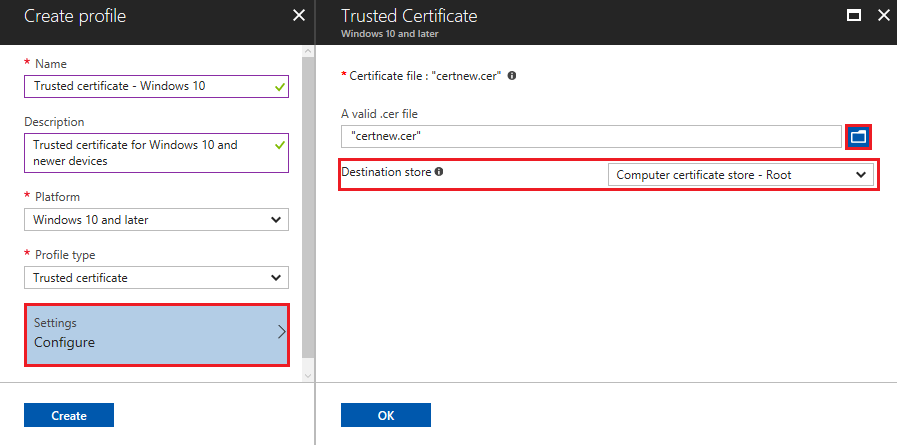
Válassza a Tovább gombot.
A Hozzárendelések területen válassza ki a profilhoz hozzárendelni kívánt felhasználót vagy eszközcsoportot. Részletesebb információkért lásd: Szűrők létrehozása Microsoft Intune és alkalmazása a Szűrő szerkesztése lehetőség kiválasztásával.
Tervezze meg, hogy a tanúsítványprofilt a PKCS-tanúsítványprofilt fogadó és a tanúsítványt használó Wi-Fi profilhoz hasonló konfigurációs profillal rendelkező csoportokban helyezi üzembe. További információért a profilok hozzárendeléséről lásd: Felhasználói és eszközprofilok hozzárendelése.
Válassza a Tovább gombot.
(Csak Windows 10/11-re vonatkozik) Az Alkalmazhatósági szabályok területen adja meg az alkalmazhatósági szabályokat a profil hozzárendelésének finomításához. Dönthet úgy, hogy hozzárendeli vagy nem rendeli hozzá a profilt egy eszköz operációsrendszer-kiadása vagy verziója alapján.
További információt az Eszközprofil létrehozása a Microsoft Intune-ben című témakör Alkalmazhatósági szabályok című témakörében talál.
Az Ellenőrzés és létrehozás csoportban tekintse át a beállításokat. Ha a Létrehozás lehetőséget választja, a rendszer menti a módosításokat, és hozzárendeli a profilt. A házirend a profilok listájában is megjelenik.
PKCS-tanúsítványprofil létrehozása
Fontos
Microsoft Intune 2024. augusztus 30-án megszűnik az Android-eszközök rendszergazdai felügyeletének támogatása a Google Mobile Services (GMS) szolgáltatáshoz hozzáféréssel rendelkező eszközökön. Ezt követően az eszközregisztráció, a technikai támogatás, a hibajavítások és a biztonsági javítások nem lesznek elérhetők. Ha jelenleg eszközadminisztrátori felügyeletet használ, javasoljuk, hogy a támogatás befejeződése előtt váltson egy másik Android-felügyeleti lehetőségre az Intune-ban. További információ: Android-eszközadminisztrátor támogatásának megszüntetése GMS-eszközökön.
Jelentkezzen be a Microsoft Intune Felügyeleti központba.
Válassza ki, majd lépjen az Eszközök>konfigurációja>Létrehozás elemre.
Adja meg a következő tulajdonságokat:
- Platform: Válassza ki az eszközei platformját. Az Ön lehetőségei:
- Android-eszközadminisztrátor
- Android Enterprise:
- Teljes körűen felügyelt
- Dedikált
- Corporate-Owned munkahelyi profil
- Personally-Owned munkahelyi profil
- iOS/iPadOS
- macOS
- Windows 10/11
- Profil: Válassza a PKCS-tanúsítvány lehetőséget. Vagy válassza a Sablonok>PKCS-tanúsítvány lehetőséget.
Megjegyzés:
Az Android Enterprise-profillal rendelkező eszközökön a PKCS-tanúsítványprofillal telepített tanúsítványok nem láthatók az eszközön. A tanúsítvány sikeres üzembe helyezésének megerősítéséhez ellenőrizze a profil állapotát az Intune Felügyeleti központban.
- Platform: Válassza ki az eszközei platformját. Az Ön lehetőségei:
Válassza a Létrehozás lehetőséget.
Az Alapadatok között adja meg a következő tulajdonságokat:
- Név: Adjon meg egy leíró nevet a profilnak. Nevezze el a profilokat, hogy később könnyen azonosíthassa őket. A jó profilnév például a teljes vállalat PKCS-profilja.
- Leírás: Itt adhatja meg a profil leírását. A beállítás használata nem kötelező, de ajánlott.
Válassza a Tovább gombot.
A Konfigurációs beállítások területen a választott platformtól függően a konfigurálható beállítások eltérőek. Válassza ki a platformot a részletes beállításokért:
- Android-eszközadminisztrátor
- Vállalati Android
- iOS/iPadOS
- Windows 10/11
Beállítás Platform Részletek Megújítási küszöbérték (%) - Minden
Ajánlott: 20% Tanúsítvány érvényességi időtartama - Minden
Ha nem módosította a tanúsítványsablont, ez a beállítás egy évre is beállítható.
Öt napos vagy legfeljebb 24 hónapos érvényességi időtartamot használjon. Ha az érvényességi idő öt napnál rövidebb, nagy a valószínűsége annak, hogy a tanúsítvány hamarosan lejáró vagy lejárt állapotba kerül, ami miatt az eszközökön az MDM-ügynök a telepítés előtt elutasíthatja a tanúsítványt.Kulcstároló-szolgáltató (KSP) - Windows 10/11
Windows rendszeren válassza ki, hogy hol tárolja a kulcsokat az eszközön. Hitelesítésszolgáltató - Minden
Megjeleníti a vállalati hitelesítésszolgáltató belső teljes tartománynevét (FQDN). Hitelesítésszolgáltató neve - Minden
Listák a vállalati hitelesítésszolgáltató nevét, például "Contoso hitelesítésszolgáltató". Tanúsítványsablon neve - Minden
Listák a tanúsítványsablon nevét. Tanúsítvány típusa - Android Enterprise (vállalati tulajdonú és Personally-Owned munkahelyi profil)
- iOS
- macOS
- Windows 10/11
Válasszon egy típust: - A felhasználói tanúsítványok a tanúsítvány tulajdonosának és tulajdonosának alternatív nevének (SAN) felhasználó- és eszközattribútumait is tartalmazhatják.
- Az eszköztanúsítványok csak a tanúsítvány tulajdonosában és tárolóhálózatában tartalmazhatnak eszközattribútumokat. Az Eszköz használata olyan forgatókönyvekhez, mint a felhasználó nélküli eszközök, például a kioszkok vagy más megosztott eszközök.
Ez a kijelölés hatással van a Tulajdonosnév formátumra.
Tulajdonos nevének formátuma - Minden
A tulajdonosnév formátumának konfigurálásáról a cikk későbbi, Tulajdonosnév formátuma című szakaszában olvashat bővebben.
A következő platformokon a tulajdonosnév formátumát a tanúsítvány típusa határozza meg:- Android Enterprise (munkahelyi profil)
- iOS
- macOS
- Windows 10/11
Tulajdonos alternatív neve - Minden
Az Attribútum mezőben válassza az Egyszerű felhasználónév (UPN) lehetőséget, ha másként nem szükséges, konfiguráljon egy megfelelő értéket, majd válassza a Hozzáadás lehetőséget.
Mindkét tanúsítványtípus tárolóhálózatához használhat változókat vagy statikus szöveget. Nem szükséges változót használni.
További információt a cikk későbbi, Tulajdonosnév formátuma című szakaszában talál.Kibővített kulcshasználat - Android-eszközadminisztrátor
- Android Enterprise (eszköztulajdonos, vállalati tulajdonú és Personally-Owned munkahelyi profil)
- Windows 10/11
A tanúsítványokhoz általában ügyfél-hitelesítés szükséges, hogy a felhasználó vagy az eszköz hitelesíthesse magát egy kiszolgálón. Hozzáférés engedélyezése minden alkalmazásnak a titkos kulcshoz - macOS
Az Engedélyezés értékre állítva hozzáférést adhat a társított Mac-eszközhöz konfigurált alkalmazásoknak a PKCS-tanúsítvány titkos kulcsához.
További információ erről a beállításról: AllowAllAppsAccess the Certificate Payload (AllowAllAppsAccess the Certificate Payload) (Az Apple fejlesztői dokumentációjában található konfigurációs profil referenciájának Tanúsítvány hasznos adatai szakasza).Főtanúsítvány - Android-eszközadminisztrátor
- Android Enterprise (eszköztulajdonos, vállalati tulajdonú és Personally-Owned munkahelyi profil)
Válasszon ki egy korábban hozzárendelt legfelső szintű hitelesítésszolgáltatói tanúsítványprofilt. Ez a lépés csak a teljes körűen felügyelt, dedikált és Corporate-Owned munkahelyi profilhoz tartozó Android Enterprise-eszközprofilokra vonatkozik.
Az Alkalmazások területen konfigurálja a tanúsítvány-hozzáférést az alkalmazásokhoz való tanúsítványhozzáférés kezeléséhez. Válasszon a következő lehetőségek közül:
- Felhasználói jóváhagyás megkövetelése az alkalmazásokhoz(alapértelmezett) – A felhasználóknak minden alkalmazásnak jóvá kell hagyniuk a tanúsítvány használatát.
- Engedélyezés csendesen adott alkalmazásokhoz (más alkalmazásokhoz felhasználói jóváhagyás szükséges) – Ezzel a beállítással válassza az Alkalmazások hozzáadása lehetőséget, majd válasszon ki egy vagy több olyan alkalmazást, amely felhasználói beavatkozás nélkül, csendesen fogja használni a tanúsítványt.
Válassza a Tovább gombot.
A Hozzárendelések területen válassza ki a profilt fogadó felhasználót vagy csoportokat. Tervezze meg, hogy a tanúsítványprofilt ugyanazokra a csoportokra telepíti, amelyek megkapják a megbízható tanúsítványprofilt, és amelyek a tanúsítványt használó Wi-Fi profilhoz hasonló konfigurációs profilt kapnak. További információért a profilok hozzárendeléséről lásd: Felhasználói és eszközprofilok hozzárendelése.
Válassza a Tovább gombot.
Az Ellenőrzés és létrehozás csoportban tekintse át a beállításokat. Ha a Létrehozás lehetőséget választja, a rendszer menti a módosításokat, és hozzárendeli a profilt. A házirend a profilok listájában is megjelenik.
Tulajdonos nevének formátuma
Amikor PKCS-tanúsítványprofilt hoz létre a következő platformokhoz, a tulajdonosnév formátumának beállításai a kiválasztott tanúsítványtípustól függenek( felhasználó vagy eszköz).
Platformok:
- Android Enterprise (vállalati tulajdonú és Personally-Owned munkahelyi profil)
- iOS
- macOS
- Windows 10/11
Megjegyzés:
Létezik egy ismert probléma, amely miatt a PKCS-vel lekérhetők a tanúsítványok, ami megegyezik az SCEP esetében tapasztalt problémával , amikor az eredményül kapott tanúsítvány-aláírási kérelem tulajdonosneve a következő karakterek egyikét tartalmazza feloldott karakterként (fordított perjellel \):
- +
- ;
- ,
- =
Megjegyzés:
Az Android 12-től kezdődően az Android már nem támogatja a következő hardverazonosítók használatát a személyes tulajdonú munkahelyi profilos eszközökhöz:
- Sorszám
- IMEI
- MEID
Az Intune-tanúsítványprofilok olyan személyes tulajdonban lévő munkahelyi profilos eszközökhöz, amelyek a tulajdonos nevében vagy a SAN-ban ezekre a változókra támaszkodnak, nem fognak tanúsítványt kiépíteni az Android 12 vagy újabb rendszerű eszközökön, amikor az eszköz regisztrálva lett az Intune-ban. Az Android 12-re való frissítés előtt regisztrált eszközök akkor is kaphatnak tanúsítványokat, ha az Intune korábban beszerezte az eszközök hardverazonosítóit.
Erről és az Android 12-vel bevezetett egyéb változásokról az Android Day Zero Support for Microsoft Endpoint Manager blogbejegyzésben talál további információt.
Felhasználói tanúsítvány típusa
A Tulajdonosnév formátum formátumbeállításai két változót tartalmaznak: Köznapi név (CN) és Email (E). Email (E) általában a{{EmailAddress}} változóval lett beállítva. Például: E={{EmailAddress}}A Köznapi név (CN) a következő változók bármelyikére állítható be:
CN={{UserName}}: A felhasználó felhasználóneve, például Jane Doe.
CN={{UserPrincipalName}}: A felhasználó egyszerű felhasználóneve, például janedoe@contoso.com.
CN={{AAD_Device_ID}}: Az eszköz Microsoft Entra ID való regisztrálásakor hozzárendelt azonosító. Ezt az azonosítót általában az Microsoft Entra ID hitelesítésére használják.
CN={{DeviceId}}: Egy eszköz Intune-beli regisztrálásakor hozzárendelt azonosító.
CN={{SERIALNUMBER}}: Az eszköz azonosítására általában a gyártó által használt egyedi sorozatszám (SN).
CN={{IMEINumber}}: A mobiltelefonok azonosításához használt egyedi IMEI-azonosító (International Mobile Equipment Identity, IMEI).
CN={{OnPrem_Distinguished_Name}}: Relatív megkülönböztető nevek sorozata vesszővel elválasztva, például CN=Jane Doe,OU=UserAccounts,DC=corp,DC=contoso,DC=com.
A(z) {{OnPrem_Distinguished_Name}} változó használatához mindenképpen szinkronizálja az onpremisesdistinguishedname felhasználói attribútumot az Microsoft Entra Csatlakozás a Microsoft Entra ID.
CN={{onPremisesSamAccountName}}: A rendszergazdák szinkronizálhatják a samAccountName attribútumot az Active Directoryból Microsoft Entra ID a Microsoft Entra Connect használatával az onPremisesSamAccountName nevű attribútumba. Az Intune ezt a változót helyettesítheti egy tanúsítvány-kiállítási kérelem részeként a tanúsítvány tulajdonosában. A samAccountName attribútum a Windows korábbi (Windows 2000 előtti) verziójából származó ügyfelek és kiszolgálók támogatásához használt felhasználói bejelentkezési név. A felhasználói bejelentkezési név formátuma: DomainName\testUser, vagy csak testUser.
A(z) {{onPremisesSamAccountName}} változó használatához mindenképpen szinkronizálja az onPremisesSamAccountName felhasználói attribútumot Microsoft Entra Csatlakozás a Microsoft Entra ID.
Az alábbi Eszköztanúsítvány-típus szakaszban felsorolt összes eszközváltozó használható a felhasználói tanúsítvány tulajdonosneveiben is.
Ezen változók vagy statikus szöveges sztringek egy vagy több kombinációjával egyéni tulajdonosnév-formátumot hozhat létre, például: CN={{UserName}},E={{EmailAddress}},OU=Mobile,O=Finance Group,L=Redmond,ST=Washington,C=US
Ez a példa tartalmaz egy tulajdonosnév-formátumot, amely a CN és E változókat, valamint a szervezeti egység, a szervezet, a hely, az állam és az ország értékeihez tartozó sztringeket használja. A CertStrToName függvény ezt a függvényt és a támogatott sztringeket írja le.
A felhasználói attribútumok nem támogatottak olyan eszközök esetében, amelyek nem rendelkeznek felhasználói társításokkal, például dedikált Android Enterprise-ként regisztrált eszközök esetében. Ha például egy profil CN={{UserPrincipalName}} értéket használ a tárgyban vagy a SAN-ban, nem tudja lekérni az egyszerű felhasználónevet, ha nincs felhasználó az eszközön.
Eszköztanúsítvány típusa
A Tulajdonosnév formátum formátumbeállításai a következő változókat tartalmazzák:- {{AAD_Device_ID}}
- {{DeviceId}} – Ez az Intune eszközazonosítója
- {{Device_Serial}}
- {{Device_IMEI}}
- {{SerialNumber}}
- {{IMEINumber}}
- {{AzureADDeviceId}}
- {{WiFiMacAddress}}
- {{IMEI}}
- {{DeviceName}}
- {{FullyQualifiedDomainName}}(Csak Windows és tartományhoz csatlakoztatott eszközök esetén alkalmazható)
- {{MEID}}
Ezeket a változókat, majd a változó szövegét a szövegmezőben adhatja meg. Például egy Device1 nevű eszköz köznapi neve hozzáadható CN={{DeviceName}}Device1 néven.
Fontos
- Amikor megad egy változót, a hiba elkerülése érdekében a változó nevét kapcsos zárójelek { } közé kell tenni a példában látható módon.
- Az eszköztanúsítvány tulajdonosában vagy SAN-jában használt eszköztulajdonságok( például IMEI, SerialNumber és FullyQualifiedDomainName) olyan tulajdonságok, amelyeket az eszközhöz hozzáféréssel rendelkező személy hamisíthat.
- Az eszköznek támogatnia kell a tanúsítványprofilban megadott összes változót ahhoz, hogy az adott profil telepítve legyen az adott eszközön. Ha például a(z) {{IMEI}} szerepel egy SCEP-profil tulajdonosnevében, és olyan eszközhöz van rendelve, amely nem rendelkezik IMEI-számmal, a profil telepítése sikertelen.
Következő lépések
Visszajelzés
Hamarosan elérhető: 2024-ben fokozatosan kivezetjük a GitHub-problémákat a tartalom visszajelzési mechanizmusaként, és lecseréljük egy új visszajelzési rendszerre. További információ: https://aka.ms/ContentUserFeedback.
Visszajelzés küldése és megtekintése a következőhöz: