Átjáró adatforrásának hozzáadása vagy eltávolítása
Feljegyzés
A helyszíni adatátjáró dokumentumait felosztottuk a Power BI-ra jellemző tartalomra, valamint az átjáró által támogatott összes szolgáltatásra vonatkozó általános tartalomra. Jelenleg a Power BI-tartalomban van. Ha visszajelzést szeretne küldeni erről a cikkről vagy az átjárók dokumentációjának általános felületéről, görgessen a cikk aljára.
A Power BI számos helyszíni adatforrást támogat, és mindegyik forrásnak saját követelményei vannak. Egyetlen adatforráshoz vagy több adatforráshoz használhat átjárót. Ebben a példában megtudhatja, hogyan adhat hozzá SQL Servert adatforrásként. A lépések hasonlóak más adatforrásokhoz.
A legtöbb adatforrás-kezelési műveletet API-k használatával is elvégezheti. További információ: REST API-k (Átjárók).
Ha nincs telepítve átjáró, telepítsen egy helyszíni adatátjárót az első lépésekhez.
Adatforrás felvétele
A Power BI szolgáltatás oldalfejlécében válassza a Gépház
 ikont, majd válassza a Kapcsolatok és átjárók kezelése lehetőséget.
ikont, majd válassza a Kapcsolatok és átjárók kezelése lehetőséget.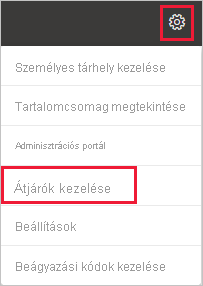
Új adatforrás hozzáadásához válassza az Új lehetőséget a képernyő tetején.
Az Új kapcsolat képernyőn válassza a Helyszíni lehetőséget, adja meg a kapcsolatot létrehozni kívánt átjárófürt nevét, adjon meg egy Csatlakozás ionnevet, és válassza ki az adatforrás típusát. Ebben a példában válassza az SQL Servert.
Adja meg az adatforrás adatait. SQL Server esetén adja meg a kiszolgálót és az adatbázist.
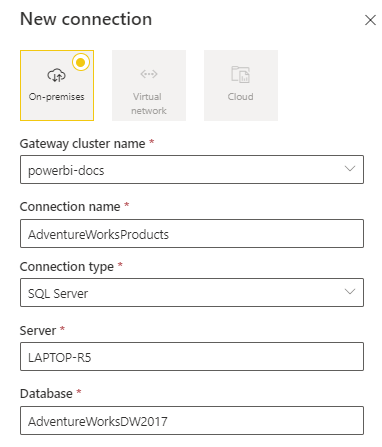
Feljegyzés
A Power BI-jelentések és -irányítópultok adatforrásának használatához a kiszolgáló és az adatbázis nevének egyeznie kell a Power BI Desktop és az átjáróhoz hozzáadott adatforrás között.
Válasszon ki egy hitelesítési módszert, amelyet az adatforráshoz, az Alapszintűhöz, a Windowshoz vagy az OAuth2-hez való csatlakozáskor szeretne használni. SQL Server esetén válassza a Windows vagy az Alapszintű (SQL-hitelesítés) lehetőséget. Adja meg az adatforrás hitelesítő adatait.

Ha az OAuth2 hitelesítési módszert választotta:
- Az OAuth-jogkivonat lejárati szabályzatánál hosszabb ideig futó lekérdezések sikertelenek lehetnek.
- A bérlők közötti Microsoft Entra-fiókok nem támogatottak.
Ha a Windows hitelesítési módszert választotta, győződjön meg arról, hogy a fiók rendelkezik hozzáféréssel a gépen. Ha nem biztos benne, vegye fel az NT-AUTHORITY\Hitelesített felhasználók (S-1-5-11) elemet a helyi gép felhasználói csoportjába.
Az egyszeri bejelentkezés alatt konfigurálhatja az egyszeri bejelentkezést (SSO) az adatforráshoz.
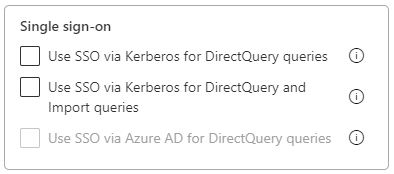
A szervezeti beállításoktól függően a DirectQuery-alapú jelentések esetében konfigurálhatja az egyszeri bejelentkezés használatát a Kerberoson keresztül DirectQuery-lekérdezésekhez, az egyszeri bejelentkezés használatát a Kerberoson keresztül DirectQuery-lekérdezésekhez és -importálási lekérdezésekhez , illetve az egyszeri bejelentkezés használatát a Microsoft Entra-azonosítón keresztül DirectQuery-lekérdezésekhez. Konfigurálhatja az egyszeri bejelentkezés használatát a Kerberoson keresztül DirectQuery- és importálási lekérdezésekhez frissítésalapú jelentésekhez.
Ha a DirectQuery-lekérdezésekhez a Kerberoson keresztüli egyszeri bejelentkezést használja, és ezt az adatforrást használja Egy DirectQuery-alapú jelentéshez, a jelentés a Power BI szolgáltatás bejelentkező felhasználó hitelesítő adatait használja. A frissítésalapú jelentések a Felhasználónév és jelszómezőkben megadott hitelesítő adatokat és a választott hitelesítési módszert használják.
Ha a Kerberoson keresztül használja az egyszeri bejelentkezést DirectQuery- és importálási lekérdezésekhez, nem kell hitelesítő adatokat megadnia. Ha ezt az adatforrást DirectQuery-alapú jelentésekhez használják, a jelentés a Microsoft Entra-felhasználóhoz leképezett felhasználót használja, aki bejelentkezik a Power BI szolgáltatás. A frissítésalapú jelentések az adathalmaz tulajdonosának biztonsági környezetét használják.
Az egyszeri bejelentkezésNek a DirectQuery-lekérdezésekhez való Használata a Kerberoson keresztül, az egyszeri bejelentkezés a Kerberoson keresztül a DirectQuery-lekérdezésekhez és az importálási lekérdezésekhez való használatával kapcsolatos további információkért lásd a Power BI-átjárók egyszeri bejelentkezésének (SSO) áttekintését.
Ha a DirectQuery-lekérdezésekhez a Microsoft Entra-azonosítón keresztül használja az egyszeri bejelentkezést, és ezt az adatforrást használja DirectQuery-alapú jelentéshez, a jelentés a Power BI szolgáltatás bejelentkező felhasználó Microsoft Entra-jogkivonatát használja. A frissítésalapú jelentések a Felhasználónév és jelszómezőkben megadott hitelesítő adatokat és a választott hitelesítési módszert használják. Az egyszeri bejelentkezés használata a DirectQuery-lekérdezésekhez a Microsoft Entra-azonosítón keresztül csak akkor érhető el, ha a bérlői rendszergazda engedélyezi a Microsoft Entra egyszeri bejelentkezést a helyszíni adatátjárón keresztül, valamint a következő adatforrásokhoz:
- SQL Server
- Azure Adatkezelő
- Snowflake
A DirectQuery-lekérdezések SSO-n keresztüli használatával kapcsolatos további információkért lásd: Microsoft Entra egyszeri bejelentkezés (SSO) az átjáróhoz.
Feljegyzés
Az importálási lekérdezések egyszeri bejelentkezése csak a Kerberos korlátozott delegálást használó SSO-adatforrásokhoz érhető el.
Az Általános>adatvédelmi szint alatt igény szerint konfiguráljon egy adatvédelmi szintet az adatforráshoz. Ez a beállítás nem vonatkozik a DirectQueryre.
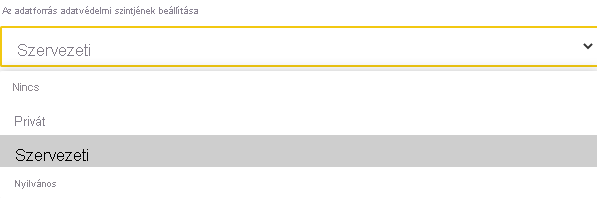
Válassza a Létrehozás lehetőséget. A Gépház alatt megjelenik az Új kapcsolat létrehozása, ha a folyamat sikeres.
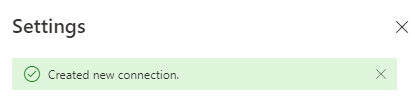
Ez az adatforrás mostantól az SQL Serverről származó adatokat is belefoglalhatja a Power BI-irányítópultjaiba és jelentéseibe.
Adatforrás eltávolítása
Ha már nem használja, eltávolíthat egy adatforrást. Ha eltávolít egy adatforrást, az adatforrásra támaszkodó irányítópultok és jelentések már nem működnek.
Adatforrás eltávolításához válassza ki az adatforrást az Adatok (előzetes verzió) képernyőn a Kapcsolatok és átjárók kezelése területen, majd válassza az Eltávolítás lehetőséget a felső menüszalagról.
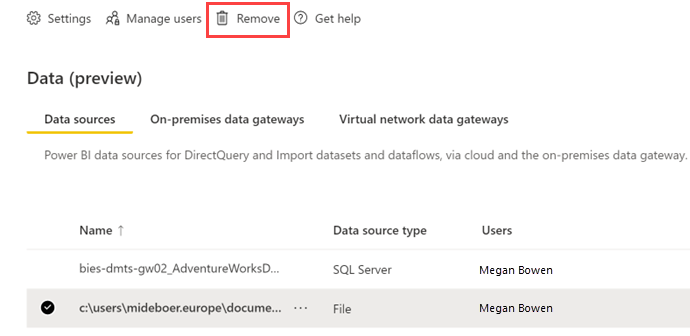
Az adatforrás használata ütemezett frissítéshez vagy DirectQueryhez
Az adatforrás létrehozása után directQuery-kapcsolatokkal vagy ütemezett frissítéssel használható. Az ütemezett frissítés beállításáról az ütemezett frissítés konfigurálásáról tudhat meg többet.
Az adatkészlet és az átjáró adatforrása közötti kapcsolat a kiszolgálónév és az adatbázis neve alapján történik. Ezeknek a neveknek egyezniük kell. Ha például a Power BI Desktopban megadja a kiszolgáló nevének IP-címét, az átjáró konfigurációjában az adatforrás IP-címét kell használnia. Ha a Power BI Desktopban használja SERVER\INSTANCE , ugyanazt a formátumot kell használnia az átjáróhoz konfigurált adatforrásban.
Ha az átjáróban konfigurált adatforrás Felhasználók lapján szerepel, és a kiszolgáló és az adatbázis neve egyezik, akkor az átjáró az adatforrás Gépház Átjárókapcsolatok alatt futókéntjelenik meg. Az Ütemezett frissítés lehetőséget választva beállíthatja az adatforrás ütemezett frissítését.
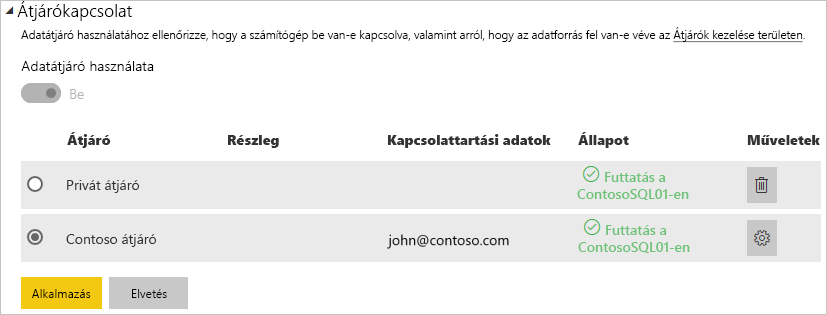
Fontos
Ha az adatkészlet több adatforrást tartalmaz, minden adatforrást hozzá kell adni az átjáróhoz. Ha egy vagy több adatforrás nincs hozzáadva az átjáróhoz, az átjáró nem lesz elérhető ütemezett frissítéshez.
Felhasználók kezelése
Miután hozzáadott egy adatforrást egy átjáróhoz, a felhasználóknak és a biztonsági csoportoknak hozzáférést kell adni az adott adatforráshoz, nem pedig a teljes átjáróhoz. Az adatforrás hozzáférési listája csak azt szabályozza, hogy kik tehetnek közzé olyan jelentéseket, amelyek az adatforrásból származó adatokat tartalmazzák. A jelentéstulajdonosok irányítópultokat és alkalmazásokat hozhatnak létre, majd megoszthatják ezeket az elemeket más felhasználókkal.
Emellett rendszergazdai hozzáférést is biztosíthat a felhasználóknak és a biztonsági csoportoknak az átjáróhoz.
Feljegyzés
Az adatforráshoz hozzáféréssel rendelkező felhasználók adathalmazokat társíthatnak az adatforráshoz, és csatlakozhatnak az adatforrás létrehozásakor kiválasztott tárolt hitelesítő adatok vagy egyszeri bejelentkezés alapján.
Felhasználók hozzáadása adatforráshoz
A Power BI szolgáltatás oldalfejlécében válassza a Gépház ikont, majd válassza a Kapcsolatok és átjárók kezelése lehetőséget.
Válassza ki azt az adatforrást, amelyhez felhasználókat szeretne hozzáadni.
Válassza a Felhasználók kezelése lehetőséget a felső menüszalagon
A Felhasználók kezelése képernyőn adja meg a szervezet azon felhasználóit és/vagy biztonsági csoportjait, akik hozzáférhetnek a kiválasztott adatforráshoz.
Válassza ki az új felhasználónevet, és válassza ki a hozzárendelni kívánt szerepkört: Felhasználó, Újramegosztással rendelkező felhasználó vagy Tulajdonos.
Válassza a Megosztás lehetőséget, és a hozzáadott tag neve felkerül azoknak a személyeknek a listájára, akik közzétehetik az adatforrást használó jelentéseket.
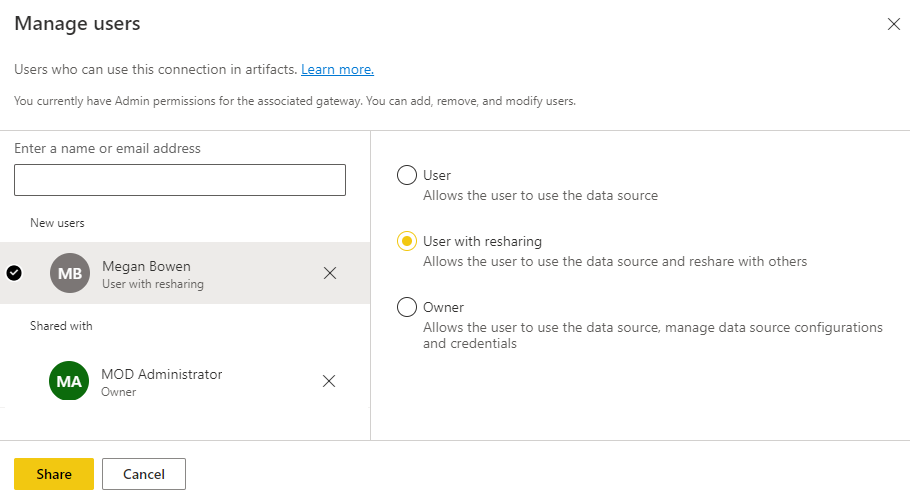
Ne feledje, hogy minden olyan adatforráshoz hozzá kell adnia felhasználókat, amelyekhez hozzáférést szeretne biztosítani. Minden adatforrás külön listát tartalmaz a felhasználókról. Felhasználók hozzáadása minden adatforráshoz külön-külön.
Felhasználók eltávolítása adatforrásból
Az adatforrás Felhasználók kezelése lapján eltávolíthatja az adatforrást használó felhasználókat és biztonsági csoportokat.
Titkosított hitelesítő adatok tárolása a felhőben
Amikor adatforrást ad hozzá az átjáróhoz, meg kell adnia az adatforrás hitelesítő adatait. Az adatforrásba küldött összes lekérdezés ezen hitelesítő adatok használatával fut. A hitelesítő adatok biztonságosan, szimmetrikus titkosítással vannak titkosítva, így nem fejthetők vissza a felhőben. A rendszer elküldi a hitelesítő adatokat a helyszíni átjárót futtató gépnek, ahol visszafejtik őket az adatforrások elérésekor.
Az elérhető adatforrástípusok listája
A helyszíni adatátjáró által támogatott adatforrásokról a Power BI-adatforrások című témakörben olvashat.
Kapcsolódó tartalom
- Az adatforrás kezelése – Analysis Services
- Az adatforrás kezelése – SAP HANA
- Az adatforrás kezelése – SQL Server
- Az adatforrás kezelése – Oracle
- Az adatforrás kezelése – Importálás/ütemezett frissítés
- Útmutató adatátjáró üzembe helyezéséhez
Van még esetleg kérdése? Próbálja ki a Power BI-közösség.