Csempe rögzítése Power BI-irányítópultra az Excelből
A következőkre vonatkozik: Power BI Desktop Power BI szolgáltatás
Mielőtt kitűzhet egy csempét az Excel-munkafüzetből, csatlakoztatnia kell a munkafüzetet a Power BI szolgáltatás. A munkafüzet Csatlakozás a munkafüzet csatolt írásvédett verzióját hozza a Power BI szolgáltatás, és lehetővé teszi, hogy tartományokat rögzítsen az irányítópultokon. Akár egy teljes munkalapot is rögzíthet egy irányítópulton. Ha megosztotta Önnel a munkafüzetet, megtekintheti a tulajdonos által rögzített csempéket, de saját maga nem hozhat létre irányítópult-csempéket.
Az Excel és a Power BI együttműködésével kapcsolatos részletes információkért lásd : Adatok lekérése Excel-munkafüzetfájlokból.
A az Excel-munkafüzetek adatainak importálását és az azokhoz való csatlakozást mutatja be.
Feljegyzés
Ez a videó a Power BI Desktop vagy a Power BI szolgáltatás korábbi verzióit használhatja.
Excel-munkafüzet Csatlakozás a OneDrive munkahelyi vagy iskolai verziójából a Power BI-ba
Ha Csatlakozás választ, a munkafüzet ugyanúgy jelenik meg a Power BI-ban, mint az Excel Online-ban. Az Excel Online-tal ellentétben azonban számos nagyszerű funkcióval rendelkezik, amelyekkel közvetlenül az irányítópultokra rögzíthet elemeket a munkalapokról.
A munkafüzetet nem szerkesztheti a Power BI-ban, de ha módosításokat kell végrehajtania, a munkaterület Munkafüzetek lapján választhatja a Szerkesztés lehetőséget. Ezután válassza ki, hogy szerkessze a munkafüzetet az Excel Online-ban, vagy nyissa meg a számítógépen az Excelben. Az elvégzett módosításokat a rendszer a OneDrive-on menti a munkafüzetbe.
Töltse fel a munkafüzetet a OneDrive munkahelyi vagy iskolai verziójába.
A Power BI-ban a Saját munkaterületre lépve, a OneDrive – Vállalati verzió feltöltése > lehetőség kiválasztásával kapcsolódhat a munkafüzethez, és navigálhat arra a helyre, ahová az Excel-fájlt mentette. Válassza ki a fájlt, és válassza a Feltöltés lehetőséget.

A Power BI-ban a munkafüzet hozzá lesz adva a munkaterülethez. Az
 ikon egy Excel-munkafüzetet jelöl.
ikon egy Excel-munkafüzetet jelöl.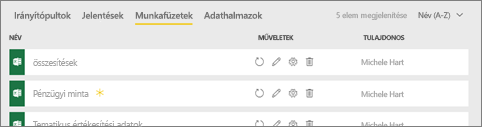
Nyissa meg a munkafüzetet a Power BI-ban a munkafüzet nevének kiválasztásával.
A Power BI-ban a munkafüzet módosításai nem lesznek mentve, és nem érintik az eredeti munkafüzetet a OneDrive munkahelyi vagy iskolai verziójában. Ha a Power BI-ban rendezi, szűri vagy módosítja az értékeket, ezek a módosítások nem menthetők és rögzíthetők. Ha mentenie kell a módosításokat, válassza a Szerkesztés lehetőséget a jobb felső sarokban, és nyissa meg szerkesztésre az Excel Online-ban vagy az Excelben. Az így végrehajtott módosítások néhány percet is igénybe vehetnek az irányítópultok csempéinek frissítéséhez.
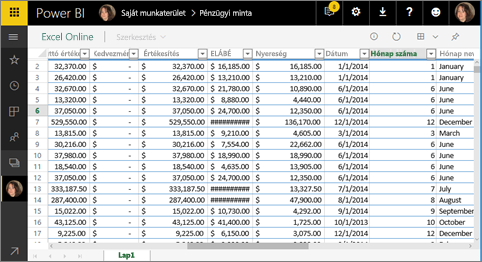
Cellatartomány rögzítése irányítópulton
Az új irányítópult-csempék hozzáadásának egyik módja egy Excel-munkafüzetből származik a Power BI-ban. A tartományok rögzíthetők a OneDrive munkahelyi vagy iskolai OneDrive-ra mentett Excel-munkafüzetekből, illetve egy másik csoport által megosztott dokumentumtárból. A tartományok tartalmazhatnak adatokat, diagramokat, táblázatokat, kimutatásokat, Kimutatásdiagram és más Excel-részeket.
Jelölje ki az irányítópulton rögzíteni kívánt cellákat.
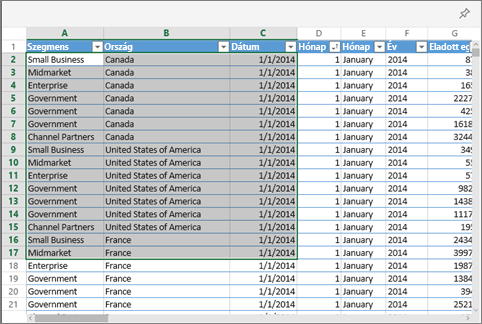
Válassza a kitűző
 ikont.
ikont.Rögzítse a csempét egy meglévő irányítópultra vagy egy új irányítópultra.
- Meglévő irányítópult: válassza ki az irányítópult nevét a legördülő listából.
- Új irányítópult: írja be az új irányítópult nevét.
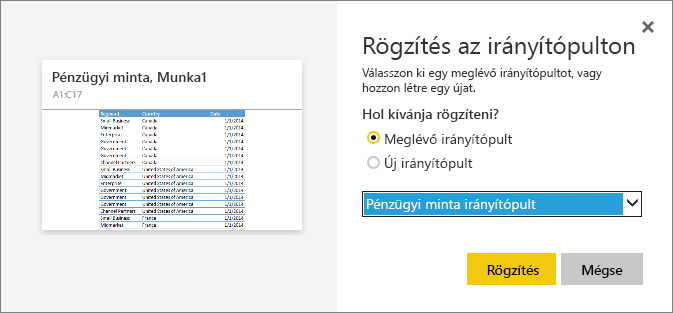
Válassza a Rögzítés gombot. A jobb felső sarokban található sikeres üzenet tájékoztatja, hogy a tartomány csempeként lett hozzáadva az irányítópulthoz.

Válassza az Ugrás az irányítópultra lehetőséget. Itt irányítópult-csempét hozhat létre vagy szerkeszthet. Alapértelmezés szerint a rögzített csempe kiválasztása megnyitja a munkafüzetet a Power BI-ban.
Teljes táblázat vagy kimutatás rögzítése irányítópulton
Kövesse az előző lépéseket, kivéve, ha nem egy cellatartományt jelöl ki, hanem egy teljes táblázatot vagy kimutatást jelöl ki.
Táblázat rögzítéséhez jelölje ki a táblázat teljes tartományát, és mindenképpen adja meg a fejléceket. Kimutatás rögzítéséhez ügyeljen arra, hogy a kimutatás minden látható részét belefoglalja, beleértve a szűrőket is, ha használják.
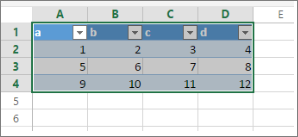
Egy táblázatból vagy kimutatásból létrehozott csempe a teljes táblát jeleníti meg. Ha sorokat vagy oszlopokat ad hozzá, távolít el vagy szűr az eredeti munkafüzetben, a sorok vagy oszlopok is hozzáadódnak, eltávolíthatók vagy szűrhetők a csempén.
A csempéhez csatolt munkafüzet megtekintése
Ha kijelöl egy munkafüzet csempét, megnyitja a csatolt munkafüzetet a Power BI-ban. Mivel a munkafüzetfájl a tulajdonos munkahelyi vagy iskolai OneDrive-ján található, a munkafüzet megtekintéséhez olvasási engedélyekkel kell rendelkeznie a munkafüzethez. Ha nincs engedélye, hibaüzenet jelenik meg.
Feljegyzés
Az animáció a Power BI szolgáltatás korábbi verzióit használhatja.
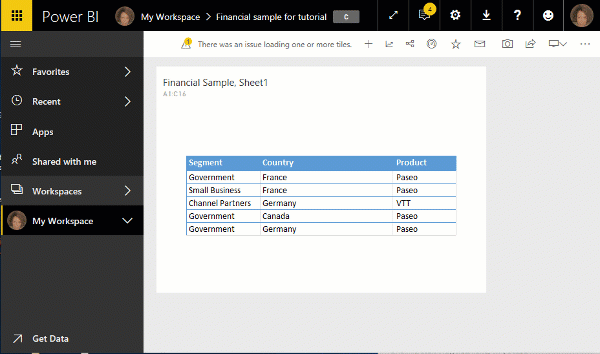
Megfontolandó szempontok és hibaelhárítás
A Power BI az Excel Services használatával kéri le a munkafüzet csempéinek lekérését. Ezért mivel az Excel egyes funkciói nem támogatottak az Excel Services REST API-ban, nem láthatók a Power BI csempéin, például: Értékgörbék, ikonkészlet feltételes formázása és időszeletelők. A nem támogatott funkciók teljes listáját az Excel Services REST API nem támogatott szolgáltatásai című témakörben találja.
Kapcsolódó tartalom
- Excel-fájlra mutató Power BI-irányítópult megosztása a OneDrive-ban
- Adatok lekérdezése Excel-munkafüzetből
Van még esetleg kérdése? Kérdezze meg a Power BI-közösség
Visszajelzés
Hamarosan elérhető: 2024-ben fokozatosan kivezetjük a GitHub-problémákat a tartalom visszajelzési mechanizmusaként, és lecseréljük egy új visszajelzési rendszerre. További információ: https://aka.ms/ContentUserFeedback.
Visszajelzés küldése és megtekintése a következőhöz: