Beágyazott adatkészlet létrehozása többoldalas Power BI-jelentésekhez
A következőkre vonatkozik: Power BI Jelentéskészítő
Power BI Desktop
Ez a cikk bemutatja, hogyan hozhat létre beágyazott adatkészletet beágyazott adatforrás alapján egy lapszámozott jelentéshez a Power BI szolgáltatás. A beágyazott adathalmazok egyetlen lapszámozott jelentésben vannak tárolva, az adott jelentésben való használatra. Jelenleg a Power BI szolgáltatás közzétett lapszámozott jelentéseknek beágyazott adatkészletekre és beágyazott adatforrásokra van szükségük. A beágyazott adatforrást és -adatkészletet a Power BI Jelentéskészítő hozza létre a jelentés létrehozása közben.
Az adathalmaz létrehozása előtt létre kell hoznia egy adatforrást.
- További információ: Beágyazott adatforrás létrehozása lapszámozott jelentéshez a Power BI szolgáltatás.
- A teljes listát a Power BI lapszámozott jelentéseinek támogatott adatforrásai között találja.
Előfeltételek
A Többoldalas Power BI-jelentések (.rdl-fájlok) licenckövetelményei megegyeznek a Power BI-jelentések (.pbix-fájlok) licenckövetelményeivel.
- Nincs szüksége licencre a Power BI Jelentéskészítő a Microsoft letöltőközpontból való ingyenes letöltéséhez.
- Ingyenes licenccel többoldalas jelentéseket tehet közzé a Saját munkaterületen a Power BI szolgáltatás. További információ: Funkció rendelkezésre állása a Power BI szolgáltatás ingyenes licenccel rendelkező felhasználók számára.
- Power BI Pro-licenccel vagy PPU-licenccel többoldalas jelentéseket tehet közzé más munkaterületeken. Legalább közreműködői szerepkörre is szüksége van a munkaterületen.
- Buildelési engedélyre van szüksége az adathalmazhoz.
Beágyazott adatkészlet létrehozása
A Power BI Jelentéskészítő Jelentésadatok paneljén válassza az Új>adatkészlet lehetőséget.
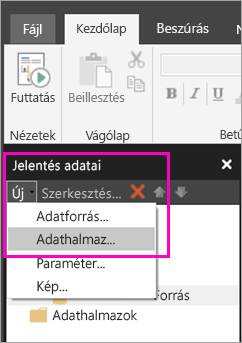
Az Adathalmaz tulajdonságai párbeszédpanel Lekérdezés lapján adjon nevet az adathalmaznak. A beágyazott adatforrás már szerepel az Adatforrás mezőben, vagy az Új lehetőséget választva létrehozhat egy másik beágyazott adatforrást.

A Lekérdezés típusa területen válassza ki az adathalmazhoz használni kívánt parancs vagy lekérdezés típusát.
- A szöveg lekérdezést futtat az adatbázis adatainak lekéréséhez. Ez az alapértelmezett beállítás, és a legtöbb lekérdezéshez használatos. Írjon be egy lekérdezést, vagy importáljon egy már meglévő lekérdezést az Importálás gombra kattintva. Ha grafikusan szeretné létrehozni a lekérdezést, válassza a Lekérdezés Tervező lehetőséget. Ha a lekérdezéstervezővel készít lekérdezést, a lekérdezés szövege ebben a mezőben jelenik meg. A kifejezés (fx) gombra kattintva dinamikusan létrehozhatja a lekérdezést egy kifejezéssel.
- A Tábla a tábla összes mezőjét kijelöli. Adja meg annak a táblának a nevét, amelyet adathalmazként szeretne használni.
- A tárolt eljárás név szerint futtat egy tárolt eljárást.
A Lekérdezés Tervező megtekintheti és kezelheti az adathalmaz tábláit és mezőit, importálhat egy lekérdezést, vagy szövegként szerkesztheti őket. Itt szűrőket és paramétereket is hozzáadhat.
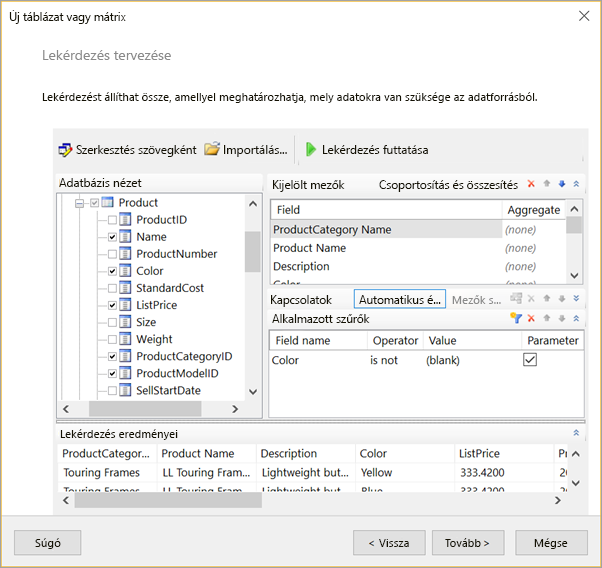
A Lekérdezés Tervező válassza a Lekérdezés futtatása lehetőséget a teszteléshez, majd kattintson az OK gombra.
Az Adathalmaz tulajdonságai párbeszédpanelen az Időtúllépés (másodpercben) mezőbe írja be a lekérdezés időtúllépéséig eltelt másodpercek számát. Az alapértelmezett érték 30 másodperc. Az időtúllépés értékének üresnek vagy nullánál nagyobbnak kell lennie. Ha üres, a lekérdezés nem időtúllépést hajt végre.
Az adathalmaz egyéb tulajdonságait a többi lapon is beállíthatja:
- Számított mezők létrehozása a Mezők lapon.
- Speciális beállítások megadása a Beállítások lapon.
- Szűrők és paraméterek hozzáadása vagy frissítése a megfelelő lapjaikon.
Kattintson az OK gombra
A jelentés jelentéstervező nézetben nyílik meg. Az adatforrás, az adatkészlet és az adathalmaz mezőgyűjteménye megjelenik a Jelentésadatok panelen, és folytathatja a lapszámozott jelentés tervezését.
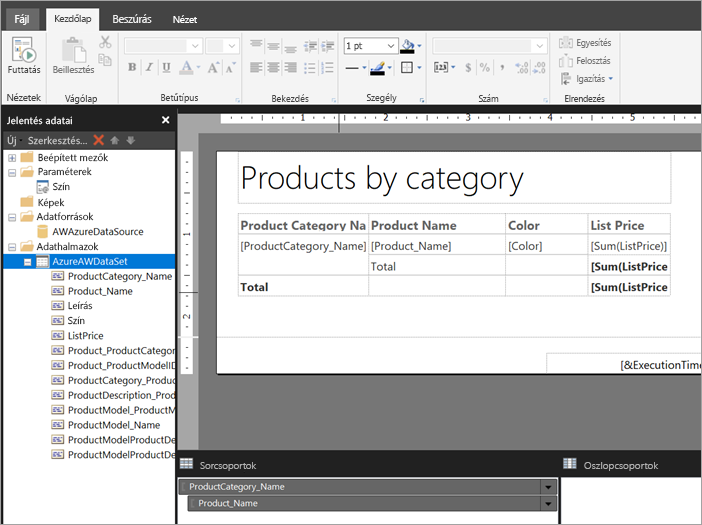
Kapcsolódó tartalom
Visszajelzés
Hamarosan elérhető: 2024-ben fokozatosan kivezetjük a GitHub-problémákat a tartalom visszajelzési mechanizmusaként, és lecseréljük egy új visszajelzési rendszerre. További információ: https://aka.ms/ContentUserFeedback.
Visszajelzés küldése és megtekintése a következőhöz: