Beágyazott adatforrás létrehozása lapszámozott jelentésekhez a Power BI szolgáltatás
A következőkre vonatkozik: Power BI Jelentéskészítő
Power BI Desktop
Ez a cikk bemutatja, hogyan hozhat létre és módosíthat beágyazott adatforrásokat egy lapszámozott jelentéshez a Power BI szolgáltatás. Egy beágyazott adatforrást egyetlen jelentésben definiálhat, és csak abban a jelentésben használhatja. A Power BI szolgáltatás közzétett lapszámozott jelentések nem használhatnak megosztott adatkészleteket és adatforrásokat. Az alábbiakban néhány adatforráshoz csatlakozhat:
- Azure SQL Database és Azure Synapse Analytics alapszintű és oAuth használatával
- Azure Analysis Services SSO-val
- SQL Server átjárón keresztül
- Power BI szemantikai modellek
- Oracle
- Teradata
A teljes listát a Többoldalas Power BI-jelentések támogatott adatforrásai című témakörben találja.
A többoldalas jelentések Power BI-átjárón keresztül csatlakoznak a helyszíni adatforrásokhoz. Miután közzétette a jelentést a Power BI szolgáltatás, be kell állítania az átjárót.
További információ: Jelentésadatok ismertetése a Power BI Jelentéskészítő.
Előfeltételek
A Többoldalas Power BI-jelentések (.rdl-fájlok) licenckövetelményei megegyeznek a Power BI-jelentések (.pbix-fájlok) licenckövetelményeivel.
- Nincs szüksége licencre a Power BI Jelentéskészítő a Microsoft letöltőközpontból való ingyenes letöltéséhez.
- Ingyenes licenccel többoldalas jelentéseket tehet közzé a Saját munkaterületen a Power BI szolgáltatás. További információ: Funkció rendelkezésre állása a Power BI szolgáltatás ingyenes licenccel rendelkező felhasználók számára.
- Power BI Pro-licenccel vagy PPU-licenccel többoldalas jelentéseket tehet közzé más munkaterületeken. Legalább közreműködői szerepkörre is szüksége van a munkaterületen.
- Buildelési engedélyre van szüksége az adathalmazhoz.
Beágyazott adatforrás létrehozása
Nyissa meg a Power BI Jelentéskészítő.
A Jelentésadatok panel eszköztárán válassza az Új>adatforrás lehetőséget. Megnyílik az Adatforrás tulajdonságai párbeszédpanel.

A Név szövegmezőbe írja be az adatforrás nevét, vagy fogadja el az alapértelmezett értéket.
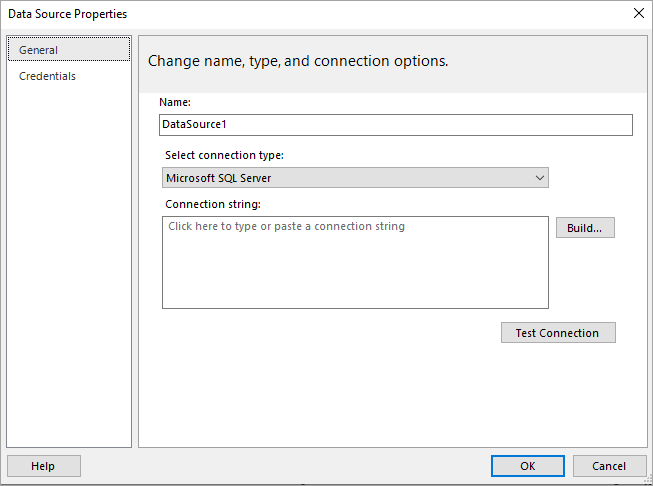
A Kapcsolattípus kiválasztása listában válasszon egy adatforrástípust.
Adjon meg egy kapcsolati sztring az alábbi módszerek egyikével:
Írja be a kapcsolati sztring közvetlenül a Csatlakozás ion sztring szövegmezőbe.
A Build elemet választva nyissa meg a Csatlakozás ion Properties (Csatlakozás ion Properties) párbeszédpanelt a 2. lépésben kiválasztott adatforráshoz.
Töltse ki az adatforrás típusának megfelelő mezőket az Csatlakozás ion Properties (Csatlakozás ion Properties) párbeszédpanelen. Csatlakozás ion tulajdonságok közé tartozik az adatforrás típusa, az adatforrás neve és a használni kívánt hitelesítő adatok. Miután megadta az értékeket ebben a párbeszédpanelben, válassza a Teszt Csatlakozás ion lehetőséget annak ellenőrzéséhez, hogy az adatforrás elérhető-e, és hogy a megadott hitelesítő adatok helyesek-e.
Válassza a Hitelesítő adatok lehetőséget.
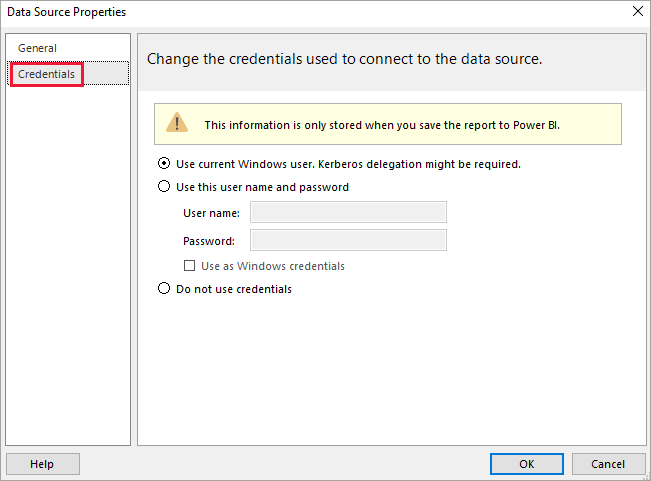
Adja meg az adatforráshoz használandó hitelesítő adatokat. Az adatforrás tulajdonosa a támogatott hitelesítő adatok típusát választja ki. További információ: Hitelesítő adatok és kapcsolati adatok megadása jelentés adatforrásokhoz.
Kattintson az OK gombra.
Az adatforrás megjelenik a Jelentésadatok panelen.
Szempontok és korlátozások
A Power BI szemantikai modelljeihez csatlakozó többoldalas jelentések néhány kisebb módosítással követik a Power BI megosztott adathalmazainak szabályait. Ahhoz, hogy a felhasználók megfelelően tekinthessék meg a Power BI szemantikai modelleket használó lapszámozott jelentéseket, valamint hogy a sorszintű biztonság (RLS) engedélyezve és kényszerítve legyen a megtekintők számára, kövesse az alábbi szabályokat:
| Eset | Szabály |
|---|---|
| .rdl ugyanabban a munkaterületen, mint az adathalmaz | Támogatott |
| Megosztott .rdl | Olvasási engedélyt kell hozzárendelni minden felhasználóhoz, aki megtekinti a jelentést az adathalmaz szintjén |
| Megosztott alkalmazás | Olvasási engedélyt kell hozzárendelni minden felhasználóhoz, aki megtekinti a jelentést az adathalmaz szintjén |
| .rdl ugyanabban a munkaterületen, mint az adatkészlet (más felhasználó) | Támogatott |
| .rdl egy másik munkaterületen adatkészletként (más felhasználó) | Olvasási engedélyt kell hozzárendelni minden felhasználóhoz, aki megtekinti a jelentést az adathalmaz szintjén |
| Row-level security | Az adathalmaz szintjén a jelentést megtekintő összes felhasználóhoz olvasási engedélyre van szükség a jelentés kényszerítéséhez |
| Rejtett adathalmazok használata | Nem támogatott. |
Következő lépések
Visszajelzés
Hamarosan elérhető: 2024-ben fokozatosan kivezetjük a GitHub-problémákat a tartalom visszajelzési mechanizmusaként, és lecseréljük egy új visszajelzési rendszerre. További információ: https://aka.ms/ContentUserFeedback.
Visszajelzés küldése és megtekintése a következőhöz: