Adatok importálása
Importálja a más helyen tárolt adatokat a modellvezérelt alkalmazásba a Power Apps importálási funkciója segítségével.
Minden táblához kötelező oszlopok tartoznak, amelyeket szerepeltetni kell a bemeneti fájlban. Javasoljuk, hogy töltsön le egy Excel-sablont, adja hozzá az adatokat, majd importálja a fájlt az alkalmazásba. A sablon időt és energiát takarít meg. Az importálás során a problémák elkerülése érdekében ne vegyen fel vagy módosítson oszlopokat a sablonban.
A fájl importálása előtt ellenőrizze, hogy az oszlopfejlécek megegyeznek-e az alkalmazásban található oszlopnevekkel. Az importálási folyamat során a rendszer megpróbálja leképezni a bemeneti fájlból az oszlopneveket az alkalmazásban található oszlopnevekre. Ha ezek nem egyeznek meg, manuálisan kell leképezni a mezőket, vagy az importálási folyamat során problémákba ütközhet.
Ha Ön tapasztalt felhasználó, és ismeri az adott Dataverse-táblázat szükséges oszlopait, definiálja saját Excel, CSV vagy XML forrásfájlját, majd kövesse a cikkben található, az adatok alkalmazásba való importálására vonatkozó lépéseket. Ezek a formátumok támogatottak:
- Excel-munkafüzet (.xlsx)
- Vesszővel tagolt adatok (.csv)
- XML 2003 táblázat (.xml)
A .zip fájlok megengedett maximális fájlmérete 32 MB. Más fájlformátumok megengedett maximális fájlmérete 8 MB.
Excel-sablon letöltése
A leképezési problémák elkerülése érdekében ajánlott olyan Excel-sablont használni, amely letölthető az alkalmazásból. A sablon letöltése után adja hozzá az adatokat, majd importálja vissza a fájlt az alkalmazásba. Ne feledje, hogy az importálási folyamat során a problémák elkerülése érdekében ne vegyen fel vagy módosítson oszlopokat a sablonban.
Nyissa meg az alkalmazást, és válasszon egy táblázatot a bal navigációs sávból.
A parancssávon válassza az Excel-sablonok > Sablon letöltése lehetőséget.
Válassza ki a letölteni kívánt táblatípust és nézetet, illetve válassza ki az Oszlopok szerkesztése lehetőséget, majd válassza ki a sablonba foglalni kívánt sorokat.
Válassza a Letöltés lehetőséget.
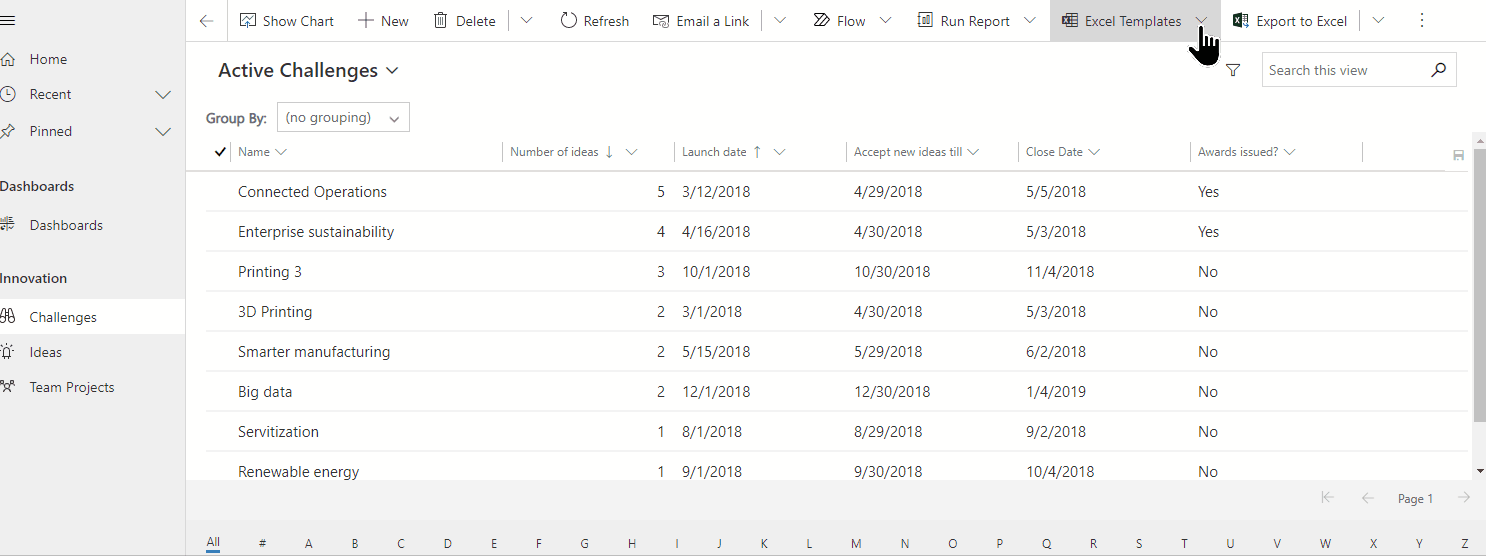
Adatok importálása
Használja az előző lépésben letöltött (az adatokkal módosított) sablont, és importálja a fájlt az alkalmazásba.
Nyissa meg az alkalmazást, és válasszon egy táblázatot a bal navigációs sávból.
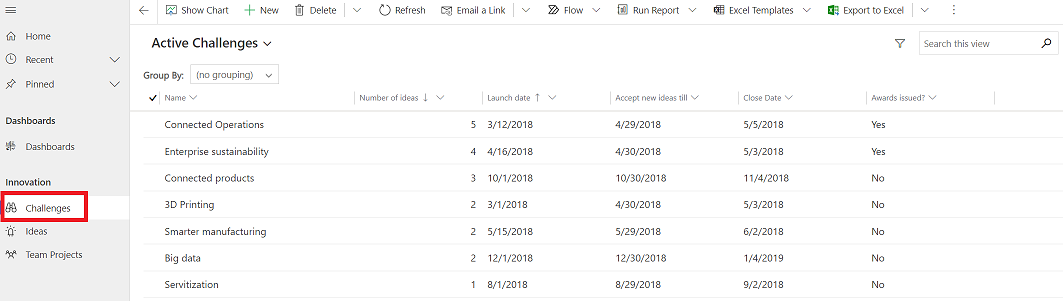
Válassza ki a parancssávban azt a fájltípust, amelyből importálni kell:
- Importálás Excelből: Excel-sablon használata esetén válassza az Importálás Excelből lehetőséget.
- Importálás CSV-fájlból
- Importálás XML-fájlból
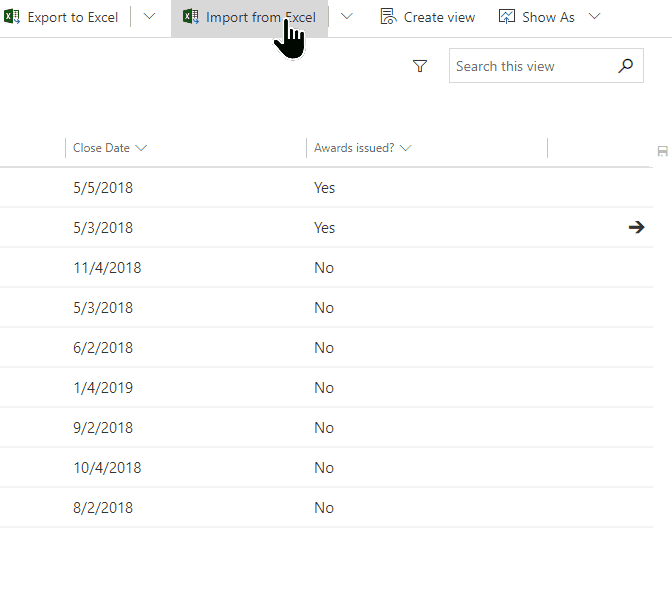
Válassza a Fájl kiválasztása lehetőséget, és keressem meg a mappát, amelyben a fájl mentve van. Válassza ki a fájlt, majd válassza a Megnyitás, majd a Tovább lehetőséget.
Tipp.
Egyszerre csak egy fájl importálható. Ha több fájlt is fel szeretne dolgozni, használja többször a varázslót.
Megadhatja, hogy engedélyezi-e a duplikált elemeket vagy sem. További információk: Az adatok pontosságának megőrzése a duplikált elemek észlelésére vonatkozó szabályok segítségével.
CSV- és XML-fájlok esetén (Excel-fájl importálása esetén hagyja ki ezt a lépést):
CSV-fájl esetén: Válassza ki a legördülő listát, és jelölje ki a CSV-fájlban használt adathatárolót és mezőhatárolót.
CSV- vagy XML-fájl esetén: Ha meg van határozva másodlagos kulcs, válassza ki a Másodlagos kulcs legördülő listából. A másodlagos kulcs segítségével egyedileg azonosíthatja és frissítheti a sorokat az importálás során. További információk: Alternatív kulcsok megadása a hivatkozási sorok számára.
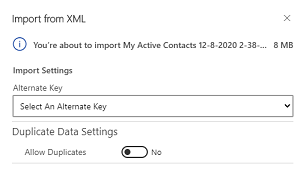
Válassza a Leképezés áttekintése lehetőséget, és ellenőrizze, hogy az oszlopok (mezők) leképezése helyesen történik. Ha mindent rendben talál, válassza az Importálás befejezése lehetőséget.
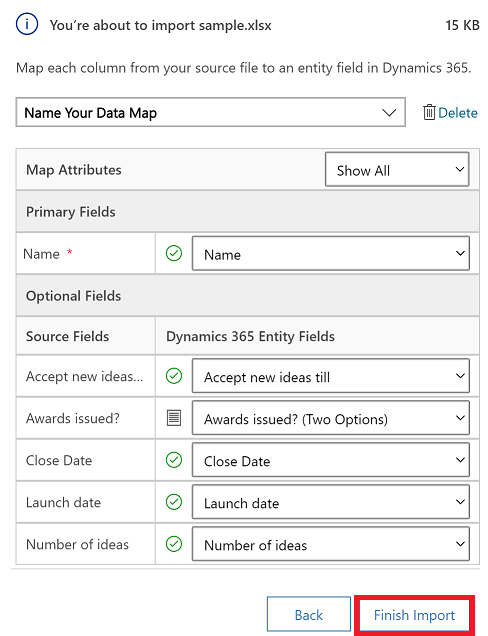
Válassza a Folyamat nyomon követése lehetőséget, és tekintse meg az importálás előrehaladását.
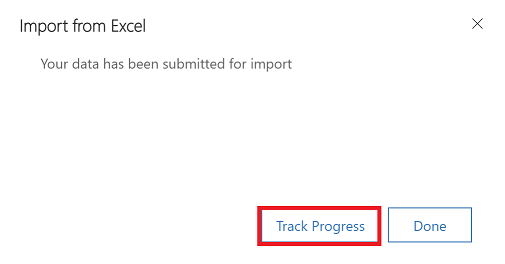
Leképezés áttekintése
Fájl importálásakor fontos ellenőrizni az oszlopfejléceket, és ellenőrizni, hogy azok megfelelnek-e az alkalmazás oszlopainak (mezőinek).
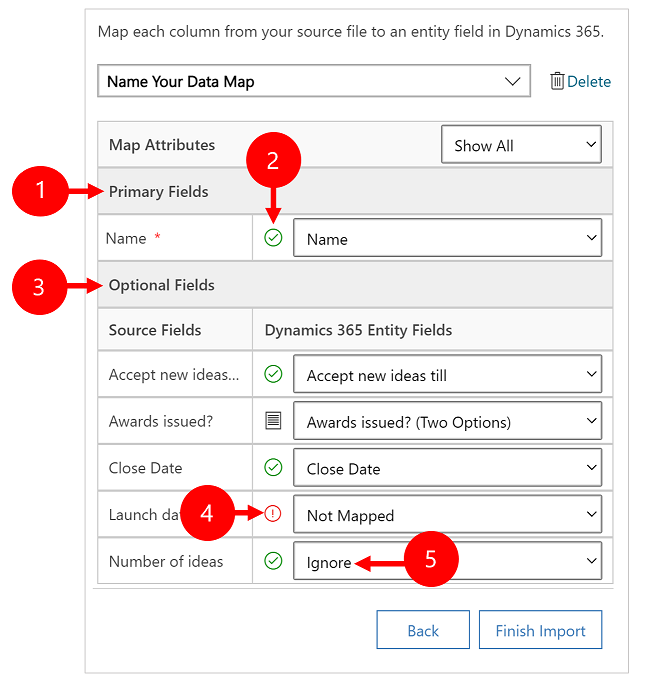
Jelmagyarázat:
Elsődleges mezők: A tábla összes szükséges oszlopát megjeleníti, amelyeket le kell leképezni ahhoz, hogy az adatokat sikeresen importálni lehessen. Ha a forrásfájl oszlopfejlécei megegyeznek az oszlopok megjelenített nevével, az oszlopok megfeleltetése automatikusan megtörténik.
Leképezett oszlopok: A megfelelően leképezett oszlopok zöld pipajellel jelennek meg.
Nem kötelező mezők: A forrásfájl nem kötelező oszlopfejléceket tartalmaz. Ha az oszlopfejlécek megegyeznek az oszlopok megjelenített nevével, az adott oszlopok automatikusan kiválasztásra kerülnek a megfelelő legördülő listákban.
Nem megfeleltetett oszlopok: Ha az oszlopfejlécek nem egyeznek meg, a nem megfeleltetett oszlopokat piros felkiáltójel fogja jelezni. Az oszlop megfelelő leképezéshez válassza ki a fájl leképezetlen oszlopfejlécére leképezni kívánt oszlopot.
Kihagyás (Csak a Nem kötelező mezők esetében): Válassza a Kihagyás lehetőséget a legördülő listából. A kihagyott oszlopok adatait a rendszer nem importálja az alkalmazásába.
Beállításhalmaz
Ha a forrásfájl bármelyik oszlopa rögzített értékhalmazt tartalmaz, akkor az oszlopot egy Értékkészlet típusú oszlopra kell leképezni. Az ilyen típusú oszlopokban olyan értékek szerepelhetnek, mint például Igen és Nem, vagy Alacsony és Magas.
Ehhez kattintson az  gombra az értékkészlet oszlop mellett, válassza ki az értékeket, majd válassza az OK lehetőséget.
gombra az értékkészlet oszlop mellett, válassza ki az értékeket, majd válassza az OK lehetőséget.

A beállításértékek legördülő listában egyszerre láthatók a bejövő fájlban rendelkezésre álló és az alkalmazásában már meglévő értékek. Például:
- Az importfájlban lévő értékek: Alacsony, Magas
- Már az alkalmazásban meglévő értékek Hideg, Meleg, Forró
- Létrejövő célértékek: Gyenge, Közepes, Erős, Alacsony, Magas
Az importálást követően az importálás varázsló minden leképezett értéket hozzáad az alkalmazásához, az importfájl leképezés nélküli értékeit azonban, amelyek még nem álltak rendelkezésre az alkalmazásában, elveti. Például lehetséges, hogy az „Alacsony” forrásértéket hozzárendeli a „Gyenge” célértékhez, viszont a „Magas” forrásértéket az (új) „Magas” célértékhez képezi le. Ennek a leképezésnek az alapján az importálás varázsló létrehozza a „Magas” értéket az alkalmazása új célértékeként. Az „Alacsony” értéket azonban nem hozza létre célértékként az alkalmazásában, mert ehhez a célértékhez nem képeztek le egyetlen forrást sem.
Megjegyzés
Lehetősége van ezenkívül a forrásfájl egyik oszlopának „Két lehetőség” vagy „Többválasztásos értékkészlet” típusú oszlopra való leképezésére (amelyeknél egy oszlop több értéket is felvehet). Minden egyes Forrás választható értékei elemet le kell képeznie a Dynamics 365 beállításértékek listában található elemekre. Ha „Többválasztásos értékkészlet” típusú oszlopra végzi a leképezést, és a forrásfájl tartalmaz olyan értékeket, amelyek nem állnak rendelkezésre az alkalmazásban, nem fognak új értékek létrejönni az alkalmazásban.
Leképezés keresési oszlopai
Ha a forrásfájl bizonyos adatai más meglévő sorokra hivatkoznak az alkalmazásban, a forrásfájl adott oszlopát az alkalmazás egyik keresőoszlopára kell leképeznie.
Például előfordulhat, hogy egy Erdeklodok.csv nevű fájlt szeretne importálni, amely ügyfélsorokat tartalmaz. Az Erdeklodok.csv fájl Ügyfél oszlopa tartalmazza a vonatkozó partner- vagy kapcsolattartási adatokat. Ennek a leképezéséhez válassza ki a keresőoszlop mellett lévő A keresési hivatkozás gombot. Megnyílik a Keresési hivatkozás szakasz, amelyben felsorolva láthatók az aktuális táblához kapcsolódó táblák.
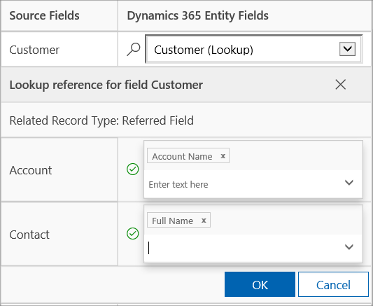
Minden táblához válassza ki azokat az oszlopokat, amelyekben az importálás során az alkalmazásnak keresést kell végeznie, hogy fennmaradjanak a sorok közötti kapcsolatok, majd nyomja meg az OK gombot.
Leképezési beállítások mentése
A leképezési beállítások következő alkalomra való elmentéséhez adjon meg egy nevet az Adjon nevet az adatleképezésnek mezőben. Így, ha legközelebb hasonló adatkészletet szeretne importálni, újra felhasználhatja ezt az adatleképezést.

Kapcsolódó információk
Adatimportálási sablon letöltése
Megjegyzés
Megosztja velünk a dokumentációja nyelvi preferenciáit? Rövid felmérés elvégzése. (ne feledje, hogy ez a felmérés angol nyelvű)
A felmérés elvégzése körülbelül hét percet vesz igénybe. Semmilyen személyes adatot nem gyűjtünk (adatvédelmi nyilatkozat).
Visszajelzés
Hamarosan elérhető: 2024-ben fokozatosan kivezetjük a GitHub-problémákat a tartalom visszajelzési mechanizmusaként, és lecseréljük egy új visszajelzési rendszerre. További információ: https://aka.ms/ContentUserFeedback.
Visszajelzés küldése és megtekintése a következőhöz: