Az Configuration Manager Technical Preview 1901-es verziójának funkciói
A következőkre vonatkozik: Configuration Manager (technical preview ág)
Ez a cikk az Configuration Manager 1901-es verziójának technikai előzetes verziójában elérhető funkciókat mutatja be. Telepítse ezt a verziót, hogy frissítse és új funkciókat adjon hozzá a technical preview webhelyhez.
A frissítés telepítése előtt tekintse át a technical preview cikket. Ez a cikk a technikai előzetes verzió használatának általános követelményeit és korlátozásait, a verziók közötti frissítés és a visszajelzések küldésének módját ismerteti.
Az alábbi szakaszok az ebben a verzióban kipróbálandó új funkciókat ismertetik:
Ügyfélállapot-irányítópult
A környezet biztonsága érdekében szoftverfrissítéseket és más alkalmazásokat telepíthet, de ezek az üzemelő példányok csak kifogástalan állapotú ügyfeleket érnek el. A nem kifogástalan Configuration Manager ügyfelek hátrányosan befolyásolják az általános megfelelőséget. Az ügyfél állapotának meghatározása a nevezőtől függően kihívást jelenthet: hány eszköznek kell lennie a felügyeleti hatókörben? Ha például az Active Directory összes rendszerét felderíti, még akkor is, ha a rekordok némelyike kivezetett gépekre vonatkozik, ez a folyamat növeli a nevezőt.
Mostantól megtekintheti a környezetében lévő Configuration Manager-ügyfelek állapotával kapcsolatos információkat tartalmazó irányítópultot. Tekintse meg az ügyfél állapotát, a forgatókönyv állapotát és a gyakori hibákat. Szűrje a nézetet több attribútum alapján az operációs rendszer és az ügyfélverziók esetleges problémáinak megtekintéséhez.
A Configuration Manager konzolon lépjen a Figyelés munkaterületre. Bontsa ki az Ügyfél állapota elemet, és válassza az Ügyfélállapot irányítópult csomópontot.
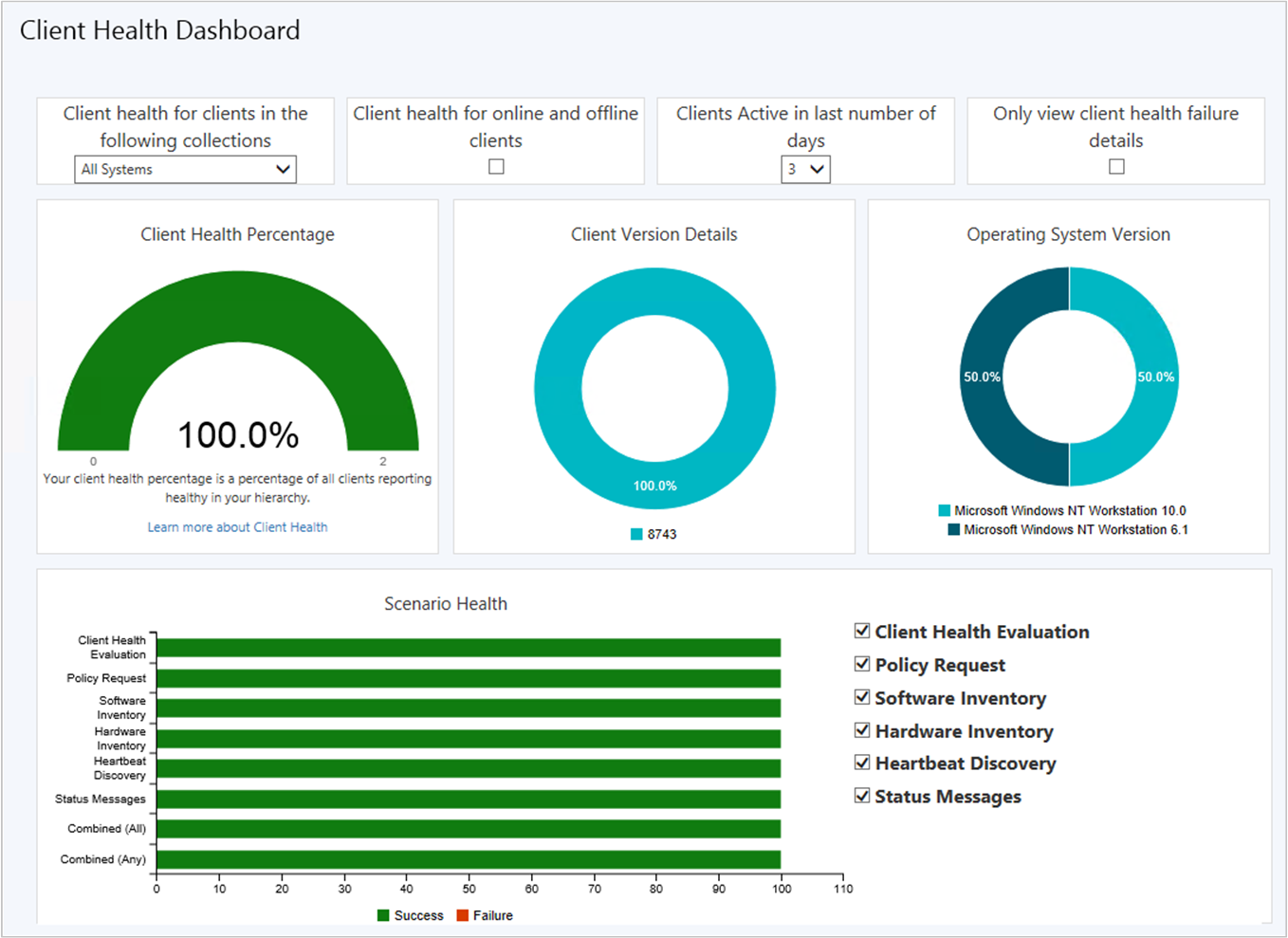
Tipp
Ebben a verzióban a ccmeval nem módosul.
Szűrők
Az irányítópult tetején szűrők találhatók az irányítópulton megjelenő adatok módosításához.
Gyűjtemény: Alapértelmezés szerint az irányítópult a Minden rendszer gyűjteményben jeleníti meg az eszközöket. Válasszon ki egy eszközgyűjteményt a listából, hogy a nézet egy adott gyűjteményben lévő eszközök egy részhalmazára terjedjen ki.
Online/offline: Alapértelmezés szerint az irányítópult csak az online ügyfeleket jeleníti meg. Ez az állapot az ügyfél értesítési csatornájáról származik, amely öt percenként frissíti az ügyfél állapotát. További információ: Tudnivalók az ügyfél állapotáról.
Aktív # nap: Alapértelmezés szerint az irányítópult az elmúlt három napban aktív ügyfeleket jeleníti meg.
Csak hiba: A nézet hatóköre csak az ügyfélállapot-hibát jelentő eszközökre terjed ki.
Tipp
Használja ezt a szűrőt az ügyfélverzió és az operációs rendszer verziócsempékkel együtt. További információ: Verziócsempék.
Ügyfélállapot százalékos aránya
Ez a csempe a hierarchia teljes ügyfélállapotát mutatja.
Egy kifogástalan állapotú Configuration Manager-ügyfél a következő tulajdonságokkal rendelkezik:
- Online
- Aktívan küldött adatok
- Átadja az összes ügyfélállapot-kiértékelési ellenőrzést
További információ: Tudnivalók az ügyfél állapotáról.
Egy kifogástalan állapotú ügyfél sikeresen kommunikál a hellyel. Az ügyfélbeállításokban megadott ütemezések alapján jelenti az összes adatot.
A diagram egy szegmensének kiválasztásával lehatolást végezhet egy eszközlistanézetre.
Verziócsempék
Két csempe mutatja az ügyfél állapotát Configuration Manager ügyfélverzió és operációs rendszer verziója szerint. Ezek a csempék akkor hasznosak, ha módosítja a szűrőket, például a Csak hiba lehetőséget. Segíthetnek kiemelni, hogy a problémák egy adott verzióban konzisztensek-e. Ezek az információk segítenek a frissítéssel kapcsolatos döntések meghozatalában.
A diagramok egy szegmensének kiválasztásával lehatolást végezhet egy eszközlistanézetre.
Forgatókönyv állapota
Ez a sávdiagram a következő alapvető forgatókönyvek általános állapotát mutatja:
- Ügyfélházirend
- Szívverés felderítése
- Hardverleltár
- Szoftverkészlet
- Állapotüzenetek
A választókkal módosíthatja a fókuszt a diagram adott forgatókönyveihez.
A következő két sáv mindig megjelenik:
- Kombinált (Mind): az összes forgatókönyv kombinációja (ÉS)
- Kombinált (bármely): legalább egy forgatókönyv (VAGY)
Tipp
A forgatókönyvek állapotát a rendszer nem az ügyfélbeállítások konfigurációjából méri. Ezek az értékek az eszközönkénti szabályzatok eredményétől függően változhatnak. Az alábbi lépésekkel módosíthatja a forgatókönyv állapotának kiértékelési időszakait:
- A Configuration Manager konzolon lépjen a Figyelés munkaterületre, és válassza az Ügyfél állapota csomópontot.
- A menüszalagon válassza az Ügyfélállapot-beállítások lehetőséget.
Alapértelmezés szerint, ha egy ügyfél 7 nap alatt nem küld forgatókönyv-specifikus adatokat, Configuration Manager nem megfelelő állapotúnak tekinti az adott forgatókönyvhöz.
A 10 leggyakoribb ügyfélállapot-hiba
Ez a diagram a környezet leggyakoribb hibáit sorolja fel. Ezek a hibák Windowsból vagy Configuration Manager származnak.
A szolgáltatásfrissítések prioritásának megadása Windows 10 karbantartásban
Állítsa be azt a prioritást, amellyel az ügyfelek szolgáltatásfrissítést telepítenek Windows 10 karbantartással. Alapértelmezés szerint az ügyfelek mostantól magasabb feldolgozási prioritású funkciófrissítéseket telepítenek.
Az új ügyfélbeállítások a következő lehetőségeket biztosítják:
Normál: A Windows telepítő több rendszererőforrást és frissítést használ gyorsabban. Több processzoridőt használ, így a teljes telepítési idő rövidebb, de a felhasználó kimaradása hosszabb. Ez az alapértelmezett érték.
Alacsony: Továbbra is dolgozhat az eszközön, miközben letölti és frissíti a háttérben. A teljes telepítési idő hosszabb, de a felhasználó szolgáltatáskimaradása rövidebb.
Tipp
Ez a beállítás nincs hatással Windows 10 helyben történő frissítési feladatütemezésekre.
Előfeltételek
Ez a beállítás az Windows 10 1709-es vagy újabb verziójára való frissítéskor érvényes.
Próbálja ki!
Próbálja meg elvégezni a feladatokat. Ezután küldjön visszajelzést a funkcióval kapcsolatos gondolataival.
Ügyfélbeállítások konfigurálása. További információ: Ügyfélbeállítások konfigurálása.
A Szoftver Frissítések csoportban konfigurálja a következő beállítást: A funkciófrissítések szálprioritásának megadása.
Windows 10 funkciófrissítés üzembe helyezése karbantartási terv használatával. További információ: Windows 10 karbantartási terv.
Működése
Ez a beállítás az eszköz setupconfig.ini fájljában a következő beállításokat konfigurálja:
- Normál:
/Priority Normal - Alacsony: távolítsa el a tulajdonságot
/Priority
További információt a Windows telepítési Command-Line beállításai című témakörben talál.
Dedikált monitorozás szakaszos üzemelő példányokhoz
A szakaszos üzembe helyezések most már saját dedikált monitorozási csomópontjukkal rendelkeznek. Ez a csomópont megkönnyíti a létrehozott szakaszos üzembe helyezések azonosítását, majd a szakaszos üzembe helyezés monitorozási nézetére való navigálást.
Próbálja ki!
Próbálja meg elvégezni a feladatokat. Ezután küldjön visszajelzést a funkcióval kapcsolatos gondolataival.
A Configuration Manager konzolon lépjen a Figyelés munkaterületre.
Válassza a Fázisos üzembe helyezések csomópontot . A szakaszos üzemelő példányok listáját jeleníti meg.
Válassza ki az egyik szakaszos üzembe helyezést, majd a menüszalagon válassza a Szakaszos üzembe helyezés állapotának megtekintése lehetőséget.
A CMPivot futtatása a központi adminisztrációs helyről
Configuration Manager mostantól támogatja a CMPivot futtatását a központi adminisztrációs helyről egy hierarchiában.
Megjegyzés:
Ez a lehetőség nem használható ezzel a kiadással egyetlen elsődleges hely technikai előzetes verziójának korlátja miatt.
Az elsődleges hely továbbra is kezeli az ügyféllel folytatott kommunikációt. Amikor a központi adminisztrációs helyről futtatja a CMPivot parancsot, a nagy sebességű üzenetelőfizetési csatornán keresztül kommunikál az elsődleges hellyel. Ez a kommunikáció nem támaszkodik a helyek közötti szabványos SQL Server replikációra.
További általános információkért lásd: CMPivot valós idejű adatok.
Tipp
Korábban futtathat szkripteket egy központi adminisztrációs helyről. Ezzel a fejlesztéssel a szkriptek a nagy sebességű üzenet-előfizetési csatornát is használják. Az elsődleges hely gyorsan megkapja az üzenetet, és értesíti az ügyfelet a szkript futtatásáról. Ez a viselkedés csökkenti a parancsfájlok központi adminisztrációs helyről származó ügyfélen való futtatásának késését.
A szkriptekkel kapcsolatos általános információkért lásd: PowerShell-szkriptek létrehozása és futtatása a Configuration Manager konzolról.
A PowerShell-szkript futtatása feladatütemezési lépés fejlesztései
A visszajelzések alapján a PowerShell-szkript futtatása feladatütemezési lépés a következő fejlesztéseket tartalmazza:
Adjon meg másodlagos felhasználói hitelesítő adatokat a Következő fiókként futtassa ezt a lépést lehetőséggel.
Adjon meg egy időtúllépést (perc). Ez a beállítás befejezi a lépést, ha a szkript túllépi az időtúllépési értéket.
Adjon meg egy munkakönyvtárat a Kezdő mezővel.
A Beállítások lapon adja meg a Sikerkódok elemet. Adjon meg más kilépési kódokat a szkriptből, amelyeket a lépés sikeresnek kell minősíteni.
Office-termékek az életciklus irányítópultján
A termékéletciklus-irányítópult mostantól információkat tartalmaz az Office 2003 és az Office 2016 telepített verzióiról. Az adatok azután jelennek meg, hogy a webhely futtatta az életciklus-összefoglaló feladatot, amely 24 óránként történik.
Az irányítópultról további információt a Termékéletciklus irányítópult használata című témakörben talál.
Gyűjtemények felügyeleti megállapítási szabályai
A Felügyeleti megállapítások új szabályokat tartalmaznak, és javaslatokat tartalmaznak a gyűjtemények kezelésére. Ezekkel az elemzésekkel leegyszerűsítheti a felügyeletet és javíthatja a teljesítményt.
A következő szabályok a Gyűjtemények csoportban találhatók:
Lekérdezési szabályokkal és közvetlen tagokkal nem rendelkező gyűjtemények: A hierarchiában lévő gyűjtemények listájának egyszerűsítéséhez törölje ezeket a gyűjteményeket.
Azonos újraértékelési kezdési időponttal rendelkező gyűjtemények: Ezek a gyűjtemények ugyanolyan újraértékelési idővel rendelkeznek, mint más gyűjtemények. Módosítsa az újraértékelés időpontját, hogy ne ütközhessenek.
Két másodperces lekérdezési idővel rendelkező gyűjtemények: Tekintse át a gyűjtemény lekérdezési szabályait. Fontolja meg a gyűjtemény módosítását vagy törlését.
Az alábbi szabályok olyan konfigurációkat tartalmaznak, amelyek szükségtelen terhelést okozhatnak a webhelyen. Tekintse át ezeket a gyűjteményeket, majd törölje őket, vagy tiltsa le a szabályértékelést:
Lekérdezési szabályok és növekményes frissítések nélküli gyűjtemények
Lekérdezési szabályok nélküli és ütemezett vagy növekményes kiértékelésre engedélyezett gyűjtemények
Lekérdezési szabályok nélküli gyűjtemények, és a teljes kiértékelés ütemezése kiválasztva
Eszköznézetek keresése MAC-címmel
Visszajelzése alapján mostantól a Configuration Manager konzol eszköznézetében is kereshet MAC-címet. Ez a tulajdonság az operációs rendszer központi telepítésének rendszergazdái számára hasznos a PXE-alapú telepítések hibaelhárítása során.
Lépjen az Eszközök és megfelelőség munkaterületre, és válassza az Eszközök csomópontot. Az eszközgyűjtemények tagságát is megtekintheti. Az eszközök listájának megtekintésekor adja hozzá a MAC-cím oszlopot a nézethez. A maces cím keresési feltételeinek megadásához használja a keresőmezőt.
Terjesztési pont karbantartási módja
Mostantól karbantartási módban is beállíthat terjesztési pontot. A karbantartási mód engedélyezése szoftverfrissítések telepítésekor vagy a kiszolgáló hardvermódosításakor.
Bár a terjesztési pont karbantartási módban van, a következő viselkedésekkel rendelkezik:
A webhely nem terjeszt semmilyen tartalmat.
A felügyeleti pontok nem a terjesztési pont helyét adják vissza az ügyfeleknek.
A hely frissítésekésekor a karbantartási módban lévő terjesztési pontok továbbra is frissülnek.
A terjesztési pont tulajdonságai csak olvashatók. Például nem módosíthatja a tanúsítványt, és nem adhat hozzá határcsoportokat.
Az ütemezett tevékenységek, például a tartalomérvényesítés, továbbra is ugyanazon az ütemezésen futnak.
Ügyeljen arra, hogy a karbantartási mód több terjesztési ponton is engedélyezve legyen. Ez a művelet hatással lehet a többi terjesztési pontra is. A határcsoport konfigurációjától függően előfordulhat, hogy az ügyfelek letöltési ideje megnőtt, vagy nem lehet letölteni a tartalmat.
Próbálja ki!
Próbálja meg elvégezni a feladatokat. Ezután küldjön visszajelzést a funkcióval kapcsolatos gondolataival.
A Configuration Manager konzolon lépjen az Adminisztráció munkaterületre.
Válassza ki a Terjesztési pontok csomópontot .
Válassza ki a cél terjesztési pontot, majd a menüszalagon válassza a Karbantartási mód engedélyezése lehetőséget.
A terjesztési pontok aktuális állapotának megtekintéséhez adja hozzá a "Karbantartási mód" oszlopot a terjesztési pontok csomóponthoz a konzolon.
Automatizálás
A művelet automatizálásához használhatja a SetDPMaintenanceMode WMI-metódust a SMS_DistributionPointInfo osztályban.
További információ: SMS_DistributionPointInfo kiszolgálói WMI-osztály.
Szintaxis
uint32 SetDPMaintenanceMode(
[in] string NALPath,
[in] uint32 Mode
);
Paraméterek
NALPath- Adattípus:
String - Selejtezők:
[in] - Leírás: Forrás terjesztési pont NAL elérési útja.
- Adattípus:
Mode- Adattípus:
uint32 - Selejtezők:
[in] - Leírás:
1a karbantartási mód engedélyezéséhez,0letiltásához
- Adattípus:
Értékek visszaadott értéke
A uint32 sikert jelző adattípus 0 . A nem nulla hresult hibát jelez.
A visszaadott hibák kezelésével kapcsolatos további információkért lásd: A Configuration Manager hibák ismertetése.
Optimalizált rendszerkép-karbantartás
Amikor szoftverfrissítéseket alkalmaz egy operációsrendszer-lemezképre, egy új lehetőség áll rendelkezésre a kimenet optimalizálására a felülírt frissítések eltávolításával. Az offline karbantartásra való optimalizálás csak az egyetlen indexszel rendelkező képekre vonatkozik. Ez a funkció az Ön visszajelzésén alapul.
Ha úgy ütemezi a helyet, hogy szoftverfrissítéseket alkalmazzon egy operációsrendszer-lemezképre, az a Windows központi telepítési lemezkép-karbantartási és -kezelési (DISM) parancssori eszközét használja. A karbantartási folyamat során ez a változás a következő két további lépést mutatja be:
Futtassa a DISM-et a csatlakoztatott offline rendszerképen a paraméterekkel
/Cleanup-Image /StartComponentCleanup /ResetBase. Ha ez a parancs sikertelen, az aktuális karbantartási folyamat meghiúsul. Nem véglegesíti a kép módosításait.Miután Configuration Manager véglegesíti a lemezkép módosításait, és leválasztja azt a fájlrendszerből, exportálja a képet egy másik fájlba. Ez a lépés a DISM paramétert
/Export-Imagehasználja. Eltávolítja a felesleges fájlokat a képről, ami csökkenti a méretet.
Microsoft azt javasolja, hogy rendszeresen alkalmazzon frissítéseket az offline rendszerképekre. Ezt a lehetőséget nem kell minden alkalommal használnia, amikor rendszerképet szervizel. Ha ezt a folyamatot havonta végzi el, ez az új lehetőség az idő múlásával nyújtja a legnagyobb előnyt.
Bár ez a beállítás segít csökkenteni a szervizelt rendszerkép teljes méretét, a folyamat végrehajtása hosszabb időt vesz igénybe. A varázslóval ütemezheti a karbantartást a kényelmes időszakokban. Emellett további tárterületet is igényel a helykiszolgálón. Testre szabhatja a webhelyet, hogy egy másik helyet használjon. További információ: A meghajtó megadása az operációs rendszer rendszerképének offline karbantartásához.
Az offline karbantartással kapcsolatos általános információkért lásd: Szoftverfrissítések alkalmazása lemezképre.
Próbálja ki!
Próbálja meg elvégezni a feladatokat. Ezután küldjön visszajelzést a funkcióval kapcsolatos gondolataival.
Indítsa el a karbantartási folyamatot.
Az Ütemezés beállítása lapon válassza a Felülírt frissítések eltávolítása a kép frissítése után lehetőséget. Ez a beállítás nincs automatikusan engedélyezve. Ha a kép több indexet is tartalmazhat, nem használhatja ezt a beállítást.
A rendszerképek karbantartásának ütemezéséhez végezze el a varázslót.
Ellenőrizze és monitorozza a folyamatot az OfflineServicing.log paranccsal.
Operációsrendszer-lemezkép egyetlen indexének importálása
Amikor Windows-lemezképfájlt (WIM-fájlt) importál Configuration Manager, megadhatja, hogy a fájlban lévő összes képindex helyett automatikusan importáljon egyetlen indexet. Ez a lehetőség a következő előnyöket nyújtja:
- Kisebb képfájl
- Gyorsabb offline karbantartás
- Képszervizelés optimalizálása kisebb képfájlhoz offline karbantartás után
Próbálja ki!
Próbálja meg elvégezni a feladatokat. Ezután küldjön visszajelzést a funkcióval kapcsolatos gondolataival.
Az Adatforrás lapon válassza az Adott képindex kinyerése a megadott WIM-fájlból lehetőséget. Ezután válassza ki a képindexet a listából.
Fejezze be a varázslót.
Configuration Manager nem módosítja a forrásképfájlt. Létrehoz egy új képfájlt ugyanabban a forráskönyvtárban.
Az Azure Resource Manager használata felhőszolgáltatásokhoz
Configuration Manager ág aktuális 1810-es verziójától kezdődően az Azure-ban a klasszikus szolgáltatás üzembe helyezése elavult a Configuration Manager. Ez a verzió az utolsó, amely támogatja ezeknek az Azure-üzemelő példányoknak a létrehozását.
A meglévő üzemelő példányok továbbra is működnek. A technikai előzetes verziótól kezdve az Azure Resource Manager az egyetlen üzembehelyezési mechanizmus a felhőfelügyeleti átjáró és a felhőbeli terjesztési pont új példányai számára.
További információért olvassa el az alábbi témaköröket:
- Azure Resource Manager a felhőfelügyeleti átjáróhoz
- Azure Resource Manager a felhőbeli terjesztési ponthoz
A konzol visszajelzésének megerősítése
Amikor visszajelzést küld a Configuration Manager konzolon, az egy megerősítő üzenetet jelenít meg. Ez az üzenet tartalmaz egy visszajelzési azonosítót, amelyet követési azonosítóként adhat Microsoft.
A visszajelzés azonosítójának másolásához válassza a visszajelzés-azonosító melletti másolás ikont, vagy használja a CTRL + C billentyűkombinációt. Ez az azonosító nem található meg a számítógépen, ezért az ablak bezárása előtt mindenképpen másolja ki.
Configuration Manager technical preview tesztkörnyezet létrehozása az Azure-ban
Virtuális gépek automatikus létrehozása és konfigurálása Microsoft Azure-ban Configuration Manager technical preview ággal. Azure-sablonokkal egyszerűsíti és automatizálja a tesztkörnyezet létrehozását Az Azure-erőforrások használatával.
További információ: Configuration Manager technical preview tesztkörnyezet létrehozása az Azure-ban.
Egyéni port megadása társ-ébresztéshez
Most már megadhat egy egyéni portszámot az ébresztési proxyhoz. Általános információkért lásd: Új ügyfélértesítési művelet az eszköz felébresztéséhez.
Próbálja ki!
Próbálja meg elvégezni a feladatokat. Ezután küldjön visszajelzést a funkcióval kapcsolatos gondolataival.
Ügyfélbeállítások konfigurálása. További információ: Ügyfélbeállítások konfigurálása.
Az Energiagazdálkodás csoportban konfigurálja a következő beállításokat:
Hálózati ébresztés engedélyezése: Engedélyezés
Ébresztés lan-porton (UDP): Alapértelmezés szerint ez a beállítás UDP-port
9. Szükség szerint módosítsa a hálózati környezethez.
Nemrégiben csatlakoztatott konzolok megtekintése
Visszajelzése alapján most már megtekintheti a Configuration Manager konzol legutóbbi kapcsolatait. A nézet aktív és a közelmúltban csatlakoztatott kapcsolatokat is tartalmaz.
Előfeltételek
A fióknak olvasási engedéllyel kell rendelkeznie a SMS_Site objektumon
Engedélyezze az SMS-szolgáltatónak, hogy tanúsítványt használjon. Használja az alábbi lehetőségek egyikét:
Bővített HTTP engedélyezése (ajánlott)
PKI-alapú tanúsítvány manuális kötése az IIS 443-ás portjához az SMS-szolgáltató szerepkört futtató kiszolgálón
Próbálja ki!
Próbálja meg elvégezni a feladatokat. Ezután küldjön visszajelzést a funkcióval kapcsolatos gondolataival.
A Configuration Manager konzolon lépjen az Adminisztráció munkaterületre.
Bontsa ki a Biztonság csomópontot, és válassza a Konzolkapcsolatok csomópontot .
Tekintse meg a legutóbbi kapcsolatokat a következő tulajdonságokkal:
- Felhasználónév
- Gép neve
- Csatlakoztatott hely kódja
- Konzolverzió
- Utolsó csatlakozás időpontja: Amikor a felhasználó legutóbb megnyitotta a konzolt
A listában mindig megjelenik az aktuális konzolkapcsolat. Csak a Configuration Manager-konzolról érkező kapcsolatokat jeleníti meg, a PowerShell-lel vagy az SMS-szolgáltatóval létesített egyéb SDK-alapú kapcsolatokat nem. A webhely eltávolítja a 30 napnál régebbi példányokat a listából.
Ismert probléma
A csomópont megtekintésekor előfordulhat, hogy a Configuration Manager konzol nem működik megfelelően.
Kerülő megoldás
Az SMS-szolgáltató helyszerepkörök tulajdonságainál tiltsa le az Configuration Manager felhőfelügyeleti átjáró forgalmának engedélyezése felügyeleti szolgáltatás számára beállítást.
Felhőszolgáltatás leállítása a küszöbérték túllépésekor
Configuration Manager mostantól leállíthat egy felhőfelügyeleti átjáró (CMG) szolgáltatást, ha a teljes adatátvitel túllépi a korlátot. A CMG-nek mindig voltak riasztásai, hogy értesítéseket aktiváljon, amikor a használat elérte a figyelmeztetési vagy kritikus szinteket. Ezzel az új lehetőséggel csökkenthetők a váratlan Azure-költségek a használat megugrása miatt, ezért ez az új lehetőség kikapcsolja a felhőszolgáltatást.
Fontos
Még ha a szolgáltatás nem is fut, a felhőszolgáltatáshoz kapcsolódó költségek továbbra is fennállnak. A szolgáltatás leállítása nem szünteti meg az összes kapcsolódó Azure-költséget. A felhőszolgáltatás teljes költségének eltávolításához törölje a CMG-t.
A CMG szolgáltatás leállítása után az internetalapú ügyfelek nem tudnak kommunikálni Configuration Manager.
A teljes adatátvitel (kimenő forgalom) a felhőszolgáltatásból és a tárfiókból származó adatokat tartalmazza. Ezek az adatok a következő folyamatokból származnak:
- CMG-ről ügyfélre
- CMG-ről webhelyre, beleértve a CMG-naplófájlokat
- Ha engedélyezi a CMG-t a tartalomhoz, tárfiókot az ügyfélnek
További információ ezekről az adatfolyamokról: CMG-portok és -adatfolyamok.
A tárolási riasztás küszöbértéke külön van. Ez a riasztás az Azure Storage-példány kapacitását figyeli.
Amikor kiválasztja a CMG-példányt a konzol Cloud Management Gateway csomópontjában, a részletek panelen láthatja a teljes adatátvitelt.
Configuration Manager hat percenként ellenőrzi a küszöbértéket. Ha hirtelen megugrik a használat, Configuration Manager akár hat percet is igénybe vehet, hogy észlelje, hogy túllépte a küszöbértéket, és leállítja a szolgáltatást.
Próbálja ki!
Próbálja meg elvégezni a feladatokat. Ezután küldjön visszajelzést a funkcióval kapcsolatos gondolataival.
Engedélyezze a Szolgáltatás leállítása beállítást, ha az meghaladja a kritikus küszöbértéket.
A beállítás teszteléséhez ideiglenesen csökkentse az alábbi értékek egyikét:
A kimenő adatátvitel (GB) 14 napos küszöbértéke. Az alapértelmezett érték :
10000.A kritikus riasztások küszöbértékének százalékos aránya. Az alapértelmezett érték :
90.
Ügyfélkiépítési mód időtúllépése
Az operációs rendszer üzembe helyezési feladatütemezése során Configuration Manager üzembe helyezési módban helyezi el az ügyfelet. Ebben az állapotban az ügyfél nem dolgoz fel házirendet a webhelyről. Ez a viselkedés lehetővé teszi, hogy a feladatütemezés az ügyfélen futó további üzemelő példányok kockázata nélkül fusson. Amikor a feladatütemezés befejeződik, vagy sikeresen vagy kezelte a hibát, kilép az ügyfélkiépítési módból.
Ha a feladatütemezés váratlanul meghiúsul, az ügyfél kiépítési módban maradhat. Ha például az eszköz a feladatütemezés feldolgozása közben újraindul, és nem tudja helyreállítani. A rendszergazdának manuálisan kell azonosítania és kijavítania az ebben az állapotban lévő ügyfeleket.
Most a feladatütemezés beállít egy időbélyeget, amikor az ügyfelet kiépítési módba helyezi. A kiépítési módban lévő ügyfelek 60 percenként ellenőrzik az időbélyeg óta eltelt időt. Ha több mint 48 órája van kiépítési módban, az ügyfél automatikusan kilép a kiépítési módból, és újraindítja a folyamatot.
A 48 óra az alapértelmezett kiépítési mód időtúllépési értéke. Ezt az időzítőt az eszközön a ProvisioningMaxMinutes érték beállításával módosíthatja a következő beállításkulcsban: HKLM\Software\Microsoft\CCM\CcmExec. Ha ez az érték nem létezik vagy az 0, az ügyfél az alapértelmezett 48 órát használja.
Az operációs rendszer üzembe helyezésének fejlesztései
Ez a technikai előzetes verzió a következő fejlesztéseket tartalmazza az operációs rendszer üzembe helyezéséhez:
A visszajelzései alapján új Nézet művelet található a feladatütemezéseken.
A visszajelzések alapján a feladatütemezési hiba párbeszédpanelen további információk jelennek meg. A sikertelen feladatütemezési lépés nevét jeleníti meg.
Ha az OSDDoNotLogCommand feladatütemezési változót true (igaz) értékre állítja, akkor a parancssort is elrejti a naplófájl Parancssor futtatása lépéséből. Korábban csak a program nevét maszkolt az smsts.log Csomag telepítése lépéséből.
Ha windowsos központi telepítési szolgáltatás nélkül engedélyezi a PXE-válaszadót egy terjesztési ponton, az mostantól a DHCP szolgáltatással azonos kiszolgálón lehet. Adja hozzá a következő beállításokat a konfiguráció támogatásához:
- Állítsa a DoNotListenOnDhcpPort
1DWord értékét a következő beállításkulcsra:HKLM\Software\Microsoft\SMS\DP. - Állítsa a DHCP 60 beállítását értékre
PXEClient. - Indítsa újra az SCCMPXE- és DHCP-szolgáltatásokat a kiszolgálón.
- Állítsa a DoNotListenOnDhcpPort
Következő lépések
A technical preview ág telepítésével vagy frissítésével kapcsolatos további információkért lásd: Technical preview.
További információ a Configuration Manager különböző ágairól: Melyik ágat használjam a Configuration Manager?
Visszajelzés
Hamarosan elérhető: 2024-ben fokozatosan kivezetjük a GitHub-problémákat a tartalom visszajelzési mechanizmusaként, és lecseréljük egy új visszajelzési rendszerre. További információ: https://aka.ms/ContentUserFeedback.
Visszajelzés küldése és megtekintése a következőhöz: