HoloLens (1. generációs) Alapok 100: A Unity használatának első lépései
Fontos
A Mixed Reality Academy oktatóanyagait a HoloLens (1. generációs), a Unity 2017 és a Mixed Reality modern headsetek szem előtt tartásával tervezték. Ezért fontosnak tartjuk, hogy ezeket az oktatóanyagokat megtartsuk azoknak a fejlesztőknek, akik továbbra is útmutatást keresnek az eszközök fejlesztéséhez. Ezek az oktatóanyagok nem frissülnek a legújabb eszközkészletekkel vagy interakciókkal, amelyeket HoloLens 2 használnak, és előfordulhat, hogy nem kompatibilisek a Unity újabb verzióival. A támogatott eszközökön való munka folytatásához megmaradnak. Új oktatóanyag-sorozat jelent meg a HoloLens 2.
Ez az oktatóanyag végigvezeti a Unityvel készült alapszintű vegyes valósági alkalmazás létrehozásán.
Eszköztámogatás
| Tanfolyam | HoloLens | Modern headsetek |
|---|---|---|
| AZ MR alapjai 100: A Unity használatának első lépései | ✔️ | ✔️ |
Előfeltételek
- A megfelelő eszközökkel konfigurált Windows 10 számítógép.
1. fejezet – Új projekt létrehozása
Ahhoz, hogy alkalmazást hozzon létre a Unityvel, először létre kell hoznia egy projektet. Ez a projekt néhány mappába van rendezve, amelyek közül a legfontosabb az Eszközök mappa. Ez az a mappa, amely tartalmazza a digitális tartalomkészítő eszközökből importált összes objektumot, például a Maya, a Max Cinema 4D vagy a Photoshop, a Visual Studióval vagy a kedvenc kódszerkesztővel létrehozott összes kódot, valamint a Unity által a jelenetek, animációk és más Unity-eszköztípusok írása során létrehozott tartalomfájlokat.
UWP-alkalmazások létrehozásához és üzembe helyezéséhez a Unity Visual Studio-megoldásként exportálhatja a projektet, amely tartalmazza az összes szükséges eszköz- és kódfájlt.
- A Unity indítása
- Válassza az Új lehetőséget
- Adjon meg egy projektnevet (pl. "MixedRealityIntroduction")
- Adjon meg egy helyet a projekt mentéséhez
- Győződjön meg arról, hogy a 3D kapcsoló ki van jelölve
- Válassza a Projekt létrehozása lehetőséget
Gratulálok, ön mind be van állítva, hogy most kezdje el a vegyes valóság testreszabását.
2. fejezet – A kamera beállítása
A Unity fő kamerája kezeli a fejkövetést és a sztereoszkopikus renderelést. A fő kamera néhány módosítást hajt végre, hogy vegyes valósággal használja.
- Válassza az Új jelenet fájlja > lehetőséget
Először is könnyebb lesz az alkalmazás elrendezése, ha a felhasználó kezdő pozícióját (X: 0, Y: 0, Z: 0) képzeli el. Mivel a fő kamera a felhasználó fejének mozgását követi, a felhasználó kezdőpozícióját a Fő kamera kezdőpozíciójának beállításával állíthatja be.
- Válassza a Fő kamera lehetőséget a Hierarchia panelen
- Az Inspector panelen keresse meg az Átalakítás összetevőt, és módosítsa a pozíciót (X: 0, Y: 1, Z: -10) helyett (X: 0, Y: 0, Z: 0)
Másodszor, az alapértelmezett kamera háttér szükséges némi gondolat.
A HoloLens-alkalmazások esetében a valós világnak kell megjelennie minden mögött, amit a kamera renderel, nem pedig a Skybox anyagmintázata.
- Ha a Fő kamera továbbra is ki van jelölve a Hierarchia panelen, keresse meg a Kamera összetevőt az Inspector panelen, és módosítsa a Jelzők törlése legördülő listát SkyboxrólEgyszínűre.
- Válassza ki a Háttér színválasztót, és módosítsa az RGBA értékeket (0, 0, 0, 0)
A modern mikrofonos fejhallgatókra szánt vegyes valóságú alkalmazásokhoz a Unity által biztosított alapértelmezett Skybox-textúrát használhatjuk.
- Ha a Fő kamera továbbra is ki van jelölve a Hierarchia panelen, keresse meg a Kamera összetevőt az Inspector panelen, és tartsa meg a Jelzők törlése legördülő listát a Skyboxban.
Harmadszor, tekintsük át a Unityben a közel clip síkot, és megakadályozzuk, hogy az objektumok túl közel legyenek a felhasználók szeméhez, amikor a felhasználó egy objektumhoz vagy objektumhoz közelít egy felhasználóhoz.
HoloLens-alkalmazások esetén a közel clip sík a HoloLens által ajánlott 0,85 méterre állítható.
- Ha a Fő kamera továbbra is ki van jelölve a Hierarchia panelen, keresse meg a Kamera összetevőt az Inspector panelen, és módosítsa a Közel clip Plane mezőt az alapértelmezett 0,3-ról a HoloLens által javasolt 0,85-ös értékre.
A modern mikrofonos fejhallgatókra szánt vegyes valóságú alkalmazásokhoz a Unity által biztosított alapértelmezett beállítást használhatjuk.
- Ha a Fő kamera továbbra is ki van jelölve a Hierarchia panelen, keresse meg a Kamera összetevőt az Inspector panelen, és tartsa a Közel clip Plane mezőt az alapértelmezett 0.3-ra.
Végül mentsük meg az eddigi előrehaladásunkat. A jelenet módosításainak mentéséhez válassza a Fájl > mentési jelenet másként lehetőséget, nevezze el a jelenetet főként, és válassza a Mentés lehetőséget.
3. fejezet – A projektbeállítások beállítása
Ebben a fejezetben beállítunk néhány Unity-projektbeállítást, amelyek segítenek a Windows Holographic SDK fejlesztésében. Emellett beállítunk néhány minőségi beállítást is az alkalmazáshoz. Végül biztosítjuk, hogy a buildcélok Univerzális Windows-platform legyenek beállítva.
A Unity teljesítmény- és minőségi beállításai
Unity minőségi beállítások a HoloLenshez
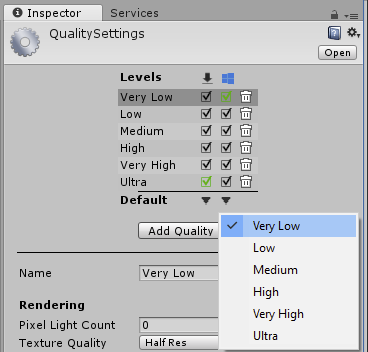
Mivel a Magas képkockasebesség fenntartása a HoloLensen nagyon fontos, a minőségi beállításokat a leggyorsabb teljesítmény érdekében szeretnénk hangolni. A teljesítményre vonatkozó részletesebb információkért tekintse meg a Unity teljesítményjavaslatait.
- Válassza a Projektbeállítások > minőségének szerkesztése > lehetőséget
- Válassza a Univerzális Windows-platform embléma alatti legördülő menüt, és válassza a Nagyon alacsony lehetőséget. Tudni fogja, hogy a beállítás helyesen van alkalmazva, ha a Univerzális Windows-platform oszlop és a Nagyon alacsony sor mezője zöld.
Az elzárt kijelzőkre célzott vegyes valósági alkalmazások esetében a minőségi beállításokat az alapértelmezett értékekre hagyhatja.
Cél Windows 10 SDK
Cél Windows Holographic SDK
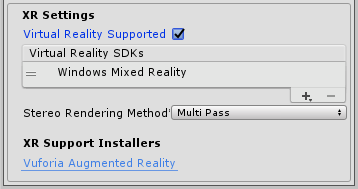
Tudatnunk kell a Unityvel, hogy az exportálni kívánt alkalmazásnak modern nézetet kell létrehoznia a 2D nézet helyett. Ezt úgy tesszük, hogy engedélyezzük a Virtual Reality támogatását a Unityben, amely az Windows 10 SDK-t célozza.
- Nyissa meg a Projektbeállítások > lejátszó szerkesztése >lehetőséget.
- A Lejátszóbeállítások felügyelő paneljén válassza a Univerzális Windows-platform ikont.
- Bontsa ki az XR-beállítások csoportot.
- A Renderelés szakaszban jelölje be a Virtual Reality által támogatott jelölőnégyzetet egy új Virtual Reality SDK-lista hozzáadásához.
- Ellenőrizze, hogy Windows Mixed Reality megjelenik-e a listában. Ha nem, válassza a + lista alján található gombot, és válassza a Windows Mixed Reality lehetőséget.
Megjegyzés
Ha nem látja a Univerzális Windows-platform ikont, ellenőrizze, hogy a telepítés során Univerzális Windows-platform buildtámogatást választotta-e. Ha nem, előfordulhat, hogy újra kell telepítenie a Unityt a megfelelő Windows-telepítéssel.
Nagyszerű feladat az összes projektbeállítás alkalmazásával kapcsolatban. Ezután adjunk hozzá egy hologramot!
4. fejezet – Kocka létrehozása
A Kocka létrehozása a Unity-projektben ugyanúgy működik, mint bármely más objektum létrehozása a Unityben. A kocka a felhasználó elé helyezése egyszerű, mert a Unity koordinátarendszere a valós világra van leképezve – ahol a Unityben egy mérő körülbelül egy méter a való világban.
- A Hierarchia panel bal felső sarkában válassza a Létrehozás legördülő menüt, és válassza a 3D objektumkocka >lehetőséget.
- Válassza ki az újonnan létrehozott kockát a Hierarchia panelen
- Az Inspectorben keresse meg az Átalakítás összetevőt, és módosítsa a Pozíciót (X: 0, Y: 0, Z: 2). Ez a kocka 2 méterre helyezkedik el a felhasználó kezdőpozíciója előtt.
- Az Átalakítás összetevőben módosítsa a forgatást (X: 45, Y: 45, Z: 45) és módosítsa a skálázást (X: 0,25, Y: 0,25, Z: 0,25). Ez 0,25 méterre skálázza a kockát.
- A jelenet módosításainak mentéséhez válassza a Fájl > mentése jelenet lehetőséget.
5. fejezet – Ellenőrzés eszközön a Unity-szerkesztőből
Most, hogy létrehoztuk a kockát, ideje gyorsan ellenőrizni az eszközt. Ezt közvetlenül a Unity szerkesztőjében teheti meg.
Kezdeti beállítás
- A fejlesztői számítógépen a Unityben nyissa meg a Fájl > buildelési beállításai ablakot.
- Platform módosításaUniverzális Windows-platform, majd kattintson a Platformváltás gombra
HoloLens esetén használja a Unity Remotingot
- A HoloLensen telepítse és futtassa a Windows Áruházból elérhető Holographic Remoting Player eszközt. Indítsa el az alkalmazást az eszközön, és várakozási állapotba lép, és megjeleníti az eszköz IP-címét. Jegyezze fel az IP-címet.
- Nyissa meg a Windows > XR > holografikus emulációt.
- Módosítsa az Emulációs módota Nincs értékről a Távoli módra eszközre.
- A Távoli gép mezőben adja meg a HoloLens korábban feljegyzett IP-címét.
- Kattintson a Csatlakozás gombra.
- Győződjön meg arról, hogy a Kapcsolat állapota zöld Csatlakoztatva értékre változik.
- Most kattintson a Lejátszás gombra a Unity-szerkesztőben.
Most már láthatja a kockát az eszközön és a szerkesztőben. Ugyanúgy szüneteltetheti, vizsgálhatja meg az objektumokat és hibakeresést, mint amikor egy alkalmazást futtat a szerkesztőben, mivel lényegében ez történik, de a gazdagép és az eszköz között oda-vissza továbbított video-, hang- és eszközbemenettel.
Egyéb, vegyes valóságban támogatott headsetek esetén
- Csatlakoztassa a headsetet a fejlesztői számítógéphez az USB-kábellel és a HDMI-vel vagy a kijelzőport kábellel.
- Indítsa el a Mixed Reality portált, és győződjön meg arról, hogy elvégezte az első futtatási folyamatot.
- A Unityben most már lenyomhatja a Lejátszás gombot.
Most már láthatja a kocka renderelését a vegyes valóságú headsetben és a szerkesztőben.
6. fejezet – Buildelés és üzembe helyezés az eszközön a Visual Studióból
Most már készen állunk arra, hogy lefordítsuk a projektet a Visual Studióra, és üzembe helyezhessük a céleszközön.
Exportálás a Visual Studio-megoldásba
- Nyissa meg a Fájl > buildelési beállításai ablakot.
- A jelenet hozzáadásához kattintson a Jelenetek hozzáadása elemre.
- Módosítsa a Platform beállítást Univerzális Windows-platform, majd kattintson a Platformváltás elemre.
- A Univerzális Windows-platform beállításokban győződjön meg arról, hogy az SDKUniverzális 10.
- A Céleszköz beállításnál hagyja meg a Bármely eszköz beállítást az elzárt kijelzők esetében, vagy váltson a HoloLensre.
- Az UWP buildtípusánakD3D-nek kell lennie.
- Az UWP SDK-ta legkésőbb telepítve lehet hagyni.
- Kattintson a Build (Build) elemre.
- A fájlkezelőben kattintson az Új mappa elemre, és adja az "Alkalmazás" nevet a mappának.
- Ha az Alkalmazás mappa ki van jelölve, kattintson a Mappa kiválasztása gombra.
- Amikor a Unity elkészült, megjelenik egy Windows Fájlkezelő ablak.
- Nyissa meg az Alkalmazás mappát a Fájlkezelőben.
- Nyissa meg a létrehozott Visual Studio-megoldást (MixedRealityIntroduction.sln ebben a példában)
A Visual Studio-megoldás fordítása
Végül lefordítjuk az exportált Visual Studio-megoldást, üzembe helyezzük, és kipróbáljuk az eszközön.
- A Visual Studio felső eszköztárának használatával módosítsa a célértéket HibakeresésrőlKiadásra , ARM-rőlX86-ra.
Az utasítások eltérnek az eszközre történő üzembe helyezéshez az emulátortól eltérően. Kövesse a beállításnak megfelelő utasításokat.
Üzembe helyezés vegyes valóságú eszközön Wi-Fi
- Kattintson a Helyi gép gomb melletti nyílra, és módosítsa az üzembehelyezési célt Távoli gépre.
- Adja meg a vegyes valóságú eszköz IP-címét, és módosítsa a Hitelesítési módot Univerzális (titkosítatlan protokoll) értékre a HoloLens és a Windows esetében más eszközök esetén.
- Kattintson a Hibakeresés > indítása hibakeresés nélkül elemre.
A HoloLens esetében, ha ez az első üzembe helyezés az eszközön, párosítania kell a Visual Studióval.
Üzembe helyezés vegyes valóságú eszközön USB-n keresztül
Győződjön meg arról, hogy az eszköz csatlakoztatva van az USB-kábelen keresztül.
- HoloLens esetén kattintson a Helyi gép gomb melletti nyílra, és módosítsa az üzembehelyezési célt Eszköz értékre.
- A számítógéphez csatlakoztatott elzárt eszközök célzásához hagyja meg a Helyi gép beállítást. Győződjön meg arról, hogy fut a Mixed Reality portál.
- Kattintson a Hibakeresés > indítása hibakeresés nélkül elemre.
Üzembe helyezés az Emulatorban
- Kattintson az Eszköz gomb melletti nyílra, és a legördülő menüben válassza a HoloLens Emulator lehetőséget.
- Kattintson a Hibakeresés > indítása hibakeresés nélkül elemre.
Próbálja ki az alkalmazást
Most, hogy az alkalmazás üzembe lett helyezve, próbálja meg áthelyezni a kockát, és figyelje meg, hogy az ön előtt marad a világon.