2. A projekt és az első alkalmazás inicializálása
Az első oktatóanyagban egy új Unreal-projekttel fog megismerkedni, és engedélyezni fogja a HoloLens beépülő modult, létrehoz és megvilágít egy szintet, és sakkdarabokat ad hozzá. Az előre elkészített objektumainkat minden 3D objektumhoz és anyaghoz használni fogja, ezért ne aggódjon amiatt, hogy saját maga modellez bármit. Az oktatóanyag végére lesz egy üres vászon, amely készen áll a vegyes valóságra.
Fontos
Győződjön meg arról, hogy rendelkezik a Első lépések oldalon található összes előfeltételével.
Célkitűzések
- Unreal-projekt konfigurálása HoloLens-fejlesztéshez
- Objektumok importálása és jelenet beállítása
- Aktorok és szkriptszintű események létrehozása tervekkel
Új Unreal-projekt létrehozása
Az első dolog, amire szüksége van, egy projekt, amellyel dolgoznia kell. Ha Ön első alkalommal van Unreal fejlesztő, le kell töltenie a támogató fájlokat az Epic Launcherből.
Indítsa el az Unreal Engine-t
Válassza a Játékok lehetőséget az Új projektkategóriák területen , majd kattintson a Tovább gombra.
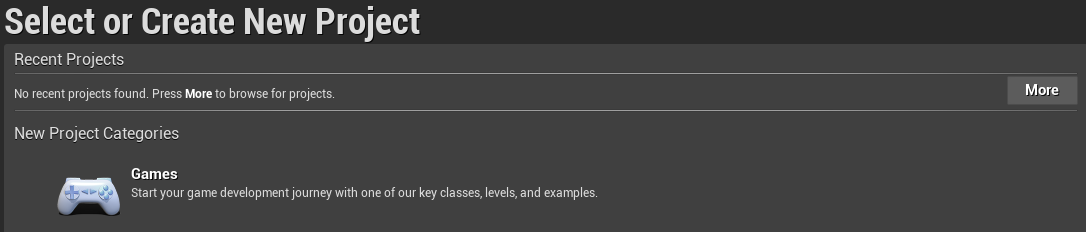
- Jelölje ki az Üres sablont, és kattintson a Tovább gombra.
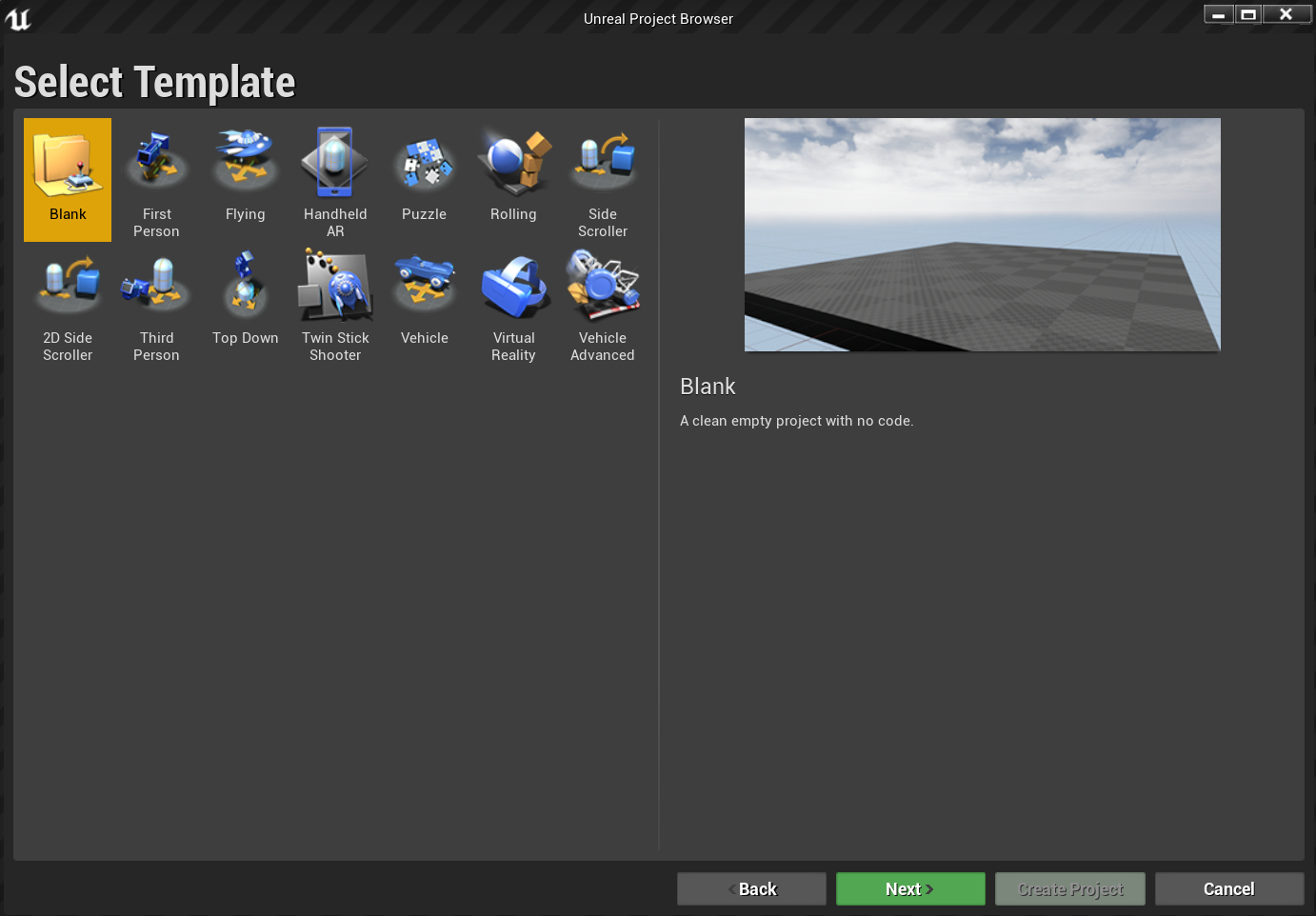
- Állítsa be a C++, a Méretezhető 3D vagy 2D, a Mobil/táblagép és a Nincs kezdő tartalom beállítást a Projektbeállítások között, majd válasszon egy mentési helyet, és kattintson a Projekt létrehozása gombra.
Megjegyzés
A UX Tools beépülő modul létrehozásához a Terv projekt helyett egy C++ projektet kell választania, amelyet később, a 4. szakaszban fog beállítani.
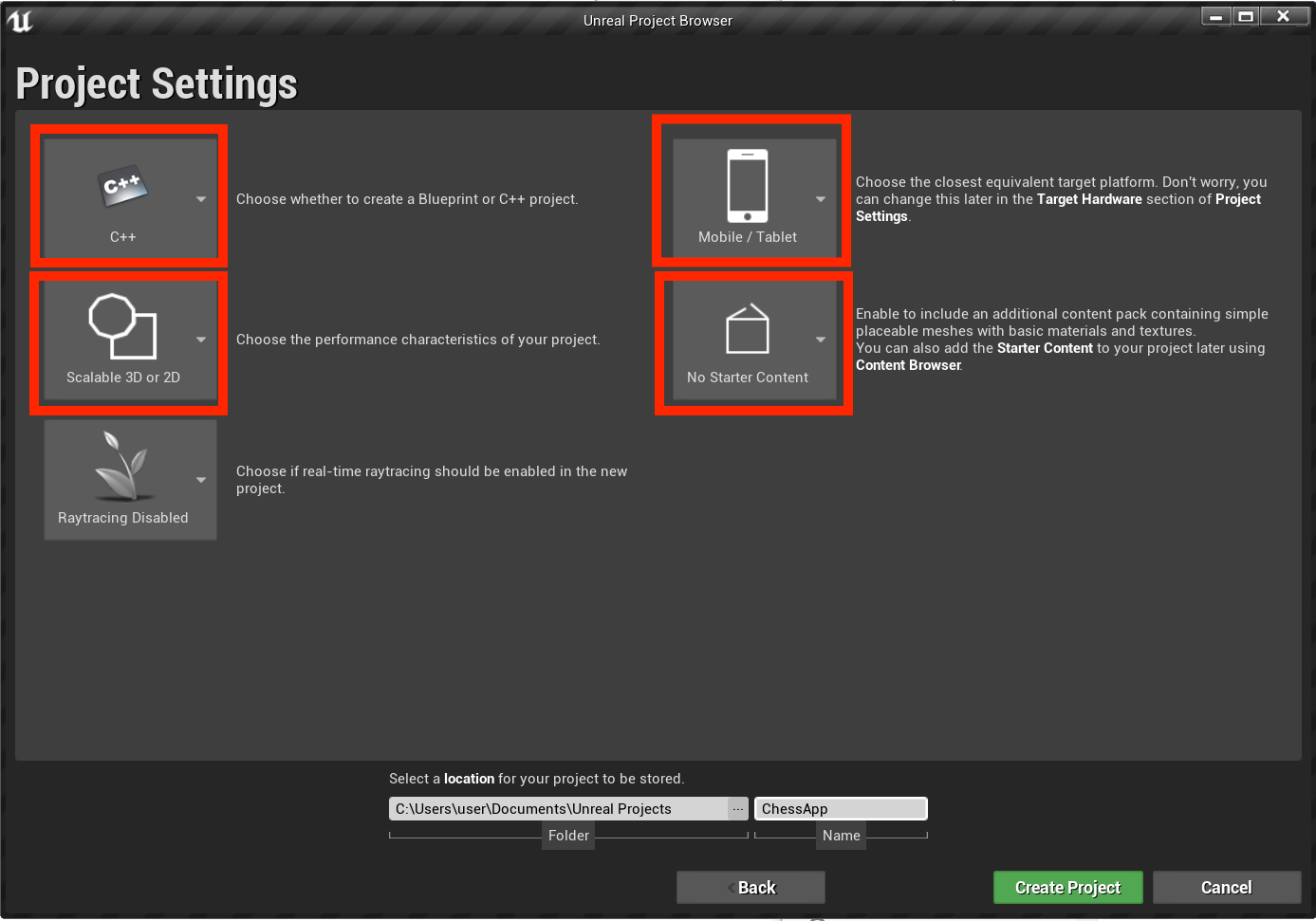
A projektnek automatikusan meg kell nyílnia az Unreal szerkesztőben, ami azt jelenti, hogy készen áll a következő szakaszra.
A szükséges beépülő modulok engedélyezése
A Microsoft vegyes valósági platformján elérhető funkciók használatához először telepítenie és engedélyeznie kell a Microsoft OpenXR beépülő modult. Ha többet szeretne megtudni a beépülő modulról, tekintse meg a projektet a GitHubon.
- Nyissa meg az Epic Games Launchert. Lépjen az Unreal Engine Marketplace-re, és keressen rá a "Microsoft OpenXR" kifejezésre. Telepítse a beépülő modult a motorra.
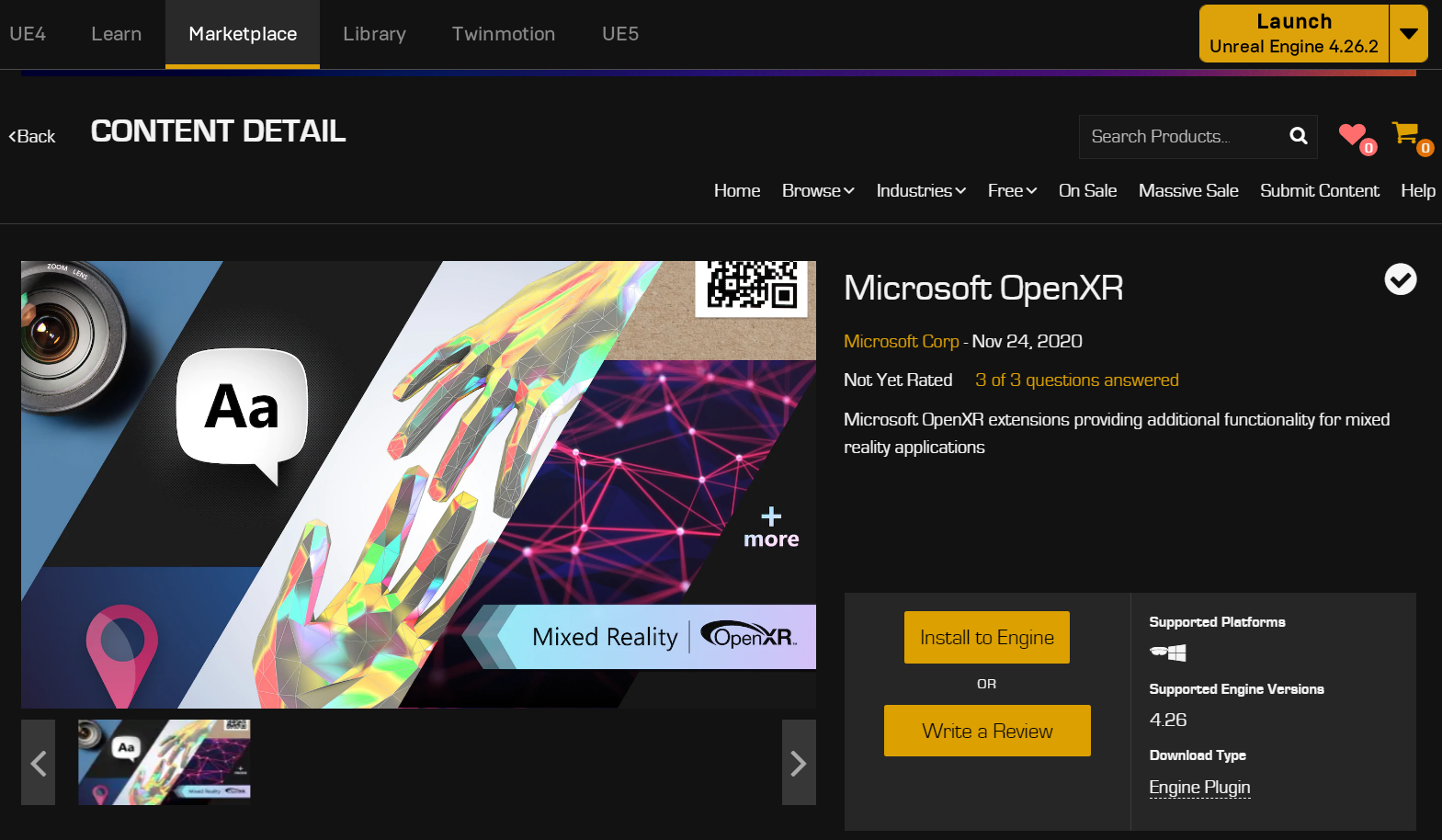
- Az Unreal szerkesztőben lépjen a Projektbeállítások>beépülő modulok területre, és keressen rá a "Microsoft OpenXR" kifejezésre. Győződjön meg arról, hogy a beépülő modul engedélyezve van, és ha a rendszer kéri, indítsa újra a szerkesztőt.
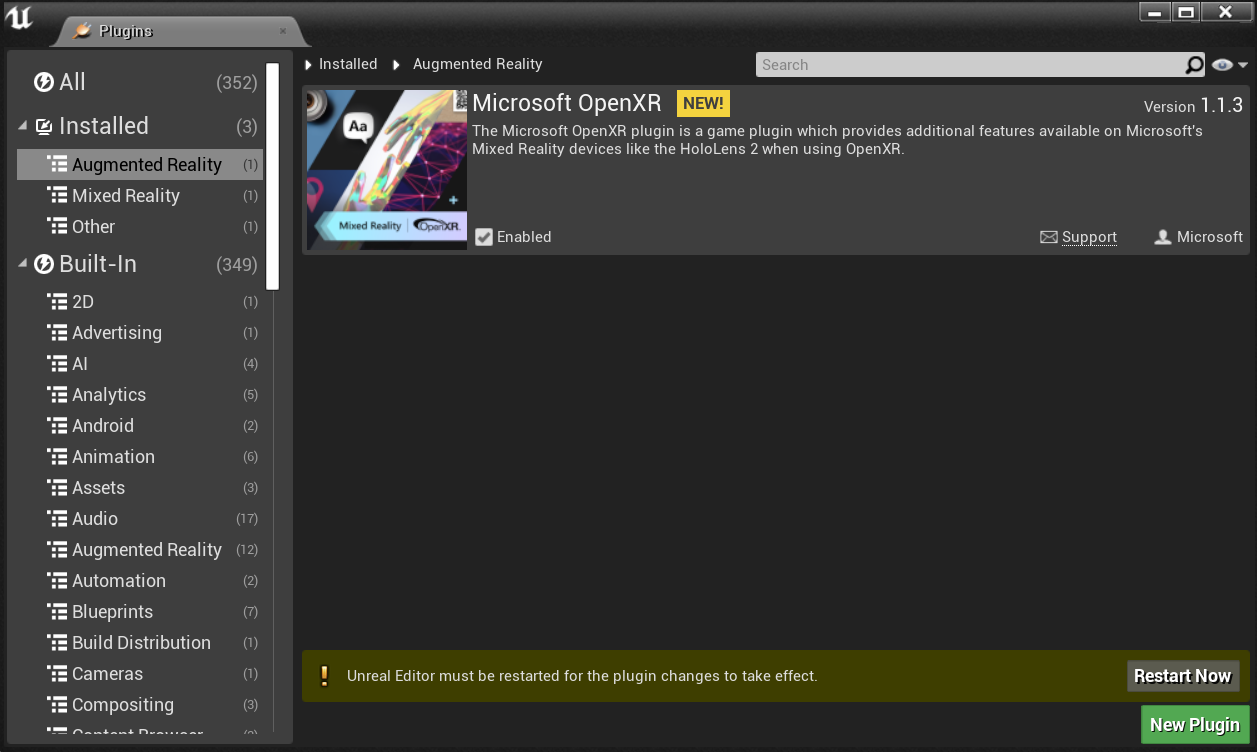
A Microsoft OpenXR beépülő modul engedélyezése automatikusan engedélyezi a vegyes valóság fejlesztéséhez szükséges összes többi beépülő modult. Vegye figyelembe, hogy a "Microsoft Windows Mixed Reality" beépülő modult le kell tiltani az OpenXR használatához.
Szint létrehozása
A következő feladat egy kezdőponttal és egy kockával rendelkező lejátszóbeállítás létrehozása referencia és skálázás céljából.
Válassza az Új szint fájlba, > majd az Üres szint lehetőséget. A nézetablak alapértelmezett jelenetének most már üresnek kell lennie.
Válassza az Alapszintű lehetőséget a Módok lapon, és húzza a PlayerStart elemet a jelenetbe.
- Állítsa a Location (Hely ) értéket X = 0, Y = 0 és Z = 0 értékre a Részletek lapon, hogy a felhasználó a jelenet közepén legyen az alkalmazás indításakor.

- Húzzon egy kockát az Alapszintű lapról a jelenetbe.
- Állítsa a Hely értékét X = 50, Y = 0 és Z = 0 értékre. a kocka 50 cm-re való elhelyezéséhez a lejátszótól a kezdő időpontban.
- Módosítsa a Méretezés beállítást X = 0,2, Y = 0,2 és Z = 0,2 értékre a kocka lefelé zsugorításához.
A kocka csak akkor látható, ha fényt ad a jelenethez, ami az utolsó feladat a jelenet tesztelése előtt.
- Váltson a Módok panel Fények lapjára, és húzzon egy irányfényt a jelenetbe. Helyezze a fényt a PlayerStart fölé, hogy látható legyen.
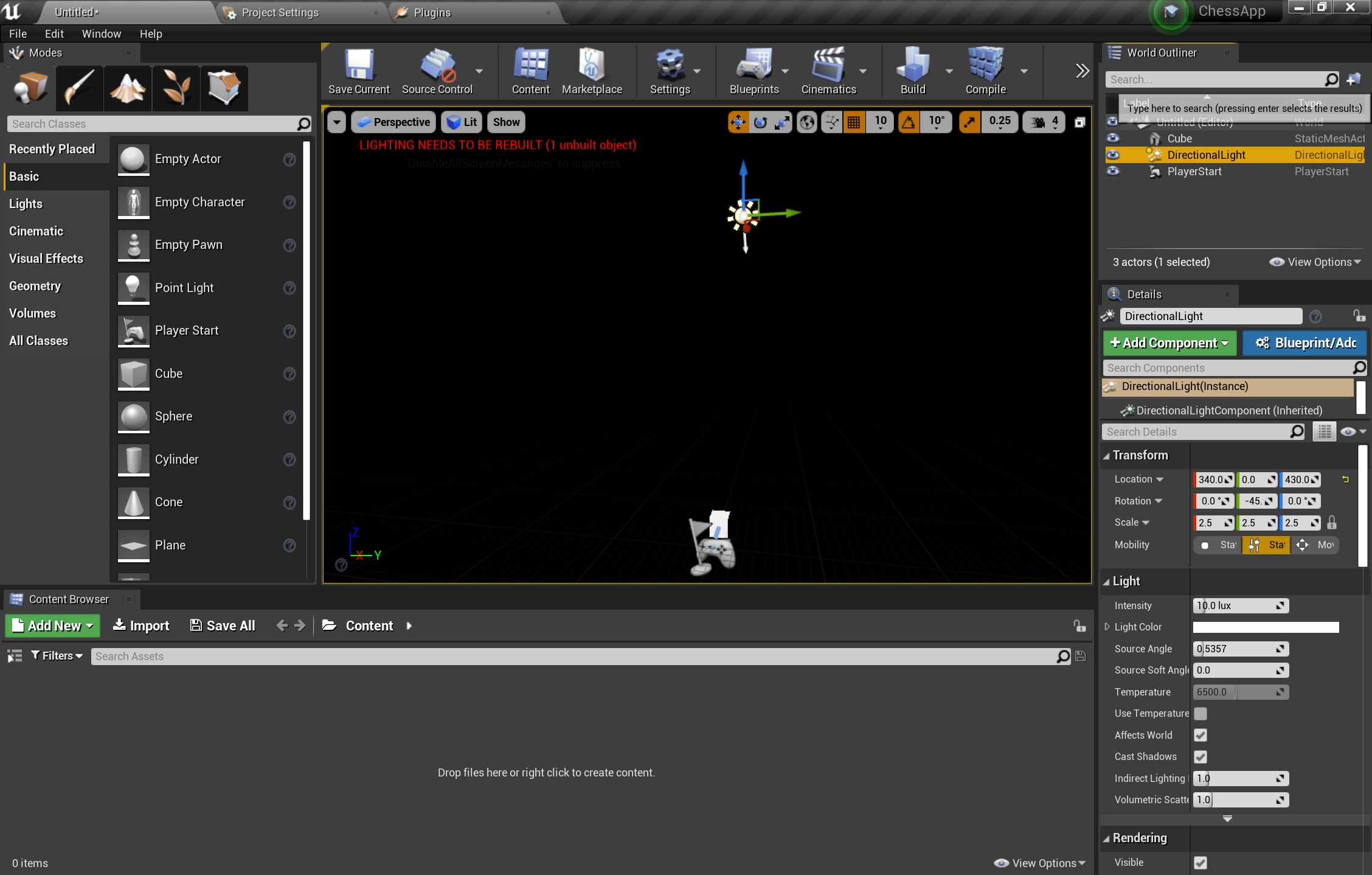
- Lépjen az Aktuális fájl > mentése elemre, nevezze el a főszintet, és válassza a Mentés lehetőséget.
A jelenetkészlettel nyomja le a Lejátszás gombot az eszköztáron a kocka működés közbeni megtekintéséhez! Ha végzett a munkával, nyomja le az Esc billentyűt az alkalmazás leállításához.
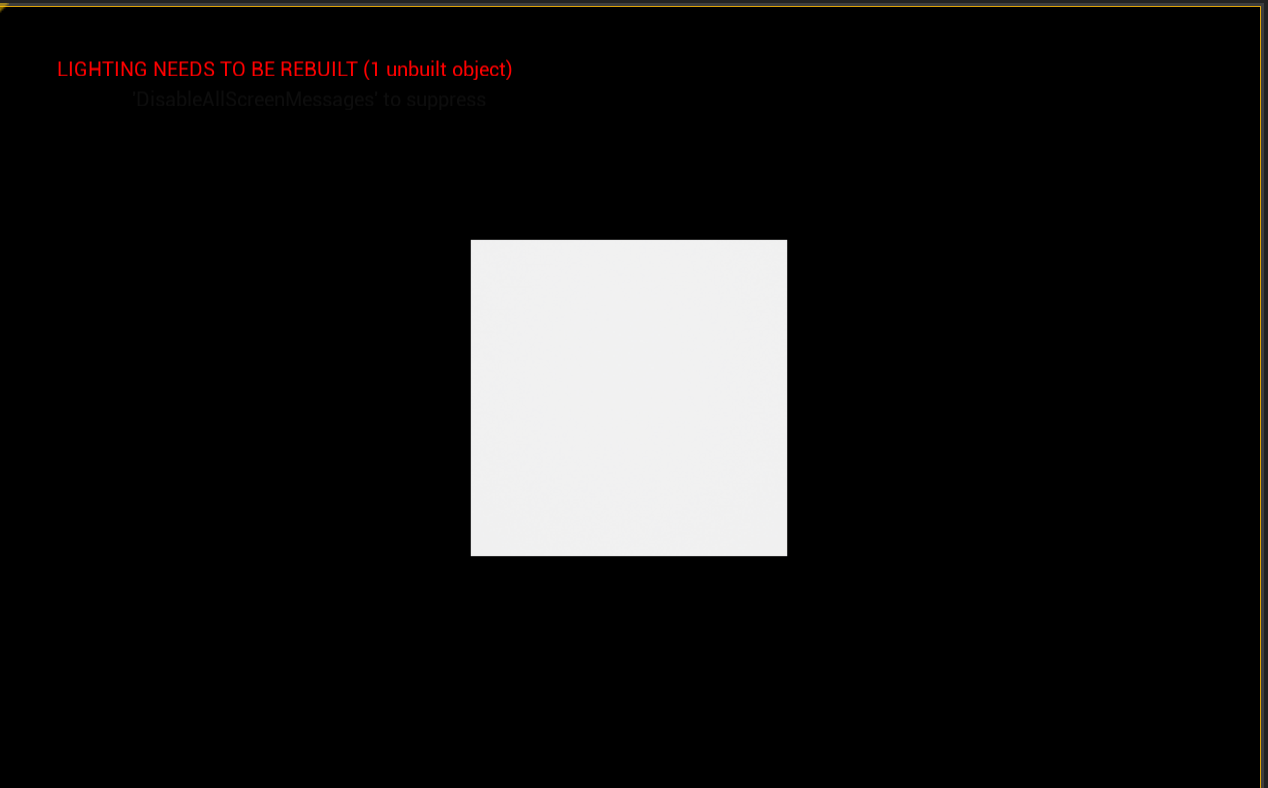
Most, hogy a jelenet be van állítva, elkezdhet hozzáadni a sakktáblához és a darabhoz az alkalmazáskörnyezet kerekítéséhez.
Objektumok importálása
A jelenet jelenleg egy kicsit üresnek néz ki, de ezt úgy oldhatja meg, hogy importálja a kész objektumokat a projektbe.
Töltse le és csomagolja ki a GitHub assets mappát 7 zip-rel.
Válassza az Új > mappa hozzáadása lehetőséget a Tartalomböngészőben , és nevezze el ChessAssets néven.
- Kattintson duplán arra az új mappára, ahová a 3D-s objektumokat importálni fogja.
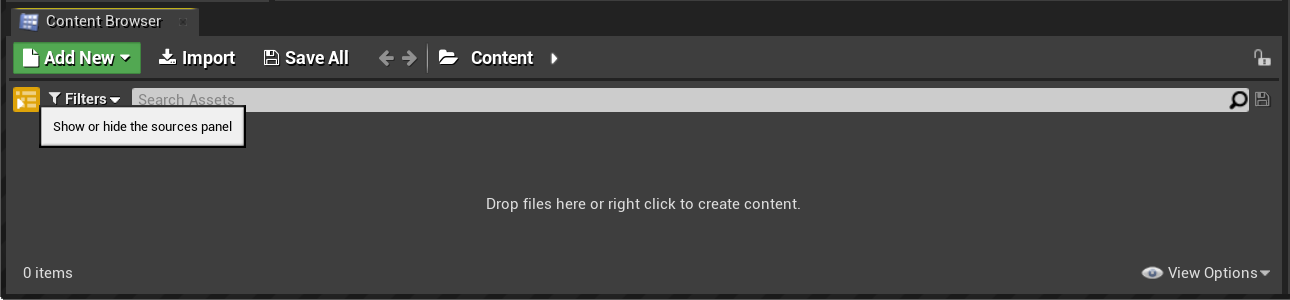
Válassza az Importálás lehetőséget a Tartalomböngészőből, jelölje ki az összes elemet a kibontott adategységek mappájában, és kattintson a Megnyitás gombra.
- Eszközök közé tartozik a 3D objektum hálók a sakktábla és darabokat FBX formátumban és anyagmintázat térképek TGA formátumban, hogy ön fogja használni az anyagokhoz.
Amikor megjelenik az FBX Importálási beállítások ablak, bontsa ki az Anyag szakaszt, és módosítsa az Anyagimportálási módszer beállítást Ne hozzon létre anyagot értékre.
- Válassza az Összes importálása lehetőséget.
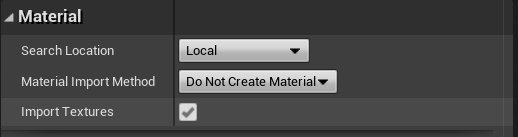
Csak ennyit kell tennie az eszközökért. A következő feladatkészlet az alkalmazás építőelemeinek létrehozása tervekkel.
Tervek hozzáadása
- Válassza az Új > mappa hozzáadása lehetőséget a Tartalomböngészőben , és nevezze el tervnek.
Megjegyzés
Ha még csak most ismerkedik a tervekkel, azok olyan speciális eszközök, amelyek csomópontalapú felületet biztosítanak az új típusú Actors és szkriptszintű események létrehozásához.
- Kattintson duplán a Tervek mappába, majd kattintson a jobb gombbal, és válassza a Tervosztály lehetőséget.
- Válassza az Aktor lehetőséget, és nevezze el a tervtáblát.
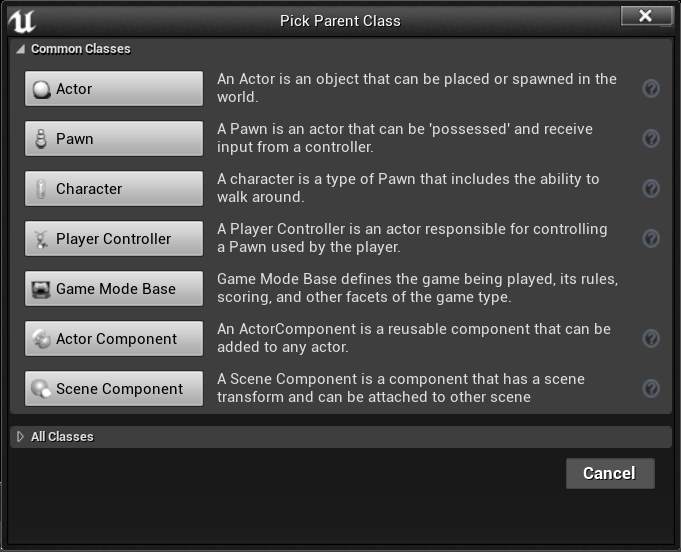
Az új Tábla terv most már megjelenik a Tervek mappában az alábbi képernyőképen látható módon.
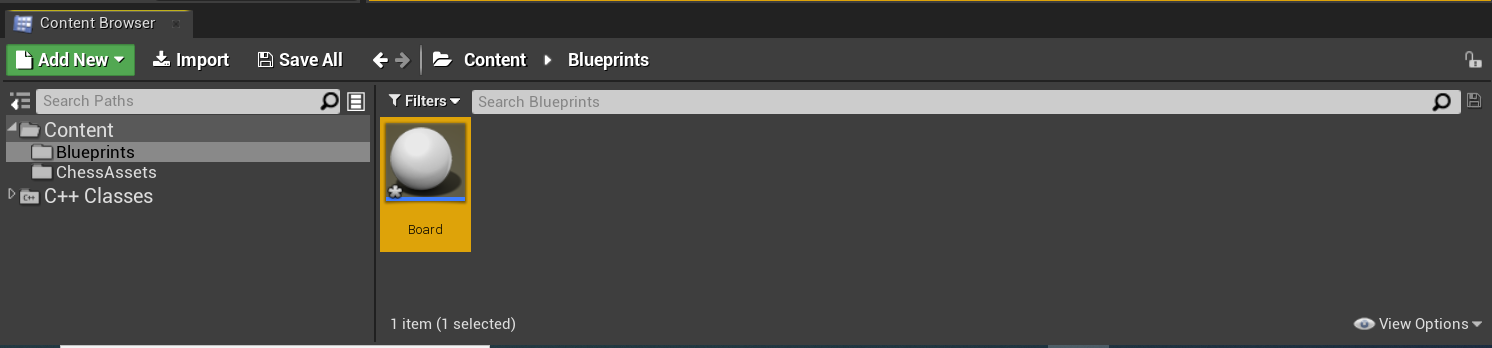
Minden beállítás arra van beállítva, hogy elkezdjen anyagokat hozzáadni a létrehozott objektumokhoz.
Anyagokkal végzett munka
A létrehozott objektumok alapértelmezett szürke színűek, ami nem túl szórakoztató. Az oktatóanyag utolsó feladatkészlete az anyagok és hálók hozzáadása az objektumokhoz.
Kattintson duplán a Fal elemre a tervszerkesztő megnyitásához.
Válassza az Összetevő-jelenet > hozzáadása lehetőséget az Összetevők panelen, és nevezze el rootnak. Figyelje meg, hogy a Root a DefaultSceneRoot gyermekeként jelenik meg az alábbi képernyőképen:

- Kattintson és húzza a Gyökér elemet a DefaultSceneRoot elemre, hogy lecserélje, és megszabaduljon a gömbtől a nézetablakban.
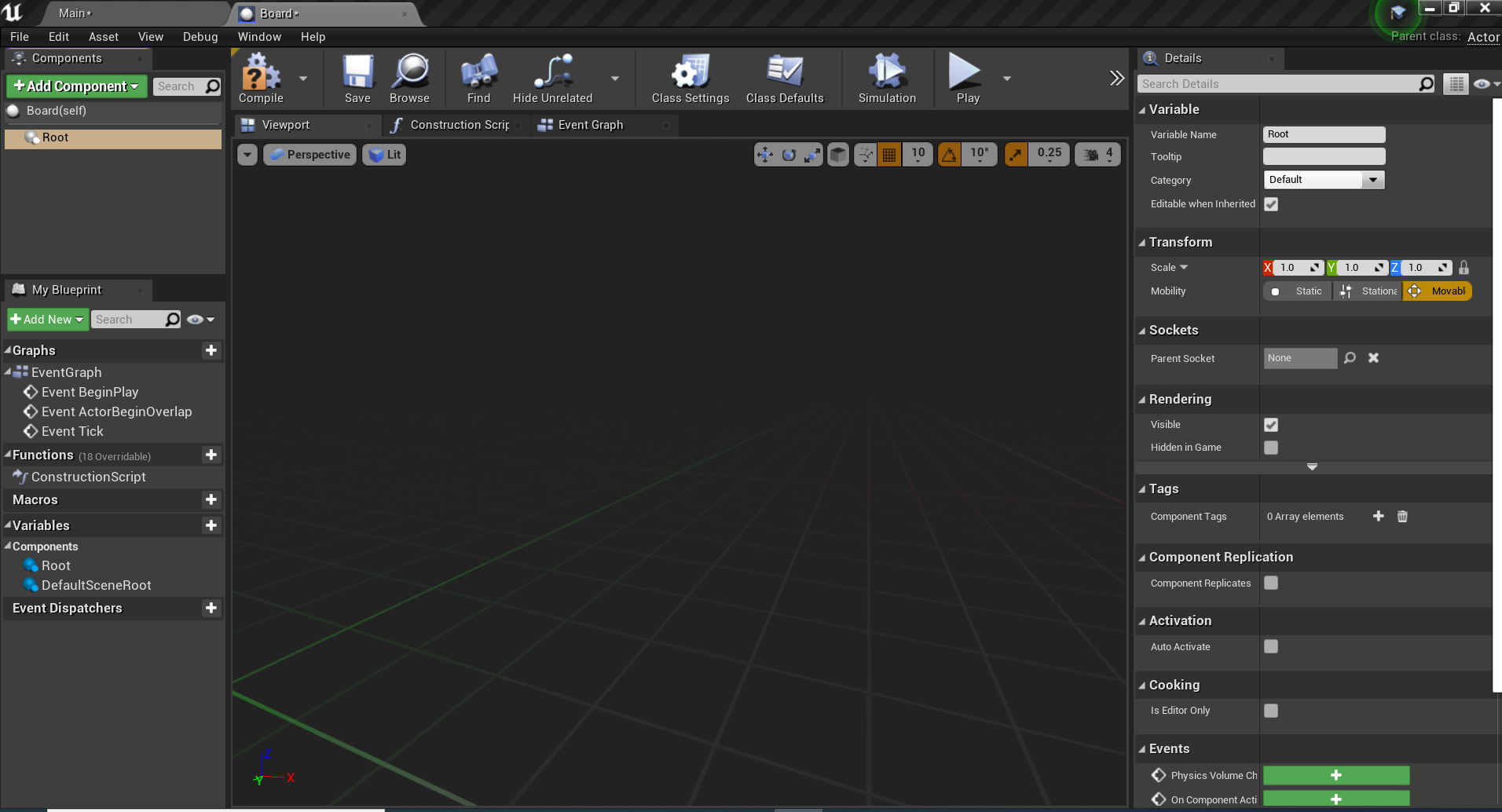
- Válassza a Komponens > statikus háló hozzáadása lehetőséget az Összetevők panelen, és nevezze el SM_Board. Gyermekobjektumként fog megjelenni a Gyökér alatt.
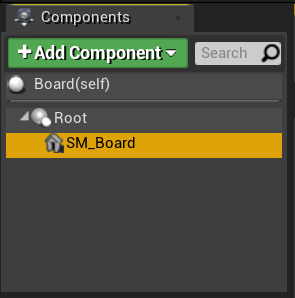
- Válassza a SM_Board lehetőséget, görgessen le a Részletek panel Statikus háló szakaszához, és válassza a Sakktábla lehetőséget a legördülő listából.
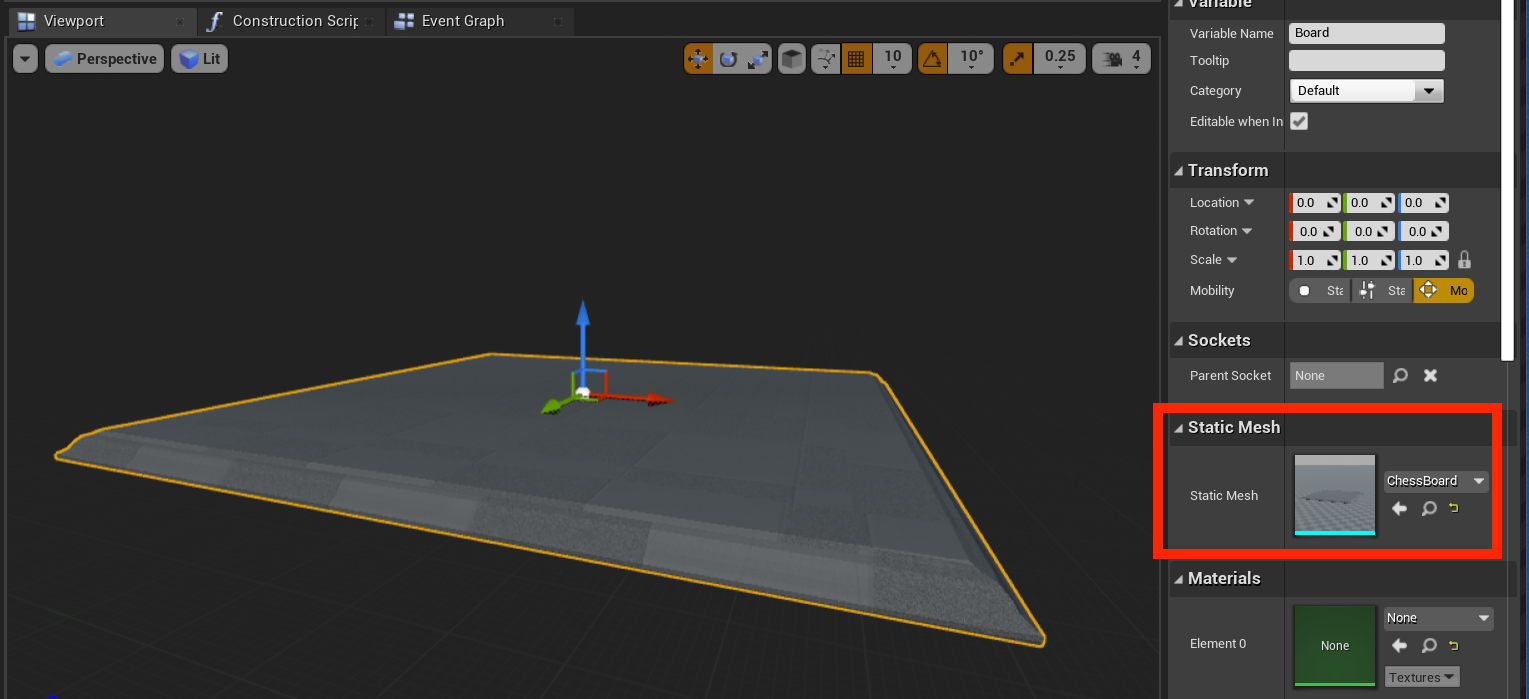
- Továbbra is a Részletek panelen bontsa ki az Anyagok szakaszt, és válassza az Új eszközanyag > létrehozása lehetőséget a legördülő listából.
- Nevezze el az anyagot M_ChessBoard , és mentse a ChessAssets mappába.
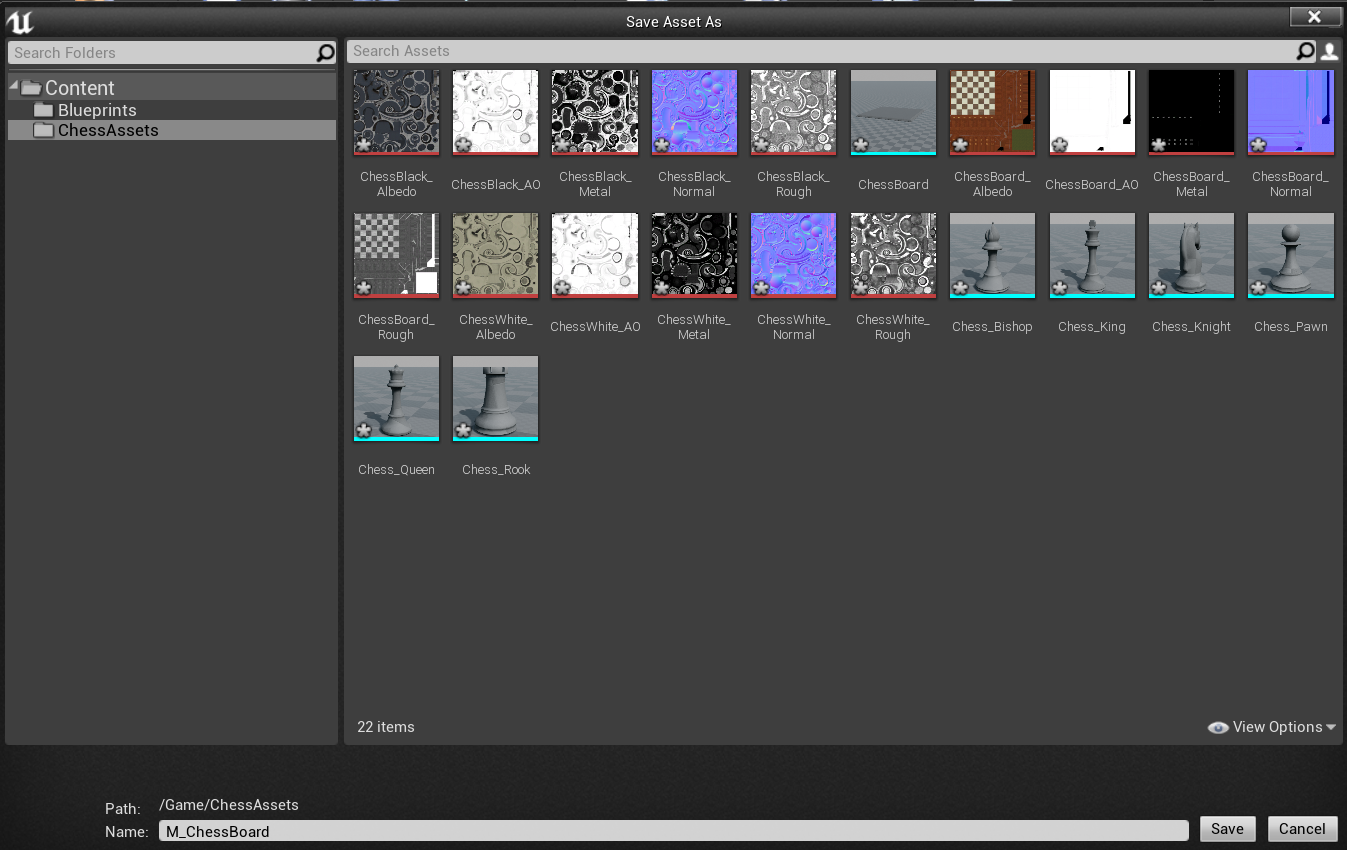
- Kattintson duplán a képen látható M_ChessBoard anyagra az Anyagszerkesztő megnyitásához.
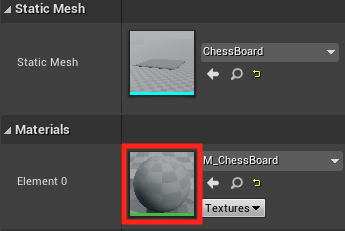
- Az Anyagszerkesztőben kattintson a jobb gombbal, és keressen rá a Textúraminta kifejezésre.
- Bontsa ki a Material Expression Texture Base szakaszt a Részletek panelen, és állítsa a Textúra beállítást ChessBoard_Albedo.
- Húzza az RGB kimeneti tűt a M_ChessBoard Alapszín tűre.

- Ismételje meg még egyszer az előző lépést 4 alkalommal, hogy további négy anyagmintás csomópontot hozzon létre az alábbi beállításokkal:
- Állítsa a Textúra beállítást ChessBoard_AO , és csatlakoztassa az RGB-t az Ambient Occlusion tűhöz.
- Állítsa a Textúra beállítást ChessBoard_Metal , és csatlakoztassa az RGB-t a Fémes tűhöz.
- Állítsa a Textúra beállítást ChessBoard_Normal , és csatolja az RGB-t a Normál tűhöz.
- Állítsa a Textúra beállítást ChessBoard_Rough , és csatolja az RGB-t a Durvaság tűhöz.
- Kattintson a Mentés gombra.
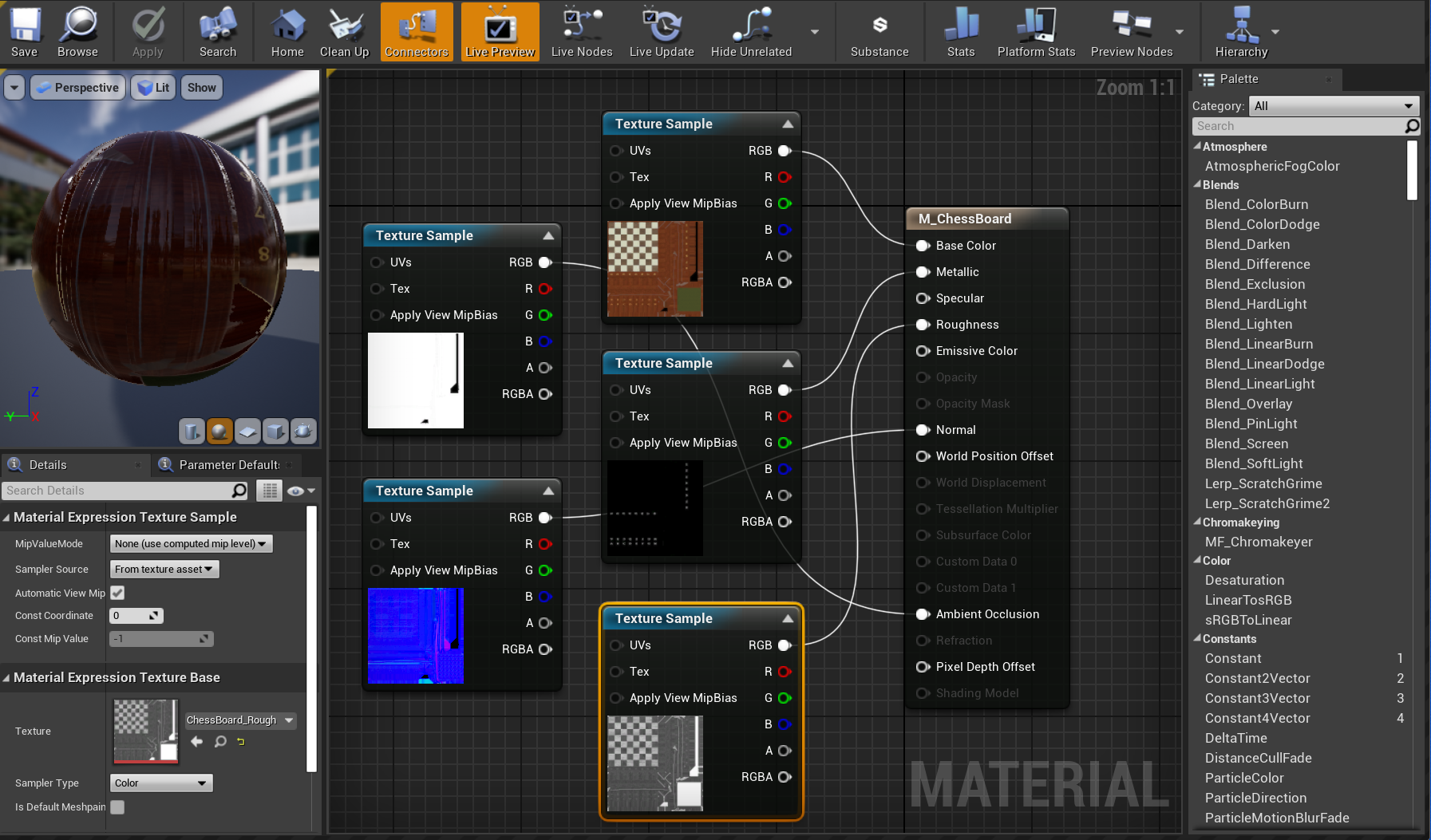
A folytatás előtt győződjön meg arról, hogy az anyagbeállítás a fenti képernyőképhez hasonlóan néz ki.
A jelenet feltöltése
Ha visszatér a Tábla tervhez, látni fogja, hogy az imént létrehozott anyag alkalmazva lett. Már csak a jelenetet kell beállítani! Először módosítsa a következő tulajdonságokat, hogy a tábla mérete és szöge megfelelő legyen, amikor a jelenetbe kerül:
- Állítsa a Skálázás beállítást (0,05, 0,05, 0,05) és z rotációt90-re.
- A felső eszköztáron kattintson a Fordítás gombra, majd a Mentés gombra, és térjen vissza a Fő ablakhoz.
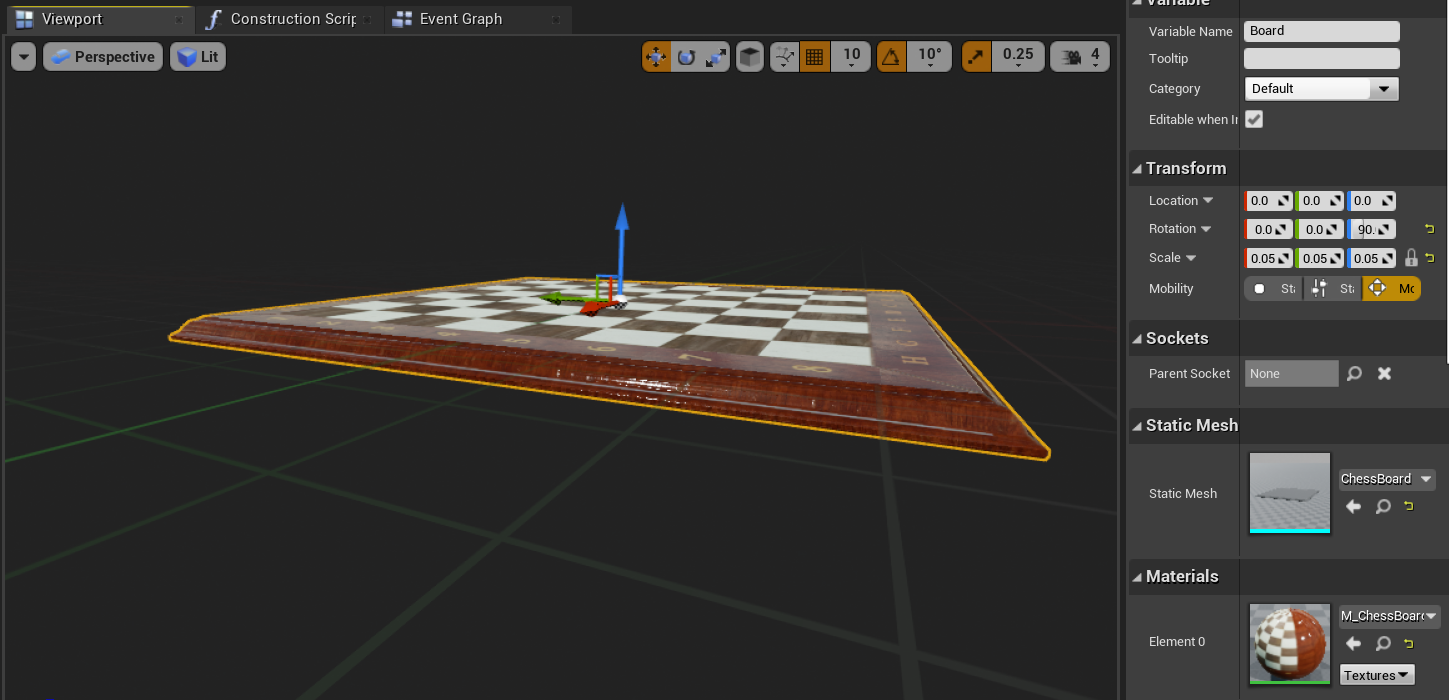
Kattintson a jobb gombbal a Kocka > szerkesztése > Törlés elemre, és húzza a Tábla elemet a Tartalomböngészőből a nézetbe.
- Állítsa a Hely beállítást X = 80, Y = 0 és Z = -20 értékre.
A Lejátszás gombra kattintva megtekintheti az új táblát a szinten. A szerkesztőbe való visszatéréshez nyomja le az Esc billentyűt.
Most ugyanazokat a lépéseket fogja követni, hogy létrehozhasson egy sakkdarabot, mint a táblával:
Lépjen a Tervek mappába, kattintson a jobb gombbal, és válassza a Tervosztály , majd az Aktor lehetőséget. Nevezze el a színészt WhiteKing-nak.
Kattintson duplán a WhiteKing (Fehérítés ) elemre a Tervszerkesztőben való megnyitásához, válassza az Add Component Scene (Összetevő-jelenet > hozzáadása ) lehetőséget, és adja neki a Root (Gyökér) nevet.
- Húzza a gyökért a DefaultSceneRoot elemre a lecseréléséhez.
Kattintson az Összetevő > statikus háló hozzáadása elemre, és nevezze el SM_King.
- Állítsa a Static Mesh értékét Chess_King és Anyag értékre a Részletek panelen M_ChessWhite nevű új anyagra.
Nyissa meg a M_ChessWhite az Anyagszerkesztőben, és a következő anyagmintás csomópontokat csatlakoztatja a következőhöz:
- Állítsa a Textúra beállítást ChessWhite_Albedo , és csatolja az RGB-t az Alapszín tűhöz.
- Állítsa a Textúra beállítást ChessWhite_AO , és csatolja az RGB-t az Ambient Occlusion tűhöz.
- Állítsa a Textúra beállítást ChessWhite_Metal , és csatlakoztassa az RGB-t a Fémes tűhöz.
- Állítsa a Textúra beállítást ChessWhite_Normal , és csatolja az RGB-t a Normál tűhöz.
- Állítsa a Textúra beállítást ChessWhite_Rough , és csatolja az RGB-t a Durvaság tűhöz.
- Kattintson a Mentés gombra.
A folytatás előtt a M_ChessKing anyagnak az alábbi képhez hasonlóan kell kinéznie.
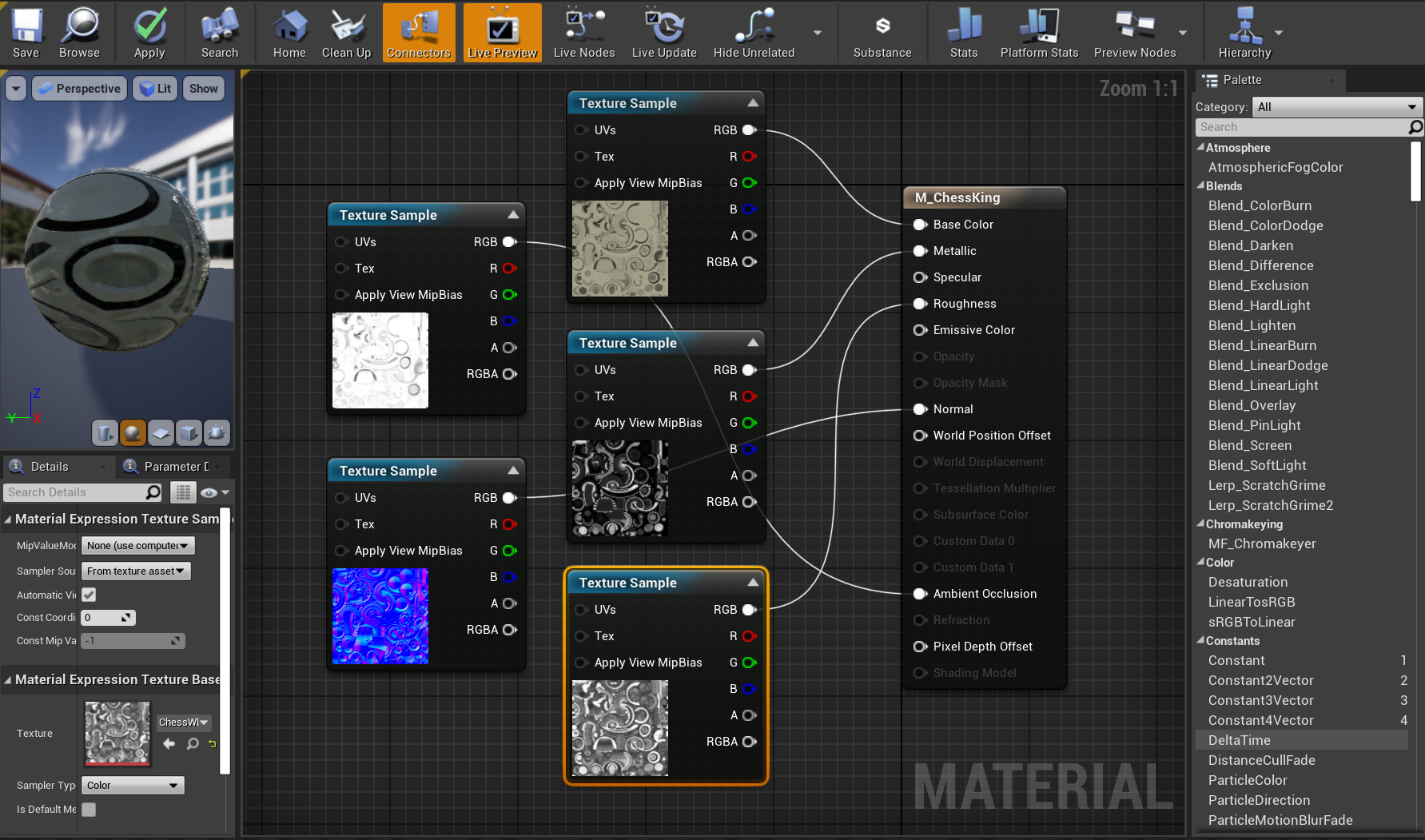
Majdnem ott vagy, csak hozzá kell adnod az új sakkdarabot a jelenethez:
Nyissa meg a WhiteKing tervet, és módosítsa a skálázást90-re (0,05, 0,05, 0,05) és Z rotációra.
- Fordítsa le és mentse a tervet, majd lépjen vissza a főablakba.
Húzza a WhiteKing elemet a nézetablakba, és váltson a World Outliner panelre, és húzza a WhiteKing elemet a Táblára , hogy gyermekobjektum legyen.
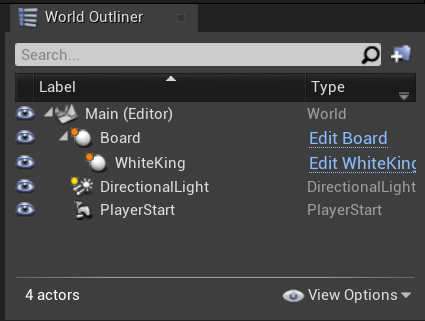
- Az Átalakításalatti Részletek panelen állítsa a WhiteKinghelyének értékét X = -26, Y = 4 és Z = 0 értékre.
Ez egy burkolás! Válassza a Lejátszás lehetőséget a kitöltött szint működés közbeni megtekintéséhez, majd nyomja le az Esc billentyűt, amikor készen áll a kilépésre. Sok mindenről volt szó, csupán egy egyszerű projekt létrehozásáról, de most már készen áll arra, hogy továbblépjen a sorozat következő részére: a vegyes valóság beállítására.
Következő szakasz: 3. A projekt beállítása a vegyes valósághoz