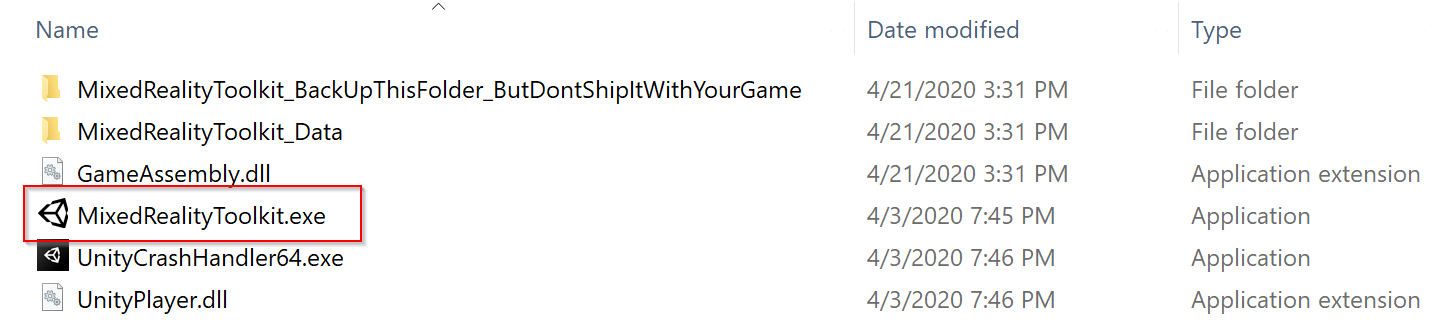Üzembe helyezés HoloLens- és WMR-headseteken – MRTK2
Kétféleképpen helyezheti üzembe az MRTK-val készült alkalmazásokat a windowsos eszközén, az Univeral Windows Platformon (UWP) és a különálló platformon. A HoloLens 1-hez vagy HoloLens 2 készült alkalmazásoknak UWP-t kell célozniuk, míg a WMR-headsetekhez készült alkalmazások UWP-t vagy önállót is célozhatnak.
MRTK létrehozása és üzembe helyezése HoloLens 1, HoloLens 2 és WMR headseteken (UWP)
A HoloLens 1 és a HoloLens 2 (UWP) buildelésére és üzembe helyezésére vonatkozó utasításokat az alkalmazás eszközre történő létrehozásakor találja. Ezek a lépések lehetővé teszik a WMR-headsetek üzembe helyezését is.
Megjegyzés
Amikor az alkalmazást az eszközére telepíti a Visual Studióban, az eszköztől függően kissé eltérően kell konfigurálnia a Visual Studiót. A konfigurációk a következők:
| Platform | Konfiguráció | Architektúra | Cél |
|---|---|---|---|
| HoloLens 2 | Kiadás vagy főverzió | ARM64 | Eszköz |
| HoloLens 1 | Kiadás vagy főverzió | x86 | Eszköz |
| WMR headsetek | Kiadás vagy főverzió | x64 | Helyi gép |
Tipp: A HoloLens 1, HoloLens 2 vagy WMR buildelése során a "Cél SDK-verzió" és a "Minimális platformverzió" összeállítási beállítások az alábbi képen látható módon jelennek meg:
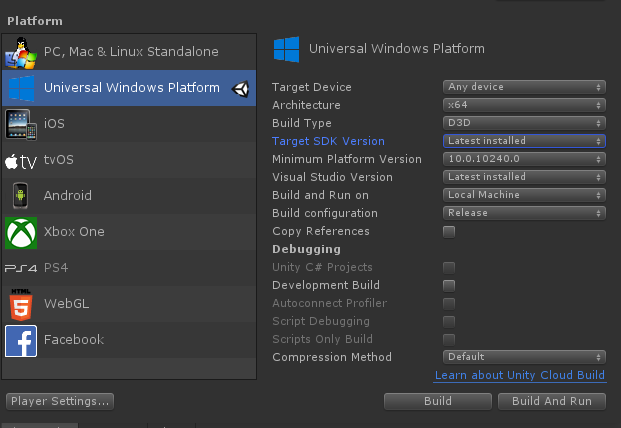
A többi beállítás eltérő lehet (például buildkonfiguráció/architektúra/buildtípus, mások pedig mindig módosíthatók a Visual Studio-megoldásban).
Győződjön meg arról, hogy a "Target SDK Version" (Cél SDK-verzió) legördülő menü tartalmazza a "10.0.18362.0" lehetőséget – ha ez hiányzik, a legújabb Windows SDK-t kell telepíteni.
Unity 2019/2020 és HoloLens
Ha egy HoloLens-alkalmazás 2D panelként jelenik meg az eszközön, az UWP-alkalmazás üzembe helyezése előtt győződjön meg arról, hogy a következő beállítások lettek konfigurálva a Unityben:
Ha az örökölt beépített XR-támogatást használja (csak Unity 2019 esetén):
- Lépjen a Projektbeállítások szerkesztése > , Lejátszó területre
- Az UWP lapon található XR-beállítások területen győződjön meg arról, hogy a Virtuális valóság támogatott, és a Windows Mixed Reality SDK hozzá lett adva az SDK-khoz.
- Létrehozás és üzembe helyezés a Visual Studióban
OpenXR vagy Windows XR beépülő modul használata esetén:
- Kövesse az XRSDK-val Első lépések-ben található lépéseket
- Győződjön meg arról, hogy a konfigurációs profil a DefaultXRSDKConfigurationProfile
- Lépjen a Projektbeállítások szerkesztése>, XR-Plugin Felügyelet területre, és győződjön meg arról, hogy a Windows Mixed Reality engedélyezve van.
- Létrehozás és üzembe helyezés a Visual Studióban
MRTK létrehozása és üzembe helyezése WMR headseteken (önálló)
Az MRTK önálló buildjei WMR-headseteken használhatók. A WMR-headset önálló buildjéhez a következő további lépések szükségesek:
Megjegyzés
A Unity XR SDK támogatja a natív WMR-t önálló buildekben is, de nem igényel SteamVR- vagy WMR-beépülő modult. Ezek a lépések szükségesek a Unity örökölt XR-éhez.
- A Steam telepítése
- A SteamVR telepítése
- A WMR beépülő modul telepítése
A WMR beépülő modul használata
Nyissa meg a Steamet, és keressen rá a Windows Mixed Reality beépülő modulra
- A WMR beépülő modul elindítása előtt győződjön meg arról, hogy a SteamVR be van zárva. A WMR beépülő modul elindítása a SteamVR-t is elindítja.
- Győződjön meg arról, hogy a WMR headset csatlakoztatva van.
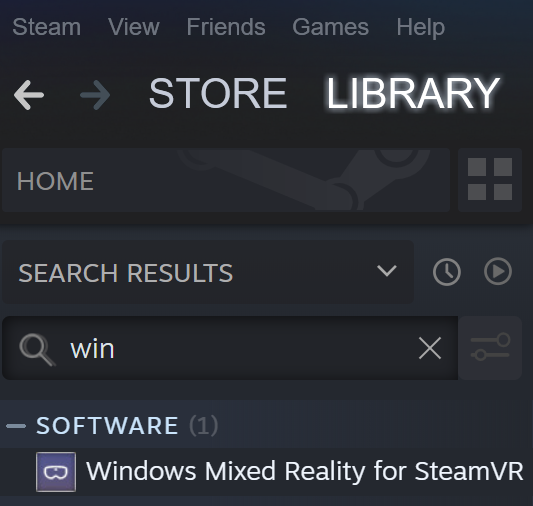
A SteamVR beépülő modulhoz tartozó Windows Mixed Reality válassza a Launch (Indítás) lehetőséget.

Elindul a SteamVR és a WMR beépülő modul, és megjelenik egy új nyomkövetési állapotablak a WMR headsethez.
További információt a Windows Mixed Reality Steam dokumentációjában talál.
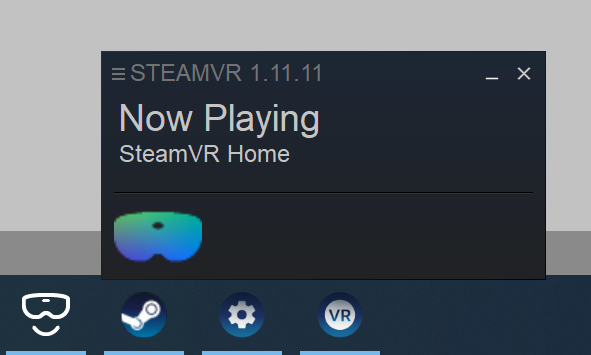
A Unityben nyissa meg az MRTK-jelenetet, és lépjen a Fájl > buildelési beállításai területre.
A jelenet felépítése
- Válassza a Jelenet hozzáadása lehetőséget
- Győződjön meg arról, hogy a platform önálló
- Válassza a Build lehetőséget
- Válassza ki az új build helyét a Fájlkezelő
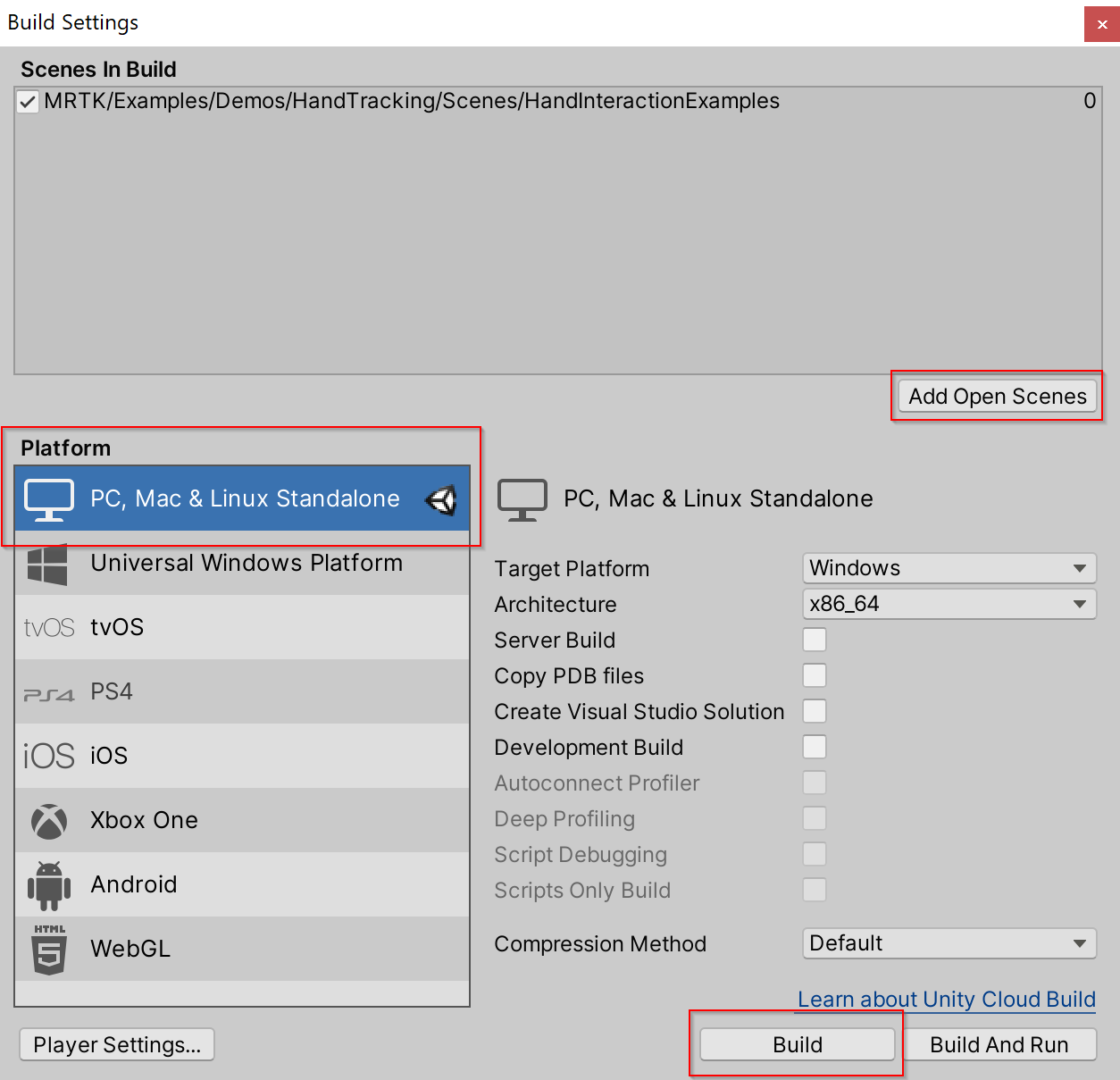
Létrejön egy új Unity végrehajtható fájl, amely elindítja az alkalmazást, és kiválasztja a Unity végrehajtható fájlját Fájlkezelő.