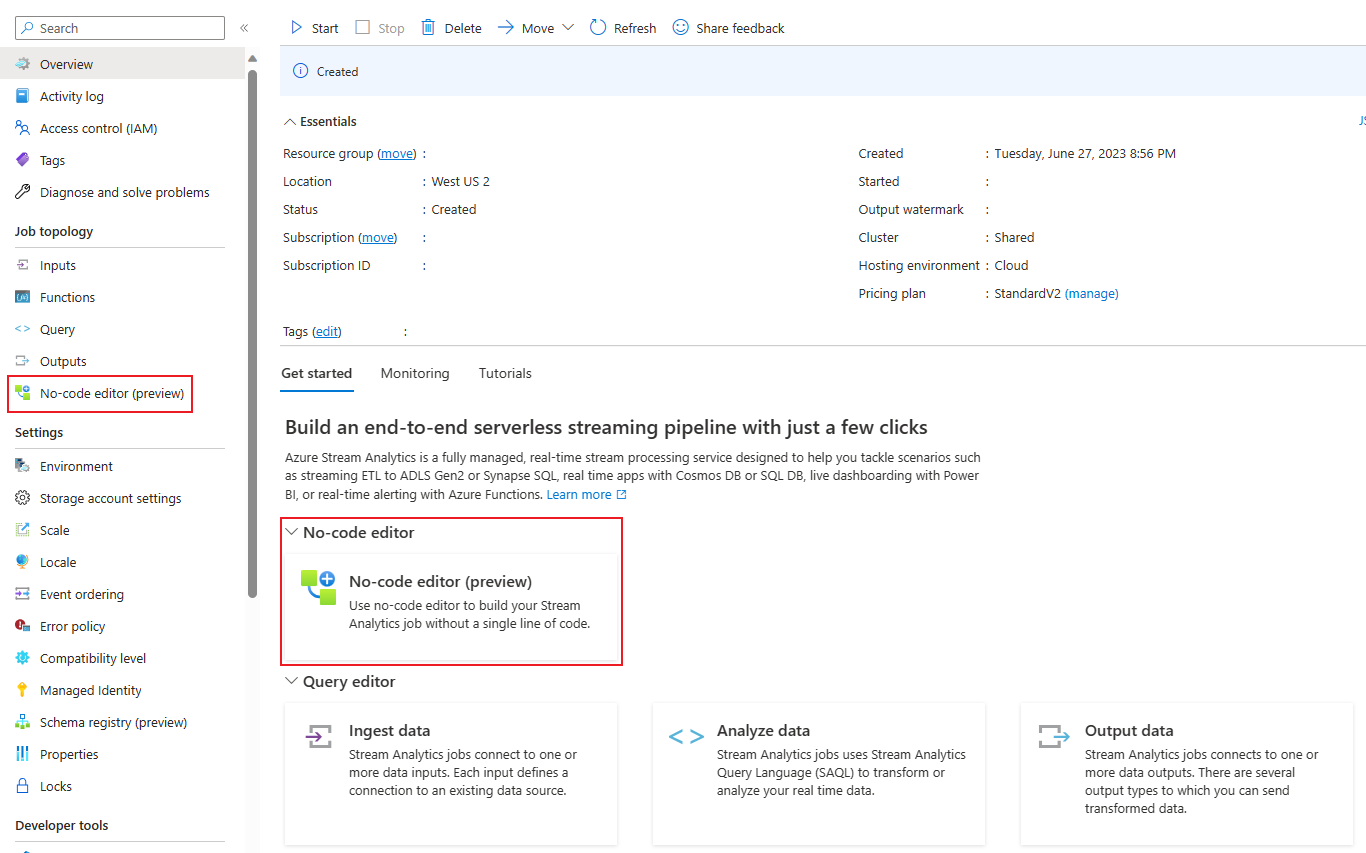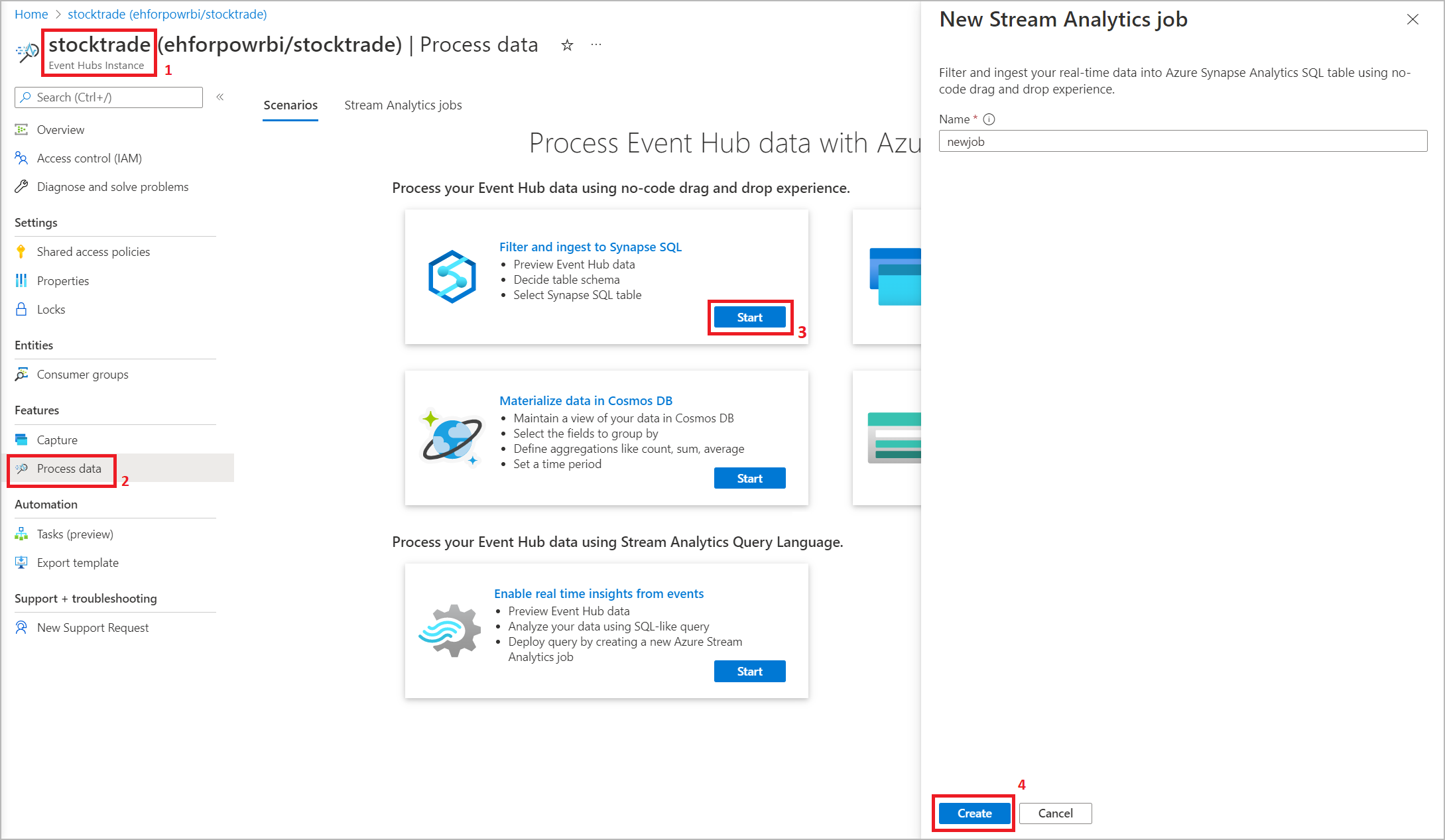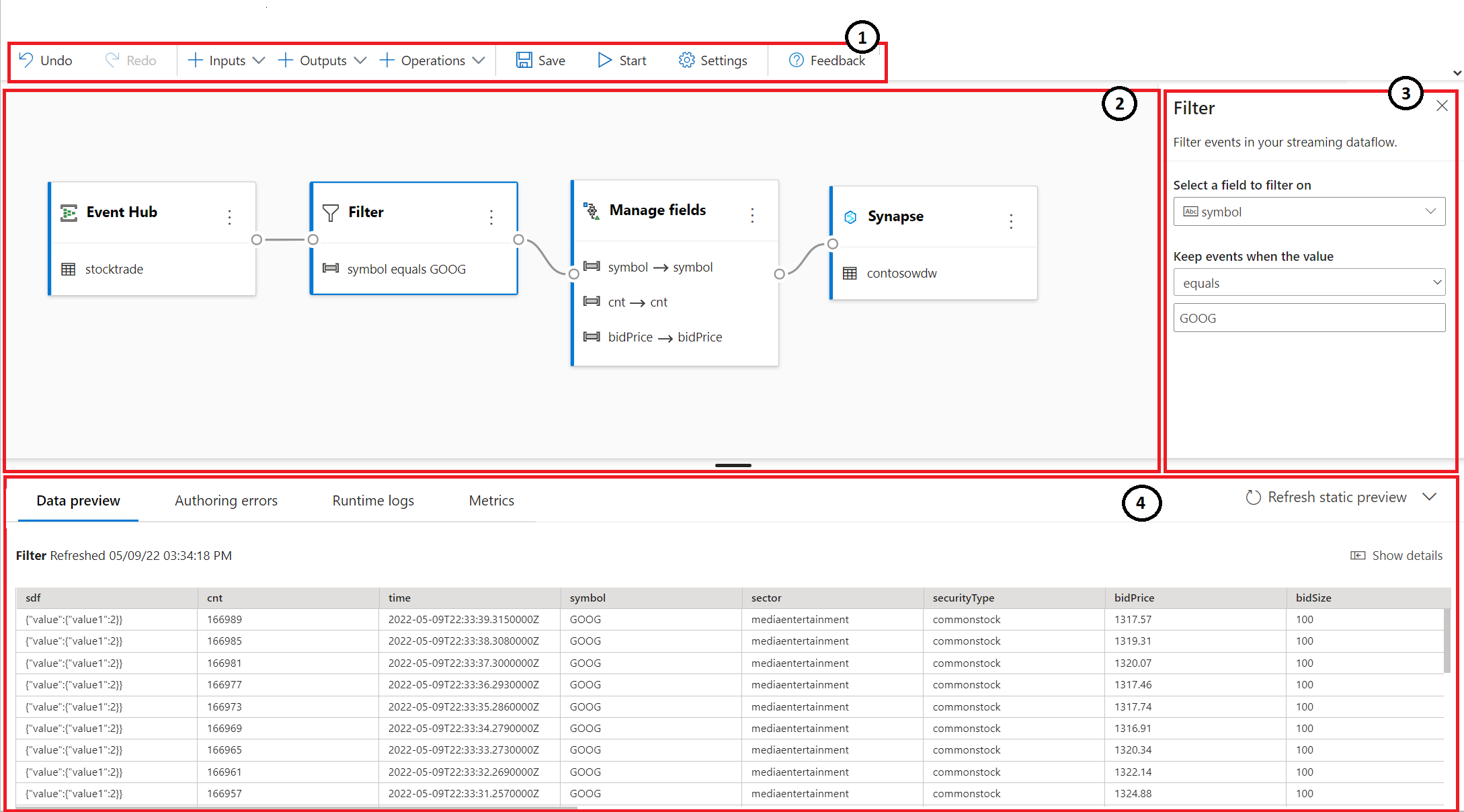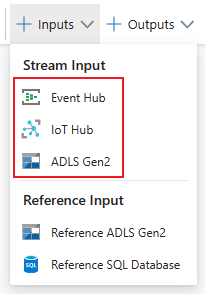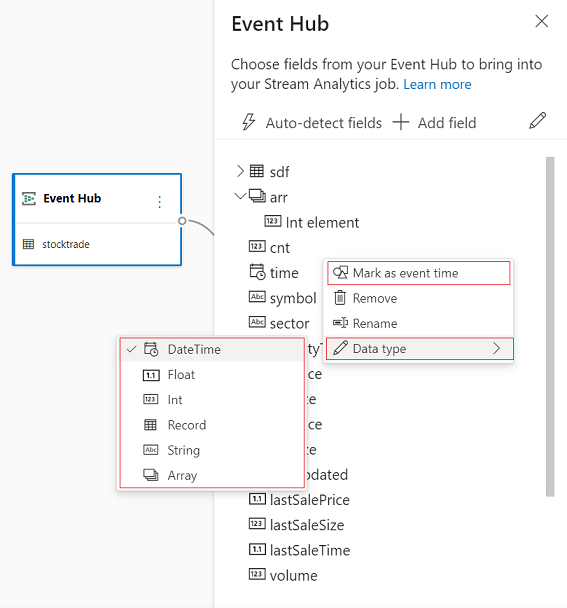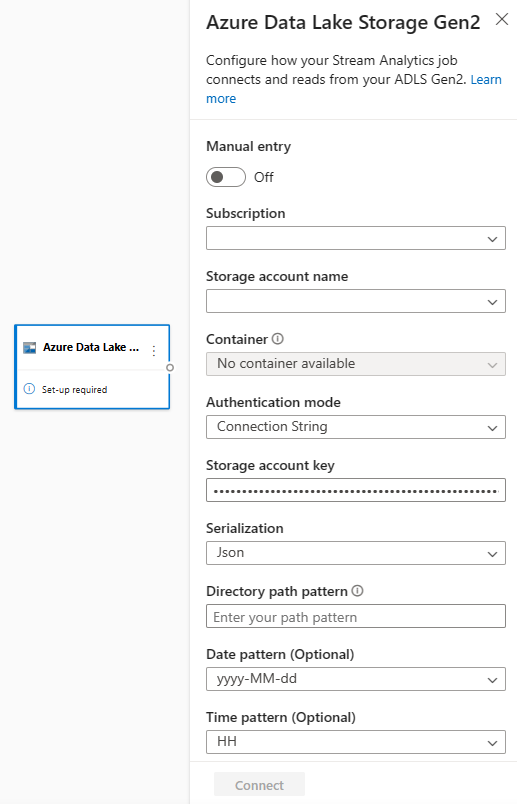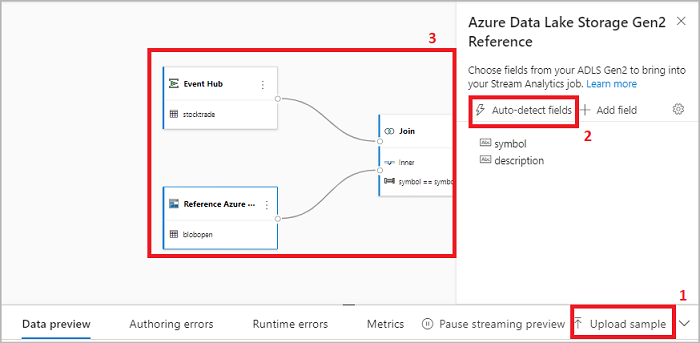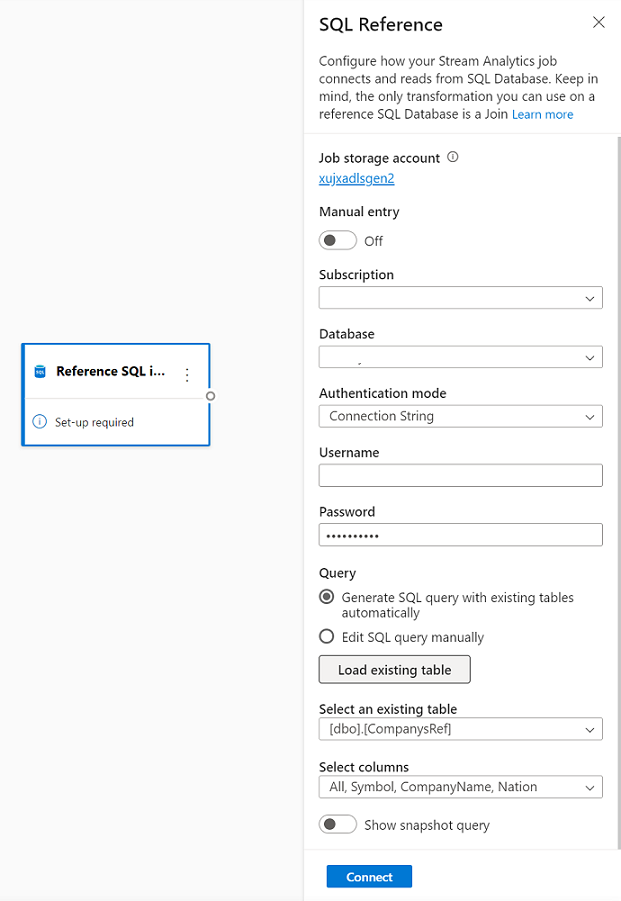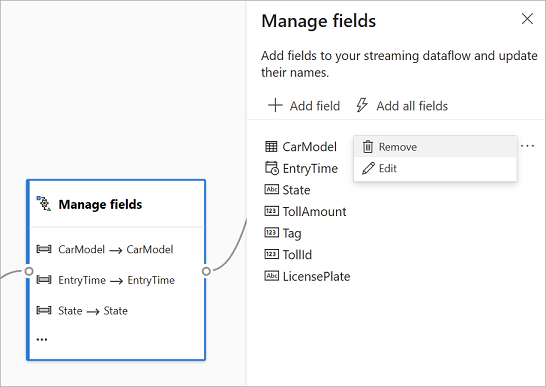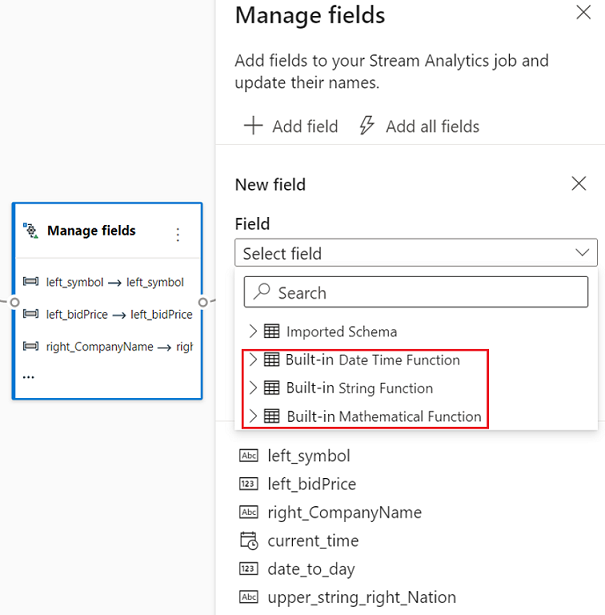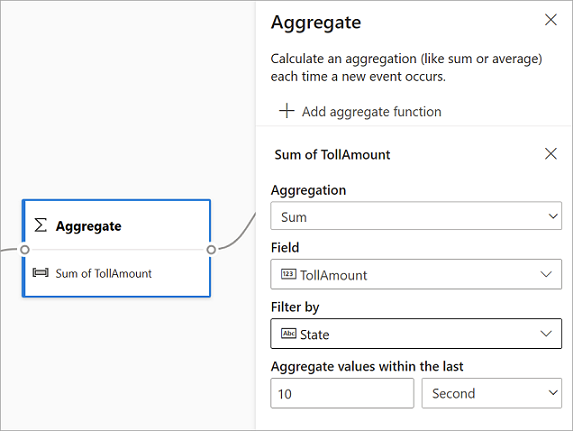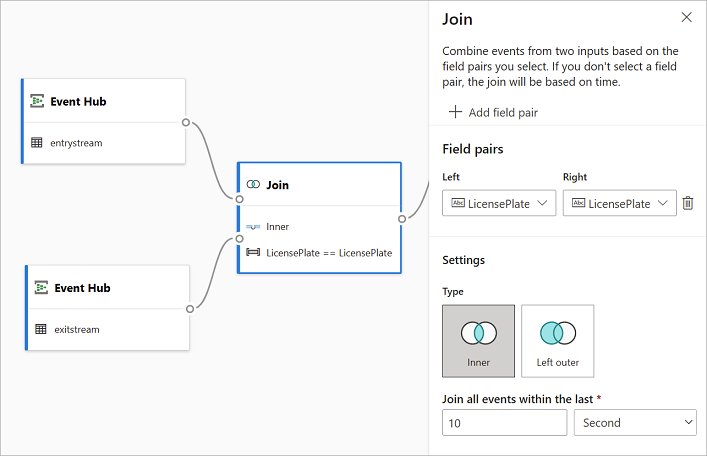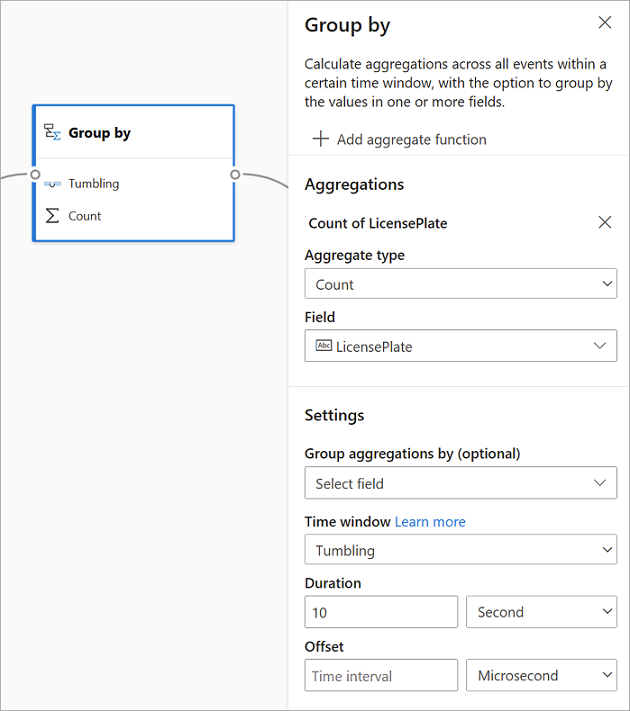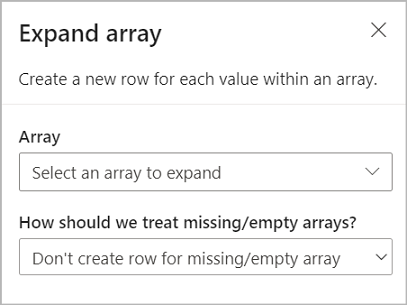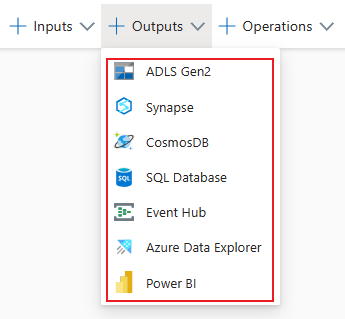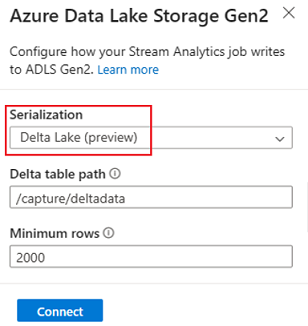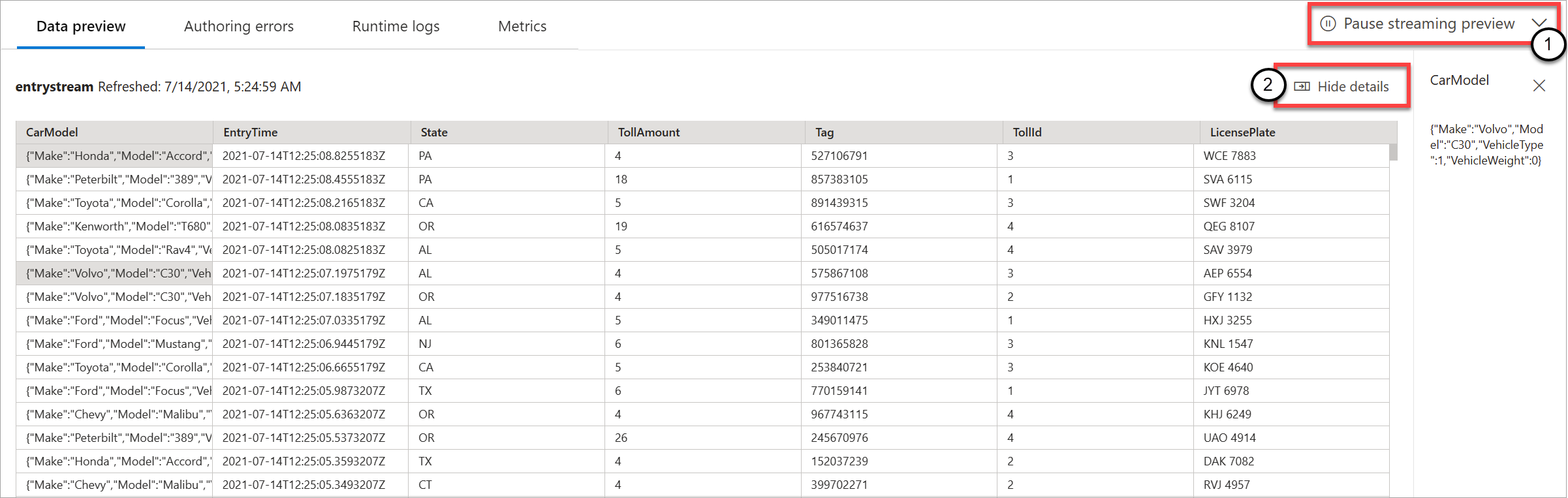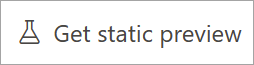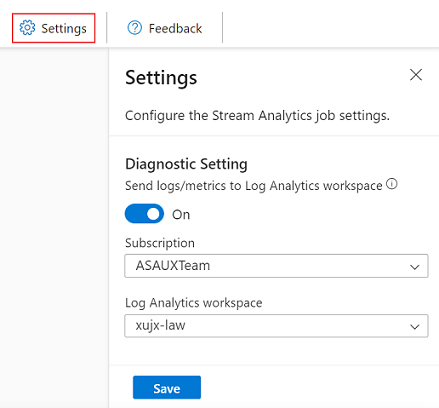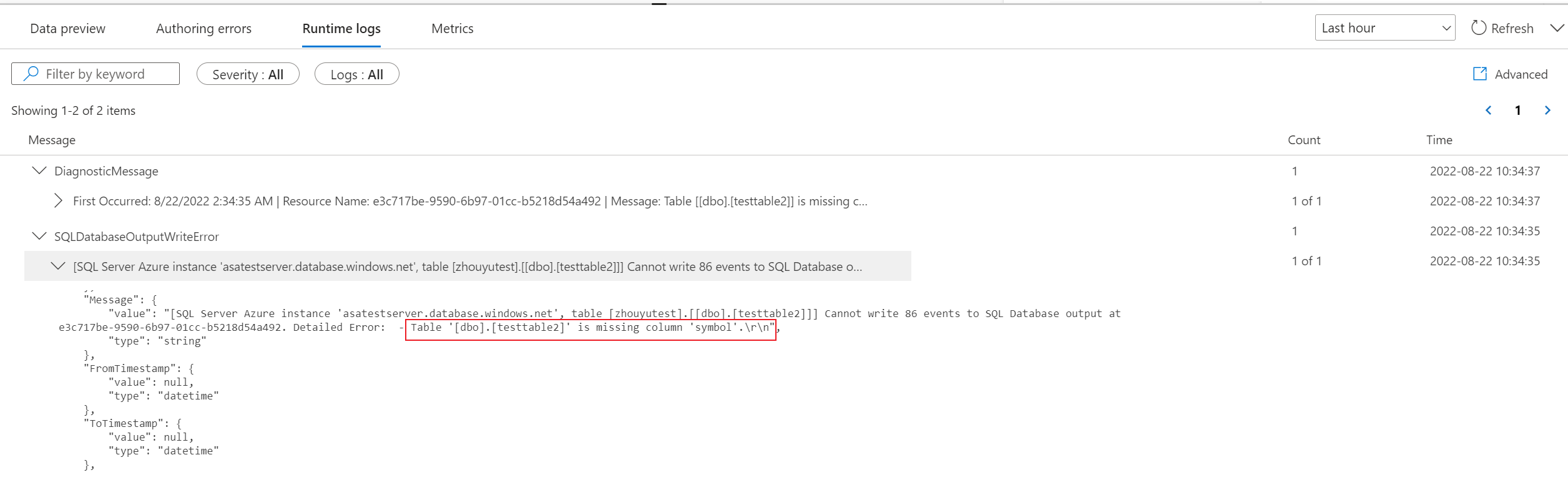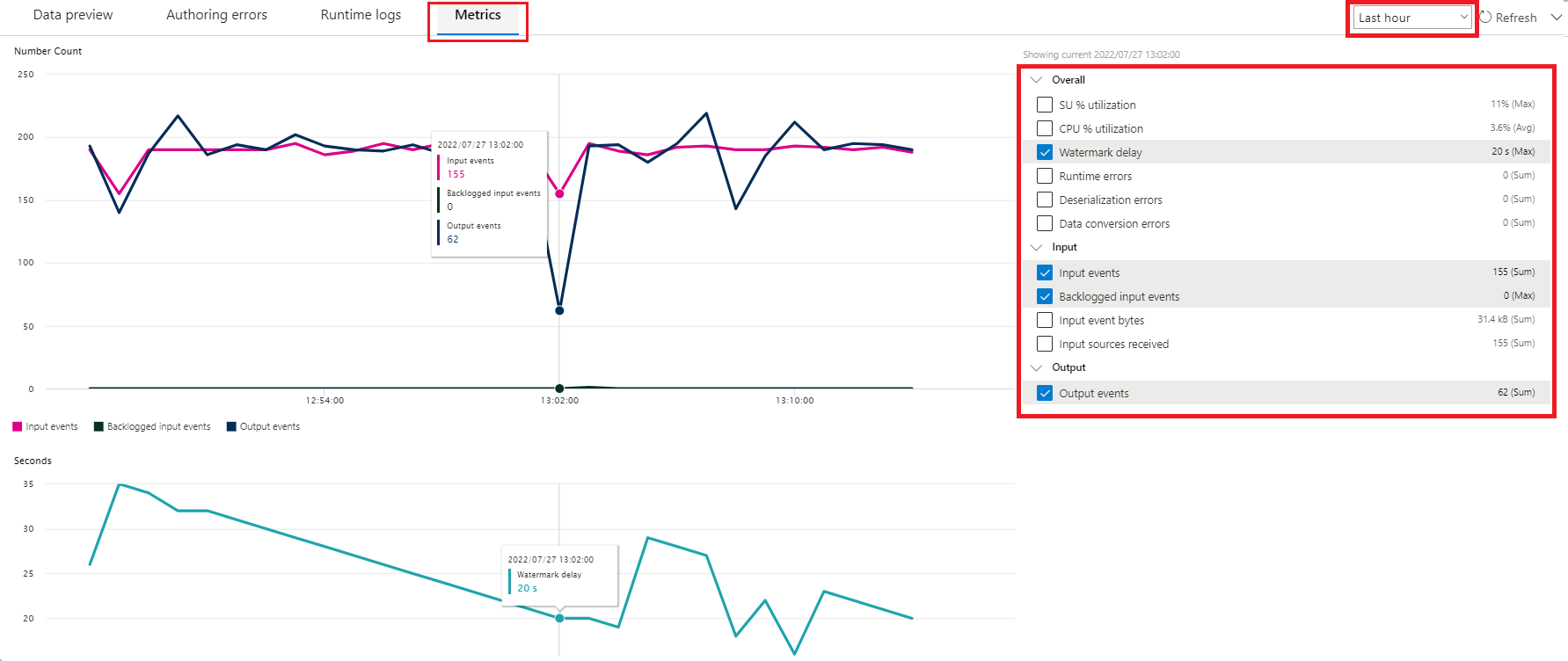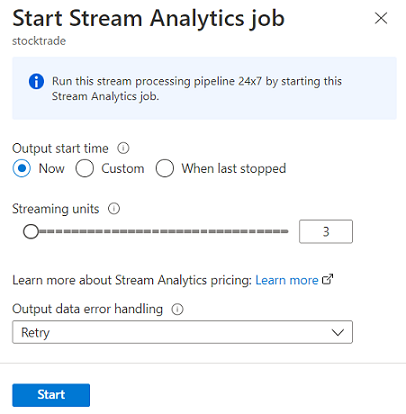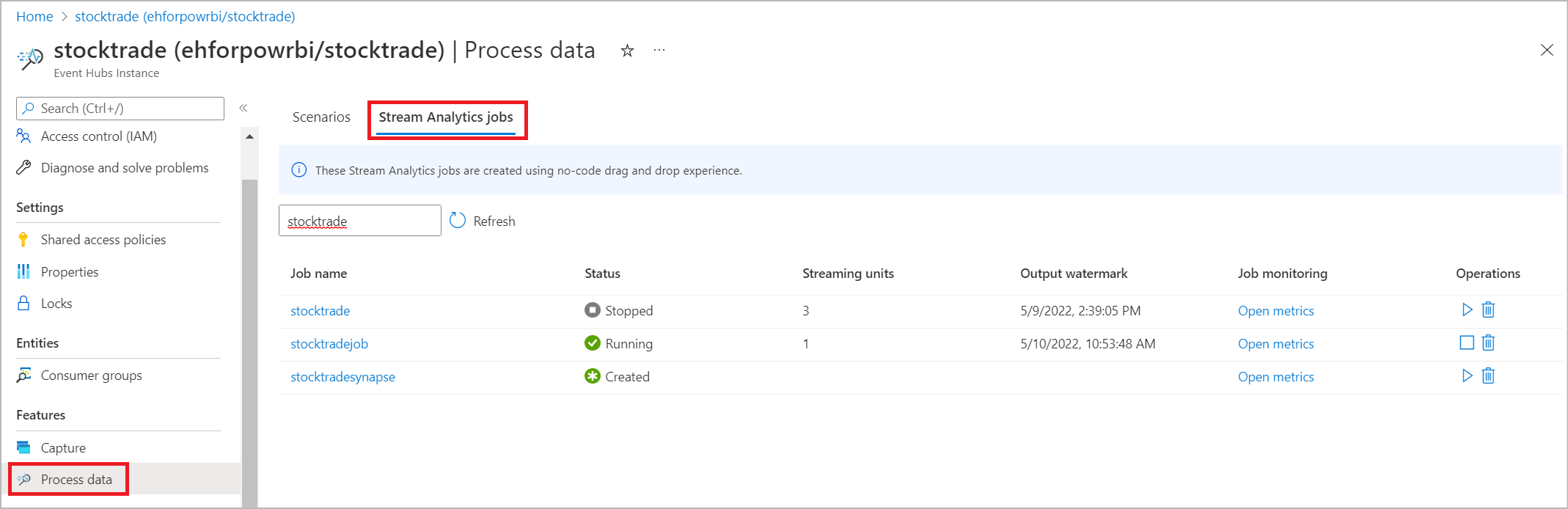Pemrosesan aliran tanpa kode di Azure Stream Analytics
Editor tanpa kode memungkinkan Anda mengembangkan pekerjaan Azure Stream Analytics dengan mudah untuk memproses data streaming real-time Anda, menggunakan fungsionalitas seret dan letakkan, tanpa menulis satu baris kode pun. Pengalaman menyediakan kanvas yang memungkinkan Anda tersambung ke sumber input untuk melihat data streaming dengan cepat. Kemudian Anda dapat mengubahnya sebelum menulis ke tujuan Anda.
Dengan editor tanpa kode, Anda dapat dengan mudah:
- Ubah skema input.
- Lakukan operasi persiapan data seperti gabungan dan filter.
- Pendekatan skenario lanjutan seperti agregasi jendela waktu (jendela tumbling, hopping, dan sesi) untuk operasi grup demi grup.
Setelah membuat dan menjalankan pekerjaan Analisis Aliran, Anda dapat mengoperasikan beban kerja produksi dengan mudah. Gunakan kumpulan metrik bawaan yang tepat untuk tujuan pemantauan dan pemecahan masalah. Pekerjaan Analisis Aliran ditagih sesuai dengan model penetapan harga saat dijalankan.
Prasyarat
Sebelum mengembangkan pekerjaan Azure Stream Analytics dengan menggunakan editor tanpa kode, Anda harus memenuhi persyaratan berikut:
- Sumber input streaming dan sumber daya tujuan target untuk pekerjaan Azure Stream Analytics harus dapat diakses secara publik dan tidak dapat berada di jaringan virtual Azure.
- Anda harus memiliki izin yang diperlukan untuk mengakses sumber daya input dan output streaming.
- Anda harus mempertahankan izin untuk membuat dan mengubah sumber daya Azure Stream Analytics.
Catatan
Editor tanpa kode saat ini tidak tersedia di wilayah Tiongkok.
Azure Stream Analytics job
Pekerjaan Analisis Aliran dibuat di atas tiga komponen utama: input streaming, transformasi, dan output. Anda dapat memiliki komponen sebanyak yang diinginkan, termasuk beberapa input, cabang paralel dengan beberapa transformasi, dan beberapa output. Untuk informasi selengkapnya, lihat Dokumentasi Azure Stream Analytics.
Catatan
Fungsionalitas dan jenis output berikut tidak tersedia saat menggunakan editor tanpa kode:
- Fungsi yang ditentukan pengguna.
- Pengeditan kueri di bilah kueri Azure Stream Analytics. Namun, Anda dapat menampilkan kueri yang dihasilkan oleh editor tanpa kode di bilah kueri.
- Penambahan input/output di bilah input/output Azure Stream Analytics. Namun, Anda dapat melihat input/output yang dihasilkan oleh editor tanpa kode di bilah input/output.
- Jenis output berikut tidak tersedia: Azure Function, ADLS Gen1, PostgreSQL DB, Bus Layanan antrean/topik, Penyimpanan tabel.
Untuk mengakses editor tanpa kode untuk membangun pekerjaan analisis aliran Anda, ada dua pendekatan:
Melalui portal Azure Stream Analytics (pratinjau): Buat pekerjaan Azure Stream Analytics, lalu pilih editor tanpa kode di tab Mulai di halaman Gambaran Umum , atau pilih Editor tanpa kode di panel kiri.
Melalui portal Azure Event Hubs: Buka instans Azure Event Hubs. Pilih Data Proses, lalu pilih templat yang telah ditentukan sebelumnya.
Templat yang telah ditentukan sebelumnya dapat membantu Anda dalam mengembangkan dan menjalankan pekerjaan untuk mengatasi berbagai skenario, termasuk:
- Membangun dasbor real-time dengan himpunan data Power BI
- Mengambil data dari Azure Event Hubs dalam format Delta Lake (pratinjau)
- Pemfilteran dan penyerapan ke Azure Synapse SQL
- Menangkap data Azure Event Hubs Anda dalam format Parquet di Azure Data Lake Storage Gen2
- Mewujudkan data di Azure Cosmos DB
- Memfilter dan menyerap ke Azure Data Lake Storage Gen2
- Memperkaya data dan menyerap ke pusat aktivitas
- Mengubah dan menyimpan data ke database Azure SQL
- Memfilter dan menyerap ke Azure Data Explorer
Cuplikan layar berikut menunjukkan pekerjaan Azure Stream Analytics yang telah selesai. Ini menyoroti semua bagian yang tersedia untuk Anda saat Anda menulis.
- Pita: Pada pita, bagian mengikuti urutan proses analitik klasik: hub peristiwa sebagai input (juga dikenal sebagai sumber data), transformasi (operasi Etract, Transformasi, dan Muat), output, tombol untuk menyimpan kemajuan Anda, dan tombol untuk memulai pekerjaan.
- Tampilan diagram: Ini adalah representasi grafis dari pekerjaan Azure Stream Analytics Anda, dari input hingga operasi hingga output.
- Panel samping: Bergantung pada komponen mana yang Anda pilih dalam tampilan diagram, Anda akan melihat pengaturan untuk mengubah input, transformasi, atau output.
- Tab untuk pratinjau data, kesalahan penulisan, log runtime, dan metrik: Untuk setiap petak peta, pratinjau data menunjukkan hasil untuk langkah tersebut (langsung untuk input; sesuai permintaan transformasi dan output). Bagian ini juga merangkum kesalahan atau peringatan penulisan yang mungkin Anda dapatkan dalam pekerjaan saat sedang dikembangkan. Memilih setiap kesalahan atau peringatan akan memilih transformasi tersebut. Ini juga menyediakan metrik pekerjaan bagi Anda untuk memantau kesehatan pekerjaan yang sedang berjalan.
Input data streaming
Editor tanpa kode mendukung input data streaming dari tiga jenis sumber daya:
- Azure Event Hubs
- Azure IoT Hub
- Azure Data Lake Storage Gen2
Untuk informasi selengkapnya tentang input data streaming, lihat Mengalirkan data sebagai input ke Azure Stream Analytics.
Catatan
Editor tanpa kode di portal Azure Event Hubs hanya memiliki Event Hub sebagai opsi input.
Azure Event Hubs sebagai input streaming
Azure Event Hubs adalah platform streaming big data dan layanan pencernaan peristiwa. Layanan ini dapat menerima dan memproses jutaan peristiwa per detik. Data yang dikirim ke pusat aktivitas dapat diubah dan disimpan melalui penyedia analitik real time atau adaptor batching/penyimpanan.
Untuk mengonfigurasi pusat aktivitas sebagai input untuk pekerjaan Anda, pilih ikon Pusat Aktivitas. Petak peta muncul dalam tampilan diagram, termasuk panel sisi untuk konfigurasi dan koneksinya.
Saat Anda menyambungkan ke pusat aktivitas di editor tanpa kode, kami sarankan Anda membuat grup konsumen baru (yang merupakan opsi default). Pendekatan ini membantu mencegah pusat aktivitas mencapai batas pembaca bersamaan. Untuk memahami selengkapnya tentang grup konsumen dan apakah Anda harus memilih grup konsumen yang sudah ada atau membuat yang baru, lihat Grup konsumen.
Jika hub peristiwa Anda berada di tingkat Dasar, Anda hanya dapat menggunakan grup konsumen $Default yang ada. Jika pusat aktivitas Anda berada di tingkat Standar atau Premium, Anda dapat membuat grup konsumen baru.
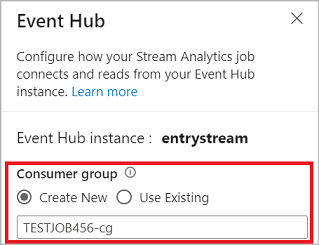
Saat Anda menyambungkan ke pusat aktivitas, jika Anda memilih Identitas Terkelola sebagai mode autentikasi, peran Pemilik Data Azure Event Hubs diberikan ke identitas terkelola untuk pekerjaan Azure Stream Analytics. Untuk mempelajari selengkapnya tentang identitas terkelola untuk pusat aktivitas, lihat Menggunakan identitas terkelola untuk mengakses pusat aktivitas dari pekerjaan Azure Stream Analytics.
Identitas terkelola menghilangkan batasan metode autentikasi berbasis pengguna. Batasan ini termasuk kebutuhan untuk mengautentikasi ulang karena perubahan kata sandi atau kedaluwarsa token pengguna yang terjadi setiap 90 hari.
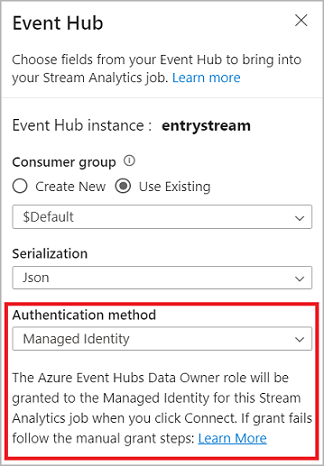
Setelah menyiapkan detail pusat aktivitas dan memilih Koneksi, Anda dapat menambahkan bidang secara manual dengan menggunakan + Tambahkan bidang jika Anda mengetahui nama bidang. Untuk mendeteksi bidang dan jenis data secara otomatis berdasarkan sampel pesan masuk, pilih Bidang deteksi otomatis. Memilih simbol gigi memungkinkan Anda mengedit informasi masuk jika diperlukan.
Saat pekerjaan Azure Stream Analytics mendeteksi bidang, Anda akan melihatnya dalam daftar. Anda juga melihat pratinjau langsung pesan masuk dalam tabel Pratinjau Data di bawah tampilan diagram.
Mengubah data input
Anda dapat mengedit nama bidang, atau menghapus bidang, atau mengubah tipe data, atau mengubah waktu peristiwa (Tandai sebagai waktu peristiwa: klausa TIMESTAMP BY jika bidang jenis tanggalwaktu), dengan memilih simbol tiga titik di samping setiap bidang. Anda juga dapat memperluas, memilih, dan mengedit bidang berlapis apa pun dari pesan masuk, seperti yang ditunjukkan pada gambar berikut.
Tip
Ini berlaku untuk data input dari Azure IoT Hub dan Azure Data Lake Storage Gen2 juga.
Jenis data yang tersedia adalah:
- DateTime: Bidang tanggal dan waktu dalam format ISO.
- Float: Angka desimal.
- Int: Bilangan bulat.
- Rekaman: Objek berlapis dengan beberapa rekaman.
- String: Teks.
Azure IoT Hub sebagai input streaming
Azure IoT Hub adalah layanan terkelola yang di-hosting di cloud yang bertindak sebagai hub pesan utama untuk komunikasi antara aplikasi IoT dan perangkat yang terpasang. Data perangkat IoT yang dikirim ke hub IoT dapat digunakan sebagai input untuk pekerjaan Azure Stream Analytics.
Catatan
Input Azure IoT Hub tersedia di editor tanpa kode di portal Azure Stream Analytics.
Untuk menambahkan hub IoT sebagai input streaming untuk pekerjaan Anda, pilih IoT Hub di bawah Input dari pita. Kemudian isi informasi yang diperlukan di panel kanan untuk menyambungkan IoT hub ke pekerjaan Anda. Untuk mempelajari selengkapnya tentang detail setiap bidang, lihat Mengalirkan data dari IoT Hub ke pekerjaan Azure Stream Analytics.
Azure Data Lake Storage Gen2 sebagai input streaming
Azure Data Lake Storage Gen2 (ADLS Gen2) adalah solusi data lake perusahaan berbasis cloud. Ini dirancang untuk menyimpan sejumlah besar data dalam format apa pun, dan untuk memfasilitasi beban kerja analitik big data. Data yang disimpan di ADLS Gen2 dapat diproses sebagai aliran data oleh Azure Stream Analytics. Untuk mempelajari selengkapnya tentang jenis input ini, lihat Mengalirkan data dari ADLS Gen2 ke pekerjaan Azure Stream Analytics
Catatan
Input Azure Data Lake Storage Gen2 tersedia di editor tanpa kode di portal Azure Stream Analytics.
Untuk menambahkan ADLS Gen2 sebagai input streaming untuk pekerjaan Anda, pilih ADLS Gen2 di bawah Input dari pita. Kemudian isi informasi yang diperlukan di panel kanan untuk menyambungkan ADLS Gen2 ke pekerjaan Anda. Untuk mempelajari selengkapnya tentang detail setiap bidang, lihat Mengalirkan data dari ADLS Gen2 ke pekerjaan Azure Stream Analytics
Input data referensi
Data referensi bersifat statis atau berubah lambat dari waktu ke waktu. Biasanya digunakan untuk memperkaya aliran masuk dan melakukan pencarian dalam pekerjaan Anda. Misalnya, Anda mungkin menggabungkan input aliran data untuk mereferensikan data, seperti halnya Anda akan melakukan gabungan SQL untuk mencari nilai statis. Untuk informasi selengkapnya tentang input data referensi, lihat Menggunakan data referensi untuk pencarian di Azure Stream Analytics.
Editor tanpa kode sekarang mendukung dua sumber data referensi:
- Azure Data Lake Storage Gen2
- Azure SQL Database
Azure Data Lake Storage Gen2 sebagai data referensi
Data referensi dimodelkan sebagai urutan blob dalam urutan naik dari kombinasi tanggal/waktu yang ditentukan dalam nama blob. Anda dapat menambahkan blob ke akhir urutan hanya dengan menggunakan tanggal/waktu yang lebih besar dari blob terakhir yang ditentukan dalam urutan. Blob didefinisikan dalam konfigurasi input.
Pertama, di bawah bagian Input pada pita, pilih Referensi ADLS Gen2. Untuk melihat detail tentang setiap bidang, lihat bagian tentang Azure Blob Storage di Menggunakan data referensi untuk pencarian di Azure Stream Analytics.
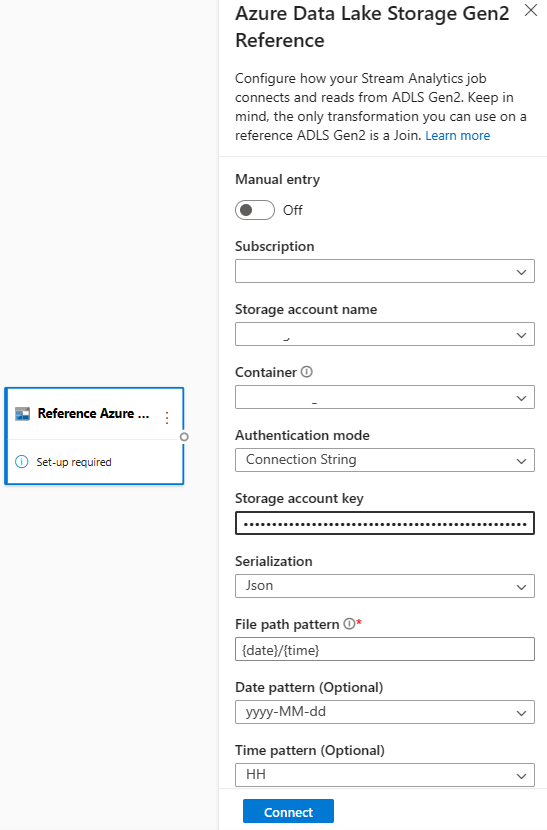
Kemudian, unggah file array JSON. Bidang dalam file akan terdeteksi. Gunakan data referensi ini untuk melakukan transformasi dengan data input streaming dari Azure Event Hubs.
Azure SQL Database sebagai data referensi
Anda dapat menggunakan Azure SQL Database sebagai data referensi untuk pekerjaan Azure Stream Analytics Anda di editor tanpa kode. Untuk informasi selengkapnya, lihat bagian tentang SQL Database di Menggunakan data referensi untuk pencarian di Azure Stream Analytics.
Untuk mengonfigurasi SQL Database sebagai input data referensi, pilih Referensi SQL Database di bawah bagian Input pada pita. Lalu isi informasi untuk menyambungkan database referensi Anda dan pilih tabel dengan kolom yang Anda butuhkan. Anda juga dapat mengambil data referensi dari tabel Anda dengan mengedit kueri SQL secara manual.
Transformasi
Transformasi data streaming secara inheren berbeda dari transformasi data batch. Hampir semua data streaming memiliki komponen waktu, yang memengaruhi tugas persiapan data apa pun yang terlibat.
Untuk menambahkan transformasi data streaming ke pekerjaan Anda, pilih simbol transformasi di bawah bagian Operasi pada pita untuk transformasi tersebut. Masing-masing petak peta akan dihilangkan dalam tampilan diagram. Setelah Anda memilihnya, Anda akan melihat panel sisi transformasi tersebut untuk mengonfigurasinya.
Filter
Gunakan transformasi Filter untuk memfilter peristiwa berdasarkan nilai bidang dalam input. Bergantung pada jenis data (angka atau teks), transformasi akan mempertahankan nilai yang cocok dengan kondisi yang dipilih.
Catatan
Di dalam setiap petak peta, Anda akan melihat informasi tentang apa lagi transformasi yang harus siap. Misalnya, saat menambahkan petak peta baru, Anda akan melihat pesan Penyiapan yang diperlukan . Jika Anda kehilangan konektor simpul, Anda akan melihat pesan Kesalahan atau pesan Peringatan .
Mengelola Bidang
Transformasi Kelola bidang memungkinkan Anda menambahkan, menghapus, atau mengganti nama bidang yang masuk dari input atau transformasi lain. Pengaturan di panel sisi memberi Anda opsi untuk menambahkan bidang baru dengan memilih Tambahkan bidang atau menambahkan semua bidang sekaligus.
Anda juga dapat menambahkan bidang baru dengan Fungsi Bawaan untuk mengagregasi data dari hulu. Saat ini, fungsi bawaan yang kami dukung adalah beberapa fungsi dalam Fungsi String, Fungsi Tanggal dan Waktu, Fungsi Matematika. Untuk mempelajari selengkapnya tentang definisi fungsi ini, lihat Fungsi Bawaan (Azure Stream Analytics).
Tip
Setelah Anda mengonfigurasi petak peta, tampilan diagram memberi Anda sekilas pengaturan dalam petak peta. Misalnya, di area Kelola bidang pada gambar sebelumnya, Anda dapat melihat tiga bidang pertama yang sedang dikelola dan nama baru ditetapkan untuk bidang-bidang tersebut. Setiap petak peta memiliki informasi yang relevan dengannya.
Agregat
Anda dapat menggunakan transformasi Agregat untuk menghitung agregasi (Jumlah, Minimum, Maksimum, atau Rata) setiap kali peristiwa baru terjadi selama periode waktu tertentu. Operasi ini juga memungkinkan Anda untuk memfilter atau memisahkan agregasi berdasarkan dimensi lain dalam data Anda. Anda dapat memiliki satu atau beberapa agregasi dalam transformasi yang sama.
Untuk menambahkan agregasi, pilih simbol transformasi. Kemudian hubungkan input, pilih agregasi, tambahkan filter atau dimensi irisan, dan pilih periode waktu penghitungan agregasi. Dalam contoh ini, kami menghitung jumlah nilai tol menurut negara asal kendaraan selama 10 detik terakhir.
Untuk menambahkan agregasi lain ke transformasi yang sama, pilih Tambahkan fungsi agregat. Perlu diingat bahwa filter atau irisan akan berlaku untuk semua agregasi dalam transformasi.
Bergabung
Gunakan transformasi Gabungan untuk menggabungkan peristiwa dari dua input berdasarkan pasangan bidang yang Anda pilih. Jika Anda tidak memilih pasangan bidang, gabungan akan didasarkan pada waktu secara default. Defaultnya membuat transformasi ini berbeda dari batch satu.
Seperti halnya gabungan reguler, Anda memiliki opsi untuk logika gabungan Anda:
- Gabungan dalam: Hanya sertakan rekaman dari kedua tabel tempat pasangan cocok. Dalam contoh ini, di situlah plat nomor cocok dengan kedua input.
- Gabungan luar kiri: Sertakan semua rekaman dari tabel kiri (pertama) dan hanya rekaman dari kedua yang cocok dengan sepasang bidang. Jika tidak ada kecocokan, bidang dari input kedua akan kosong.
Untuk memilih jenis gabungan, pilih simbol untuk jenis pilihan di panel sisi.
Terakhir, pilih periode yang Anda inginkan untuk menghitung gabungan. Dalam contoh ini, gabungan terlihat pada 10 detik terakhir. Perlu diingat bahwa semakin lama periodenya, semakin jarang outputnya—dan semakin banyak sumber daya pemrosesan yang akan Anda gunakan untuk transformasi.
Secara default, semua bidang dari kedua tabel disertakan. Awalan kiri (node pertama) dan kanan (node kedua) dalam output membantu Anda membedakan sumbernya.
Kelompokkan berdasarkan
Gunakan transformasi Group by untuk menghitung agregasi di semua peristiwa dalam rentang waktu tertentu. Anda dapat mengelompokkan menurut nilai dalam satu atau beberapa bidang. Ini seperti transformasi Agregat tetapi memberikan lebih banyak opsi untuk agregasi. Ini juga mencakup opsi yang lebih kompleks untuk jendela waktu. Sama halnya dengan Agregat, Anda dapat menambahkan lebih dari satu agregasi per transformasi.
Agregasi yang tersedia di dalam transformasi adalah:
- Tengah
- Hitung
- Maksimum
- Minimum
- Percentile (berkelanjutan dan diskret)
- Simpangan Baku
- Jumlah
- Varians
Untuk mengonfigurasi transformasi:
- Pilih agregasi pilihan Anda.
- Pilih bidang yang ingin diagregatkan.
- Pilih bidang berdasarkan grup opsional jika Anda ingin mendapatkan penghitungan agregat melalui dimensi atau kategori lain. Misalnya: Status.
- Pilih fungsi Anda untuk rentang waktu.
Untuk menambahkan agregasi lain ke transformasi yang sama, pilih Tambahkan fungsi agregat. Perlu diingat bahwa bidang Group by dan fungsi windowing akan berlaku untuk semua agregasi dalam transformasi.
Stempel waktu untuk akhir jendela waktu muncul sebagai bagian dari output transformasi untuk referensi. Untuk informasi selengkapnya tentang jendela waktu yang didukung pekerjaan Azure Stream Analytics, lihat Fungsi windowing (Azure Stream Analytics).
Union
Gunakan transformasi Union untuk menyambungkan dua input atau lebih untuk menambahkan peristiwa yang memiliki bidang bersama (dengan nama dan jenis data yang sama) ke dalam satu tabel. Bidang yang tidak cocok akan dihilangkan dan tidak disertakan dalam output.
Perluas array
Gunakan transformasi Perluas array untuk membuat baris baru untuk setiap nilai dalam array.
Output streaming
Pengalaman seret dan letakkan tanpa kode saat ini mendukung beberapa sink output untuk menyimpan data real time yang diproses.
Azure Data Lake Storage Gen2
Data Lake Storage Gen2 menjadikan Azure Storage sebagai fondasi untuk membangun data lake perusahaan di Azure. Layanan ini dirancang untuk mengelola beberapa petabyte informasi sekaligus mempertahankan ratusan gigabit throughput. Memungkinkan Anda untuk mengelola sejumlah besar data dengan mudah. Azure Blob Storage menawarkan solusi hemat biaya dan dapat diskalakan untuk menyimpan sejumlah besar data yang tidak terstruktur di cloud.
Di bawah bagian Output pada pita, pilih ADLS Gen2 sebagai output untuk pekerjaan Azure Stream Analytics Anda. Kemudian pilih kontainer tempat Anda ingin mengirim output pekerjaan. Untuk informasi selengkapnya tentang output Azure Data Lake Gen2 untuk pekerjaan Azure Stream Analytics, lihat Output Blob Storage dan Azure Data Lake Gen2 dari Azure Stream Analytics.
Saat Anda menyambungkan ke Azure Data Lake Storage Gen2, jika Anda memilih Identitas Terkelola sebagai mode autentikasi, peran Kontributor Data Blob Penyimpanan akan diberikan ke identitas terkelola untuk pekerjaan Azure Stream Analytics. Untuk mempelajari selengkapnya tentang identitas terkelola untuk Azure Data Lake Storage Gen2, lihat Menggunakan identitas terkelola untuk mengautentikasi pekerjaan Azure Stream Analytics Anda ke Azure Blob Storage.
Identitas terkelola menghilangkan batasan metode autentikasi berbasis pengguna. Batasan ini termasuk kebutuhan untuk mengautentikasi ulang karena perubahan kata sandi atau kedaluwarsa token pengguna yang terjadi setiap 90 hari.
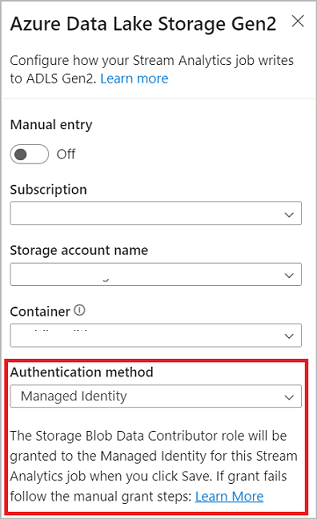
Tepat setelah pengiriman (pratinjau) didukung di ADLS Gen2 karena tidak ada output editor kode. Anda dapat mengaktifkannya di bagian Mode tulis di konfigurasi ADLS Gen2. Untuk informasi selengkapnya tentang fitur ini, lihat Tepat sekali pengiriman (pratinjau) di Azure Data Lake Gen2
Tulis ke tabel Delta Lake (pratinjau) didukung di ADLS Gen2 sebagai tidak ada output editor kode. Anda dapat mengakses opsi ini di bagian Serialisasi dalam konfigurasi ADLS Gen2. Untuk informasi selengkapnya tentang fitur ini, lihat Menulis ke tabel Delta Lake.
Azure Synapse Analytics
Pekerjaan Azure Stream Analytics dapat mengirim output ke tabel kumpulan SQL khusus di Azure Synapse Analytics dan dapat memproses tingkat throughput hingga 200 MB per detik. Azure Stream Analytics mendukung analitik real-time yang paling menuntut dan kebutuhan pemrosesan data jalur panas untuk beban kerja seperti pelaporan dan dasbor.
Penting
Tabel kumpulan SQL khusus harus ada sebelum Anda dapat menambahkannya sebagai output ke pekerjaan Azure Stream Analytics. Skema tabel harus cocok dengan bidang dan jenisnya dalam output pekerjaan Anda.
Di bawah bagian Output pada pita, pilih Synapse sebagai output untuk pekerjaan Azure Stream Analytics Anda. Kemudian pilih tabel kumpulan SQL tempat Anda ingin mengirim output pekerjaan. Untuk informasi selengkapnya tentang output Azure Synapse untuk pekerjaan Azure Stream Analytics, lihat Output Azure Synapse Analytics dari Azure Stream Analytics.
Azure Cosmos DB
Azure Cosmos DB adalah layanan database terdistribusi secara global yang menawarkan skala elastis tanpa batas di seluruh dunia. Ini juga menawarkan kueri yang kaya dan pengindeksan otomatis melalui model data skema-agnostik.
Di bawah bagian Output pada pita, pilih CosmosDB sebagai output untuk pekerjaan Azure Stream Analytics Anda. Untuk informasi selengkapnya tentang output Azure Cosmos DB untuk pekerjaan Azure Stream Analytics, lihat Output Azure Cosmos DB dari Azure Stream Analytics.
Saat Anda tersambung ke Azure Cosmos DB, jika Anda memilih Identitas Terkelola sebagai mode autentikasi, maka peran Kontributor akan diberikan ke identitas terkelola untuk pekerjaan Azure Stream Analytics. Untuk mempelajari selengkapnya tentang identitas terkelola untuk Azure Cosmos DB, lihat Menggunakan identitas terkelola untuk mengakses Azure Cosmos DB dari pekerjaan Azure Stream Analytics (pratinjau).
Metode autentikasi identitas terkelola juga didukung dalam output Azure Cosmos DB di editor tanpa kode yang memiliki manfaat yang sama seperti yang ada di atas output ADLS Gen2.
Database Azure SQL
Azure SQL Database adalah mesin database platform as a service (PaaS) yang dikelola sepenuhnya yang dapat membantu Anda membuat lapisan penyimpanan data dengan ketersediaan tinggi dan berkinerja tinggi untuk aplikasi dan solusi di Azure. Dengan menggunakan editor tanpa kode, Anda dapat mengonfigurasi pekerjaan Azure Stream Analytics untuk menulis data yang diproses ke tabel yang sudah ada di SQL Database.
Untuk mengonfigurasi Azure SQL Database sebagai output, pilih SQL Database di bawah bagian Output pada pita. Kemudian isi informasi yang diperlukan untuk menyambungkan database SQL Anda dan pilih tabel yang ingin Anda tulis datanya.
Penting
Tabel Azure SQL Database harus ada sebelum Anda dapat menambahkannya sebagai output ke pekerjaan Azure Stream Analytics Anda. Skema tabel harus cocok dengan bidang dan jenisnya dalam output pekerjaan Anda.
Untuk informasi selengkapnya tentang output Azure SQL Database untuk pekerjaan Azure Stream Analytics, lihat Output Azure SQL Database dari Azure Stream Analytics.
Event Hubs
Dengan data real time yang masuk ke ASA, editor tanpa kode dapat mengubah, memperkaya data dan kemudian menghasilkan data ke pusat aktivitas lain juga. Anda dapat memilih output Azure Event Hubs saat mengonfigurasi pekerjaan Azure Stream Analytics.
Untuk mengonfigurasi Azure Event Hubs sebagai output, pilih Pusat Aktivitas di bawah bagian Output pada pita. Kemudian isi informasi yang diperlukan untuk menyambungkan pusat aktivitas yang ingin Anda tulis datanya.
Untuk informasi selengkapnya tentang output Azure Event Hubs untuk pekerjaan Azure Stream Analytics, lihat Output Azure Event Hubs dari Azure Stream Analytics.
Azure Data Explorer
Azure Data Explorer adalah platform analitik big data berkinerja tinggi yang dikelola sepenuhnya yang memudahkan analisis data dalam volume tinggi. Anda dapat menggunakan Azure Data Explorer sebagai output untuk pekerjaan Azure Stream Analytics Anda dengan menggunakan editor tanpa kode juga.
Untuk mengonfigurasi Azure Data Explorer sebagai output, pilih Azure Data Explorer di bawah bagian Output pada pita. Kemudian isi informasi yang diperlukan untuk menyambungkan database Azure Data Explorer Anda dan tentukan tabel yang ingin Anda tulis datanya.
Penting
Tabel harus ada di database yang Anda pilih dan skema tabel harus sama persis dengan bidang dan jenisnya dalam output pekerjaan Anda.
Untuk informasi selengkapnya tentang output Azure Data Explorer untuk pekerjaan Azure Stream Analytics, lihat Output Azure Data Explorer dari Azure Stream Analytics (Pratinjau).
Power BI
Power BI menawarkan pengalaman visualisasi yang komprehensif untuk hasil analisis data Anda. Dengan output Power BI ke Azure Stream Analytics, data streaming yang diproses ditulis ke himpunan data streaming Power BI, lalu dapat digunakan untuk membangun dasbor Power BI yang hampir real-time. Untuk mempelajari selengkapnya tentang cara membuat dasbor mendekati real-time, lihat Membangun dasbor real-time dengan himpunan data Power BI yang dihasilkan dari Editor tanpa kode Azure Stream Analytics.
Untuk mengonfigurasi Power BI sebagai output, pilih Power BI di bawah bagian Output pada pita. Kemudian isi informasi yang diperlukan untuk menyambungkan ruang kerja Power BI Anda dan berikan nama untuk himpunan data streaming dan tabel yang ingin Anda tulis datanya. Untuk mempelajari selengkapnya tentang detail setiap bidang, lihat Output Power BI dari Azure Stream Analytics.
Pratinjau data, kesalahan penulisan, log runtime, dan metrik
Pengalaman seret dan letakkan tanpa kode menyediakan alat untuk membantu Anda menulis, memecahkan masalah, dan mengevaluasi performa alur analitik Anda untuk data streaming.
Pratinjau data langsung untuk input
Saat Anda menyambungkan ke sumber input, misalnya: hub peristiwa, dan memilih petak petanya dalam tampilan diagram ( tab Pratinjau Data), Anda akan mendapatkan pratinjau langsung data yang masuk jika semua hal berikut ini benar:
- Data sedang didorong.
- Input dikonfigurasi dengan benar.
- Bidang telah ditambahkan.
Seperti yang ditunjukkan pada cuplikan layar berikut, jika ingin melihat atau menelusuri sesuatu yang spesifik, Anda dapat menjeda pratinjau (1). Atau Anda dapat memulainya lagi jika sudah selesai.
Anda juga dapat melihat detail rekaman tertentu, sel dalam tabel, dengan memilihnya lalu memilih Tampilkan/Sembunyikan detail (2). Tangkapan layar menunjukkan detail tampilan dari objek berlapis dalam rekaman.
Pratinjau statik untuk transformasi dan output
Setelah menambahkan dan menyiapkan langkah dalam tampilan diagram, Anda dapat menguji perilakunya dengan memilih Dapatkan pratinjau statik.
Setelah Anda melakukannya, pekerjaan Azure Stream Analytics mengevaluasi semua transformasi, dan output untuk memastikannya dikonfigurasi dengan benar. Analisis Aliran kemudian menampilkan hasilnya dalam pratinjau data statik, seperti yang ditunjukkan pada gambar berikut.
Anda dapat me-refresh pratinjau dengan memilih Refresh pratinjau statik (1). Saat Anda me-refresh pratinjau, pekerjaan Analisis Aliran mengambil data baru dari input dan mengevaluasi semua transformasi. Kemudian mengirimkan output lagi dengan pembaruan apa pun yang mungkin telah Anda lakukan. Opsi Tampilkan/Sembunyikan detail juga tersedia (2).
Kesalahan penulisan
Jika Anda memiliki kesalahan penulisan atau peringatan, tab Kesalahan penulisan akan mencantumkannya, seperti yang ditunjukkan pada cuplikan layar berikut. Daftar ini mencakup detail kesalahan atau peringatan, jenis kartu (input, transformasi, atau output), tingkat kesalahan, dan deskripsi kesalahan atau peringatan.
Log runtime
Log runtime muncul pada tingkat peringatan, kesalahan, atau informasi saat pekerjaan berjalan. Log ini berguna saat Anda ingin mengedit topologi atau konfigurasi pekerjaan Azure Stream Analytics untuk pemecahan masalah. Kami sangat menyarankan Agar Anda mengaktifkan log diagnostik dan mengirimkannya ke ruang kerja Analitik Log di Pengaturan untuk memiliki lebih banyak wawasan tentang pekerjaan anda yang sedang berjalan untuk penelusuran kesalahan.
Dalam contoh cuplikan layar berikut, pengguna telah mengonfigurasi output SQL Database dengan skema tabel yang tidak cocok dengan bidang output pekerjaan.
Metrik
Jika pekerjaan berjalan, Anda dapat memantau kesehatan pekerjaan Anda di tab Metrik . Empat metrik yang ditampilkan secara default adalah penundaan Marka Air, Peristiwa input, Peristiwa input backlogged, dan peristiwa Output. Anda dapat menggunakan metrik ini untuk memahami apakah peristiwa mengalir masuk dan keluar dari pekerjaan tanpa backlog input.
Anda dapat memilih metrik lainnya dari daftar. Untuk memahami semua metrik secara rinci, lihat metrik pekerjaan Azure Stream Analytics.
Memulai pekerjaan Analisis Aliran
Anda dapat menyimpan pekerjaan kapan saja saat membuatnya. Setelah mengonfigurasi input streaming, transformasi, dan output streaming untuk pekerjaan tersebut, Anda dapat memulai pekerjaan.
Catatan
Meskipun editor tanpa kode di portal Azure Stream Analtyics dalam pratinjau, layanan Azure Stream Analytics umumnya tersedia.
Anda dapat mengonfigurasi opsi ini:
- Waktu mulai output: Saat memulai pekerjaan, Anda memilih waktu untuk pekerjaan untuk mulai membuat output.
- Sekarang: Opsi ini membuat titik awal aliran peristiwa output sama seperti saat pekerjaan dimulai.
- Kustom: Anda dapat memilih titik awal output.
- Ketika terakhir dihentikan: Opsi ini tersedia ketika pekerjaan sebelumnya dimulai tetapi dihentikan secara manual atau gagal. Saat Anda memilih opsi ini, waktu output terakhir akan digunakan untuk memulai kembali pekerjaan, jadi tidak ada data yang hilang.
- Unit streaming: Unit streaming (SU) mewakili jumlah komputasi dan memori yang ditetapkan ke pekerjaan saat sedang berjalan. Jika Anda tidak yakin berapa banyak SU yang harus dipilih, kami sarankan Anda memulai dengan tiga dan menyesuaikan sesuai kebutuhan.
- Penanganan kesalahan data output: Kebijakan untuk penanganan kesalahan data output hanya berlaku saat peristiwa output yang dihasilkan oleh pekerjaan Azure Stream Analytics tidak sesuai dengan skema sink target. Anda dapat mengonfigurasi kebijakan dengan memilih Coba Lagi atau Hilangkan. Untuk informasi selengkapnya, lihat Kebijakan kesalahan output Azure Stream Analytics.
- Mulai: Tombol ini memulai pekerjaan Azure Stream Analytics.
Daftar pekerjaan Azure Stream Analytics di portal Azure Event Hubs
Untuk melihat daftar semua pekerjaan Azure Stream Analytics yang Anda buat dengan menggunakan pengalaman seret dan letakkan tanpa kode di portal Azure Event Hubs, pilih Proses pekerjaan Analisis Aliran data>.
Ini adalah elemen tab pekerjaan Azure Stream Analytics :
- Filter: Anda dapat memfilter daftar menurut nama pekerjaan.
- Refresh: Saat ini, daftar tidak di-refresh sendiri secara otomatis. Gunakan tombol Refresh untuk me-refresh daftar dan melihat status terbaru.
- Nama pekerjaan: Nama di area ini adalah nama yang Anda berikan di langkah pertama pembuatan pekerjaan. Anda tidak dapat mengeditnya. Pilih nama pekerjaan untuk membuka pekerjaan dalam pengalaman seret dan letakkan tanpa kode, di mana Anda dapat menghentikan pekerjaan, mengeditnya, dan memulainya lagi.
- Status: Area ini menunjukkan status pekerjaan. Pilih Refresh di bagian atas daftar untuk melihat status terbaru.
- Unit streaming: Area ini menampilkan jumlah unit streaming yang Anda pilih saat memulai pekerjaan.
- Marka air output: Area ini memberikan indikator keakuratan untuk data yang telah diproduksi pekerjaan. Semua peristiwa sebelum stempel waktu sudah dihitung.
- Pemantauan pekerjaan: Pilih Buka metrik untuk melihat metrik yang terkait dengan pekerjaan Azure Stream Analytics ini. Untuk informasi selengkapnya tentang metrik yang dapat Anda gunakan untuk memantau pekerjaan Azure Stream Analytics, lihat Metrik pekerjaan Azure Stream Analytics.
- Operasi: Mulai, hentikan, atau hapus pekerjaan.
Langkah berikutnya
Pelajari cara menggunakan editor tanpa kode untuk mengatasi skenario umum dengan menggunakan templat yang telah ditentukan sebelumnya: