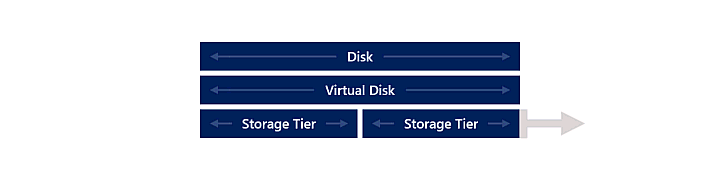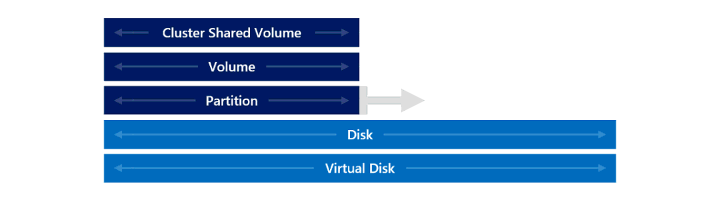Gestire i volumi in Azure Stack HCI e Windows Server
Si applica a: Azure Stack HCI, versioni 22H2 e 21H2; Windows Server 2022, Windows Server 2019, Windows Server 2016
Questo articolo descrive come espandere, spostare o eliminare volumi in Azure Stack HCI e Windows Server usando Windows Admin Center o PowerShell.
Prerequisiti
Prima di iniziare a gestire i volumi, assicurarsi che:
- Si dispone dei privilegi di amministratore per accedere al cluster.
- È possibile accedere a un computer di gestione che si trova nello stesso dominio del cluster.
Ecco alcuni prerequisiti aggiuntivi per lo spostamento dei volumi:
- Assicurarsi che il volume sia in uno stato integro prima di spostarlo. Per informazioni sullo stato di integrità di un volume, vedere Monitorare i volumi per Windows Admin Center e Lo stato del disco virtuale per PowerShell.
- Se si usa PowerShell per spostare i volumi, assicurarsi di disporre dei cmdlet RSAT (Remote Server Administration Tools) e dei moduli di PowerShell per Hyper-V e Clustering di failover. Se non sono già disponibili nella sessione di PowerShell nel computer di gestione, aggiungerli usando il comando seguente:
Add-WindowsFeature RSAT-Clustering-PowerShell.
Espandere i volumi
Questa sezione descrive come espandere i volumi usando Windows Admin Center o PowerShell.
Avviso
Non supportato: ridimensionamento dell'archiviazione sottostante usata da Spazi di archiviazione diretta. Se si esegue Spazi di archiviazione diretta in un ambiente di archiviazione virtualizzato, incluso in Azure, il ridimensionamento o la modifica delle caratteristiche dei dispositivi di archiviazione usati dalle macchine virtuali non è supportato e causerà l'inaccessibile dei dati. Seguire invece le istruzioni nella sezione Aggiungere server o unità per aggiungere capacità aggiuntiva prima di espandere i volumi.
Seguire questa procedura per espandere i volumi in Windows Admin Center:
In Windows Admin Center connettersi a un cluster e quindi selezionare Volumi nel riquadro Strumenti.
Nella pagina Volumi selezionare la scheda Inventario e quindi selezionare il volume da espandere. Nella pagina dei dettagli del volume è indicata la capacità di archiviazione per il volume.
È anche possibile aprire la pagina dei dettagli dei volumi direttamente dal dashboard. Nella sezione Avvisi del dashboard selezionare l'avviso, che notifica se un volume è in esecuzione insufficiente nella capacità di archiviazione e quindi selezionare Vai al volume.
Nella parte superiore della pagina dei dettagli dei volumi selezionare Impostazioni.
Immettere una nuova dimensione maggiore nel riquadro destro e quindi selezionare Salva.
Nella pagina dei dettagli dei volumi viene indicata la capacità di archiviazione maggiore per il volume e l'avviso nel dashboard viene cancellato.
Spostare i volumi
Questa sezione descrive come spostare volumi condivisi cluster (CSV) da un nodo del cluster a un altro usando Windows Admin Center o PowerShell.
Potrebbe essere necessario spostare i volumi in diversi scenari, tra cui:
Per bilanciare la capacità di archiviazione tra nodi diversi nel cluster.
Per risolvere un problema in un nodo del cluster non integro.
Per conformarsi alle regole di configurazione del sistema, ad esempio per avere determinati volumi in un nodo del cluster specifico.
Nota
Per i cluster estesi, è possibile spostare un volume solo in un altro server nello stesso sito.
Seguire questa procedura per spostare i volumi usando Windows Admin Center:
- In Windows Admin Center connettersi a un cluster e quindi selezionare Volumi nel riquadro Strumenti a sinistra.
- Nella pagina Volumi selezionare la scheda Inventario e quindi selezionare il volume da spostare.
- Nella parte superiore della pagina Volumi selezionare Sposta.
- Nel riquadro destro selezionare il server di destinazione in cui si vuole spostare il volume e quindi selezionare Sposta.
Eliminare volumi
Questa sezione descrive come eliminare i volumi usando Windows Admin Center o PowerShell.
- In Windows Admin Center connettersi a un cluster e quindi selezionare Volumi nel riquadro Strumenti a sinistra.
- Nella pagina Volumi selezionare la scheda Inventario e quindi selezionare il volume da eliminare.
- Nella parte superiore della pagina dei dettagli dei volumi selezionare Elimina.
- Nella finestra di dialogo di conferma verificare di voler eliminare il volume e selezionare Elimina.
Passaggi successivi
Per istruzioni dettagliate su altre attività di gestione dell'archiviazione essenziali, vedere anche:
Commenti e suggerimenti
Presto disponibile: Nel corso del 2024 verranno gradualmente disattivati i problemi di GitHub come meccanismo di feedback per il contenuto e ciò verrà sostituito con un nuovo sistema di feedback. Per altre informazioni, vedere https://aka.ms/ContentUserFeedback.
Invia e visualizza il feedback per