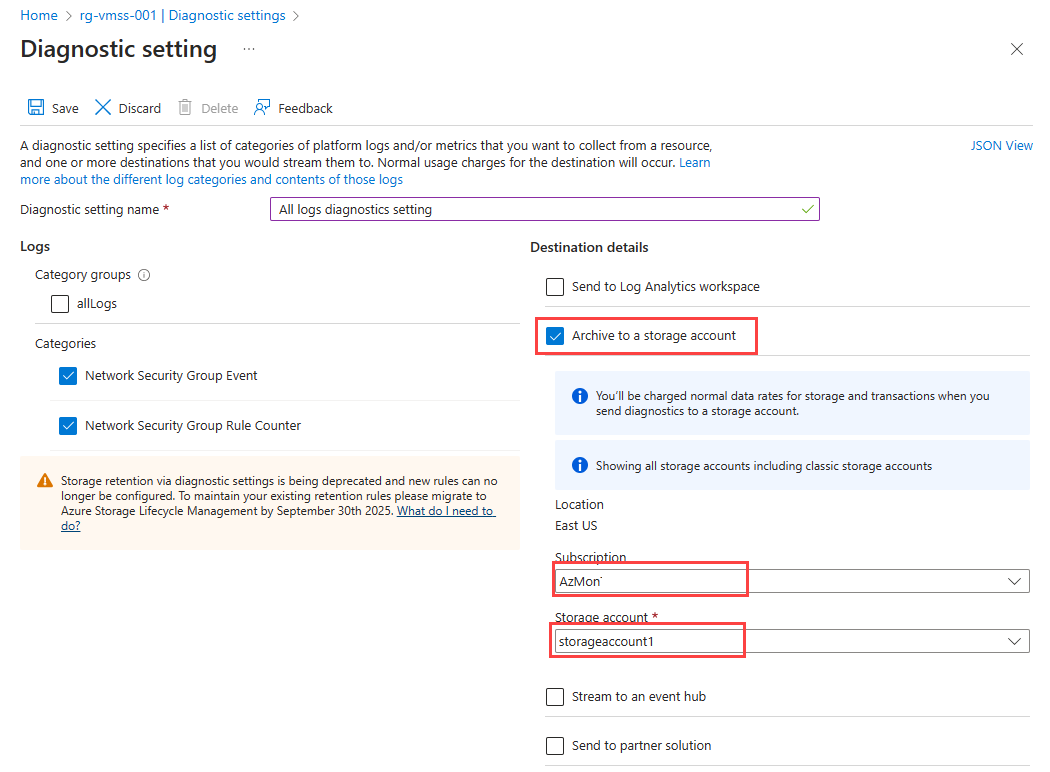Creare impostazioni di diagnostica in Monitoraggio di Azure
Creare e modificare le impostazioni di diagnostica in Monitoraggio di Azure per inviare metriche e log della piattaforma Azure a destinazioni diverse, ad esempio log di Monitoraggio di Azure, Archiviazione di Azure o Hub eventi di Azure. È possibile usare metodi diversi per usare le impostazioni di diagnostica, ad esempio il portale di Azure, l'interfaccia della riga di comando di Azure, PowerShell e Azure Resource Manager.
Importante
I criteri di conservazione impostati nelle impostazioni delle impostazioni di diagnostica sono ora deprecati e non possono più essere usati. Usare i criteri relativi al ciclo di vita Archiviazione di Azure per gestire il periodo di conservazione dei log. Per altre informazioni, vedere Eseguire la migrazione della conservazione dell'archiviazione delle impostazioni di diagnostica alla gestione del ciclo di vita di Archiviazione di Azure
È possibile configurare le impostazioni di diagnostica nel portale di Azure dal menu Monitoraggio di Azure o dal menu per la risorsa.
La posizione in cui si configurano le impostazioni di diagnostica nella portale di Azure dipende dalla risorsa:
Per una singola risorsa, selezionare Impostazioni di diagnostica in Monitoraggio nel menu della risorsa.
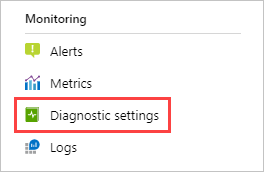
Per una o più risorse, selezionare Impostazioni di diagnostica in Impostazioni nel menu Monitoraggio di Azure e quindi selezionare la risorsa.
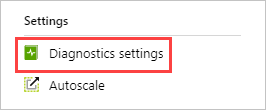
Per il log attività selezionare Log attività nel menu Monitoraggio di Azure e quindi selezionare Esporta log attività. Assicurarsi di disabilitare qualsiasi configurazione legacy per il log attività. Per istruzioni, vedere Disabilitare le impostazioni esistenti.
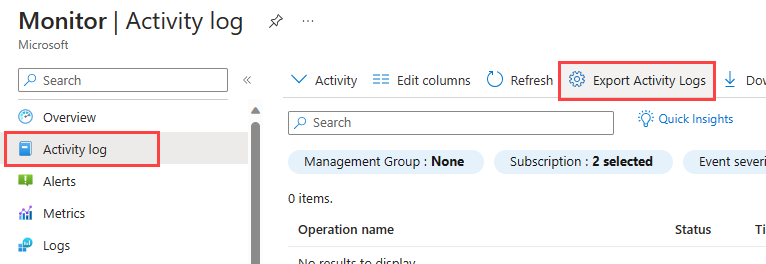
Se nella risorsa selezionata non sono presenti impostazioni, viene richiesto di creare un'impostazione. Selezionare Aggiungi impostazione di diagnostica.
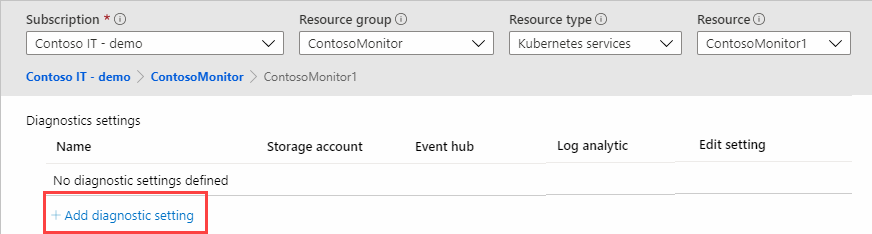
Se sono presenti impostazioni esistenti nella risorsa, viene visualizzato un elenco di impostazioni già configurate. Selezionare Aggiungi impostazione di diagnostica per aggiungere una nuova impostazione. In alternativa, selezionare Modifica impostazione per modificarne una esistente. Ogni impostazione non può avere più di uno dei tipi di destinazione.
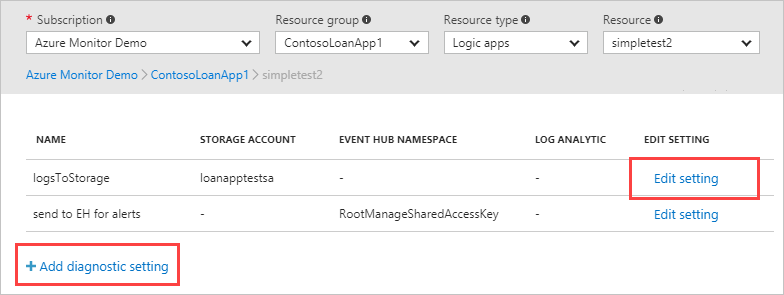
Assegnare un nome all'impostazione se non ne ha già uno.
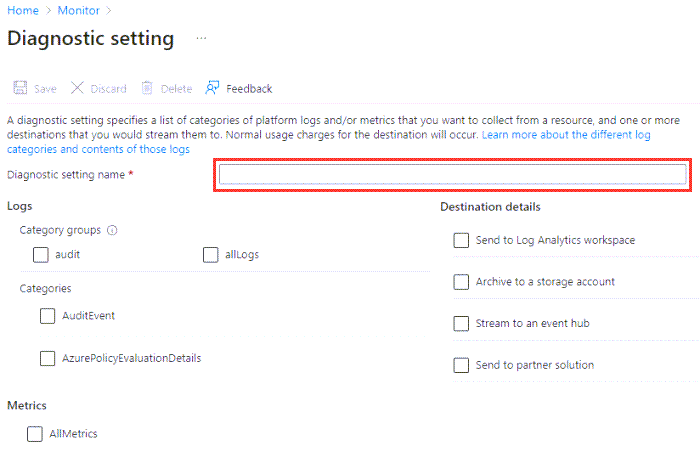
Log e metriche da instradare: per i log scegliere un gruppo di categorie o selezionare le singole caselle di controllo per ogni categoria di dati da inviare alle destinazioni specificate in un secondo momento. L'elenco delle categorie varia per ogni servizio di Azure. Selezionare AllMetrics se si vogliono archiviare anche le metriche nei log di Monitoraggio di Azure.
Dettagli destinazione: selezionare la casella di controllo per ogni destinazione. Le opzioni vengono visualizzate in modo da poter aggiungere altre informazioni.

Invia all'area di lavoro Log Analytics: selezionare la sottoscrizione e l'area di lavoro Log Analytics in cui inviare i dati. Se non si dispone di un'area di lavoro, è necessario crearne una prima di procedere.
Archivio in un account di archiviazione: selezionare la sottoscrizione e l'accountArchiviazione in cui archiviare i dati.
Suggerimento
Usare i criteri relativi al ciclo di vita Archiviazione di Azure per gestire il periodo di conservazione dei log. I criteri di conservazione impostati nelle impostazioni delle impostazioni di diagnostica sono ora deprecati.
Trasmettere a un hub eventi: specificare i criteri seguenti:
- Sottoscrizione: sottoscrizione di cui fa parte l'hub eventi.
- Spazio dei nomi dell'hub eventi: se non è disponibile, è necessario crearne uno.
- Nome dell'hub eventi (facoltativo): nome a cui inviare tutti i dati. Se non si specifica un nome, viene creato un hub eventi per ogni categoria di log. Se si inviano a più categorie, è possibile specificare un nome per limitare il numero di hub eventi creati. Per altre informazioni, vedere Hub eventi di Azure quote e limiti.
- Nome dei criteri dell'hub eventi (facoltativo): un criterio definisce le autorizzazioni del meccanismo di streaming. Per altre informazioni, vedere Funzionalità di Hub eventi.
Inviare alla soluzione partner: è prima necessario installare Azure Native ISV Services nella sottoscrizione. Le opzioni di configurazione variano in base al partner. Per altre informazioni, vedere Panoramica dei servizi ISV nativi di Azure.
Se il servizio supporta sia la modalità di diagnostica specifica della risorsa che quella di Azure, è possibile selezionare la tabella di destinazione visualizzata quando si seleziona l'area di lavoro Log Analytics come destinazione. In genere è consigliabile selezionare Specifica risorsa perché la struttura della tabella consente maggiore flessibilità e query più efficienti.
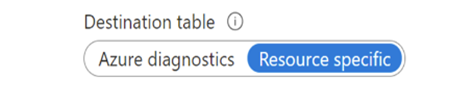
Seleziona Salva.
Dopo alcuni istanti, la nuova impostazione viene visualizzata nell'elenco delle impostazioni per questa risorsa. I log vengono trasmessi alle destinazioni specificate quando vengono generati nuovi dati dell'evento. Potrebbero essere necessari fino a 15 minuti tra quando viene generato un evento e quando viene visualizzato in un'area di lavoro Log Analytics.
Risoluzione dei problemi
Ecco alcuni suggerimenti per la risoluzione dei problemi.
Categoria di metriche non supportata
Quando si distribuisce un'impostazione di diagnostica, viene visualizzato un messaggio di errore simile a "La categoria metrica 'xxxx' non è supportata". Questo errore potrebbe verificarsi anche se la distribuzione precedente è riuscita.
Il problema si verifica quando si usa un modello di Resource Manager, un'API REST, l'interfaccia della riga di comando o Azure PowerShell. Le impostazioni di diagnostica create tramite il portale di Azure non sono interessate perché vengono presentati solo i nomi di categoria supportati.
Il problema si verifica a causa di una modifica recente nell'API sottostante. Le categorie di metriche diverse da AllMetrics non sono supportate e non sono mai state ad eccezione di alcuni servizi di Azure specifici. In passato, altri nomi di categoria venivano ignorati durante la distribuzione di un'impostazione di diagnostica. Il back-end di Monitoraggio di Azure ha reindirizzato queste categorie a AllMetrics. A partire da febbraio 2021, il back-end è stato aggiornato per verificare in modo specifico che la categoria di metriche fornita sia accurata. Questa modifica può causare l'esito negativo di alcune distribuzioni.
Se viene visualizzato questo errore, aggiornare le distribuzioni in modo da sostituire qualsiasi nome di categoria di metriche con AllMetrics per risolvere il problema. Se in precedenza la distribuzione aggiungeva più categorie, mantenere solo una con il riferimento AllMetrics . Se il problema persiste, contattare supporto tecnico di Azure tramite il portale di Azure.
L'impostazione scompare a causa di caratteri non ASCII in resourceID
Le impostazioni di diagnostica non supportano gli ID risorsa con caratteri non ASCII. Si consideri ad esempio il termine "Preproducción". Poiché non è possibile rinominare le risorse in Azure, l'unica opzione consiste nel creare una nuova risorsa senza i caratteri non ASCII. Se i caratteri si trovano in un gruppo di risorse, è possibile spostarne le risorse in una nuova. In caso contrario, è necessario ricreare la risorsa.
Possibilità di dati duplicati o eliminati
Ogni sforzo viene effettuato per garantire che tutti i dati di log vengano inviati correttamente alle destinazioni, ma non è possibile garantire il trasferimento di dati al 100% dei log tra endpoint. I tentativi e altri meccanismi sono stati risolti per risolvere questi problemi e tentare di assicurarsi che i dati di log arrivino all'endpoint.