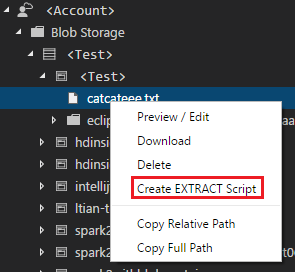Usare gli Strumenti Azure Data Lake per Visual Studio Code
Importante
Non è più possibile creare nuovi account azure Data Lake Analytics a meno che la sottoscrizione non sia stata abilitata. Se è necessario abilitare la sottoscrizione per contattare il supporto tecnico e fornire lo scenario aziendale.
Se si usa già Azure Data Lake Analytics, è necessario creare un piano di migrazione per Azure Synapse Analytics per l'organizzazione entro il 29 febbraio 2024.
In questo articolo si apprenderà come usare gli Strumenti Azure Data Lake per Visual Studio Code (VS Code) per creare, testare ed eseguire gli script U-SQL. Le informazioni sono disponibili anche nel video seguente:
Prerequisiti
Gli strumenti Azure Data Lake per VS Code supportano Windows, Linux e MacOS. L'esecuzione e il debug locali di U-SQL funzionano solo in Windows.
Per macOS e Linux:
Installare Azure Data Lake Tools
Dopo avere installato i prerequisiti, è possibile installare Strumenti Azure Data Lake per VS Code.
Per installare Strumenti Azure Data Lake
Aprire Visual Studio Code.
Selezionare Estensioni nel riquadro sinistro. Immettere Strumenti Azure Data Lake nella casella di ricerca.
Selezionare Installa accanto a Strumenti Azure Data Lake.
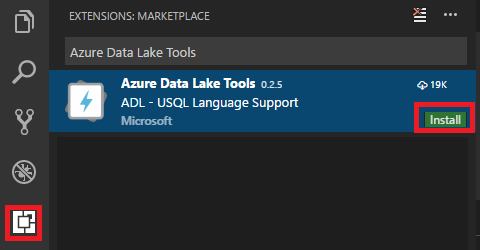
Dopo alcuni secondi il pulsante Installa diventa Ricarica.
Scegliere Ricarica per attivare l'estensione Strumenti Azure Data Lake.
Selezionare Ricarica finestra per confermare. È possibile visualizzare Strumenti Azure Data Lake nel riquadro Estensioni .
Attivare Strumenti Azure Data Lake
Creare un file con estensione usql o aprirne uno esistente per attivare l'estensione.
Uso di U-SQL
Per usare U-SQL, è necessario aprire una cartella o un file U-SQL.
Per aprire lo script di esempio
Usare il riquadro comandi (CTRL+MAIUSC+P) e immettere ADL: Open Sample Script (ADL: Apri script di esempio). Viene aperta un'altra istanza di questo esempio. In questa istanza è anche possibile modificare, configurare e inviare uno script.
Aprire una cartella per il progetto U-SQL
Da Visual Studio Code selezionare il menu File e quindi selezionare Apri cartella.
Specificare una cartella e quindi scegliere Seleziona cartella.
Selezionare il menu File e quindi scegliere Nuovo. Un file Untilted-1 viene aggiunto al progetto.
Immettere il codice seguente nel file Untitled-1:
@departments = SELECT * FROM (VALUES (31, "Sales"), (33, "Engineering"), (34, "Clerical"), (35, "Marketing") ) AS D( DepID, DepName );OUTPUT @departments IN "/Output/departments.csv" USING Outputters.Csv();
Lo script crea un file departments.csv con alcuni dati inclusi nella cartella /output.
Salvare il file come myUSQL.usql nella cartella aperta.
Compilare uno script U-SQL
- Premere CTRL+MAIUSC+P per aprire il riquadro comandi.
- Immettere ADL: Compile Script. I risultati di compilazione vengono visualizzati nella finestra Output. È anche possibile fare clic con il pulsante destro del mouse su un file di script e selezionare ADL: Compile Script (ADL: Compila script) per eseguire la compilazione di un processo U-SQL. Il risultato della compilazione viene visualizzato nel riquadro Output.
Inviare uno script U-SQL
- Premere CTRL+MAIUSC+P per aprire il riquadro comandi.
- Immettere ADL: Submit Job. È anche possibile fare clic con il pulsante destro del mouse su un file di script e selezionare ADL: Invia processo.
Dopo aver inviato un processo U-SQL, i log di invio vengono visualizzati nella finestra Output in VS Code. La visualizzazione del processo appare nel riquadro di destra. Se l'invio ha esito positivo, viene visualizzato anche l'URL del processo. È possibile aprire l'URL del processo in un Web browser per monitorare lo stato del processo in tempo reale.
Nella scheda RIEPILOGO della visualizzazione del processo è possibile vedere i dettagli del processo. Le funzioni principali includono il reinvio e la duplicazione di uno script e l'apertura nel portale. Nella scheda DATI della visualizzazione del processo è possibile fare riferimento a file di input, di output e di risorse. I file possono essere scaricati nel computer locale.
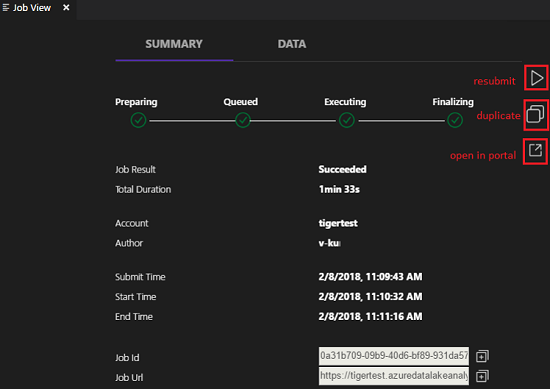
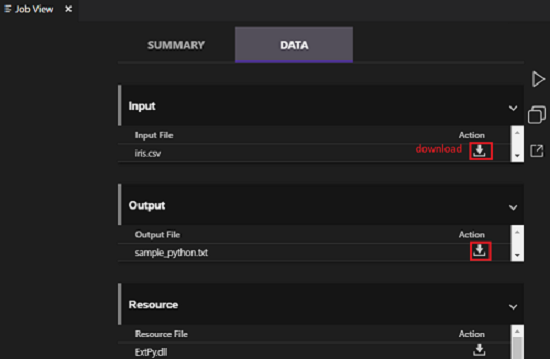
Per impostare il contesto predefinito
È possibile impostare il contesto predefinito per applicare questa impostazione a tutti i file di script, se non sono stati impostati parametri specifici per ogni file.
Premere CTRL+MAIUSC+P per aprire il riquadro comandi.
Immettere ADL: Set Default Context (ADL: Imposta contesto predefinito). Oppure fare clic con il pulsante destro del mouse sull'editor di script e scegliere ADL: Set Default Context (ADL: Imposta contesto predefinito).
Scegliere l'account, il database e lo schema desiderato. L'impostazione viene salvata nel file di configurazione xxx_settings.json.
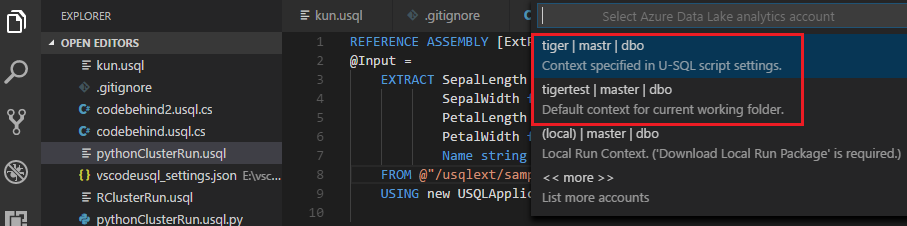
Per impostare i parametri di script
Premere CTRL+MAIUSC+P per aprire il riquadro comandi.
Immettere ADL: Set Script Parameters (ADL: Imposta parametri di script).
Si apre il file xxx_settings.json con le proprietà seguenti:
- account: un account di Azure Data Lake Analytics nella sottoscrizione di Azure necessario per compilare ed eseguire i processi U-SQL. È necessario configurare l'account del computer prima di compilare ed eseguire i processi di U-SQL.
- database: un database con l'account. Il valore predefinito è master.
- schema: schema nel database. Il valore predefinito è dbo.
- optionalSettings:
- priority: l'intervallo di priorità va da 1 a 1000 dove la priorità più alta corrisponde al valore 1. Il valore predefinito è 1000.
- degreeOfParallelism: l'intervallo di parallelismo va da 1 a 150. Il valore predefinito è il parallelismo massimo consentito nell'account Azure Data Lake Analytics.
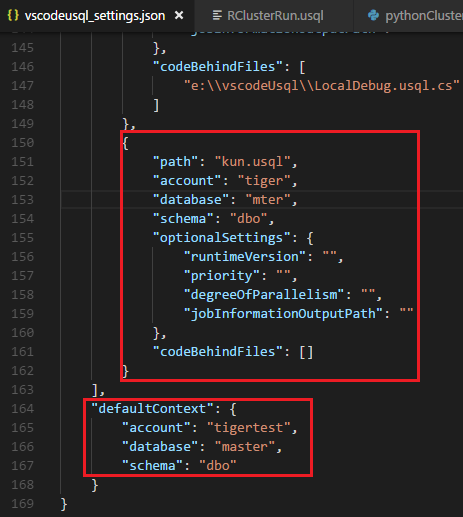
Nota
Dopo il salvataggio della configurazione, se non è stato configurato un contesto predefinito, le informazioni relative ad account, database e schema vengono visualizzate sulla barra di stato nell'angolo inferiore sinistro del file con estensione usql corrispondente.
Per impostare Git Ignore
Premere CTRL+MAIUSC+P per aprire il riquadro comandi.
Immettere ADL: impostare Git Ignore (Ignora Git).
- Se nella cartella di lavoro di VS Code non è presente un file con estensione gitIgnore, nella cartella viene creato un file denominato .gitIgnore. Per impostazione predefinita, nel file vengono aggiunti quattro elementi: usqlCodeBehindReference, usqlCodeBehindGenerated, .cache e obj. Se necessario, è possibile effettuare altri aggiornamenti.
- Se nella cartella di lavoro di VS Code è già presente un file con estensione gitIgnore , lo strumento aggiunge quattro elementi (usqlCodeBehindReference, usqlCodeBehindGenerated, .cache, obj) nel file con estensione gitIgnore se i quattro elementi non sono stati inclusi nel file.
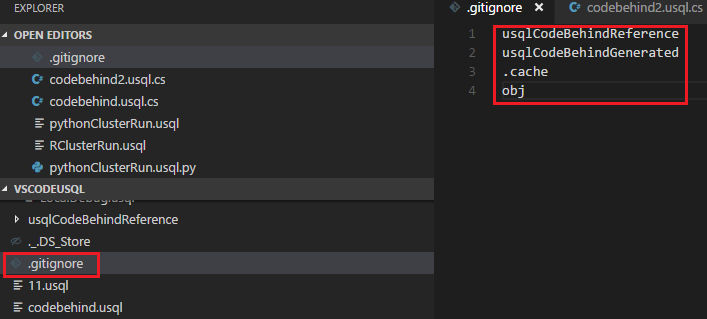
Usare file code-behind: C Sharp, Python e R
Azure Data Lake Tools supporta più codici personalizzati. Per istruzioni, vedere Eseguire lo sviluppo U-SQL con Python, R e C# per Azure Data Lake Analytics in Visual Studio Code.
Usare gli assembly
Per informazioni sullo sviluppo di assembly, vedere Develop U-SQL assemblies for Azure Data Lake Analytics jobs (Sviluppare assembly U-SQL per i processi di Azure Data Lake Analytics).
È possibile usare Strumenti Data Lake per registrare gli assembly di codice personalizzato nel catalogo di Data Lake Analytics.
Registrare un assembly
È possibile registrare l'assembly tramite il comando ADL: Register Assembly (ADL: Registra assembly) o ADL: Register Assembly (Advanced) (ADL: Registra assembly (Opzioni avanzate)).
Per eseguire la registrazione mediante il comando ADL: Register Assembly (ADL: Registra assembly)
- Premere CTRL+MAIUSC+P per aprire il riquadro comandi.
- Immettere ADL: Register Assembly (ADL: Registra assembly).
- Specificare il percorso dell'assembly locale.
- Selezionare un account di Data Lake Analytics.
- Selezionare un database.
Il portale si apre in un browser e visualizza il processo di registrazione dell'assembly.
Un modo più pratico per attivare il comando ADL: Register Assembly (ADL: Registra assembly) consiste nel fare clic con il pulsante destro del mouse sul file con estensione dll in Esplora file.
Per eseguire la registrazione con il comando ADL: Register Assembly (ADL: Registra assembly (Opzioni avanzate))
Premere CTRL+MAIUSC+P per aprire il riquadro comandi.
Immettere ADL: Register Assembly (Advanced) (ADL: Registra assembly (avanzato)).
Specificare il percorso dell'assembly locale.
Verrà visualizzato il file JSON. Esaminare e modificare le dipendenze dell'assembly e i parametri delle risorse, se necessario. Le istruzioni vengono visualizzate nella finestra Output . Salvare (CTRL+S) il file JSON per procedere con la registrazione dell'assembly.
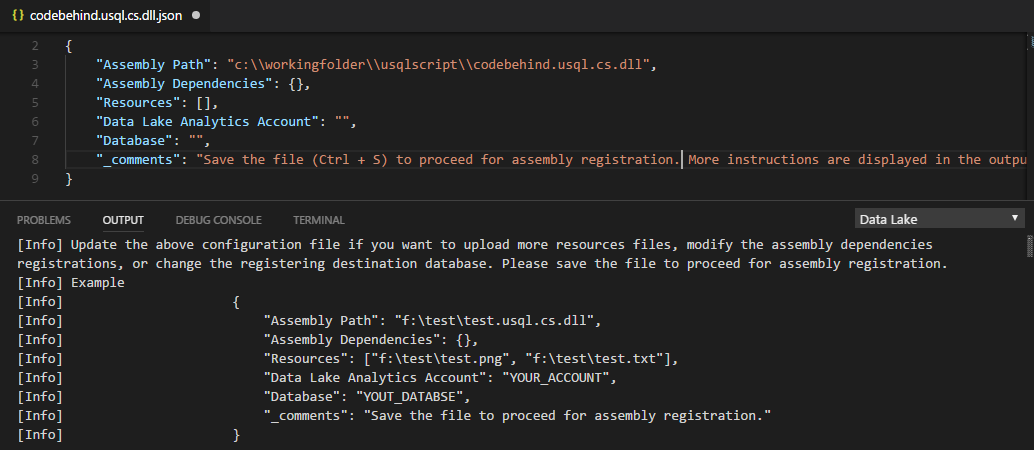
Nota
- Strumenti Azure Data Lake rileva automaticamente se la DLL include dipendenze dell'assembly. Le dipendenze vengono visualizzate nel file JSON dopo che sono state rilevate.
- È possibile caricare le risorse DLL (ad esempio file con estensione txt, png e csv) nel corso della registrazione dell'assembly.
Un altro modo per attivare il comando ADL: Register Assembly (Advanced) (ADL: Registra assembly (avanzato)) consiste nel fare clic con il pulsante destro del mouse sul file con estensione dll in Esplora file.
Il codice U-SQL seguente illustra come chiamare un assembly. Nell'esempio il nome dell'assembly è test.
REFERENCE ASSEMBLY [test];
@a =
EXTRACT
Iid int,
Starts DateTime,
Region string,
Query string,
DwellTime int,
Results string,
ClickedUrls string
FROM @"Sample/SearchLog.txt"
USING Extractors.Tsv();
@d =
SELECT DISTINCT Region
FROM @a;
@d1 =
PROCESS @d
PRODUCE
Region string,
Mkt string
USING new USQLApplication_codebehind.MyProcessor();
OUTPUT @d1
TO @"Sample/SearchLogtest.txt"
USING Outputters.Tsv();
Usare l'esecuzione e il debug locali di U-SQL per utenti Windows
L'esecuzione locale di U-SQL verifica i dati locali e convalida lo script localmente prima che il codice venga pubblicato in Data Lake Analytics. È possibile usare la funzionalità di debug locale per completare le attività seguenti prima che il codice venga inviato a Data Lake Analytics:
- Eseguire il debug del code-behind di C#.
- Eseguire il codice passo per passo.
- Convalidare lo script in locale.
La funzionalità di esecuzione locale e debug locale funziona solo negli ambienti Windows e non è supportata nei sistemi operativi basati su macOS e Linux.
Per istruzioni sull'esecuzione e il debug locali, vedere Esecuzione locale e debug locale di U-SQL con Visual Studio Code.
Connettersi ad Azure
Prima di compilare ed eseguire gli script U-SQL in Data Lake Analytics, è necessario connettersi al proprio account di Azure.
Per connettersi ad Azure tramite un comando
Premere CTRL+MAIUSC+P per aprire il riquadro comandi.
Immettere ADL: Login (ADL: Accedi). Le informazioni di accesso sono visualizzate in basso a destra.
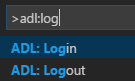
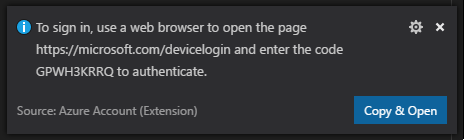
Fare clic su Copy & Open (Copia e apri) per aprire la pagina Web di accesso. Incollare il codice nella casella e quindi selezionare Continua.
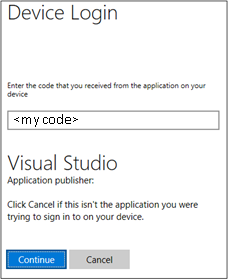
Seguire le istruzioni per accedere dalla pagina Web. Quando si è connessi viene visualizzato il nome di account di Azure sulla barra di stato nell'angolo inferiore sinistro della finestra VS Code.
Nota
- Se non si effettua la disconnessione, Data Lake Tools effettuerà automaticamente l'accesso la volta successiva.
- Se l'account ha due fattori abilitati, è consigliabile usare l'autenticazione telefonica anziché un PIN.
Per disconnettersi immettere il comando ADL: Logout (ADL: Disconnetti).
Per connettersi ad Azure da Explorer
Espandere AZURE DATALAKE, selezionare Sign in to Azure (Accedi ad Azure), quindi seguire i passaggi 3 e 4 della sezione Per connettersi ad Azure tramite un comando.
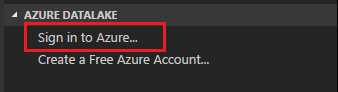
Non è possibile disconnettersi da Explorer. Per disconnettersi, vedere Per connettersi ad Azure tramite un comando.
Creare uno script di estrazione
È possibile creare un script di estrazione per file con estensione csv, tsv e txt usando il comando ADL: Crea script EXTRACT o da Azure Data Lake Explorer.
Per creare uno script di estrazione tramite un comando
- Premere CTRL+MAIUSC+P per aprire il riquadro comandi e immettere ADL: Crea script EXTRACT.
- Specificare il percorso completo di un file di Archiviazione di Azure e premere INVIO.
- Selezionare un account.
- Per il file con estensione txt, selezionare un delimitatore per estrarre il file.

Lo script di estrazione viene generato in base ai valori immessi. Per uno script che non riesce a rilevare le colonne, scegliere una delle due opzioni. In caso contrario, verrà generato un solo script.
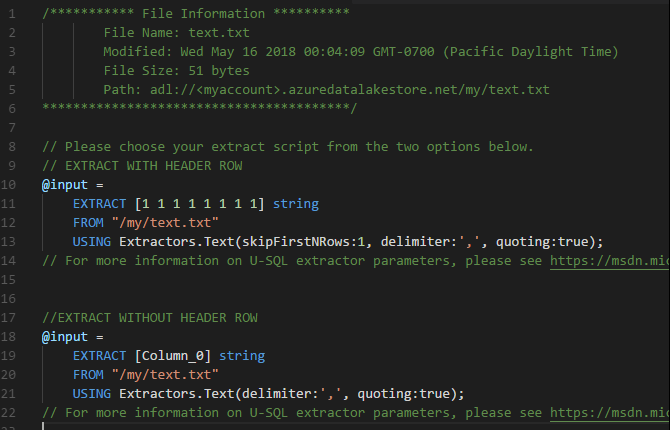
Per creare uno script di estrazione da Explorer
È possibile creare lo script di estrazione anche tramite il menu di scelta rapida che è possibile visualizzare facendo clic con il pulsante destro del mouse sul file con estensione csv, tsv o txt in Azure Data Lake Store o nell'archiviazione BLOB di Azure.