Caricare un file VHD in un account di archiviazione lab usando Storage Explorer
Questo articolo illustra come usare Azure Storage Explorer per caricare un file VHD in un account di archiviazione lab in Azure DevTest Labs. Dopo aver caricato il file VHD, è possibile creare un'immagine personalizzata dal file VHD caricato e usare l'immagine per effettuare il provisioning di una macchina virtuale.
Per altre informazioni su dischi e dischi rigidi virtuali in Azure, vedere Introduzione ai dischi gestiti.
Esplora archivi supporta diverse opzioni di connessione. Questo articolo descrive come connettersi a un account di archiviazione associato alla sottoscrizione di Azure. Per informazioni su altre opzioni di connessione Storage Explorer, vedere Introduzione alle Storage Explorer.
Prerequisiti
- Scaricare e installare la versione più recente di Storage Explorer.
Per caricare un file VHD in un account di archiviazione lab usando Storage Explorer, ottenere prima il nome dell'account di archiviazione lab tramite il portale di Azure. Usare quindi Storage Explorer per caricare il file.
Ottenere il nome dell'account di archiviazione lab
Per ottenere il nome dell'account di archiviazione lab:
Accedere al portale di Azure.
Selezionare Tutte le risorse e quindi selezionare il lab.
Nel menu lab in Impostazioni selezionare Configurazione e criteri.
In Log attività, nel menu delle risorse in Basi macchina virtuale selezionare Immagini personalizzate.
In Immagini personalizzate selezionare Aggiungi.
In Immagine personalizzata, in VHD selezionare il collegamento Carica un'immagine usando PowerShell .

In Caricare un'immagine con PowerShell scorrere verso destra per visualizzare una chiamata al cmdlet Add-AzureRmVhd.
Il
-Destinationparametro contiene l'URI per un contenitore BLOB nel formato seguente:https://<storageAccountName>.blob.core.windows.net/uploads/...
Copiare il nome dell'account di archiviazione da usare nella sezione successiva.
Caricare un file VHD
Per caricare un file VHD usando Storage Explorer:
Quando si apre Storage Explorer, nel riquadro Esplora vengono visualizzate tutte le sottoscrizioni di Azure a cui si è connessi.
Se è necessario aggiungere un account diverso, selezionare l'icona Gestione account . In Gestione account selezionare Aggiungi un account.
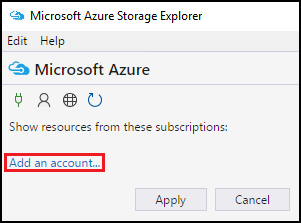
Seguire le istruzioni per accedere con l'account Microsoft associato alla sottoscrizione di Azure.
Dopo aver eseguito l'accesso, nel riquadro Explorer vengono visualizzate le sottoscrizioni di Azure associate all'account. Selezionare la freccia a discesa accanto alla sottoscrizione di Azure da usare. Il riquadro sinistro mostra gli account di archiviazione associati alla sottoscrizione di Azure selezionata.
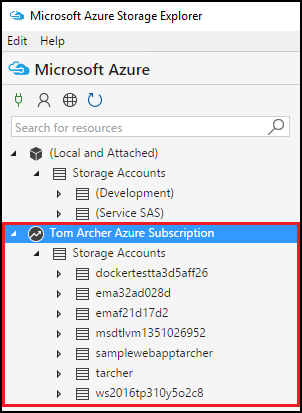
Selezionare la freccia a discesa accanto al nome dell'account di archiviazione lab salvato in precedenza.
Espandere Contenitori BLOB e quindi selezionare Caricamenti.

Nel riquadro di Storage Explorer a destra, sulla barra degli strumenti dell'editor BLOB selezionare Carica e quindi selezionare Carica file.
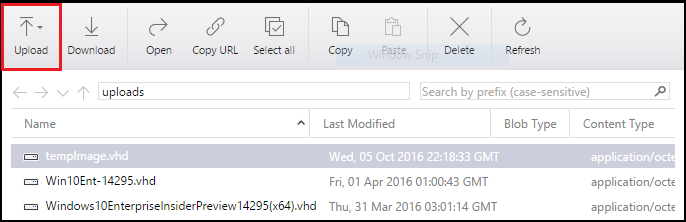
Nella finestra di dialogo Carica file :
Selezionare ... accanto a File selezionati. Passare al file VHD nel computer, selezionare il file e quindi selezionare Apri.
Per Tipo di BLOB selezionare BLOB di pagine.
Selezionare Carica.

Controllare il riquadro Attività nella parte inferiore di Storage Explorer per visualizzare lo stato di caricamento. Il caricamento del file VHD potrebbe richiedere molto tempo, a seconda delle dimensioni del file VHD e della velocità di connessione.
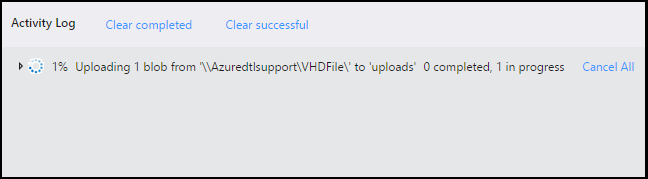
Automatizzare il caricamento dei file VHD
Per automatizzare il caricamento di file VHD per creare immagini personalizzate, usare Azure Storage Explorer. Storage Explorer è un'app autonoma che è possibile eseguire in Windows, OSX e Linux.
Per trovare l'account di archiviazione di destinazione associato al lab:
- Accedere al portale di Azure.
- Nel menu di sinistra selezionare Gruppi di risorse.
- Trovare e selezionare il gruppo di risorse associato al lab.
- In Panoramica selezionare uno degli account di archiviazione.
- Selezionare BLOB.
- Cercare i caricamenti nell'elenco. Se non ce ne sono, tornare al passaggio 4 e provare con un altro account di archiviazione.
- Usare l'URL come destinazione per i dischi rigidi virtuali.
Passaggi successivi
Commenti e suggerimenti
Presto disponibile: Nel corso del 2024 verranno gradualmente disattivati i problemi di GitHub come meccanismo di feedback per il contenuto e ciò verrà sostituito con un nuovo sistema di feedback. Per altre informazioni, vedere https://aka.ms/ContentUserFeedback.
Invia e visualizza il feedback per