Risolvere i problemi relativi all'individuazione continua dei server, all'inventario software e all'individuazione di app Web e SQL
Questo articolo illustra come risolvere i problemi relativi all'individuazione continua del server, all'inventario software e all'individuazione di istanze e database di SQL Server.
Server individuati non visualizzati nel portale
Questo errore viene visualizzato quando non vengono ancora visualizzati i server nel portale e lo stato di individuazione è Individuazione in corso.
Correzione
Se i server non vengono visualizzati nel portale, attendere alcuni minuti perché l'individuazione dei server in esecuzione in un server vCenter richiede circa 15 minuti. Sono necessari 2 minuti per ogni host Hyper-V aggiunto nell'appliance per l'individuazione dei server in esecuzione nell'host e 1 minuto per l'individuazione di ogni server aggiunto nell'appliance fisica.
Se lo stato non cambia ancora:
- Selezionare Aggiorna nella scheda Server per visualizzare il numero dei server individuati in Azure Migrate: Individuazione e valutazione e migrazione e modernizzazione.
Se il passaggio precedente non funziona e si stanno individuando i server VMware:
- Verificare che l'account vCenter specificato disponga delle autorizzazioni impostate correttamente con l'accesso ad almeno un server.
- Controllare in VMware se l'account vCenter ha concesso l'accesso a livello di cartella della macchina virtuale vCenter. Azure Migrate non è in grado di individuare i server in VMware. Altre informazioni sull'individuazione dell'ambito.
Dati del server non aggiornati nel portale
Questo errore viene visualizzato se i server individuati non vengono visualizzati nel portale o se i dati del server non sono aggiornati.
Correzione
Attendere alcuni minuti perché sono necessari fino a 30 minuti per visualizzare le modifiche nei dati di configurazione del server individuati nel portale e alcune ore per visualizzare le modifiche apportate ai dati di inventario software. Se non sono presenti dati dopo questa volta, aggiornare e seguire questa procedura:
- In Windows, Linux e SQL Server>Azure Migrate: Individuazione e valutazione selezionare Panoramica.
- In Gestisci selezionare Appliance.
- Selezionare Aggiorna servizi. Attendere il completamento dell'operazione di aggiornamento. Verranno visualizzate informazioni aggiornate.
I server eliminati vengono visualizzati nel portale
Questo errore viene visualizzato quando i server eliminati continuano a essere visualizzati nel portale.
Correzione
Se i dati continuano a essere visualizzati, attendere 30 minuti e seguire questa procedura:
- In Windows, Linux e SQL Server>Azure Migrate: Individuazione e valutazione selezionare Panoramica.
- In Gestisci selezionare Appliance.
- Selezionare Aggiorna servizi. Attendere il completamento dell'operazione di aggiornamento. Verranno visualizzate informazioni aggiornate.
È stato importato un file CSV, ma viene visualizzato "Individuazione in corso"
Questo stato viene visualizzato se il caricamento csv non è riuscito a causa di un errore di convalida.
Correzione
Importare di nuovo il file CSV. Scaricare il report degli errori di caricamento precedente e seguire le indicazioni sulla correzione del file per correggere gli errori. Scaricare il report degli errori dalla sezione Importa dettagli nella pagina Individua server .
I dettagli dell'inventario software non vengono visualizzati dopo l'aggiornamento delle credenziali guest
Questo errore viene visualizzato quando i dettagli dell'inventario non vengono visualizzati anche dopo l'aggiornamento delle credenziali guest.
Correzione
L'individuazione dell'inventario software viene eseguita una volta ogni 24 ore. Questo processo potrebbe richiedere alcuni minuti a seconda del numero di server individuati. Se si desidera visualizzare immediatamente i dettagli, aggiornare come segue:
- In Windows, Linux e SQL Server>Azure Migrate: Individuazione e valutazione selezionare Panoramica.
- In Gestisci selezionare Appliance.
- Selezionare Aggiorna servizi. Attendere il completamento dell'operazione di aggiornamento. Verranno visualizzate informazioni aggiornate.
Impossibile esportare i dati di inventario software
Questo errore viene visualizzato quando non si hanno privilegi di Collaboratore.
Correzione
Assicurarsi che l'utente che scarica l'inventario dal portale disponga dei privilegi di Collaboratore per la sottoscrizione.
Esportare gli errori di inventario software
È possibile esportare tutti gli errori e le correzioni per l'inventario software dal portale selezionando Esporta notifiche. Il file CSV esportato contiene anche informazioni aggiuntive, ad esempio il timestamp in corrispondenza del quale è stato rilevato l'errore.
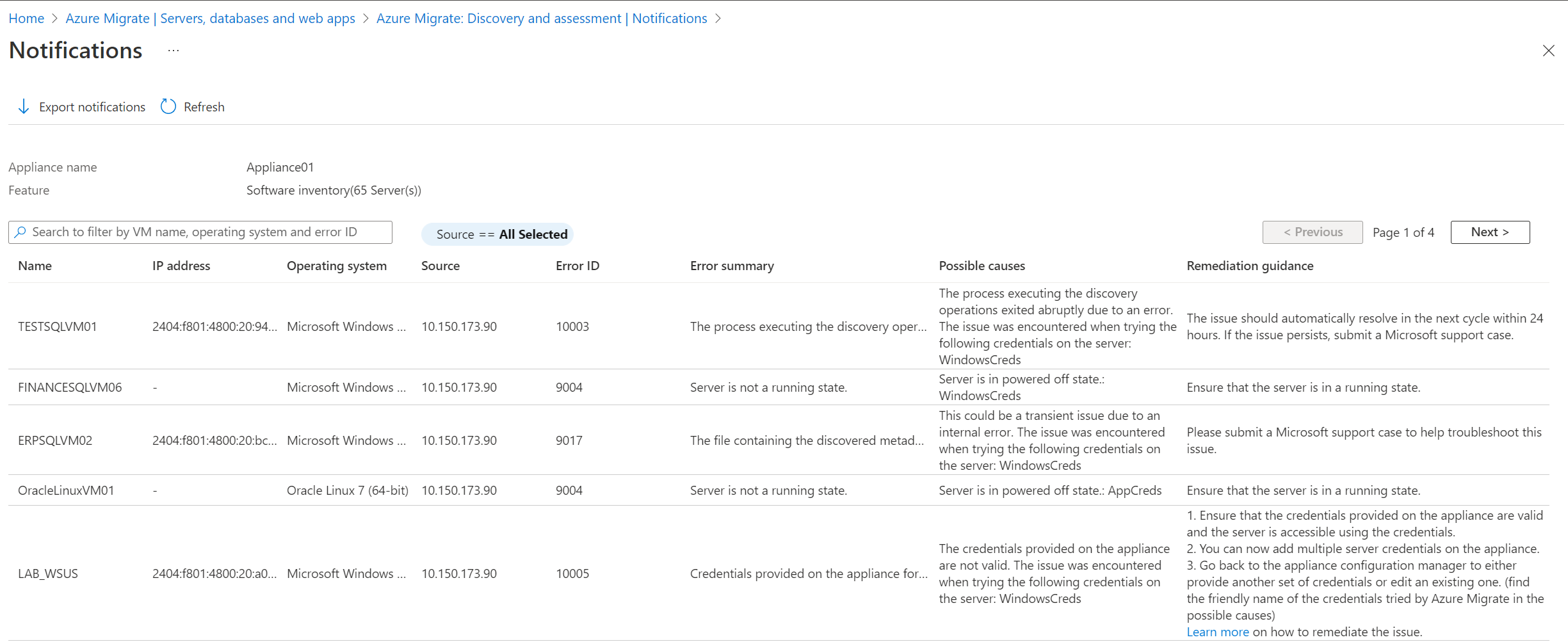
Errori comuni di inventario software
Azure Migrate supporta l'inventario software usando Azure Migrate: individuazione e valutazione. Altre informazioni sull'esecuzione dell'inventario software.
Per le macchine virtuali VMware, l'inventario software viene eseguito connettendosi ai server tramite il server vCenter usando le API VMware. Per le macchine virtuali Hyper-V e i server fisici, l'inventario software viene eseguito connettendosi direttamente ai server Windows tramite la comunicazione remota di PowerShell sulla porta 5985 (HTTP) e ai server Linux usando la connettività SSH sulla porta 22 (TCP).
La tabella seguente riepiloga tutti gli errori riscontrati durante la raccolta dei dati di inventario software tramite le API VMware o connettendosi direttamente ai server:
Nota
Gli stessi errori possono verificarsi anche con l'analisi delle dipendenze senza agente perché segue la stessa metodologia dell'inventario software per raccogliere i dati necessari.
| Errore | Causa | Azione |
|---|---|---|
| 60001:UnableTo Connessione ToPhysicalServer | I prerequisiti per la connessione al server non sono stati soddisfatti o si verificano problemi di rete nella connessione al server, ad esempio alcune impostazioni proxy. | - Assicurarsi che il server soddisfi i prerequisiti e i requisiti di accesso alle porte. - Aggiungere gli indirizzi IP dei computer remoti (server individuati) all'elenco TrustedHosts WinRM nell'appliance Azure Migrate e ripetere l'operazione. Ciò consente connessioni in ingresso remote nei server - Windows: porta WinRM 5985 (HTTP) e Linux: porta SSH 22 (TCP). - Assicurarsi di aver scelto il metodo di autenticazione corretto nell'appliance per connettersi al server. - Se il problema persiste, inviare un caso di supporto Microsoft, specificando l'ID computer dell'appliance (disponibile nel piè di pagina di Gestione configurazione appliance). |
| 60002:InvalidServerCredentials | Impossibile connettersi al server. Sono state specificate credenziali non corrette nell'appliance o le credenziali specificate in precedenza sono scadute. | - Assicurarsi di aver fornito le credenziali corrette per il server nell'appliance. È possibile verificare che provando a connettersi al server usando tali credenziali. - Se le credenziali aggiunte non sono corrette o sono scadute, modificare le credenziali nell'appliance e riconvalidare i server aggiunti. Se la convalida ha esito positivo, il problema viene risolto. - Se il problema persiste, inviare un caso di supporto Microsoft, specificando l'ID computer dell'appliance (disponibile nel piè di pagina di Gestione configurazione appliance). |
| 60005:SSHOperationTimeout | L'operazione ha richiesto più tempo del previsto a causa di problemi di latenza di rete o a causa della mancanza di aggiornamenti più recenti nel server. | - Assicurarsi che nel server interessato siano installati gli aggiornamenti più recenti del kernel e del sistema operativo. - Assicurarsi che non vi sia alcuna latenza di rete tra l'appliance e il server. È consigliabile disporre dell'appliance e del server di origine nello stesso dominio per evitare problemi di latenza. - Connessione al server interessato dall'appliance ed eseguire i comandi documentati qui per verificare se restituiscono dati null o vuoti. - Se il problema persiste, inviare un caso di supporto Tecnico Microsoft che fornisca l'ID computer dell'appliance (disponibile nel piè di pagina di Gestione configurazione appliance). |
| 9000: non è possibile rilevare lo stato degli strumenti VMware nel server. | Gli strumenti VMware potrebbero non essere installati nel server o la versione installata è danneggiata. | Assicurarsi che gli strumenti VMware successivi alla versione 10.2.1 siano installati e in esecuzione nel server. |
| 9001: gli strumenti VMware non sono installati nel server. | Gli strumenti VMware potrebbero non essere installati nel server o la versione installata è danneggiata. | Assicurarsi che gli strumenti VMware successivi alla versione 10.2.1 siano installati e in esecuzione nel server. |
| 9002: gli strumenti VMware non sono in esecuzione nel server. | Gli strumenti VMware potrebbero non essere installati nel server o la versione installata è danneggiata. | Assicurarsi che gli strumenti VMware successivi alla versione 10.2.0 siano installati e in esecuzione nel server. |
| 9003: il tipo di sistema operativo in esecuzione nel server non è supportato. | Il sistema operativo in esecuzione nel server non è Windows o Linux. | Sono supportati solo i tipi di sistema operativo Windows e Linux. Se il server esegue il sistema operativo Windows o Linux, controllare il tipo di sistema operativo specificato nel server vCenter. |
| 9004: il server non è in esecuzione. | Il server è in uno stato spento. | Verificare che il server sia in esecuzione. |
| 9005: il tipo di sistema operativo in esecuzione nel server non è supportato. | Il sistema operativo in esecuzione nel server non è Windows o Linux. | Sono supportati solo i tipi di sistema operativo Windows e Linux. Il <sistema operativo FetchedParameter> non è attualmente supportato. |
| 9006: l'URL necessario per scaricare il file dei metadati di individuazione dal server è vuoto. | Questo problema potrebbe essere temporaneo perché l'agente di individuazione nell'appliance non funziona come previsto. | Il problema dovrebbe essere risolto automaticamente nel ciclo successivo entro 24 ore. Se il problema persiste, inviare un caso di supporto Microsoft. |
| 9007: il processo che esegue lo script per raccogliere i metadati non viene trovato nel server. | Questo problema potrebbe essere temporaneo perché l'agente di individuazione nell'appliance non funziona come previsto. | Il problema dovrebbe essere risolto automaticamente nel ciclo successivo entro 24 ore. Se il problema persiste, inviare un caso di supporto Microsoft. |
| 9008: lo stato del processo in esecuzione nel server per raccogliere i metadati non può essere recuperato. | Questo problema potrebbe essere temporaneo a causa di un errore interno. | Il problema dovrebbe essere risolto automaticamente nel ciclo successivo entro 24 ore. Se il problema persiste, inviare un caso di supporto Microsoft. |
| 9009: Controllo dell'account utente di Windows impedisce l'esecuzione di operazioni di individuazione nel server. | Le impostazioni di Controllo dell'account utente di Windows limitano l'individuazione delle applicazioni installate dal server. | Nel server interessato abbassare il livello delle impostazioni di Controllo account utente in Pannello di controllo. |
| 9010: il server è spento. | Il server è in uno stato spento. | Verificare che il server sia in uno stato acceso. |
| 9011: impossibile trovare il file contenente i metadati individuati nel server. | Questo problema potrebbe essere temporaneo a causa di un errore interno. | Il problema dovrebbe essere risolto automaticamente nel ciclo successivo entro 24 ore. Se il problema persiste, inviare un caso di supporto Microsoft. |
| 9012: il file contenente i metadati individuati nel server è vuoto. | Questo problema potrebbe essere temporaneo a causa di un errore interno. | Il problema dovrebbe essere risolto automaticamente nel ciclo successivo entro 24 ore. Se il problema persiste, inviare un caso di supporto Microsoft. |
| 9013: ogni volta viene creato un nuovo profilo utente temporaneo durante l'accesso al server. | Ogni volta viene creato un nuovo profilo utente temporaneo durante l'accesso al server. | Inviare un caso di supporto Tecnico Microsoft per risolvere il problema. |
| 9014: impossibile recuperare il file contenente i metadati individuati a causa di un errore rilevato nell'host ESXi. Codice errore: %ErrorCode; Dettagli: %ErrorMessage | Si è verificato un errore nel nome host host <>ESXi. Codice errore: %ErrorCode; Dettagli: %ErrorMessage | Assicurarsi che la porta 443 sia aperta nell'host ESXi in cui è in esecuzione il server. Altre informazioni su come risolvere il problema. |
| 9015: l'account utente del server vCenter fornito per l'individuazione del server non dispone dei privilegi per le operazioni guest abilitate. | I privilegi necessari per le operazioni guest non sono stati abilitati nell'account utente del server vCenter. | Assicurarsi che l'account utente del server vCenter disponga dei privilegi abilitati per le operazioni Macchine virtuali> Guest: per interagire con il server ed eseguire il pull dei dati necessari. Altre informazioni su come configurare l'account del server vCenter con privilegi necessari. |
| 9016: impossibile individuare i metadati perché l'agente operativo guest nel server non è aggiornato. | Gli strumenti VMware non sono installati nel server o la versione installata non è aggiornata. | Assicurarsi che gli strumenti VMware siano installati e aggiornati nel server. La versione degli strumenti VMware deve essere 10.2.1 o successiva. |
| 9017: impossibile trovare il file contenente i metadati individuati nel server. | Questo problema potrebbe essere temporaneo a causa di un errore interno. | Inviare un caso di supporto Tecnico Microsoft per risolvere il problema. |
| 9018: PowerShell non è installato nel server. | PowerShell non è disponibile nel server. | Assicurarsi che PowerShell versione 2.0 o successiva sia installato nel server. Altre informazioni su come risolvere il problema. |
| 9019: impossibile individuare i metadati a causa di errori dell'operazione guest nel server. | Le operazioni guest VMware non sono riuscite nel server. Il problema si è verificato quando si sono tentate le credenziali seguenti nel server: <FriendlyNameOfCredentials>. |
Verificare che le credenziali del server specificate nell'appliance siano valide e che il nome utente specificato nelle credenziali sia nel formato UPN (User Principal Name). Trovare il nome descrittivo delle credenziali tentate da Azure Migrate nelle possibili cause. |
| 9020: impossibile creare il file necessario per contenere i metadati individuati nel server. | Il ruolo associato alle credenziali fornite nell'appliance o in locale da criteri di gruppo limita la creazione di un file nella cartella richiesta. Il problema si è verificato quando si sono tentate le credenziali seguenti nel server: <FriendlyNameOfCredentials>. |
1. Controllare se le credenziali fornite nell'appliance hanno creato l'autorizzazione file per il percorso della cartella o il nome> della cartella <nel server. 2. Se le credenziali fornite nell'appliance non dispongono delle autorizzazioni necessarie, fornire un altro set di credenziali o modificarne uno esistente. Trovare il nome descrittivo delle credenziali tentate da Azure Migrate nelle possibili cause. |
| 9021: impossibile creare il file necessario per contenere i metadati individuati nel percorso corretto del server. | Gli strumenti VMware segnalano un percorso di file non corretto per creare il file. | Assicurarsi che gli strumenti VMware successivi alla versione 10.2.0 siano installati e in esecuzione nel server. |
| 9022: l'accesso viene negato per eseguire il cmdlet Get-WmiObject nel server. | Il ruolo associato alle credenziali fornite nell'appliance o in un criterio di gruppo locale limita l'accesso all'oggetto WMI. Il problema si è verificato quando si sono tentate le credenziali seguenti nel server: <FriendlyNameOfCredentials>. | 1. Controllare se le credenziali fornite nell'appliance hanno creato privilegi di amministratore file e hanno WMI abilitato. 2. Se le credenziali nell'appliance non dispongono delle autorizzazioni necessarie, specificare un altro set di credenziali o modificarne uno esistente. Trovare il nome descrittivo delle credenziali tentate da Azure Migrate nelle possibili cause. Altre informazioni su come risolvere il problema. |
| 9023: Impossibile eseguire PowerShell perché il valore della variabile di ambiente %SystemRoot% è vuoto. | Il valore della variabile di ambiente %SystemRoot% è vuoto per il server. | 1. Controllare se la variabile di ambiente restituisce un valore vuoto eseguendo il comando echo %systemroot% nel server interessato. 2. Se il problema persiste, inviare un caso di supporto Microsoft. |
| 9024: impossibile eseguire l'individuazione perché il valore della variabile di ambiente %TEMP% è vuoto. | Il valore della variabile di ambiente %TEMP% è vuoto per il server. | 1. Controllare se la variabile di ambiente restituisce un valore vuoto eseguendo il comando echo %temp% nel server interessato. 2. Se il problema persiste, inviare un caso di supporto Microsoft. |
| 9025: impossibile eseguire l'individuazione perché PowerShell è danneggiato nel server. | PowerShell è danneggiato nel server. | Reinstallare PowerShell e verificare che sia in esecuzione nel server interessato. |
| 9026: impossibile eseguire operazioni guest nel server. | Lo stato corrente del server non consente l'esecuzione delle operazioni guest. | 1. Assicurarsi che il server interessato sia operativo. 2. Se il problema persiste, inviare un caso di supporto Microsoft. |
| 9027: impossibile individuare i metadati perché l'agente operativo guest non è in esecuzione nel server. | Impossibile contattare l'agente operativo guest nel server. | Assicurarsi che gli strumenti VMware successivi alla versione 10.2.0 siano installati e in esecuzione nel server. |
| 9028: impossibile creare il file necessario per contenere i metadati individuati a causa di spazio di archiviazione insufficiente nel server. | Non è disponibile spazio di archiviazione sufficiente sul disco del server. | Assicurarsi che sia disponibile spazio sufficiente nell'archiviazione su disco del server interessato. |
| 9029: le credenziali fornite nell'appliance non dispongono delle autorizzazioni di accesso per l'esecuzione di PowerShell. | Le credenziali fornite nell'appliance non dispongono delle autorizzazioni di accesso per l'esecuzione di PowerShell. Il problema si è verificato quando si sono tentate le credenziali seguenti nel server: <FriendlyNameOfCredentials>. | 1. Assicurarsi che le credenziali nell'appliance possano accedere a PowerShell nel server. 2. Se le credenziali nell'appliance non hanno l'accesso necessario, fornire un altro set di credenziali o modificarne uno esistente. Trovare il nome descrittivo delle credenziali tentate da Azure Migrate nelle possibili cause. |
| 9030: impossibile raccogliere i metadati individuati perché l'host ESXi in cui è ospitato il server è in uno stato disconnesso. | L'host ESXi in cui si trova il server si trova in uno stato disconnesso. | Verificare che l'host ESXi che esegue il server sia in uno stato connesso. |
| 9031: impossibile raccogliere i metadati individuati perché l'host ESXi in cui è ospitato il server non risponde. | L'host ESXi in cui si trova il server è in uno stato non valido. | Verificare che l'host ESXi che esegue il server sia in esecuzione e connesso. |
| 9032: Impossibile individuare a causa di un errore interno. | Il problema riscontrato è dovuto a un errore interno. | Seguire i passaggi in questo sito Web per risolvere il problema. Se il problema persiste, aprire un caso di supporto Microsoft. |
| 9033: Impossibile individuare perché il nome utente delle credenziali fornite nell'appliance per il server non ha caratteri non validi. | Le credenziali fornite nell'appliance contengono caratteri non validi nel nome utente. Il problema si è verificato quando si sono tentate le credenziali seguenti nel server: <FriendlyNameOfCredentials>. | Assicurarsi che le credenziali specificate nell'appliance non contengano caratteri non validi nel nome utente. Tornare a Gestione configurazione appliance per modificare le credenziali. Trovare il nome descrittivo delle credenziali tentate da Azure Migrate nelle possibili cause. |
| 9034: impossibile individuare perché il nome utente delle credenziali fornite nell'appliance per il server non è nel formato UPN. | Le credenziali nell'appliance non hanno il nome utente nel formato UPN. Il problema si è verificato quando si sono tentate le credenziali seguenti nel server: <FriendlyNameOfCredentials>. | Assicurarsi che le credenziali nell'appliance abbiano il nome utente nel formato UPN. Tornare a Gestione configurazione appliance per modificare le credenziali. Trovare il nome descrittivo delle credenziali tentate da Azure Migrate nelle possibili cause. |
| 9035: impossibile individuare perché la modalità del linguaggio di PowerShell non è impostata correttamente. | La modalità del linguaggio di PowerShell non è impostata su Lingua completa. | Assicurarsi che la modalità del linguaggio di PowerShell sia impostata su Lingua completa. |
| 9036: impossibile individuare perché il nome utente delle credenziali fornite nell'appliance per il server non è in formato UPN. | Le credenziali nell'appliance non hanno il nome utente nel formato UPN. Il problema si è verificato quando si sono tentate le credenziali seguenti nel server: <FriendlyNameOfCredentials>. | Assicurarsi che le credenziali nell'appliance abbiano il nome utente nel formato UPN. Tornare a Gestione configurazione appliance per modificare le credenziali. Trovare il nome descrittivo delle credenziali tentate da Azure Migrate nelle possibili cause. |
| 9037: la raccolta di metadati viene temporaneamente sospesa a causa di un tempo di risposta elevato dal server. | Il server richiede troppo tempo per rispondere. | Il problema dovrebbe essere risolto automaticamente nel ciclo successivo entro 24 ore. Se il problema persiste, inviare un caso di supporto Microsoft. |
| 10000: il tipo di sistema operativo in esecuzione nel server non è supportato. | Il sistema operativo in esecuzione nel server non è Windows o Linux. | Sono supportati solo i tipi di sistema operativo Windows e Linux. Il <sistema operativo GuestOSName> non è attualmente supportato. |
| 10001: lo script necessario per raccogliere i metadati di individuazione non viene trovato nel server. | Lo script necessario per eseguire l'individuazione potrebbe essere stato eliminato o rimosso dalla posizione prevista. | Inviare un caso di supporto Tecnico Microsoft per risolvere il problema. |
| 10002: timeout delle operazioni di individuazione nel server. | Questo problema potrebbe essere temporaneo perché l'agente di individuazione nell'appliance non funziona come previsto. | Il problema dovrebbe essere risolto automaticamente nel ciclo successivo entro 24 ore. Se non viene risolto, seguire la procedura descritta in questo sito Web per risolvere il problema. Se il problema persiste, aprire un caso di supporto Microsoft. |
| 10003: il processo che esegue le operazioni di individuazione è terminato con un errore. | Il processo che esegue le operazioni di individuazione è stato chiuso improvvisamente a causa di un errore. | Il problema dovrebbe essere risolto automaticamente nel ciclo successivo entro 24 ore. Se il problema persiste, inviare un caso di supporto Microsoft. |
| 10004: le credenziali non vengono fornite nell'appliance per il tipo di sistema operativo del server. | Le credenziali per il tipo di sistema operativo del server non sono state aggiunte nell'appliance. | 1. Assicurarsi di aggiungere le credenziali per il tipo di sistema operativo del server interessato nell'appliance. 2. È ora possibile aggiungere più credenziali del server nell'appliance. |
| 10005: le credenziali fornite nell'appliance per il server non sono valide. | Le credenziali fornite nell'appliance non sono valide. Il problema si è verificato quando si sono tentate le credenziali seguenti nel server: \<FriendlyNameOfCredentials>. |
1. Verificare che le credenziali fornite nell'appliance siano valide e che il server sia accessibile usando le credenziali. 2. È ora possibile aggiungere più credenziali del server nell'appliance. 3. Tornare al gestore di configurazione dell'appliance per fornire un altro set di credenziali o modificarne uno esistente. Trovare il nome descrittivo delle credenziali tentate da Azure Migrate nelle possibili cause. Altre informazioni su come risolvere il problema. |
| 10006: il tipo di sistema operativo in esecuzione nel server non è supportato. | Il sistema operativo in esecuzione nel server non è Windows o Linux. | Sono supportati solo i tipi di sistema operativo Windows e Linux. Il <sistema operativo GuestOSName> non è attualmente supportato. |
| 10007: impossibile elaborare i metadati individuati dal server. | Si è verificato un errore durante l'analisi del contenuto del file contenente i metadati individuati. | Inviare un caso di supporto Tecnico Microsoft per risolvere il problema. |
| 10008: impossibile creare il file necessario per contenere i metadati individuati nel server. | Il ruolo associato alle credenziali fornite nell'appliance o in locale da criteri di gruppo limita la creazione di un file nella cartella richiesta. Il problema si è verificato quando si sono tentate le credenziali seguenti nel server: <FriendlyNameOfCredentials>. |
1. Controllare se le credenziali fornite nell'appliance hanno creato autorizzazioni per i file per il percorso della cartella/nome> della cartella <nel server. 2. Se le credenziali fornite nell'appliance non dispongono delle autorizzazioni necessarie, fornire un altro set di credenziali o modificarne uno esistente. Trovare il nome descrittivo delle credenziali tentate da Azure Migrate nelle possibili cause. |
| 10009: impossibile scrivere i metadati individuati nel file nel server. | Il ruolo associato alle credenziali fornite nell'appliance o un criterio di gruppo locale limita la scrittura nel file nel server. Il problema si è verificato quando si sono tentate le credenziali seguenti nel server: <FriendlyNameOfCredentials>. | 1. Controllare se le credenziali fornite nell'appliance dispongono delle autorizzazioni per il file di scrittura per il percorso della cartella o il nome> della cartella <nel server. 2. Se le credenziali fornite nell'appliance non dispongono delle autorizzazioni necessarie, fornire un altro set di credenziali o modificarne uno esistente. Trovare il nome descrittivo delle credenziali tentate da Azure Migrate nelle possibili cause. |
| 10010: impossibile individuare perché il comando % CommandName; necessario per raccogliere alcuni metadati non è presente nel server. | Pacchetto contenente il comando %CommandName; non è installato nel server. | Assicurarsi che il pacchetto contenente il comando %CommandName; è installato nel server. |
| 10011: le credenziali fornite nell'appliance sono state usate per accedere e disconnettersi per una sessione interattiva. | L'account di accesso interattivo e il disconnessione forzano il caricamento delle chiavi del Registro di sistema nel profilo dell'account in uso. Questa condizione rende le chiavi non disponibili per un uso futuro. | Utilizzare i metodi di risoluzione documentati in questo sito Web. |
| 10012: le credenziali non sono state fornite nell'appliance per il server. | Non sono state fornite credenziali per il server o sono state fornite credenziali di dominio con un nome di dominio non corretto nell'appliance. Altre informazioni sulla causa di questo errore. | 1. Assicurarsi che le credenziali siano fornite nell'appliance per il server e che il server sia accessibile usando le credenziali. 2. È ora possibile aggiungere più credenziali nell'appliance per i server. Tornare a Gestione configurazione appliance per fornire le credenziali per il server. |
Errore 9014: HTTPGetRequestToRetrieveFileFailed
Causa
Il problema si verifica quando l'agente di individuazione VMware nell'appliance tenta di scaricare il file di output contenente i dati di dipendenza dal file system del server tramite l'host ESXi in cui è ospitato il server.
Correzione
È possibile testare la connettività TCP all'host ESXi (nome fornito nel messaggio di errore) sulla porta 443 (necessaria per essere aperta negli host ESXi per eseguire il pull dei dati delle dipendenze) dall'appliance aprendo PowerShell nel server dell'appliance ed eseguendo il comando seguente:
Test -NetConnection -ComputeName <Ip address of the ESXi host> -Port 443Se il comando restituisce correttamente la connettività, passare al progetto>Individuazione e valutazione>di Azure Migrate Panoramica>Gestione>appliance, selezionare il nome dell'appliance e selezionare Aggiorna servizi.
Errore 9018: PowerShellNotFound
Causa
In genere viene visualizzato l'errore per i server che eseguono Windows Server 2008 o versione precedente.
Correzione
Installare Windows PowerShell 5.1 in questo percorso nel server. Seguendo le istruzioni riportate in Installare e configurare WMF 5.1 su come installare PowerShell in Windows Server.
Dopo aver installato la versione di PowerShell necessaria, verificare se l'errore è stato risolto seguendo la procedura descritta in questo sito Web.
Errore 9022: GetWMIObjectAccessDenied
Correzione
Assicurarsi che l'account utente fornito nell'appliance abbia accesso allo spazio dei nomi WMI e agli spazi dei nomi secondari. Per impostare l'accesso:
- Passare al server che segnala questo errore.
- Cercare e selezionare Esegui dal menu Start . Nella finestra di dialogo Esegui immettere wmimgmt.msc nella casella di testo Apri e selezionare INVIO.
- Viene aperta la console wmimgmt in cui è possibile trovare il controllo WMI (locale) nel riquadro sinistro. Fare clic con il pulsante destro del mouse e scegliere Proprietà dal menu.
- Nella finestra di dialogo Proprietà controllo WMI (locale) selezionare la scheda Titoli.
- Selezionare Sicurezza per aprire la finestra di dialogo Sicurezza per ROOT .
- Selezionare Avanzate per aprire il Impostazioni sicurezza avanzata per la finestra di dialogo Radice.
- Selezionare Aggiungi per aprire la finestra di dialogo Voce di autorizzazione per radice .
- Fare clic su Seleziona un'entità per aprire la finestra di dialogo Seleziona utenti, computer, account di servizio o gruppi .
- Selezionare i nomi utente o i gruppi a cui si vuole concedere l'accesso a WMI e selezionare OK.
- Assicurarsi di concedere le autorizzazioni di esecuzione e selezionare Questo spazio dei nomi e sottonomespace nell'elenco a discesa Si applica a .
- Selezionare Applica per salvare le impostazioni e chiudere tutte le finestre di dialogo.
Dopo aver visualizzato l'accesso richiesto, verificare se l'errore è stato risolto seguendo la procedura descritta in questo sito Web.
Errore 9032: InvalidRequest
Causa
Questo problema può essere dovuto a diversi motivi. Un motivo è che il nome utente fornito (credenziali del server) nella gestione configurazione dell'appliance ha caratteri XML non validi. I caratteri non validi causano un errore durante l'analisi della richiesta SOAP.
Correzione
- Assicurarsi che il nome utente delle credenziali del server non abbia caratteri XML non validi e che sia username@domain.com nel formato . Questo formato è noto come formato UPN.
- Dopo aver modificato le credenziali nell'appliance, verificare se l'errore è stato risolto seguendo la procedura descritta in questo sito Web.
Errore 10002: ScriptExecutionTimedOutOnVm
Causa
- Questo errore si verifica quando il server è lento o non risponde e lo script eseguito per eseguire il pull dei dati delle dipendenze inizia il timeout.
- Dopo che l'agente di individuazione rileva questo errore nel server, l'appliance non tenta l'analisi delle dipendenze senza agente nel server in seguito per evitare di sovraccaricare il server che non risponde.
- Si continuerà a visualizzare l'errore fino a quando non si controlla il problema con il server e si riavvia il servizio di individuazione.
Correzione
Accedere al server che riscontra questo errore.
Eseguire i comandi seguenti in PowerShell:
Get-WMIObject win32_operatingsystem; Get-WindowsFeature | Where-Object {$_.InstallState -eq 'Installed' -or ($_.InstallState -eq $null -and $_.Installed -eq 'True')}; Get-WmiObject Win32_Process; netstat -ano -p tcp | select -Skip 4;Se i comandi generano il risultato in pochi secondi, passare al progetto>Individuazione e valutazione>di Azure Migrate Panoramica>Gestione>appliance, selezionare il nome dell'appliance e selezionare Aggiorna servizi per riavviare il servizio di individuazione.
Se i comandi sono in timeout senza fornire alcun output, è necessario:
- Individuare il processo che utilizza una CPU o una memoria elevata nel server.
- Provare a fornire più core o memoria a tale server ed eseguire di nuovo i comandi.
Errore 10005: GuestCredentialNotValid
Correzione
- Verificare la validità delle credenziali (nome descrittivo fornito nell'errore) selezionando Riconvalida credenziali in Gestione configurazione appliance.
- Assicurarsi di poter accedere al server interessato usando le stesse credenziali fornite nell'appliance.
- È possibile provare usando un altro account utente (per lo stesso dominio, nel caso in cui il server sia aggiunto a un dominio) per tale server invece di un account amministratore.
- Il problema può verificarsi quando la comunicazione del controller <di dominio globale -> Controller di dominio è interrotta. Verificare la presenza di questo problema creando un nuovo account utente nel controller di dominio e fornendo lo stesso nell'appliance. Potrebbe anche essere necessario riavviare il controller di dominio.
- Dopo aver eseguito i passaggi di correzione, verificare se l'errore è stato risolto seguendo la procedura descritta in questo sito Web.
Errore 10012: CredentialNotProvided
Causa
Questo errore si verifica quando sono state fornite credenziali di dominio con il nome di dominio errato in Gestione configurazione appliance. Ad esempio, se sono state fornite credenziali di dominio con il nome utente user@abc.com ma è stato specificato il nome di dominio come def.com, tali credenziali non verranno tentate se il server è connesso a def.com e verrà visualizzato questo messaggio di errore.
Correzione
- Passare a Gestione configurazione appliance per aggiungere credenziali del server o modificarne una esistente, come illustrato nella causa.
- Dopo aver eseguito i passaggi di correzione, verificare se l'errore è stato risolto seguendo la procedura descritta in questo sito Web.
Verifica della mitigazione
Dopo aver usato i passaggi di mitigazione per gli errori precedenti, verificare se la mitigazione ha funzionato eseguendo alcuni comandi PowerCLI dal server dell'appliance. Se i comandi hanno esito positivo, significa che il problema è stato risolto. In caso contrario, controllare e seguire di nuovo la procedura di correzione.
Per le macchine virtuali VMware (tramite pipe VMware)
Eseguire i comandi seguenti per configurare PowerCLI nel server dell'appliance:
Install-Module -Name VMware.PowerCLI -AllowClobber Set-PowerCLIConfiguration -InvalidCertificateAction IgnoreConnessione al server vCenter dall'appliance specificando l'indirizzo IP del server vCenter nel comando e nelle credenziali nel prompt:
Connect-VIServer -Server <IPAddress of vCenter Server>Connessione al server di destinazione dall'appliance specificando il nome del server e le credenziali del server (come specificato nell'appliance):
$vm = get-VM <VMName> $credential = Get-CredentialPer l'inventario software, eseguire i comandi seguenti per verificare se si ottiene un output riuscito:
Per i server Windows:
Invoke-VMScript -VM $vm -ScriptText "powershell.exe 'Get-WMIObject win32_operatingsystem'" -GuestCredential $credential Invoke-VMScript -VM $vm -ScriptText "powershell.exe Get-WindowsFeature" -GuestCredential $credentialPer server Linux:
Invoke-VMScript -VM $vm -ScriptText "ls" -GuestCredential $credential
Per le macchine virtuali Hyper-V e i server fisici (tramite pipe di connessione diretta)
Per i server Windows:
Connessione al server Windows eseguendo il comando :
$Server = New-PSSession –ComputerName <IPAddress of Server> -Credential <user_name>Immettere le credenziali del server nel prompt.
Eseguire i comandi seguenti per convalidare l'inventario software per verificare se si ottiene un output riuscito:
Invoke-Command -Session $Server -ScriptBlock {Get-WMIObject win32_operatingsystem} Invoke-Command -Session $Server -ScriptBlock {Get-WindowsFeature}
Per server Linux:
- Installare il client OpenSSH
Add-WindowsCapability -Online -Name OpenSSH.Client~~~~0.0.1.0 - Installare il server OpenSSH
Add-WindowsCapability -Online -Name OpenSSH.Server~~~~0.0.1.0 - Avviare e configurare il server OpenSSH
Start-Service sshd Set-Service -Name sshd -StartupType 'Automatic' - Connessione al server OpenSSH
ssh username@servername - Eseguire i comandi seguenti per convalidare l'inventario software per verificare se si ottiene un output riuscito:
ls
Dopo aver verificato il funzionamento della mitigazione, passare al progetto>Individuazione e valutazione>di Azure Migrate Panoramica>Gestione>appliance, selezionare il nome dell'appliance e selezionare Aggiorna servizi per avviare un nuovo ciclo di individuazione.
Istanze e database di SQL Server individuati non nel portale
Dopo aver avviato l'individuazione nell'appliance, potrebbero essere necessarie fino a 24 ore per iniziare a visualizzare i dati di inventario nel portale.
Se nella gestione configurazione dell'appliance non sono state specificate credenziali di autenticazione di autenticazione di Windows o SQL Server, aggiungere le credenziali in modo che l'appliance possa usarle per connettersi alle rispettive istanze di SQL Server.
Dopo la connessione dell'appliance, raccoglie i dati di configurazione e prestazioni delle istanze e dei database di SQL Server. I dati di configurazione di SQL Server vengono aggiornati ogni 24 ore e i dati sulle prestazioni vengono acquisiti ogni 30 secondi. Qualsiasi modifica alle proprietà dell'istanza e dei database di SQL Server, ad esempio lo stato del database e il livello di compatibilità, può richiedere fino a 24 ore per l'aggiornamento nel portale.
L'istanza di SQL Server viene visualizzata in uno stato "Non connesso" nel portale
Per visualizzare i problemi riscontrati durante l'individuazione di istanze e database di SQL Server, selezionare lo stato Non connesso nella colonna Stato connessione nella pagina Server individuati del progetto.
La creazione di una valutazione sui server contenenti istanze SQL che non sono state individuate completamente o che si trovano in uno stato non connesso potrebbe causare la conformità contrassegnata come Sconosciuta.
Errori comuni relativi alle istanze di SQL Server e all'individuazione del database
Azure Migrate supporta l'individuazione di istanze e database di SQL Server in esecuzione in computer locali usando Azure Migrate: individuazione e valutazione. Per iniziare, vedere l'esercitazione sull'individuazione.
Nella tabella seguente sono riepilogati i tipici errori di individuazione SQL.
| Errore | Causa | Azione | Guida |
|---|---|---|---|
| 30000: le credenziali associate a questo server SQL non funzionano. | Le credenziali associate manualmente non sono valide o le credenziali associate automaticamente non possono più accedere al server SQL. | Aggiungere le credenziali per SQL Server nell'appliance e attendere fino al successivo ciclo di individuazione SQL o forzare l'aggiornamento. | - |
| 30001: impossibile connettersi a SQL Server dall'appliance. | 1. L'appliance non ha una linea di rete per SQL Server. 2. Il firewall blocca la connessione tra SQL Server e l'appliance. |
1. Rendere SQL Server raggiungibile dall'appliance. 2. Consentire le connessioni in ingresso dall'appliance a SQL Server. |
- |
| 30003: Il certificato non è attendibile. | Un certificato attendibile non è installato nel computer che esegue SQL Server. | Configurare un certificato attendibile nel server. Ulteriori informazioni. | Visualizza |
| 30004: autorizzazioni insufficienti. | Questo errore può verificarsi a causa della mancanza di autorizzazioni necessarie per analizzare le istanze di SQL Server. | Concedere il ruolo sysadmin all'account/credenziali fornito nell'appliance per l'individuazione di istanze e database di SQL Server. Ulteriori informazioni. | Visualizza |
| 30005: l'account di accesso di SQL Server non è riuscito a connettersi a causa di un problema con il database master predefinito. | Il database non è valido oppure l'account di accesso non dispone dell'autorizzazione CONNECT per il database. | Utilizzare ALTER LOGIN per impostare il database predefinito sul database master. Concedere il ruolo sysadmin all'account/credenziali fornito nell'appliance per l'individuazione di istanze e database di SQL Server. Ulteriori informazioni. |
Visualizza |
| 30006: l'account di accesso di SQL Server non può essere usato con autenticazione di Windows. | 1. L'account di accesso potrebbe essere un account di accesso di SQL Server, ma il server accetta solo autenticazione di Windows. 2. Si sta tentando di connettersi usando l'autenticazione di SQL Server, ma l'account di accesso usato non esiste in SQL Server. 3. L'account di accesso potrebbe usare autenticazione di Windows, ma l'account di accesso è un'entità di windows non riconosciuta. Un'entità di sicurezza di Windows non riconosciuta significa che l'account di accesso non può essere verificato da Windows. Questo problema può verificarsi perché l'account di accesso di Windows proviene da un dominio non attendibile. |
Se si tenta di connettersi usando l'autenticazione di SQL Server, verificare che SQL Server sia configurato in modalità autenticazione mista e che l'account di accesso di SQL Server esista. Se si tenta di connettersi usando autenticazione di Windows, verificare di aver eseguito correttamente l'accesso al dominio corretto. Ulteriori informazioni. |
Visualizza |
| 30007: Password scaduta. | la password dell'account è scaduta. | La password di accesso di SQL Server potrebbe essere scaduta. Reimpostare la password o estendere la data di scadenza della password. Ulteriori informazioni. | Visualizza |
| 30008: la password deve essere modificata. | è necessario modificare la password dell'account. | Modificare la password delle credenziali fornite per l'individuazione di SQL Server. Ulteriori informazioni. | Visualizza |
| 30009: si è verificato un errore interno. | Si è verificato un errore interno durante l'individuazione di istanze e database di SQL Server. | Contattare il supporto tecnico Microsoft se il problema persiste. | - |
| 30010: Nessun database trovato. | Impossibile trovare database dall'istanza del server selezionata. | Concedere il ruolo sysadmin all'account/credenziali fornito nell'appliance per l'individuazione dei database SQL. | - |
| 30011: si è verificato un errore interno durante la valutazione di un'istanza o di un database SQL. | Si è verificato un errore interno durante l'esecuzione della valutazione. | Contattare il supporto tecnico Microsoft se il problema persiste. | - |
| 30012: connessione SQL non riuscita. | 1. Il firewall sul server ha rifiutato la connessione. 2. Il servizio SQL Server Browser (sqlbrowser) non è avviato. 3. SQL Server non ha risposto alla richiesta client perché il server probabilmente non è avviato. 4. Il client SQL Server non è in grado di connettersi al server. Questo errore può verificarsi perché il server non è configurato per accettare connessioni remote. 5. Il client SQL Server non riesce a connettersi al server. Questo errore può verificarsi perché il client non è in grado di risolvere il nome del server o il nome del server non è corretto. 6. I protocolli TCP o named pipe non sono abilitati. 7. Il nome dell'istanza di SQL Server specificato non è valido. |
Usare questa guida utente interattiva per risolvere il problema di connettività. Attendere 24 ore dopo aver seguito la guida per l'aggiornamento dei dati nel servizio. Se il problema persiste, contatta il supporto tecnico Microsoft. | Visualizza |
| 30013: si è verificato un errore durante la connessione all'istanza di SQL Server. | 1. Il nome di SQL Server non può essere risolto dall'appliance. 2. SQL Server non consente connessioni remote. |
Se è possibile eseguire il ping di SQL Server dall'appliance, attendere 24 ore per verificare se il problema si risolve automaticamente. In caso contrario, contattare il supporto tecnico Microsoft. Ulteriori informazioni. | Visualizza |
| 30014: nome utente o password non valido. | Questo errore può verificarsi a causa di un errore di autenticazione che comporta una password o un nome utente non valido. | Fornire una credenziale con un nome utente e una password validi. Ulteriori informazioni. | Visualizza |
| 30015: si è verificato un errore interno durante l'individuazione dell'istanza di SQL Server. | Si è verificato un errore interno durante l'individuazione dell'istanza di SQL Server. | Contattare il supporto tecnico Microsoft se il problema persiste. | - |
| 30016: Connessione ion all'istanza '%instance;' non è riuscita a causa di un timeout. | Questo problema può verificarsi se il firewall nel server rifiuta la connessione. | Verificare se il firewall in SQL Server è configurato per accettare le connessioni. Se l'errore persiste, contattare il supporto tecnico Microsoft. Ulteriori informazioni. | Visualizza |
| 30017: Si è verificato un errore interno. | Eccezione non gestita. | Contattare il supporto tecnico Microsoft se il problema persiste. | - |
| 30018: Si è verificato un errore interno. | Si è verificato un errore interno durante la raccolta di dati, ad esempio le dimensioni del database temp e le dimensioni del file dell'istanza SQL. | Attendere 24 ore e contattare il supporto tecnico Microsoft se il problema persiste. | - |
| 30019: Si è verificato un errore interno. | Si è verificato un errore interno durante la raccolta di metriche delle prestazioni, ad esempio l'utilizzo della memoria di un database o un'istanza di . | Attendere 24 ore e contattare il supporto tecnico Microsoft se il problema persiste. | - |
Errori comuni di individuazione delle app Web
Azure Migrate supporta l'individuazione di app Web in esecuzione in computer locali usando Azure Migrate: individuazione e valutazione. Per iniziare, vedere l'esercitazione sull'individuazione.
Nella tabella seguente sono riepilogati gli errori tipici di individuazione delle app Web.
| Errore | Causa | Azione |
|---|---|---|
| 40001: la funzionalità della console di gestione IIS non è abilitata. | L'individuazione di app Web IIS usa l'API di gestione inclusa nella versione locale di IIS per leggere la configurazione iis. Questa API è disponibile quando è abilitata la funzionalità del sistema di gestione IIS. Questa funzionalità non è abilitata o il sistema operativo non è una versione supportata per l'individuazione di app Web IIS. | Assicurarsi che il ruolo Server Web (IIS) incluso la funzionalità Console di gestione IIS (parte di Strumenti di gestione) sia abilitato e che il sistema operativo server sia Windows Server 2008 R2 o versione successiva. |
| 40002: impossibile connettersi al server dall'appliance. | Connessione ion al server non è riuscito a causa di credenziali di accesso non valide o di un computer non disponibile. | Assicurarsi che le credenziali di accesso specificate per il server siano corrette e che il server sia online e accetti le connessioni remote di PowerShell WS-Management. |
| 40003: impossibile connettersi al server a causa di credenziali non valide. | Connessione ion al server non è riuscito a causa di credenziali di accesso non valide. | Assicurarsi che le credenziali di accesso fornite per il server siano corrette e che la comunicazione remota di PowerShell per La gestione WS sia abilitata. |
| 40004: impossibile accedere alla configurazione di IIS. | Nessuna autorizzazione o autorizzazioni insufficienti. | Verificare che le credenziali utente specificate per il server siano credenziali a livello di amministratore e che l'utente disponga dell'autorizzazione per accedere ai file nella directory IIS (%windir%\System32\inetsrv) e nella directory di configurazione del server IIS (%windir%\System32\inetsrv\config). |
| 40005: impossibile completare l'individuazione IIS. | Impossibile completare l'individuazione nella macchina virtuale. Questo problema può verificarsi a causa di problemi di accesso alla configurazione nel server. L'errore è "%detailedMessage;". | Verificare che le credenziali utente specificate per il server siano credenziali a livello di amministratore e che l'utente disponga dell'autorizzazione per accedere ai file nella directory IIS (%windir%\System32\inetsrv) e nella directory di configurazione del server IIS (%windir%\System32\inetsrv\config). Contattare quindi il supporto tecnico Microsoft con i dettagli dell'errore. |
| 40006: eccezione non categorizzata. | Nuovo scenario di errore. | Contattare il supporto tecnico Microsoft con i dettagli e i log degli errori. I log sono disponibili nel server dell'appliance nel percorso C:\ProgramData\Microsoft Azure\Logs. |
| 40007: nessuna app Web trovata per il server Web. | Il server Web non dispone di applicazioni ospitate. | Controllare la configurazione del server Web. |
Passaggi successivi
Configurare un'appliance per server fisici, Hyper-V o VMware.