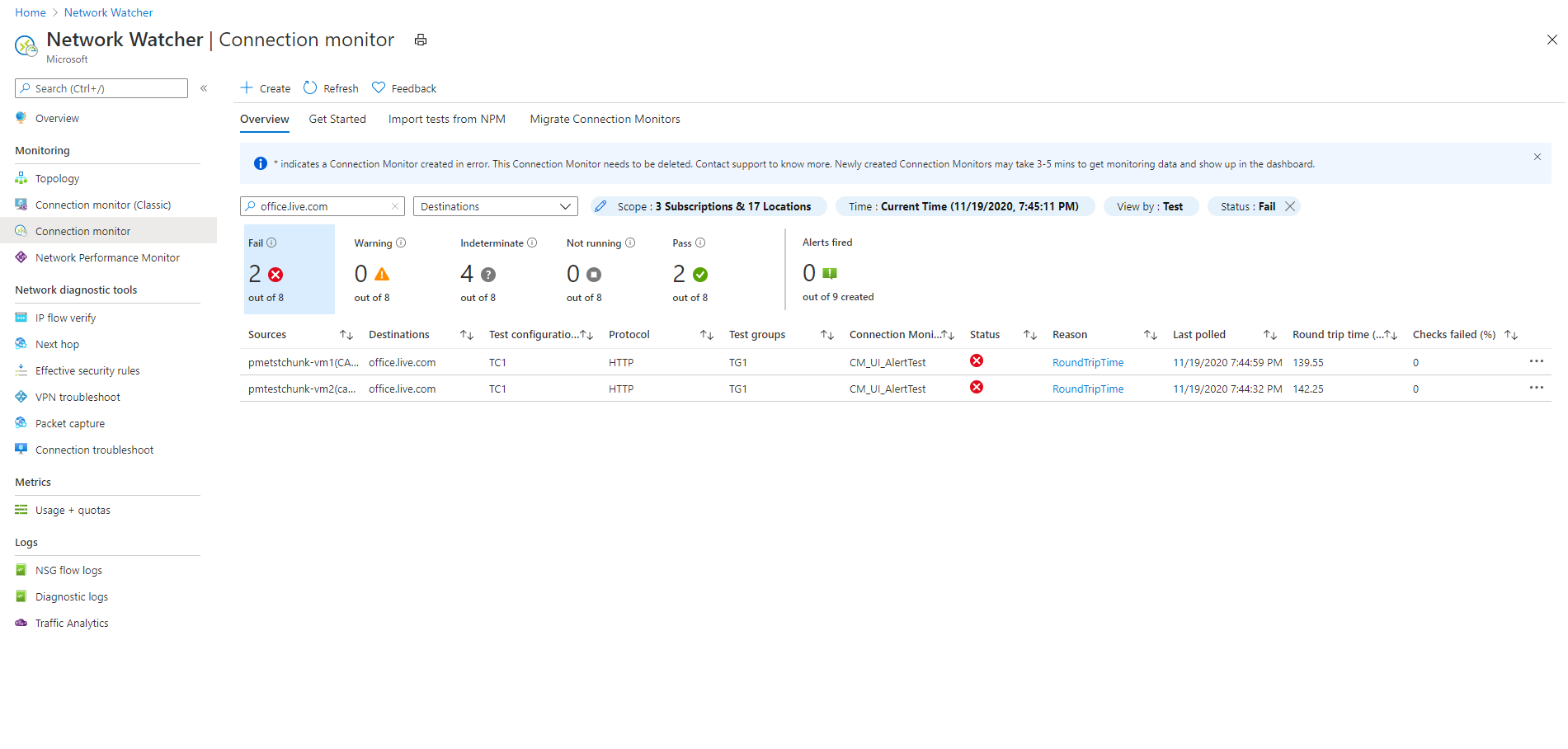Panoramica del monitoraggio di Connessione ion
Importante
monitoraggio Connessione ion (versione classica) è deprecato e non è più disponibile. Per altre informazioni, vedere Eseguire la migrazione da monitoraggio Connessione ion (versione classica) per eseguire la migrazione dei monitor di connessione da monitoraggio Connessione ion (versione classica) al nuovo monitoraggio Connessione ion.
Connessione monitoraggio delle connessioni offre un monitoraggio unificato e end-to-end delle connessioni in Network Watcher. La funzionalità di monitoraggio Connessione supporta le distribuzioni cloud ibride e di Azure. Network Watcher offre strumenti per monitorare, diagnosticare e visualizzare le metriche relative alla connettività per le distribuzioni di Azure.
Ecco alcuni casi d'uso per il monitoraggio Connessione ion:
- La macchina virtuale del server Web front-end o il set di scalabilità di macchine virtuali comunica con una macchina virtuale del server di database in un'applicazione multilivello. Si vuole controllare la connettività di rete tra i due set di scalabilità o macchina virtuale.
- Si desidera che le macchine virtuali/set di scalabilità in, ad esempio, l'area Stati Uniti orientali esemplivi il ping di macchine virtuali/set di scalabilità nell'area Stati Uniti centrali e si voglia confrontare le latenze di rete tra aree.
- Si dispone di più siti di uffici locali, uno a Seattle, Washington, ad esempio, e un altro in Ashburn, Virginia. I siti degli uffici si connettono a URL di Microsoft 365. Per gli utenti degli URL di Microsoft 365, è necessario confrontare le latenze tra Seattle e Ashburn.
- L'applicazione ibrida richiede la connettività a un endpoint dell'account di archiviazione di Azure. Il sito locale e l'applicazione Azure si connettono allo stesso endpoint. Si vogliono confrontare le latenze del sito locale con le latenze dell'applicazione Azure.
- Si vuole controllare la connettività tra le configurazioni locali e le macchine virtuali/set di scalabilità di macchine virtuali di Azure che ospitano l'applicazione cloud.
- Si vuole controllare la connettività da una o più istanze di un set di scalabilità di macchine virtuali di Azure all'applicazione Azure o non a più livelli.
Ecco alcuni vantaggi del monitoraggio Connessione ion:
- Esperienza unificata e intuitiva per le esigenze di monitoraggio in ambienti Azure e ibridi
- Monitoraggio della connettività tra aree e aree di lavoro
- Frequenze di probe più elevate e maggiore visibilità sulle prestazioni di rete
- Avvisi più rapidi per le distribuzioni ibride
- Supporto per i controlli di connettività basati su HTTP, Transmission Control Protocol (TCP) e ICMP (Internet Control Message Protocol)
- Supporto di Metriche e Log Analytics per le configurazioni di test di Azure e non di Azure
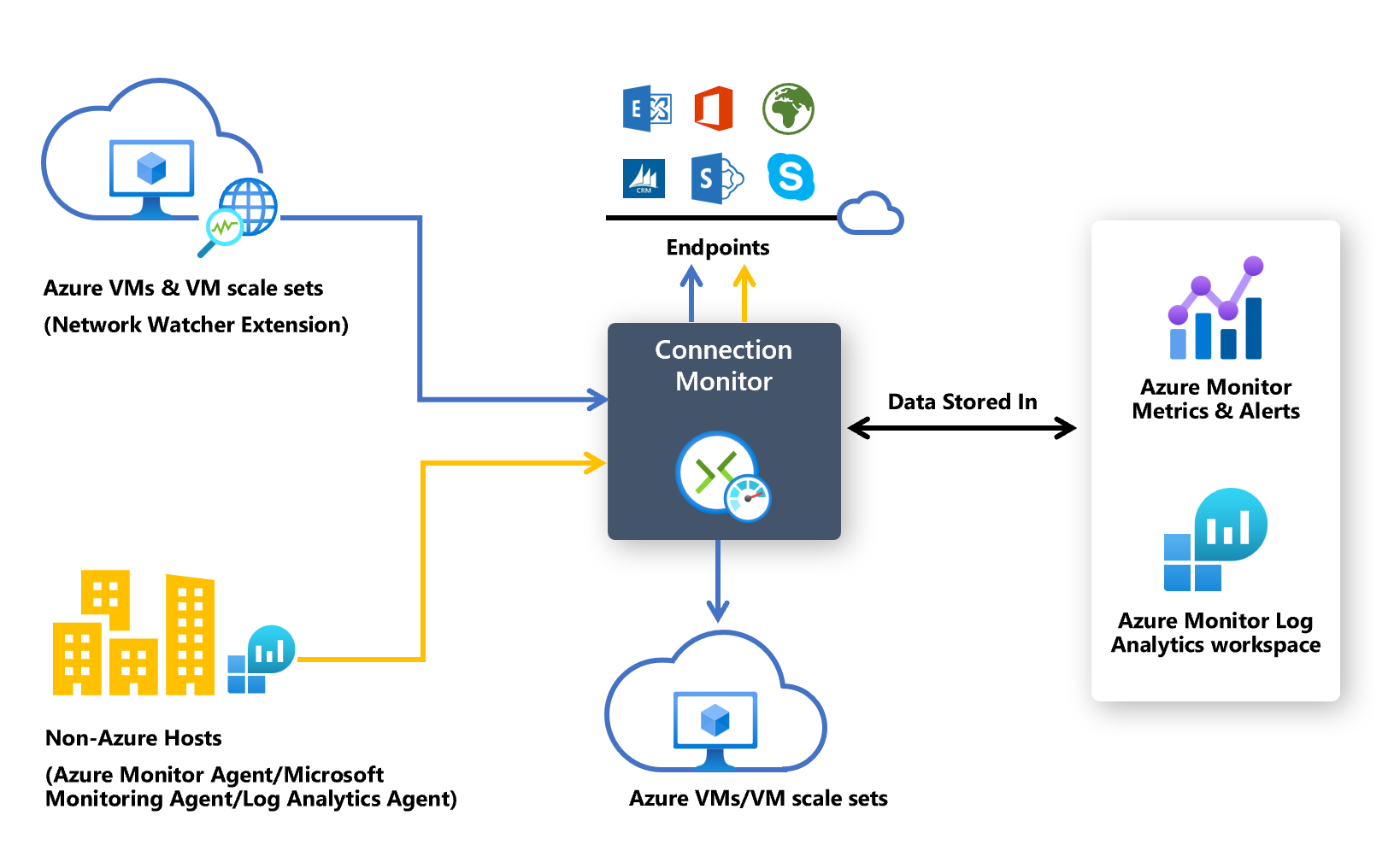
Per iniziare a usare Connessione ion Monitor per il monitoraggio, seguire questa procedura:
- Installare gli agenti di monitoraggio.
- Abilitare Network Watcher nella sottoscrizione.
- Creare un monitoraggio connessione.
- Analizzare i dati di monitoraggio e impostare gli avvisi.
- Diagnosticare i problemi nella rete.
Le sezioni seguenti forniscono informazioni dettagliate su questi passaggi.
Installare gli agenti di monitoraggio
Nota
Connessione ion monitor supporta ora l'abilitazione automatica delle estensioni di monitoraggio per gli endpoint di Azure e non Azure, eliminando così la necessità di installare manualmente le soluzioni di monitoraggio durante la creazione di Connessione monitor.
Connessione monitoraggio si basa su file eseguibili leggeri per eseguire i controlli di connettività. Supporta i controlli di connettività sia da ambienti Azure che da ambienti locali. Il file eseguibile da usare dipende dal fatto che la macchina virtuale sia ospitata in Azure o in locale.
Agenti per macchine virtuali di Azure e set di scalabilità di macchine virtuali
Per rendere Connessione monitoraggio riconoscere le macchine virtuali di Azure o i set di scalabilità di macchine virtuali come origini di monitoraggio, installare l'estensione macchina virtuale Network Watcher Agent su di essi. Questa estensione è nota anche come estensione Network Watcher. Le macchine virtuali e i set di scalabilità di Azure richiedono l'estensione per attivare il monitoraggio end-to-end e altre funzionalità avanzate.
È possibile installare l'estensione Network Watcher quando si crea una macchina virtuale o un set di scalabilità. È anche possibile installare, configurare e risolvere i problemi dell'estensione Network Watcher per Linux e Windows.
Le regole di un gruppo di sicurezza di rete (NSG) o di un firewall possono bloccare la comunicazione tra l'origine e la destinazione. Connessione ion monitor rileva questo problema e lo mostra come messaggio di diagnostica nella topologia. Per abilitare il monitoraggio delle connessioni, assicurarsi che il gruppo di sicurezza di rete e le regole del firewall consentano i pacchetti su TCP o ICMP tra l'origine e la destinazione.
Se si vuole eseguire l'escape del processo di installazione per abilitare l'estensione Network Watcher, è possibile procedere con la creazione del monitoraggio Connessione ion e consentire l'abilitazione automatica delle estensioni Network Watcher nelle macchine virtuali di Azure e nei set di scalabilità.
Nota
Se l'aggiornamento automatico dell'estensione non è abilitato nei set di scalabilità di macchine virtuali, è necessario aggiornare manualmente l'estensione Network Watcher ogni volta che viene rilasciata una nuova versione.
Poiché Connessione monitoraggio supporta ora l'abilitazione automatica unificata delle estensioni di monitoraggio, l'utente può fornire il consenso per l'aggiornamento automatico del set di scalabilità di macchine virtuali con abilitazione automatica dell'estensione Network Watcher durante la creazione di monitoraggio Connessione ion per i set di scalabilità di macchine virtuali con aggiornamento manuale.
Agenti per computer locali
Per rendere Connessione monitoraggio riconoscere i computer locali come origini per il monitoraggio, installare l'agente di Log Analytics nei computer. Abilitare quindi la soluzione Network Monitor prestazioni. Questi agenti sono collegati alle aree di lavoro di Log Analytics, quindi è necessario impostare l'ID dell’area di lavoro e la chiave primaria, prima che gli agenti possano avviare il monitoraggio.
Per installare l'agente di Log Analytics per i computer Windows, vedere Installare l'agente di Log Analytics in Windows.
Se il percorso include firewall o appliance virtuali di rete ,assicurarsi che la destinazione sia raggiungibile.
Per aprire la porta:
Per i computer Windows, eseguire lo script PowerShell EnableRules.ps1 senza parametri in una finestra di PowerShell con privilegi di amministratore.
Per i computer Linux, modificare manualmente il valore PortNumber. A questo scopo:
- Passare a /var/opt/microsoft/omsagent/npm_state.
- Aprire il file npmdregistry .
- Modificare il valore PortNumber:
“PortNumber:<port of your choice>”.
Nota
I numeri di porta usati devono corrispondere a tutti gli agenti usati in un'area di lavoro.
Lo script crea le chiavi del Registro di sistema richieste dalla soluzione. Crea anche le regole di Windows Firewall per consentire agli agenti di creare connessioni TCP tra loro. Le chiavi del Registro di sistema create dallo script specificano se registrare i log di debug e il percorso del file di log. Lo script definisce anche la porta TCP dell'agente usata per la comunicazione. I valori per queste chiavi vengono impostati automaticamente dallo script. Non modificare manualmente queste chiavi. Per impostazione predefinita, la porta aperta è 8084. È possibile usare una porta personalizzata fornendo il parametro portNumber allo script. Usare la stessa porta in tutti i computer in cui viene eseguito lo script.
Per altre informazioni, vedere la sezione "Requisiti di rete" della panoramica dell'agente di Log Analytics.
Lo script configura Windows Firewall solo in locale. Se si dispone di un firewall di rete, assicurarsi che consenta il traffico destinato alla porta TCP usata da Network Monitor prestazioni.
L'agente di Windows di Log Analytics può essere multi-homed per inviare dati a più aree di lavoro e a gruppi di gestione di System Center Operations Manager. L'agente Linux può inviare dati solo a una singola destinazione, ovvero un'area di lavoro o un gruppo di gestione.
Abilitare la soluzione Network Monitor prestazioni per i computer locali
Per abilitare la soluzione Network Monitor prestazioni per i computer locali, seguire questa procedura:
Nella portale di Azure passare a Network Watcher.
In Monitoraggio selezionare Monitoraggio connessione.
Selezionare + Abilita non Azure.
In Abilita non Azure selezionare la sottoscrizione e l'area di lavoro in cui si vuole abilitare la soluzione e quindi selezionare Crea.
Dopo aver abilitato la soluzione, la visualizzazione dell'area di lavoro richiede alcuni minuti.
A differenza degli agenti di Log Analytics, la soluzione Network Monitor prestazioni può essere configurata per inviare dati solo a una singola area di lavoro Log Analytics.
Se si vuole eseguire l'escape del processo di installazione per abilitare l'estensione Network Watcher, è possibile procedere con la creazione di monitoraggio Connessione ion e consentire l'abilitazione automatica della soluzione di monitoraggio nei computer locali.
Abilitare Network Watcher nella sottoscrizione
Tutte le sottoscrizioni con una rete virtuale sono abilitate con Network Watcher. Quando si crea una rete virtuale nella sottoscrizione, Network Watcher viene abilitato automaticamente nella sottoscrizione e nell'area della rete virtuale. L'abilitazione automatica non influisce sulle risorse né comporta un addebito. Assicurarsi che Network Watcher non sia disabilitato in modo esplicito nella sottoscrizione.
Assicurarsi che Network Watcher sia disponibile per l'area. Per altre informazioni, vedere Abilitare Network Watcher.
Creare un monitoraggio della connessione
Connessione ion monitora le comunicazioni a intervalli regolari. Informa l'utente delle variazioni nella raggiungibilità e nella latenza. È anche possibile controllare la topologia di rete corrente e precedente tra gli agenti di origine e gli endpoint di destinazione.
Le origini possono essere macchine virtuali/set di scalabilità di Azure o computer locali con un agente di monitoraggio installato. Gli endpoint di destinazione possono essere URL di Microsoft 365, URL di Dynamics 365, URL personalizzati, ID della risorsa di macchina virtuale di Azure, IPv4, IPv6, nomi di dominio completi o qualsiasi nome di dominio.
Access Connessione ion Monitor
Nella portale di Azure passare a Network Watcher.
Nel riquadro sinistro, in Monitoraggio selezionare monitoraggio Connessione ion.
Vengono visualizzati tutti i monitoraggi di connessione creati nel monitoraggio Connessione ion. Per visualizzare i monitoraggi di connessione creati nell'esperienza classica del monitoraggio di Connessione ion, selezionare la scheda monitoraggio Connessione ion.
Creare un monitoraggio della connessione
Nei monitoraggi di connessione creati in Connessione ion monitor, è possibile aggiungere sia computer locali che macchine virtuali di Azure/set di scalabilità come origini. Questi monitoraggi delle connessioni possono anche monitorare la connettività agli endpoint. Gli endpoint possono trovarsi in Azure o in qualsiasi altro URL o indirizzo IP.
Connessione ion monitor include le entità seguenti:
- risorsa di monitoraggio Connessione ion: una risorsa di Azure specifica dell'area. Tutte le entità seguenti sono proprietà di una risorsa di monitoraggio della connessione.
- Endpoint: origine o destinazione che partecipa ai controlli di connettività. Esempi di endpoint sono le macchine virtuali/set di scalabilità di Azure, gli agenti locali, gli URL e gli indirizzi IP.
- Configurazione di test: configurazione specifica del protocollo per un test. In base al protocollo selezionato, è possibile definire la porta, le soglie, la frequenza di test e altre proprietà.
- Gruppo di test: gruppo che contiene endpoint di origine, endpoint di destinazione e configurazioni di test. Un monitoraggio delle connessioni può contenere più gruppi di test.
- Test: combinazione di un endpoint di origine, un endpoint di destinazione e una configurazione di test. Un test è il livello più granulare in cui sono disponibili i dati di monitoraggio. I dati di monitoraggio includono la percentuale di controlli non superati e il tempo di round trip.
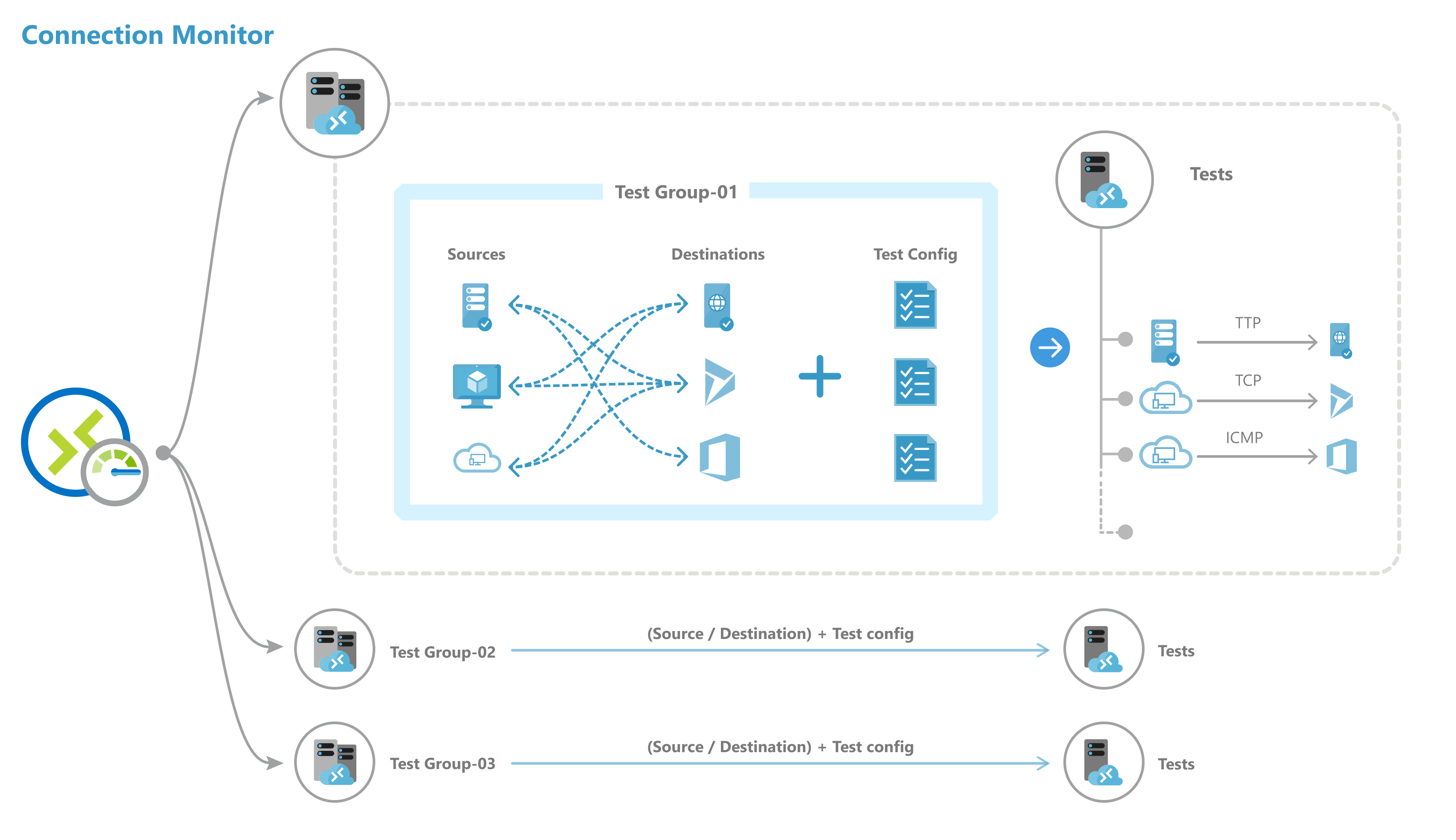
È possibile creare un monitoraggio connessione usando il portale di Azure, ARMClient o Azure PowerShell.
Tutte le origini, le destinazioni e le configurazioni di test aggiunte a un gruppo di test vengono suddivise in singoli test. Di seguito è riportato un esempio di modalità di disposizione delle origini e delle destinazioni:
- Gruppo di test: TG1
- Origini: 3 (A, B, C)
- Destinazioni: 2 (D, E)
- Configurazioni di test: 2 (Configurazione 1, Configurazione 2)
- Totale test creati: 12
| Numero di test | Source (Sorgente) | Destination | configurazione di test |
|---|---|---|---|
| 1 | Un | D | Configurazione 1 |
| 2 | Un | D | Configurazione 2 |
| 3 | Un | E | Configurazione 1 |
| 4 | Un | E | Configurazione 2 |
| 5 | G | D | Configurazione 1 |
| 6 | G | D | Configurazione 2 |
| 7 | G | E | Configurazione 1 |
| 8 | G | E | Configurazione 2 |
| 9 | A | D | Configurazione 1 |
| 10 | A | D | Configurazione 2 |
| 11 | A | E | Configurazione 1 |
| 12 | A | E | Configurazione 2 |
Limiti di scalabilità
i monitoraggi Connessione ion presentano i limiti di scalabilità seguenti:
- Numero massimo di monitoraggi di connessione per sottoscrizione per area: 100
- Numero massimo di gruppi di test per monitoraggio connessione: 20
- Numero massimo di origini e destinazioni per monitoraggio connessione: 100
- Numero massimo di configurazioni di test per monitoraggio connessione: 20
Copertura del monitoraggio per le risorse di Azure e non di Azure:
Connessione monitoraggio offre cinque diversi livelli di copertura per il monitoraggio di risorse composte, ovvero reti virtuali, subnet e set di scalabilità. Il livello di copertura è definito come % delle istanze di una risorsa composta effettivamente inclusa nel monitoraggio di tali risorse come origini o destinazioni. Gli utenti possono selezionare manualmente un livello di copertura da Basso, Inferiore alla media, Media, Media superiore alla media e Completo per definire una percentuale approssimativa di istanze da includere nel monitoraggio della risorsa specifica come endpoint.
Analizzare i dati di monitoraggio e impostare gli avvisi
Dopo aver creato un monitoraggio connessione, le origini controllano la connettività alle destinazioni in base alla configurazione di test.
Durante il monitoraggio degli endpoint, Connessione ion monitora nuovamente lo stato degli endpoint ogni 24 ore. Di conseguenza, nel caso in cui una macchina virtuale venga deallocata o disattivata durante un ciclo di 24 ore, Connessione monitoraggio segnala uno stato indeterminato a causa dell'assenza di dati nel percorso di rete fino alla fine del ciclo di 24 ore prima di rivalutare lo stato della macchina virtuale e segnalare lo stato della macchina virtuale come deallocato.
Nota
In caso di monitoraggio di un set di scalabilità di macchine virtuali, le istanze di un particolare set di scalabilità selezionato per il monitoraggio (dall'utente o prelevato per impostazione predefinita come parte del livello di copertura selezionato) potrebbero essere deallocate o ridotta a metà del ciclo di 24 ore. In questo particolare periodo di tempo, il monitoraggio Connessione ion non sarà in grado di riconoscere questa azione e quindi finisce per segnalare uno stato indeterminato a causa dell'assenza di dati. Gli utenti sono invitati a consentire la selezione casuale delle istanze dei set di scalabilità di macchine virtuali all'interno dei livelli di copertura anziché selezionare istanze specifiche di set di scalabilità per il monitoraggio, per ridurre al minimo i rischi di non individuabilità delle istanze di set di scalabilità di macchine virtuali deallocate o ridotte in un ciclo di 24 ore e portare a uno stato indeterminato del monitoraggio della connessione.
Verifica in un test
A seconda del protocollo selezionato nella configurazione di test, Connessione monitoraggio esegue una serie di controlli per la coppia di destinazione di origine. I controlli vengono eseguiti in base alla frequenza di test selezionata.
Se si usa HTTP, il servizio calcola il numero di risposte HTTP che hanno restituito un codice di risposta valido. È possibile impostare codici di risposta validi usando PowerShell e l'interfaccia della riga di comando di Azure. Il risultato determina la percentuale di controlli non riusciti. Per calcolare RTT, il servizio misura il tempo tra una chiamata HTTP e la risposta.
Se si usa TCP o ICMP, il servizio calcola la percentuale di perdita di pacchetti per determinare la percentuale di controlli non riusciti. Per calcolare RTT, il servizio misura il tempo impiegato per ricevere il riconoscimento (ACK) per i pacchetti inviati. Se sono stati abilitati i dati traceroute per i test di rete, è possibile visualizzare la perdita di hop per hop e la latenza per la rete locale.
Stati di un test
A seconda dei dati restituiti dai controlli, i test possono avere i seguenti stati:
- Pass: i valori effettivi per la percentuale di controlli non riusciti e RTT si trovano entro le soglie specificate.
- Esito negativo: i valori effettivi per la percentuale di controlli non riusciti o RTT hanno superato le soglie specificate. Se non viene specificata alcuna soglia, un test raggiunge lo stato Fail quando la percentuale di controlli non riusciti è 100.
- Avviso:
- Se viene specificata una soglia e Connessione ion monitor osserva una percentuale di controlli non riusciti superiore all'80% della soglia, il test viene contrassegnato come Avviso.
- In assenza di soglie specificate, Connessione monitor assegna automaticamente una soglia. Quando tale soglia viene superata, lo stato del test diventa Avviso. Per il tempo di round trip nei test TCP o ICMP, la soglia è di 750 millisecondi (ms). Per la percentuale di controlli non riusciti, la soglia è del 10%.
- Indeterminato: nessun dato nell'area di lavoro Log Analytics. Controllare le metriche.
- Non in esecuzione: disabilitato disabilitando il gruppo di test.
Raccolta, analisi e avvisi dei dati
I dati raccolti Connessione ion monitor vengono archiviati nell'area di lavoro Log Analytics. L'area di lavoro viene configurata al momento della creazione del monitoraggio della connessione.
I dati di monitoraggio sono disponibili anche in Metriche di Monitoraggio di Azure. È possibile usare Log Analytics per conservare i dati di monitoraggio per il tempo desiderato. In Monitoraggio di Azure le metriche vengono archiviate solo per 30 giorni per impostazione predefinita.
È possibile impostare avvisi basati su metriche sui dati.
Dashboard di monitoraggio
Nei dashboard di monitoraggio è possibile visualizzare un elenco dei monitoraggi delle connessioni a cui è possibile accedere per le sottoscrizioni, le aree, i timestamp, le origini e i tipi di destinazione.
Quando si passa a Connessione monitoraggio da Network Watcher, è possibile visualizzare i dati in base a:
- monitoraggio Connessione ion: elenco di tutti i monitoraggi di connessione creati per le sottoscrizioni, le aree, i timestamp, le origini e i tipi di destinazione. Questa visualizzazione è l'impostazione predefinita.
- Gruppi di test: elenco di tutti i gruppi di test creati per le sottoscrizioni, le aree, i timestamp, le origini e i tipi di destinazione. Questi gruppi di test non vengono filtrati in base ai monitoraggi delle connessioni.
- Test: elenco di tutti i test eseguiti per le sottoscrizioni, le aree, i timestamp, le origini e i tipi di destinazione. Questi test non vengono filtrati in base ai monitoraggi delle connessioni o ai gruppi di test.
Nell'immagine seguente le tre visualizzazioni dati sono indicate dalla freccia 1.
Nel dashboard è possibile espandere ogni monitoraggio connessione per visualizzare i relativi gruppi di test. È quindi possibile espandere ogni gruppo di test per visualizzare i test eseguiti in esso.
È possibile filtrare un elenco in base a:
Filtri di primo livello: cerca nell'elenco in base al testo, al tipo di entità (monitoraggio Connessione ion, al gruppo di test o al test) timestamp e all'ambito. L'ambito include sottoscrizioni, aree, origini e tipi di destinazione. Vedere la casella 1 nell'immagine seguente.
Filtri basati sullo stato: filtra in base allo stato del monitoraggio della connessione, del gruppo di test o del test. Vedere la casella 2 nell'immagine seguente.
Filtro basato su avvisi: filtrare in base agli avvisi attivati nella risorsa di monitoraggio connessione. Vedere la casella 3 nell'immagine seguente.
Ad esempio, per visualizzare tutti i test in Connessione ion Monitor, dove l'INDIRIZZO IP di origine è 10.192.64.56, seguire questa procedura:
- Modificare la visualizzazione in Test.
- Nella casella Cerca immettere 10.192.64.56.
- In Ambito, nel filtro di primo livello selezionare Origini.
Per visualizzare solo i test non superati nel monitoraggio Connessione ion, in cui l'indirizzo IP di origine è 10.192.64.56, seguire questa procedura:
- Modificare la visualizzazione in Test.
- Per il filtro basato su stato, selezionare Fail (Esito negativo).
- Nella casella Cerca immettere 10.192.64.56.
- In Ambito, nel filtro di primo livello selezionare Origini.
Per visualizzare solo i test non riusciti nel monitoraggio di Connessione ion, in cui la destinazione è outlook.office365.com, seguire questa procedura:
- Modificare la visualizzazione in Test.
- Per il filtro basato su stato, selezionare Fail (Esito negativo).
- Nella casella Cerca immettere office.live.com.
- In Ambito selezionare Destinazioni nel filtro di primo livello.
Per conoscere il motivo dell'errore di un monitoraggio connessione o di un gruppo di test o di un test, selezionare la colonna Motivo . Ciò indica quale soglia (percentuale di controlli non riusciti o RTT) è stata violata e visualizza i messaggi di diagnostica correlati.
Per visualizzare le tendenze in RTT e la percentuale di controlli non riusciti per un monitoraggio connessione, eseguire le operazioni seguenti:
Selezionare il monitoraggio della connessione da analizzare.
Nel riquadro vengono visualizzate le sezioni seguenti:
- Informazioni di base: proprietà specifiche della risorsa del monitoraggio connessione selezionato.
- Riepilogo:
- Le linee di tendenza aggregate per RTT e la percentuale di controlli non riusciti per tutti i test nel monitoraggio della connessione. È possibile impostare un orario specifico per visualizzare i dettagli.
- I primi cinque tra gruppi di test, origini e destinazioni, in base al RTT o alla percentuale di controlli non riusciti.
- Schede: gruppi di test, origini, destinazioni e configurazioni di test. Elenca gruppi di test, origini o destinazioni nel monitoraggio della connessione. Verificare la presenza di test non riusciti, aggregare RTT e valori percentuali con errori di controllo. È anche possibile tornare indietro nel tempo per visualizzare i dati.
- Problemi: problemi a livello di hop per ogni test nel monitoraggio della connessione.
In questo riquadro è possibile:
Selezionare Visualizza tutti i test per visualizzare tutti i test nel monitoraggio connessione.
Selezionare Visualizza tutti i gruppi di test, Visualizzare le configurazioni dei test, Visualizzare le origini e Visualizzare le destinazioni per visualizzare i dettagli specifici di ognuno.
Selezionare un gruppo di test, una configurazione di test, un'origine o una destinazione per visualizzare tutti i test nell'entità.
Per visualizzare le tendenze in RTT e la percentuale di controlli non riusciti per un gruppo di test, selezionare il gruppo di test da analizzare.
È possibile visualizzarli e spostarsi tra di essi come si farebbe nel monitoraggio della connessione: informazioni di base, riepilogo, tabella per gruppi di test, origini, destinazioni e configurazioni di test.
Per visualizzare le tendenze in RTT e la percentuale di controlli non riusciti per un test, seguire questa procedura:
Selezionare il test da analizzare. È possibile visualizzare la topologia di rete e i grafici di tendenza end-to-end per la percentuale di controlli non riusciti e il tempo di round trip.
Per visualizzare i problemi identificati, nella topologia selezionare qualsiasi hop nel percorso. Gli hop sono risorse di Azure.
Nota
Questa funzionalità non è attualmente disponibile per le reti locali.
Query di log in Log Analytics
Usare Log Analytics per creare visualizzazioni personalizzate dei dati di monitoraggio. Tutti i dati visualizzati provengono da Log Analytics. È possibile analizzare in modo interattivo i dati nel repository. Correlare i dati dall'integrità dell'agente o da altre soluzioni basate su Log Analytics. Esportare i dati in Excel o Power BI o creare un collegamento condivisibile.
Topologia di rete nel monitoraggio di Connessione ion
In genere si compila Connessione topologia di monitoraggio usando il risultato di un comando traceroute eseguito dall'agente. Il comando traceroute ottiene fondamentalmente tutti gli hop dall'origine alla destinazione.
Tuttavia, nei casi in cui l'origine o la destinazione si trova entro i limiti di Azure, si compila la topologia unendo i risultati di due operazioni distinte. La prima operazione è il risultato del comando traceroute. La seconda operazione è il risultato di un comando interno che identifica una route logica basata sulla configurazione di rete (cliente) all'interno dei limiti di Azure. Questo comando interno è simile allo strumento di diagnostica hop successivo di Network Watcher.
Poiché la seconda operazione è logica e la prima operazione in genere non identifica gli hop all'interno dei limiti di Azure, alcuni hop nel risultato unito (principalmente quelli all'interno dei limiti di Azure) non visualizzerà i valori di latenza.
Metriche in Monitoraggio di Azure
Nei monitoraggi di connessione creati prima dell'esperienza di monitoraggio Connessione ion sono disponibili tutte e quattro le metriche: % Probe non riusciti, AverageRoundtripMs, ChecksFailedPercent e RoundTripTimeMs.
Nei monitoraggi di connessione creati nell'esperienza di monitoraggio Connessione ion i dati sono disponibili solo per le metriche ChecksFailedPercent, RoundTripTimeMs e Test Result.
Le metriche vengono generate in base alla frequenza di monitoraggio e descrivono gli aspetti di un monitoraggio della connessione in un determinato momento. le metriche di monitoraggio Connessione ion hanno anche più dimensioni, ad esempio SourceName, DestinationName, TestConfiguration e TestGroup. È possibile usare queste dimensioni per visualizzare dati specifici e specificarli come destinazione durante la definizione degli avvisi.
Le metriche di Azure attualmente consentono una granularità minima di 1 minuto. Se la frequenza è inferiore a 1 minuto, vengono visualizzati i risultati aggregati.
Quando si usano le metriche, impostare il tipo di risorsa su Microsoft.Network/networkWatchers/connectionMonitors.
| Metric | Nome visualizzato | Unità | Tipo di aggregazione | Descrizione | Dimensioni |
|---|---|---|---|---|---|
| ProbesFailedPercent (versione classica) | % Probe non riusciti (versione classica) | Percentuale | Media | Percentuale di probe di monitoraggio della connettività non riuscita. Questa metrica è disponibile solo per il monitoraggio Connessione ion (versione classica). |
Nessuna dimensione |
| AverageRoundtripMs (versione classica) | Tempo medio di round trip (ms) (classico) | Millisecondi | Media | RTT medio di rete per i probe di monitoraggio della connettività inviati tra l'origine e la destinazione. Questa metrica è disponibile solo per il monitoraggio Connessione ion (versione classica). |
Nessuna dimensione |
| ChecksFailedPercent | % controlli non riusciti | Percentuale | Media | Percentuale di controlli non riusciti per un test. | Connessione ionMonitorResourceId SourceAddress SourceName SourceResourceId Sourcetype Protocollo DestinationAddress DestinationName DestinationResourceId Destinationtype DestinationPort TestGroupName TestConfigurationName Regione SourceIP DestinationIP SourceSubnet DestinationSubnet |
| RoundTripTimeMs | Tempo round trip (ms) | Millisecondi | Media | RTT per i controlli inviati tra origine e destinazione. Questo valore non è mediato. | Connessione ionMonitorResourceId SourceAddress SourceName SourceResourceId Sourcetype Protocollo DestinationAddress DestinationName DestinationResourceId Destinationtype DestinationPort TestGroupName TestConfigurationName Regione SourceIP DestinationIP SourceSubnet DestinationSubnet |
| TestResult | Risultato del test | Conteggio | Media | Connessione ion monitorare i risultati dei test. Interpretazione dei valori dei risultati: 0- Indeterminato 1- Passaggio 2- Avviso 3- Errore |
SourceAddress SourceName SourceResourceId Sourcetype Protocollo DestinationAddress DestinationName DestinationResourceId Destinationtype DestinationPort TestGroupName TestConfigurationName SourceIP DestinationIP SourceSubnet DestinationSubnet |
Avvisi basati su metriche per il monitoraggio delle Connessione
È possibile creare avvisi delle metriche nei monitoraggi delle connessioni usando i metodi seguenti:
Dal monitoraggio di Connessione ion creare avvisi delle metriche durante la creazione di monitoraggi delle connessioni usando il portale di Azure.
Dal monitoraggio di Connessione ion creare avvisi delle metriche usando Configura avvisi nel dashboard.
Da Monitoraggio di Azure creare avvisi delle metriche seguendo questa procedura:
- Selezionare la risorsa di monitoraggio connessione creata in monitoraggio Connessione ion.
- Assicurarsi che Metrica sia selezionata come tipo di segnale per il monitoraggio della connessione.
- In Aggiungi condizione, per Nome segnale selezionare ChecksFailedPercent o RoundTripTimeMs.
- Per Tipo di segnale selezionare Metriche. Ad esempio, selezionare ChecksFailedPercent.
- Vengono elencate tutte le dimensioni per la metrica. Selezionare il nome e il valore della dimensione. Ad esempio, selezionare Indirizzo di origine e quindi immettere l'indirizzo IP di qualsiasi origine nel monitoraggio della connessione.
- In Logica di avviso immettere i valori seguenti:
- Tipo di condizione: statico.
- Condizione e soglia.
- Granularità delle aggregazioni e frequenza di valutazione: Connessione monitoraggio aggiorna i dati ogni minuto.
- In Azioni selezionare il gruppo di azioni.
- Specificare i dettagli dell'avviso.
- Creare la regola di avviso.
Diagnosticare i problemi nella rete
Connessione monitoraggio consente di diagnosticare i problemi nel monitoraggio delle connessioni e nella rete. I problemi nella rete ibrida vengono rilevati dagli agenti di Log Analytics installati in precedenza. I problemi in Azure vengono rilevati dall'estensione Network Watcher.
È possibile visualizzare i problemi nella rete di Azure nella topologia di rete.
Per le reti le cui origini sono macchine virtuali locali, è possibile rilevare i problemi seguenti:
- Timeout della richiesta.
- Endpoint non risolto dal DNS - temporaneo o persistente. URL non valido.
- Nessun host trovato.
- L’origine non è in grado di connettersi alla destinazione. Destinazione non raggiungibile tramite ICMP.
- Problemi relativi ai certificati:
- Certificato client necessario per autenticare l'agente.
- Elenco di revoche di certificati non è accessibile.
- Il nome host dell'endpoint non corrisponde al soggetto o al nome alternativo del soggetto del certificato.
- Il certificato radice non è presente nell'archivio delle autorità di certificazione attendibili del computer locale dell'origine.
- Il certificato SSL è scaduto, non valido, revocato o non compatibile.
Per le reti le cui origini sono macchine virtuali Azure, è possibile rilevare i problemi seguenti:
Problemi dell'agente:
- L'agente è stato arrestato.
- Risoluzione DNS non riuscita.
- Nessuna applicazione o listener in ascolto sulla porta di destinazione.
- Non è stato possibile aprire socket.
Problemi di stato della macchina virtuale:
- Starting
- Arresto in corso
- Arrestato
- Deallocazione
- Deallocato
- Riavvio
- Non allocato
Voce della tabella ARP mancante.
Il traffico è stato bloccato a causa di problemi del firewall locale o delle regole del gruppo di sicurezza di rete (NSG).
Problemi del gateway di rete virtuale:
- Route mancanti.
- Il tunnel tra due gateway è disconnesso o mancante.
- Il secondo gateway non è stato trovato dal tunnel.
- Non sono state trovate informazioni sul peering.
Nota
Se sono presenti due gateway connessi e uno di essi non si trova nella stessa area dell'endpoint di origine, Connessione ion monitor lo identifica come "nessuna route appresa" per la visualizzazione della topologia. Connessione ivity non è influenzata. Si tratta di un problema noto ed è in corso il processo di correzione.
- La route era mancante in Microsoft Edge.
- Traffico interrotto a causa di route di sistema o di route definite dall'utente (UDR).
- Il protocollo BGP (Border Gateway Protocol) non è abilitato nella connessione gateway.
- Il probe dell'indirizzo IP dinamico (DIP) è inattivo nel bilanciatore del carico.
Confrontare i tipi di supporto per il monitoraggio della connettività di Azure
È possibile eseguire la migrazione dei test da Monitoraggio Monitor prestazioni di rete e Connessione ion (versione classica) al monitoraggio Connessione ion più recente con un solo clic e senza tempi di inattività.
La migrazione consente di ottenere i risultati seguenti:
Gli agenti e le impostazioni del firewall funzionano così come sono. Non sono necessarie modifiche.
I monitoraggi delle connessioni esistenti vengono mappati al formato test del > gruppo di test di monitoraggio > di Connessione ion. Selezionando Modifica, è possibile visualizzare e modificare le proprietà del monitoraggio di Connessione ion più recente, scaricare un modello per apportare modifiche al monitoraggio Connessione ion e inviarlo tramite Azure Resource Manager.
Le macchine virtuali di Azure con l'estensione Network Watcher inviano dati sia all'area di lavoro che alle metriche. Connessione ion monitor rende i dati disponibili tramite le nuove metriche (ChecksFailedPercent e RoundTripTimeMs) anziché le metriche precedenti (ProbesFailedPercent e AverageRoundtripMs). Le metriche precedenti vengono migrate alle nuove metriche come ProbesFailedPercent ChecksFailedPercent > e AverageRoundtripMs RoundTripTimeMs > .
Monitoraggio dei dati:
- Avvisi: migrazione automatica alle nuove metriche.
- Dashboard e integrazioni: richiede la modifica manuale del set di metriche.
Esistono diversi motivi per eseguire la migrazione dal monitoraggio di Monitor prestazioni di rete e Connessione ion (versione classica) al monitoraggio di Connessione ion. Nella tabella seguente sono elencati alcuni casi d'uso che illustrano le prestazioni del monitoraggio Connessione ion più recente su Monitoraggio Monitor prestazioni di rete e Connessione ion (versione classica).
| Funzionalità | Monitoraggio prestazioni rete | monitoraggio Connessione ion (versione classica) | Monitoraggio connessione |
|---|---|---|---|
| Esperienza unificata per il monitoraggio di Azure e ibrido | Non disponibile | Non disponibile | Disponibili |
| Monitoraggio tra sottoscrizioni, tra aree e tra aree di lavoro | Consente il monitoraggio tra sottoscrizioni e tra aree, ma non consente il monitoraggio tra aree di lavoro. | Non disponibile | Consente il monitoraggio tra sottoscrizioni e tra aree di lavoro; le aree di lavoro tra aree di lavoro hanno un limite a livello di area. |
| Supporto centralizzato dell'area di lavoro | Non disponibile | Non disponibile | Disponibili |
| Più origini possono effettuare il ping di più destinazioni | Il monitoraggio delle prestazioni consente a più origini di effettuare il ping di più destinazioni. Il monitoraggio della connettività del servizio consente a più origini di effettuare il ping di un singolo servizio o URL. ExpressRoute consente a più origini di effettuare il ping di più destinazioni. | Non disponibile | Disponibili |
| Topologia unificata in locale, hop Internet e Azure | Non disponibile | Non disponibile | Disponibili |
| Controlli del codice di stato HTTP | Non disponibile | Non disponibile | Disponibili |
| Diagnostica della connettività | Non disponibile | Disponibili | Disponibile |
| Risorse composte: reti virtuali, subnet e reti personalizzate locali | Il monitoraggio delle prestazioni supporta subnet, reti locali e gruppi di rete logici. Il monitoraggio della connettività del servizio e ExpressRoute supportano solo il monitoraggio locale e tra aree di lavoro. | Non disponibile | Disponibili |
| metriche di Connessione ivity e misurazioni delle dimensioni | Non disponibile | Perdita, latenza e RTT. | Disponibile |
| Automazione: PowerShell, interfaccia della riga di comando di Azure, Terraform | Non disponibile | Disponibili | Disponibile |
| Supporto per Linux | Il monitoraggio delle prestazioni supporta Linux. Monitoraggio Connessione ivity del servizio e ExpressRoute non supportano Linux. | Disponibile | Disponibile |
| Supporto per il cloud pubblico, governativo, Mooncake e air-gapped | Disponibile | Disponibile | Disponibile |
Contenuto correlato
- Per informazioni su come creare un monitoraggio connessione, vedere Monitorare la comunicazione di rete tra due macchine virtuali usando il portale di Azure.
- Per trovare risposte alle domande più frequenti, vedere domande frequenti sul monitoraggio di Connessione.
- Per informazioni su come eseguire la migrazione a Connessione monitor, vedere Eseguire la migrazione da monitoraggio Connessione ion (versione classica) ed eseguire la migrazione dei test da Monitor prestazioni di rete.
- Per informazioni sui campi dello schema di monitoraggio di Connessione ion, vedere schema di monitoraggio Connessione ion.