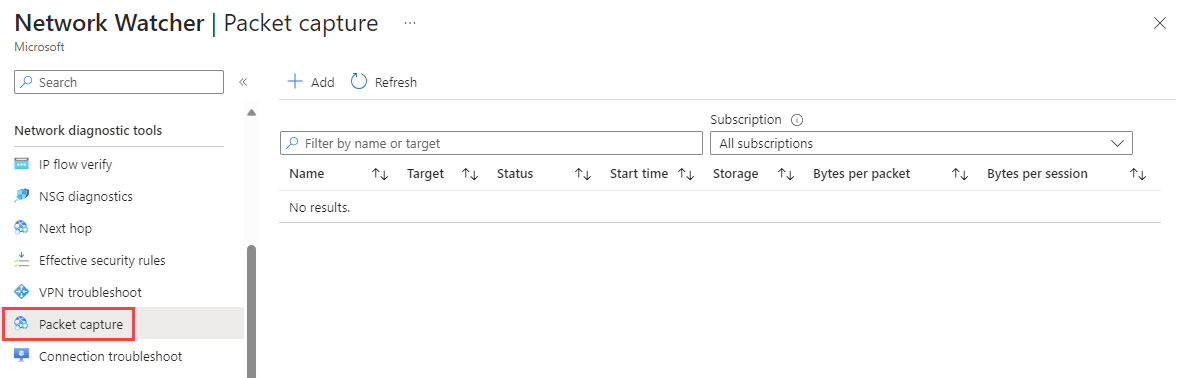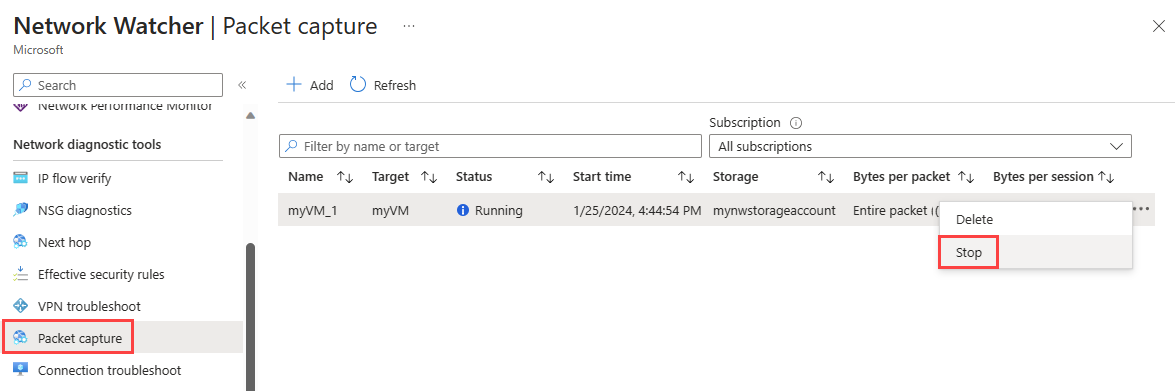Gestire le acquisizioni di pacchetti per le macchine virtuali con Azure Network Watcher usando il portale di Azure
Lo strumento di acquisizione pacchetti network Watcher consente di creare sessioni di acquisizione per registrare il traffico di rete da e verso una macchina virtuale di Azure. Vengono forniti filtri per la sessione di acquisizione per assicurarsi di acquisire solo il traffico desiderato. L'acquisizione di pacchetti consente di diagnosticare le anomalie di rete in modo reattivo e proattivo. Le applicazioni si estendono oltre il rilevamento anomalie per includere la raccolta di statistiche di rete, l'acquisizione di informazioni dettagliate sulle intrusioni di rete, il debug delle comunicazioni client-server e la risoluzione di varie altre problematiche di rete. L'acquisizione di pacchetti network Watcher consente di avviare acquisizioni di pacchetti in modalità remota, riducendo la necessità di eseguire manualmente in una macchina virtuale specifica.
Questo articolo illustra come configurare, avviare, arrestare, scaricare ed eliminare in remoto un'acquisizione di pacchetti di macchine virtuali usando il portale di Azure. Per informazioni su come gestire le acquisizioni di pacchetti con PowerShell o l'interfaccia della riga di comando di Azure, vedere Gestire le acquisizioni di pacchetti per le macchine virtuali usando PowerShell o Gestire acquisizioni di pacchetti per le macchine virtuali tramite l'interfaccia della riga di comando di Azure.
Prerequisiti
- Un account Azure con una sottoscrizione attiva. Creare un account gratuitamente.
- Una macchina virtuale con la connettività TCP in uscita seguente:
- all'account di archiviazione sulla porta 443
- a 169.254.169.254 sulla porta 80
- a 168.63.129.16 sulla porta 8037
Nota
- Azure crea un'istanza di Network Watcher nell'area della macchina virtuale se Network Watcher non è stato abilitato per tale area. Per altre informazioni, vedere Abilitare o disabilitare Azure Network Watcher.
- L'acquisizione di pacchetti network Watcher richiede l'installazione dell'estensione macchina virtuale dell'agente Network Watcher nella macchina virtuale di destinazione. Ogni volta che si usa l'acquisizione di pacchetti network Watcher nel portale di Azure, l'agente viene installato automaticamente nella macchina virtuale di destinazione o nel set di scalabilità se non è stato installato in precedenza. Per aggiornare un agente già installato, vedere Aggiornare l'estensione Azure Network Watcher alla versione più recente. Per installare manualmente l'agente, vedere Estensione macchina virtuale agente Network Watcher per Linux o Estensione macchina virtuale agente Network Watcher per Windows.
- Gli ultimi due indirizzi IP e le porte elencati nei prerequisiti sono comuni in tutti gli strumenti di Network Watcher che usano l'agente Network Watcher e possono talvolta cambiare.
Se un gruppo di sicurezza di rete è associato all'interfaccia di rete o alla subnet in cui si trova l'interfaccia di rete, assicurarsi che le regole esistano per consentire la connettività in uscita sulle porte precedenti. Analogamente, assicurarsi la connettività in uscita sulle porte precedenti quando si aggiungono route definite dall'utente alla rete.
Avviare un'acquisizione di pacchetti
Accedere al portale di Azure.
Nella casella di ricerca nella parte superiore del portale immettere Network Watcher. Selezionare Network Watcher nei risultati della ricerca.
Selezionare Acquisizione di pacchetti sotto Strumenti di diagnostica di rete. Sono elencate tutte le acquisizioni di pacchetti esistenti, indipendentemente dal loro stato.
Selezionare + Aggiungi per creare un'acquisizione di pacchetti. In Aggiungi acquisizione pacchetti immettere o selezionare i valori per le impostazioni seguenti:
Impostazione Valore Dettagli di base Abbonamento Selezionare la sottoscrizione di Azure della macchina virtuale. Gruppo di risorse Selezionare il gruppo di risorse della macchina virtuale. Tipo di destinazione Selezionare Macchina virtuale. Istanza di destinazione Selezionare la macchina virtuale. Nome acquisizione pacchetti Immettere un nome o lasciare il nome predefinito. Configurazione dell'acquisizione di pacchetti Percorso di acquisizione Selezionare Account di archiviazione, Fileo Entrambi. Account di archiviazione Selezionare l'account di archiviazione Standard 1.
Questa opzione è disponibile se è stata selezionata Archiviazione account o Entrambi come posizione di acquisizione.Percorso del file locale Immettere un percorso di file locale valido in cui si vuole salvare l'acquisizione nella macchina virtuale di destinazione. Se si usa un computer Linux, il percorso deve iniziare con /var/captures.
Questa opzione è disponibile se è stata selezionata l'opzione File o Entrambi come percorso di acquisizione.Numero massimo di byte per pacchetto Immettere il numero massimo di byte da acquisire per ogni pacchetto. Se questa opzione viene lasciata vuota o si immette 0, vengono acquisiti tutti i byte. Numero massimo di byte per sessione Immettere il numero totale di byte acquisiti. Una volta raggiunto il valore, l'acquisizione pacchetti si arresta. Se questa opzione viene lasciata vuota, vengono acquisiti fino a 1 GB. Limite di tempo (secondi) Immettere il limite di tempo della sessione di acquisizione pacchetti in secondi. Una volta raggiunto il valore, l'acquisizione pacchetti si arresta. Se questa opzione viene lasciata vuota, vengono acquisite fino a 5 ore (18.000 secondi). Filtro (facoltativo) Aggiungere criteri di filtro Selezionare Aggiungi criteri di filtro per aggiungere un nuovo filtro. È possibile definire tutti i filtri desiderati. Protocollo Filtra l'acquisizione di pacchetti in base al protocollo selezionato. I valori disponibili sono TCP, UDP o Any. IndirizzoIP locale 2 Filtra l'acquisizione di pacchetti in base ai pacchetti in cui l'indirizzo IP locale corrisponde a questo valore. Portalocale 2 Filtra l'acquisizione di pacchetti in base ai pacchetti in cui la porta locale corrisponde a questo valore. IndirizzoIP remoto 2 Filtra l'acquisizione di pacchetti in base ai pacchetti in cui l'indirizzo IP remoto corrisponde a questo valore. Porta remota 2 Filtra l'acquisizione di pacchetti in base ai pacchetti in cui la porta remota corrisponde a questo valore. 1 Gli account di archiviazione Premium non sono attualmente supportati per l'archiviazione delle acquisizioni di pacchetti.
2 I valori di indirizzo IP e porta possono essere un singolo valore, un intervallo come 80-1024 o più valori, ad esempio 80, 443.
Selezionare Avvia acquisizione pacchetti.
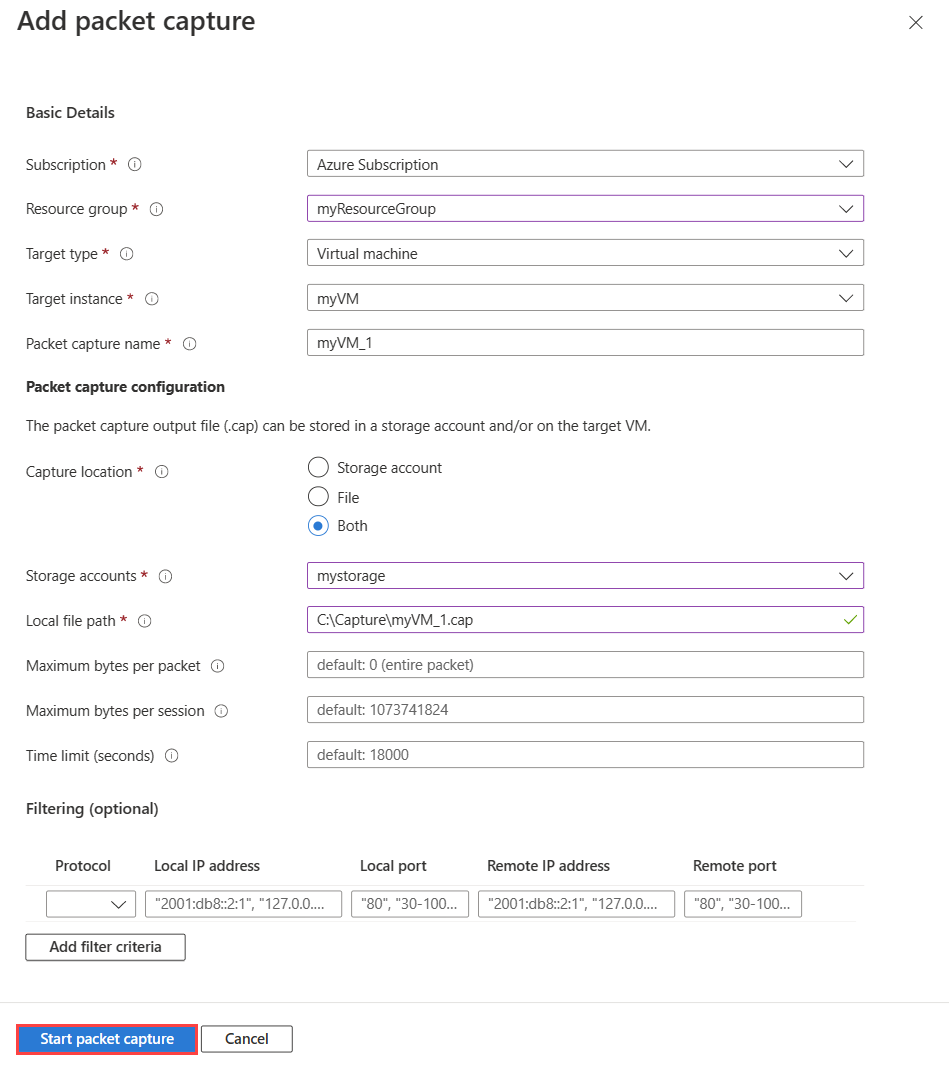
Quando viene raggiunto il limite di tempo impostato per l'acquisizione di pacchetti, l'acquisizione di pacchetti si arresta e può essere esaminata. Per arrestare manualmente una sessione di acquisizione pacchetti prima di raggiungere il limite di tempo, selezionare ... sul lato destro dell'acquisizione di pacchetti oppure fare clic con il pulsante destro del mouse su di esso, quindi scegliere Arresta.
Scaricare un'acquisizione di pacchetti
Dopo aver concluso la sessione di acquisizione pacchetti, il file di acquisizione risultante viene salvato in Archiviazione di Azure, un file locale nella macchina virtuale di destinazione o entrambi. La destinazione di archiviazione per l'acquisizione di pacchetti viene specificata durante la creazione. Per altre informazioni, vedere Avviare un'acquisizione di pacchetti.
Per scaricare un file di acquisizione pacchetti salvato in Archiviazione di Azure, seguire questa procedura:
Accedere al portale di Azure.
Nella casella di ricerca nella parte superiore del portale immettere Network Watcher e quindi selezionare Network Watcher nei risultati della ricerca.
Selezionare Acquisizione di pacchetti sotto Strumenti di diagnostica di rete.
Nella pagina Acquisizione pacchetti selezionare l'acquisizione di pacchetti da scaricare.
Nella sezione Dettagli selezionare il collegamento al file di acquisizione pacchetti.
Nella pagina BLOB selezionare Scarica.
Nota
È anche possibile scaricare i file di acquisizione dal contenitore dell'account di archiviazione usando il portale di Azure o Archiviazione Explorer1 nel percorso seguente:
https://{storageAccountName}.blob.core.windows.net/network-watcher-logs/subscriptions/{subscriptionId}/resourcegroups/{storageAccountResourceGroup}/providers/microsoft.compute/virtualmachines/{virtualMachineName}/{year}/{month}/{day}/packetcapture_{UTCcreationTime}.cap
1 Archiviazione Explorer è un'app autonoma che è possibile usare comodamente per accedere e usare i dati Archiviazione di Azure. Per altre informazioni, vedere Introduzione a Archiviazione Explorer.
Per scaricare un file di acquisizione pacchetti salvato nella macchina virtuale (VM), connettersi alla macchina virtuale e scaricare il file dal percorso locale specificato durante la creazione dell'acquisizione pacchetti.
Eliminare un'acquisizione di pacchetti
Accedere al portale di Azure.
Nella casella di ricerca nella parte superiore del portale immettere Network Watcher e quindi selezionare Network Watcher nei risultati della ricerca.
Selezionare Acquisizione di pacchetti sotto Strumenti di diagnostica di rete.
Nella pagina Acquisizione pacchetti selezionare ... sul lato destro dell'acquisizione di pacchetti da eliminare oppure fare clic con il pulsante destro del mouse su di esso, quindi scegliere Elimina.
Selezionare Sì.
Importante
L'eliminazione di un'acquisizione di pacchetti in Network Watcher non elimina il file di acquisizione dall'account di archiviazione o dalla macchina virtuale. Se non è più necessario il file di acquisizione, è necessario eliminarlo manualmente dall'account di archiviazione per evitare di incorrere in costi di archiviazione.
Contenuto correlato
- Per informazioni su come automatizzare le acquisizioni di pacchetti con gli avvisi della macchina virtuale, consultare Creare un avviso di un'acquisizione di pacchetti attivati.
- Per informazioni su come analizzare un file di acquisizione pacchetti di Network Watcher tramite Wireshark, vedere Esaminare e analizzare i file di acquisizione pacchetti di Network Watcher.