Come acquisire una macchina virtuale Linux classica come immagine
Importante
Le VM classiche verranno ritirate il 1° marzo 2023.
Se si usano risorse IaaS di ASM, completare la migrazione entro il 1° marzo 2023. È consigliabile effettuare quanto prima questo passaggio per sfruttare i vantaggi delle numerose funzionalità avanzate di Azure Resource Manager.
Per altre informazioni, vedere Eseguire la migrazione delle risorse IaaS ad Azure Resource Manager entro il 1° marzo 2023.
Nota
Azure offre due modelli di distribuzione diversi per creare e usare le risorse: Resource Manager e distribuzione classica. Questo articolo illustra l'uso del modello di distribuzione classica. Microsoft consiglia di usare il modello di Gestione risorse per le distribuzioni più recenti. Informazioni su come eseguire questa procedura con il modello di Resource Manager.
A partire dal 15 novembre 2017, le macchine virtuali saranno disponibili solo nei portale di Azure.
Questo articolo illustra come acquisire una macchina virtuale di Azure classica che esegue Linux come un'immagine per creare altre macchine virtuali. Tale immagine include il disco del sistema operativo e i dischi dati collegati alla macchina virtuale. Poiché la configurazione di rete non è inclusa, è necessario definirla quando si crea l'altra macchina virtuale dall'immagine.
Azure archivia l'immagine in Immagini, insieme a tutte le immagini caricate. Per altre informazioni sulle immagini, vedere Informazioni sulle immagini di macchine virtuali in Azure.
Prima di iniziare
Questa procedura presuppone che sia stata creata una macchina virtuale di Azure tramite il modello di distribuzione classica e che sia stato configurato il sistema operativo, inclusi gli eventuali dischi dati connessi. Se è necessario creare una VM, leggere l'articolo su come creare una macchina virtuale Linux.
Acquisizione della macchina virtuale
Connettersi alla macchina virtuale usando un client SSH di propria scelta.
Nella finestra di SSH digitare il comando seguente. L'output di
waagentpuò variare leggermente, in base alla versione dell'utilità:sudo waagent -deprovision+userIl comando precedente prova a pulire il sistema per renderlo idoneo per un nuovo provisioning. Questa operazione esegue le attività seguenti:
Rimuove le chiavi host SSH (se Provisioning.RegenerateSshHostKeyPair è 'y' nel file di configurazione)
Cancella la configurazione NameServer in /etc/resolv.conf
Rimuove la password
rootdell'utente da /etc/shadow (se Provisioning.DeleteRootPassword è 'y' nel file di configurazione)Rimuove i lease client DHCP memorizzati nella cache
Ripristina il nome host su localhost.localdomain
Elimina anche l'ultimo account utente (ottenuto da /var/lib/waagent) di cui è stato effettuato il provisioning e i dati associati.
Nota
Il deprovisioning elimina file e dati per "generalizzare" l'immagine. Eseguire questo comando solo su una macchina virtuale da acquisire come nuovo modello di immagine. Ciò non garantisce che dall'immagine vengano cancellate tutte le informazioni sensibili o che l'immagine sia adatta per la ridistribuzione a terze parti.
Digitare y per continuare. È possibile aggiungere il parametro
-forceper evitare questo passaggio di conferma.Digitare Exit per chiudere il client SSH.
Nota
I restanti passaggi presuppongono che l' interfaccia della riga di comando di Azure sia stata già installata sul computer client. Tutti i passaggi seguenti possono essere eseguiti anche nel Portale di Azure.
Dal computer client, aprire l'interfaccia della riga di comando di Azure ed eseguire l'accesso alla sottoscrizione di Azure. Per informazioni dettagliate, leggere Connettersi a una sottoscrizione Azure dall'interfaccia della riga di comando di Azure.
Nota
Accedere al Portale di Azure.
Assicurarsi che sia attiva la modalità Gestione dei servizi:
azure config mode asmArrestare la macchina virtuale già sottoposta a deprovisioning. Nell'esempio seguente viene arrestata la macchina virtuale denominata
myVM:azure vm shutdown myVMSe necessario, è possibile visualizzare un elenco di tutte le macchine virtuali create nella propria sottoscrizione tramite il comando
azure vm listNota
Se si usa il Portale di Azure, selezionare la macchina virtuale e fare clic su Arresta per arrestarla.
Quando la macchina virtuale viene arrestata, acquisire l'immagine. Nell'esempio seguente viene acquisita la macchina virtuale denominata
myVMe viene creata un'immagine generalizzata denominatamyNewVM:azure vm capture -t myVM myNewVMIl sottocomando
-tconsente di eliminare la macchina virtuale originale.Nota
Nel Portale di Azure è possibile acquisire un'immagine selezionando Immagine dal menu Hub. Per l'immagine è necessario specificare le informazioni seguenti: nome, gruppo di risorse, posizione, tipo di sistema operativo e percorso BLOB di archiviazione.
La nuova immagine è ora disponibile nell'elenco di immagini che possono essere usate per configurare nuove macchine virtuali. È possibile visualizzarla con il comando:
azure vm image listNel portale di Azure la nuova immagine viene visualizzata in Immagini VM (classico) che appartiene a Servizi di calcolo. Per accedere a Immagini VM (classico), fare clic su Tutti i servizi nella parte superiore dell'elenco di servizi di Azure e quindi eseguire una ricerca in Servizi di calcolo.
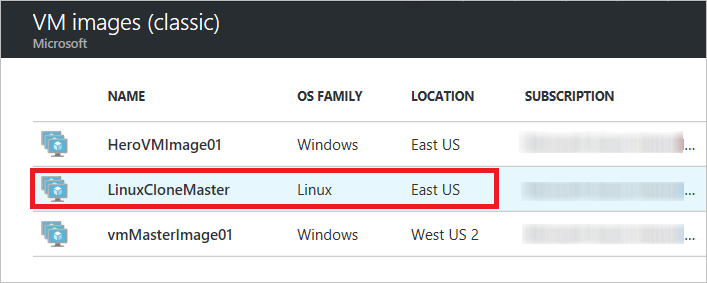
Passaggi successivi
L'immagine può ora essere usata per creare macchine virtuali. È possibile usare il comando azure vm create dell'interfaccia della riga di comando di Azure e indicare il nome dell'immagine creata. Per altre informazioni, vedere Uso dell'interfaccia della riga di comando di Azure con il modello di distribuzione classica.
In alternativa, usare il Portale di Azure per creare una macchina virtuale personalizzata tramite il metodo Image e selezionando l'immagine creata. Per altre informazioni, vedere Come creare una macchina virtuale personalizzata.
Vedere anche:Manuale dell'utente dell'agente Linux di Azure