Utilizzare un connettore personalizzato da un'app per la logica
Nota
Questo argomento fa parte di una serie di esercitazioni sulla creazione e sull'uso di connettori personalizzati in App per la logica di Azure, Power Automate e Power Apps. Assicurati di leggere la panoramica dei connettori personalizzati per comprendere il processo.
In questo argomento, crei un'app per la logica di base che utilizza il connettore personalizzato creato in un precedente argomento. L'app per la logica viene attivata quando un elemento viene aggiunto all'elenco SharePoint, quindi l'app per la logica utilizza il connettore personalizzato per chiamare l'API di analisi del testo Servizi cognitivi. Il connettore restituisce il punteggio del sentiment (da 0 a 1) per il testo nella voce dell'elenco e l'app per la logica riscrive il punteggio nell'elenco. L'immagine seguente mostra l'app per la logica finita:

Prerequisiti
Una sottoscrizione Office 365 Business Premium o registrati per una versione di valutazione gratuita
Esperienza di base con la creazione di app per la logica. Per ulteriori informazioni, vedi Creare il tuo primo flusso di lavoro per l'app per la logica.
Il connettore personalizzato creato in uno di questi argomenti:
Se il connettore personalizzato accede alle risorse locali utilizzando il Gateway dati locale, devi impostare l'installazione del gateway affinché acceda ai connettori predefiniti corrispondenti agli indirizzi IP in uscita. Tutte le app per la logica nella stessa area usano gli stessi intervalli di indirizzi IP. Per ulteriori informazioni, vedi Installa gateway dati locale per app per la logica di Azure: controlla o regola le impostazioni di comunicazione.
Crea l'elenco SharePoint
Innanzitutto crea un semplice elenco a tre colonne in SharePoint Online; questo elenco memorizza i dati di revisione dei film che l'app per la logica analizza per il sentiment. Per ulteriori informazioni sugli elenchi SharePoint, vedi Introduzione agli elenchi nella documentazione di SharePoint.
Nel tuo sito SharePoint Online, scegli Nuovo, quindi Elenco.

Immetti il nome "Recensioni cinematografiche" quindi scegli Crea.

Viene creato l'elenco con il campo Titolo predefinito.

Scegli l'
 , quindi Riga di testo singola.
, quindi Riga di testo singola.
Immetti il nome "Recensione" e quindi scegli Salva.
Ripeti i passaggi 3. e 4. per aggiungere un'altra colonna all'elenco. Usa un tipo di dati numero e il nome "Punteggio".
Creare un'app per la logica
Ora che hai un elenco con cui lavorare, crea un'app per la logica nel portale di Azure.
Accedi al portale di Azure utilizzando le credenziali del tuo account di Azure.
Dal menu principale di Azure, seleziona Nuovo > Integrazione aziendale > App per la logica.

In Crea un'app per la logica, fornisci i dettagli sulla tua app per la logica come mostrato qui. Al termine, scegli Aggiungi al dashboard > Crea.

Impostazione valore Descrizione Nome SentimentAnalysis Il nome per l'app per la logica Iscrizione <your-Azure-subscription-name> Il nome della sottoscrizione di Azure Gruppo di risorse My-First-LA-RG Il nome per il gruppo di risorse di Azure utilizzato per organizzare le risorse correlate Posizione Stati Uniti orientali 2 L'area in cui archiviare le informazioni dell'app per la logica Nota: l'app per la logica e il connettore personalizzato devono esistere nella stessa area.
Log Analytics No Mantieni l'impostazione Disattivato per la registrazione diagnostica. Dopo che Azure ha distribuito l'app, viene visualizzata la Progettazione app per la logica con una pagina con un video introduttivo e i trigger comunemente usati. In Modelli seleziona App per la logica vuota.

Aggiungi il trigger e il connettore personalizzato
Con l'app per la logia creata, aggiungi un trigger che si attiva quando viene aggiunto un elemento all'elenco SharePoint. Quindi aggiungi un'azione da eseguire in base all'elemento aggiunto.
In Progettazione app per la logia, cerca o seleziona SharePoint, quindi il trigger SharePoint - quando viene creato un elemento.

Se richiesto, accedi con le tue credenziali per SharePoint.
Immetti i valori per il trigger SharePoint.

Parametro valore Indirizzo del sito <your-SharePoint-site-address> Nome elenco Recensioni cinematografiche Intervallo 10 Frequenza Secondo Seleziona Nuovo passaggio, quindi scegli Aggiungi un'azione.
Cerca il connettore personalizzato SentimentDemo che hai creato, quindi scegli l'azione associata a quel connettore.

Il nome e la descrizione dell'azione provengono dalle informazioni fornite al momento della creazione del connettore.
Immetti un nome per la connessione e la chiave API.

Parametro valore Nome connessione Un nome come SentimentDemoConnection. Chiave API La chiave API per l'API Analisi del testo. Per ulteriori informazioni, vedi Ottenere una chiave API. Specifica i valori per tutti i campi.
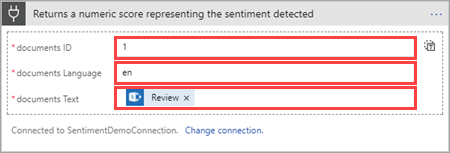
Parametro valore Linguaggio en ID 1 Text Il campo Revisione di SharePoint (dalla finestra di dialogo Contenuto dinamico) ID è necessario perché il connettore può gestire più documenti. In questi esempi inviamo un documento alla volta. In un'app per la logica di produzione, i valori lingua e ID possono provenire da un elenco o da un'altra origine dati.
Seleziona Nuovo passaggio, quindi Aggiungi un'azione.
Aggiungi l'azione SharePoint - Aggiorna elemento e inserisci i valori per tutti i campi.

Parametro valore Indirizzo del sito <your-SharePoint-site-address> Nome elenco Recensioni cinematografiche ID Il campo ID di SharePoint Posizione Il campo Titolo di SharePoint Rivedi Il campo Revisione di SharePoint Punteggio Il campo Punteggio del connettore personalizzato Quando aggiungi il contenuto dinamico per il campo punteggio, App per la logia aggiunge un contenitore Per ogni each perché riconosce che il connettore personalizzato accetta più documenti. Il tuo connettore ne invia solo uno alla volta, ma è utile che l'app per la logica corrisponda alle capacità del connettore.

L'app per la logica finita deve ora apparire come nell'immagine seguente:

Nella parte superiore di Progettazione app per la logica, scegli Esegui.
Testare l'app per la logica
Ora che l'app per la logia è stata completata, testala aggiungendo recensioni all'elenco SharePoint per vedere come risponde.
Nell'elenco SharePoint Online, scegli Modifica rapida.

Aggiungi due recensioni all'elenco (una negativa e una positiva), quindi scegli Fatto.

Parametro Valore suggerito Titolo (positivo) Il mio film preferito Recensione (positiva) Mi è piaciuto il nuovo film dopo una lunga giornata Titolo (negativo) Qualche altro film Recensione (negativa) Il peggior film che abbia visto da decenni Di nuovo nel portale di Azure, seleziona Panoramica per esaminare la cronologia di esecuzione di questa app per la logica. Saranno visibili due esecuzioni, una per ogni recensione aggiunta all'elenco. Per salvare le risorse di Azure dopo aver finito con questa app per la logica, scegli Disattiva.

Di nuovo nella pagina di elenco SharePoint, aggiorna il browser per vedere i punteggi aggiunti dall'app per la logica.

L'operazione è terminata. Si tratta di un'app per la logica semplice, ma con potenti funzionalità che permettono di chiamare Servizi cognitivi attraverso un connettore personalizzato.
Passaggi successivi
Condividi un connettore nell'organizzazione e/o ottieni la certificazione in modo che possa essere usato da persone esterne all'organizzazione:
Inviare commenti
L'invio da parte degli utenti di feedback sui problemi riscontrati con la piattaforma di connettori o di idee su nuove funzionalità è molto apprezzato. Per fornire un feedback, vai a Inviare problemi o ottenere assistenza per i connettori e seleziona il tipo di commenti.