Analizzare e condividere i dati con i modelli di Excel
Excel fornisce sistemi efficienti per analizzare e presentare i dati. Con i modelli di Excel puoi creare e condividere facilmente le tue analisi personalizzate con altri utenti dell'organizzazione.
Usa i modelli di Excel per:
Previsioni di vendita
Gestione pipeline
Punteggi lead
Pianificazione del territorio
E molto altro ancora...
Prova i modelli di Excel inclusi nelle app di interazione con i clienti (Dynamics 365 Sales, Dynamics 365 Customer Service, Dynamics 365 Field Service, Dynamics 365 Marketing e Dynamics 365 Project Service Automation) per visualizzare una rapida panoramica dei tipi di analisi che è possibile effettuare.
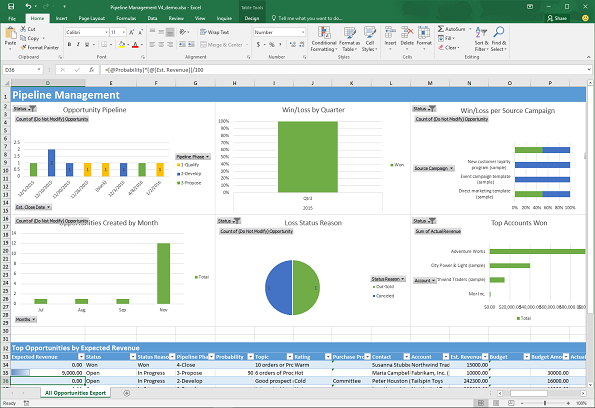
Creare un nuovo modello di Excel
Di seguito vengono descritti i passaggi per creare un modello di Excel.
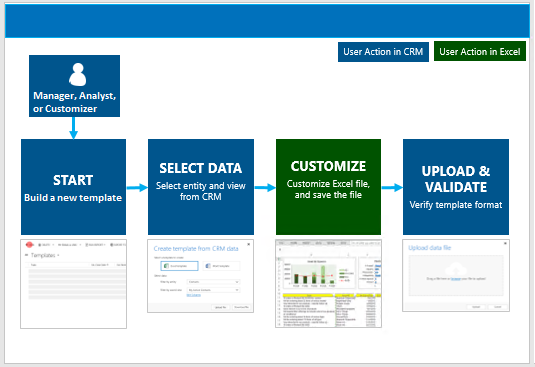
Passaggio 1: crea un nuovo modello dai dati esistenti
Ci sono due posti in cui creare un modello di Excel:
Dalla pagina Impostazioni. Vai a Impostazioni>Modelli>Modelli di documento>Nuovo(
 ). Devi avere le autorizzazioni sufficienti per accedere alla pagina Impostazioni, come Amministratore di sistema o Addetto alla personalizzazione di sistema.
). Devi avere le autorizzazioni sufficienti per accedere alla pagina Impostazioni, come Amministratore di sistema o Addetto alla personalizzazione di sistema.Da un elenco di record. Ad esempio vai a Vendite>Opportunità>Opportunità aperte personali. Sulla barra dei menu fai clic su Modelli di Excel>Crea modello di Excel.
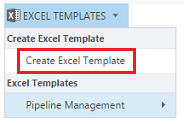
Viene visualizzata la pagina Crea modello.
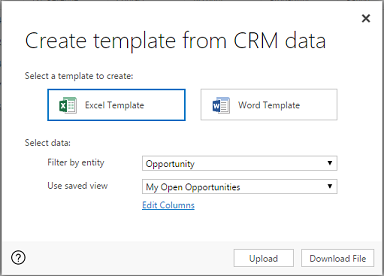
Seleziona i dati da includere nel modello
Fai clic su Modello di Excel.
Seleziona un'entità (tipo di record) per includere i dati di quell'entità. Le visualizzazioni che è possibile selezionare nel campo successivo dipendono dall'entità selezionata.
Selezionare una visualizzazione.
Fai clic su Modifica colonne per aggiungere, rimuovere e modificare le proprietà per le colonne da includere nel modello.
Fai clic su Scarica file per creare il file del modello.
Avviso
Puoi scaricare inoltre un modello che non contiene dati ad eccezione delle colonne associate al tipo di record (entità) utilizzando Impostazioni>Gestione dati>Modelli per l'importazione dei dati. Per ulteriori informazioni, vedere: Scaricare un modello per l'importazione dei dati.
Importante
Il modello di documento scaricato da un ambiente può essere utilizzato solo in quell'ambiente. La migrazione da ambiente ad ambiente per i modelli di Word o Excel non è attualmente supportata.
Durante la creazione di un modello di Excel, un massimo di 50 record vengono esportati nel file di modello.
Passaggio 2: personalizza i dati in Excel
Apri il nuovo modello creato nell'istanza locale di Excel per personalizzare i dati.
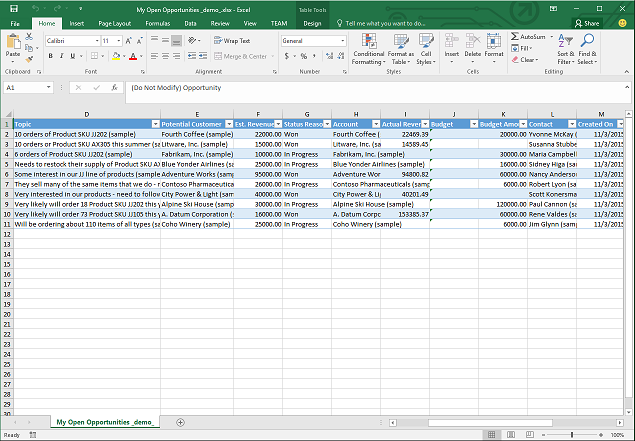
Importante
Non utilizzare Excel online per personalizzare i dati del modello poiché le modifiche non possono essere salvate. Eventuali aggiornamenti ai dati del modello effettuati in Excel online andranno persi dopo aver chiuso la scheda.
Di seguito viene riportato un esempio di personalizzazione di un modello di Excel con i dati di esempio di Excel.
Esempio di personalizzazione dei dati delle opportunità
Fai clic su Attiva modifica per consentire la personalizzazione del foglio di calcolo di Excel.
Aggiungi una nuova colonna e denominala "Ricavi previsti".
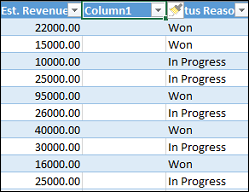
Crea una formula per ricavi previsti. Non creare riferimenti alle celle utilizzando i loro indirizzi ma definisci e usa i nomi.
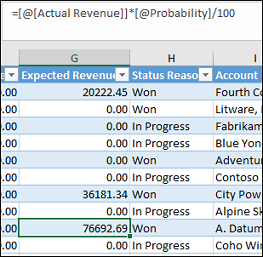
Crea una tabella pivot e un grafico. Questi e altri passaggi dimostrativi verranno illustrati in un aggiornamento futuro di questo argomento.
Posiziona il contenuto aggiunto dall'utente sopra o sulla destra della tabella dei dati esistente. In questo modo il contenuto non viene sovrascritto se si aggiungono successivamente nuovi dati e si crea un nuovo modello di Excel. Per ulteriori informazioni, vedere: Procedure consigliate e considerazioni per l'uso dei modelli di Excel.
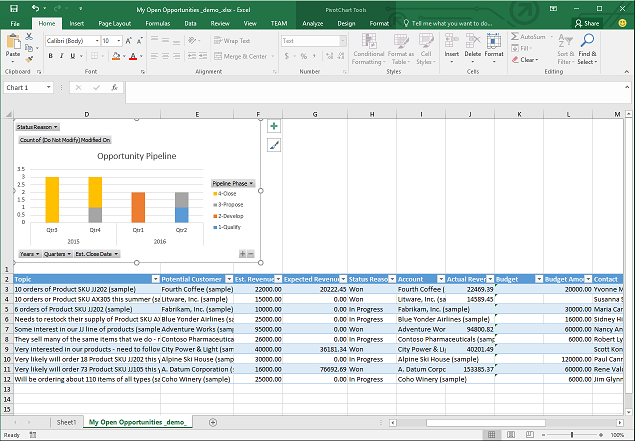
Salvare il foglio di calcolo.
A questo punto puoi caricare il modello di Excel.
Passaggio 3: carica il modello e condividilo con altri utenti
Quando il modello di Excel è personalizzato nel modo desiderato, puoi caricarlo. La disponibilità del modello dipende da dove viene caricato.
Gli amministratori possono usare la pagina Impostazioni per caricare il modello di Excel. Un modello caricato nelle Impostazioni è disponibile per tutti gli utenti.
Per gli amministratori: caricare il modello di Excel
Vai a Impostazioni>Modelli>Modelli di documento.
Fai clic su Carica modello.
Trascina il file Excel nella finestra di dialogo o cerca e carica il file.
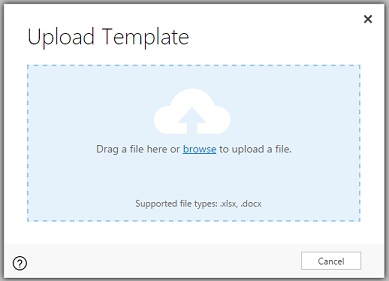
Fai clic su Carica.
Gli utenti non amministrativi possono caricare da soli il loro proprio uso da un elenco di record.
Per gli amministratori e i non amministratori che desiderano creare un modello personale: caricare il modello di Excel
Apri una pagina con un elenco di record, ad esempio, l'elenco delle opportunità di vendita. Vai a Vendite>Opportunità>Opportunità aperte personali.
Sulla barra dei menu fai clic su Modelli di Excel>Crea modello di Excel.
Fai clic su Modello di Excel>Carica.
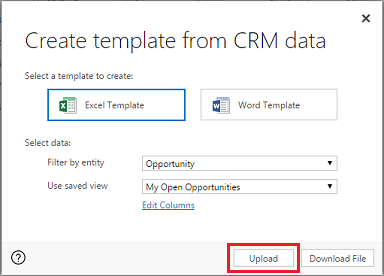
Trascina il file nella finestra di dialogo o cerca e carica il file.
Fare clic su Carica.
Passaggio 4: scegli chi può utilizzare il nuovo modello
L'accesso al modello di Excel appena creato dipende da come lo hai caricato e dall'accesso concesso al ruolo di sicurezza. Leggi Usare i ruoli di sicurezza per controllare l'accesso ai modelli.
Se hai caricato il modello dalla pagina Impostazioni
La pagina delle informazioni per il modello di Excel caricato apparirà come segue.
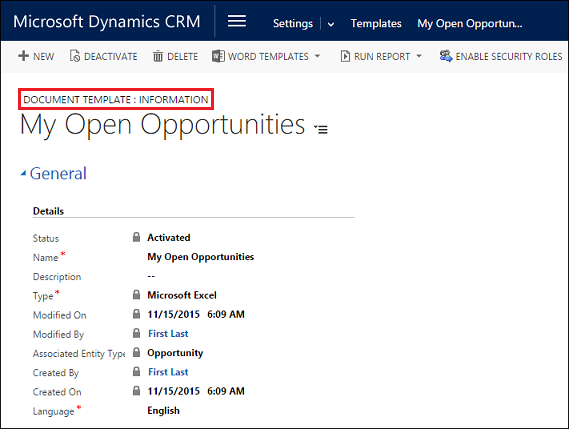
I modelli caricati dalla pagina Impostazioni sono disponibili per tutti gli utenti. Al momento, non è richiesto alcun ulteriore intervento da parte tua.
Se hai caricato il modello da un elenco di record
La pagina delle informazioni per il modello di Excel caricato apparirà come segue.
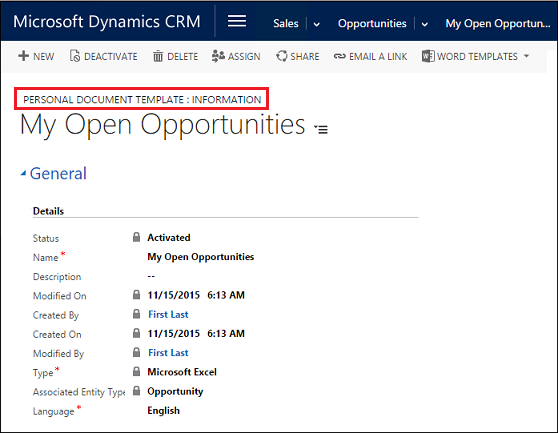
I modelli caricati da un elenco di record sono disponibili per l'utente che ha caricato il modello. Per condividere il modello con altri, attenersi alla procedura seguente:
Dalla pagina delle informazioni sul modello, fai clic su Condividi.
Usa la pagina Condividi modello di documento personale per condividere il modello di Excel con altri e per impostare le autorizzazioni.
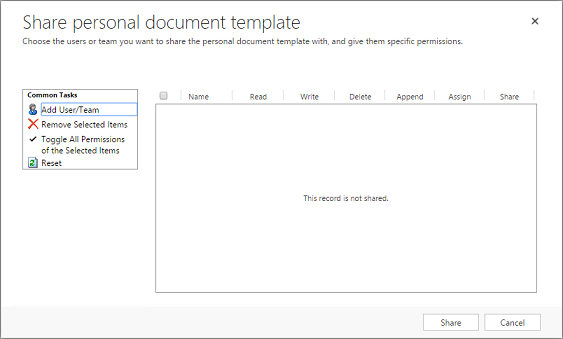
Esportare e analizzare i dati mediante il nuovo modello
Il processo per usare un modello di Excel è illustrato di seguito.

Passaggio 1: seleziona un'entità da analizzare
Seleziona un'entità (tipo di record) da analizzare con il modello di Excel che hai creato. Ad esempio vai a Vendite>Opportunità>Opportunità aperte personali. Due nuove opportunità sono state aggiunte dal momento in cui il modello è stato creato.
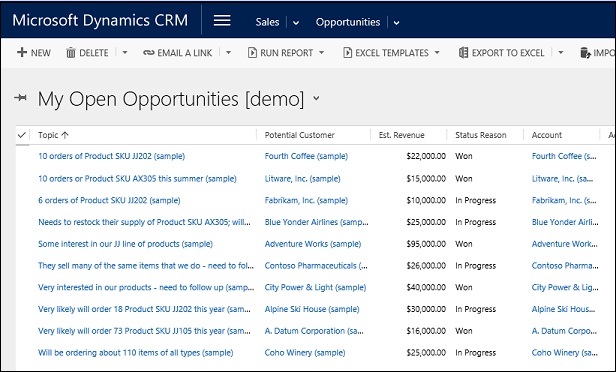
Passaggio 2: esporta i dati tramite il nuovo modello di Excel
Scegli il modello di Excel che hai creato.
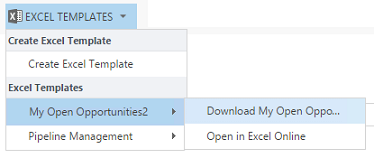
Questo modello è stato creato dalla pagina Impostazioni pertanto verrà visualizzato nel menu Modelli di Excel. Se è stato creato da un elenco di record, comparirebbe in Modelli di Excel personali.
Se disponi di Microsoft Excel Online, puoi visualizzare i dati sul posto in una finestra di Excel nelle app di interazione con i clienti (come Dynamics 365 Sales e Customer Service). In caso contrario, o se preferisci creare il file di Excel, fai clic su Scarica <nome modello>.
Passaggio 3: analizza i dati in Excel
Il contenuto del foglio di calcolo di Excel si basa su due elementi:
Record. La visualizzazione scelta per l'esportazione determina quali record vengono visualizzati nel file di Excel esportato. Ad esempio, se si seleziona le opportunità chiuse, verranno visualizzati quei record anche se hai utilizzato il modello creato con Le mie opportunità aperte.
Colonne. Il modello usato determina le colonne da visualizzare nella tabella nel file Excel esportato. Ad esempio, la vista Opportunità chiuse include le seguenti colonne: Potenziale cliente, Stato, Ricavi effettivi e Data chiusura effettiva. Tuttavia, se il modello utilizzato è basato su Le mie opportunità aperte, vengono visualizzate le colonne associate a quella vista e a qualsiasi filtro applicato alle colonne durante la creazione del modello.
Passaggio 4: condividi i risultati con altri
Se utilizzi Excel, salva una copia online o sul tuo computer. Invia il file ad altri per la revisione e l'input.
Prova i modelli di Excel di esempio
Le app di interazione con i clienti includono quattro modelli di Excel.
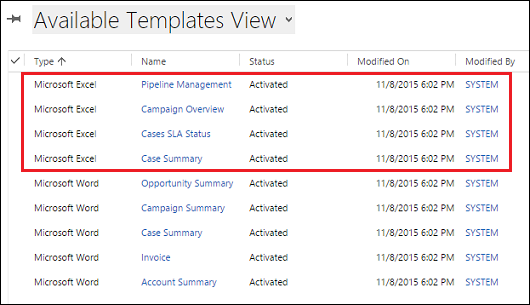
I modelli di Excel di esempio sono stati creati con un tipo di record specifico (entità). Sarà possibile soltanto applicare il modello ai record dello stesso tipo di record.
| Nome | Entità |
|---|---|
| Gestione pipeline | Opportunità (area Vendite) |
| Informazioni generali campagna | Campagna (Area marketing) |
| Stato del contratto di servizio Casi | Caso (area Servizio) |
| Riepilogo caso | Caso (area Servizio) |
Per applicare un modello di Excel di esempio
Apri un elenco di record con le informazioni con il tipo di entità che corrisponde al modello di esempio. Ad esempio, apri un elenco delle opportunità di vendita per applicare il modello Gestione pipeline.
Fai clic su > Modelli di Excel, quindi sotto Modelli di Excel, seleziona il modello di esempio.
Scarica un modello o aprilo in Excel.
Mancia
Puoi esportare i modelli inclusi nelle app di interazione con i clienti, modificarli, quindi importarli come nuovi modelli. Questo può essere il punto di partenza per creare i tuoi modelli di Excel personalizzati.
Procedure consigliate e considerazioni per l'uso dei modelli di Excel
Di seguito vengono elencati alcuni concetti da considerare per creare e utilizzare al meglio i modelli di Excel.
Testare i modelli di excel
Excel dispone di molte funzionalità. È consigliabile testare le personalizzazioni per verificare che tutte le funzionalità di Excel funzionino nel modo previsto nei modelli.
Privacy e grafici pivot
Per impostazione predefinita, i dati dei grafici pivot non vengono aggiornati quando si apre un foglio di calcolo. Questo potrebbe comportare un problema di sicurezza se alcuni dati del grafico pivot non devono essere visti da utenti con autorizzazioni insufficienti.
Prendi in considerazione lo scenario seguente:
Un amministratore crea un modello con i dati sensibili in grafici pivot e carica il modello.
Un venditore che non deve avere accesso ai dati sensibili nei grafici pivot utilizza il modello per creare un file di Excel ed eseguire alcune analisi dei dati.
Il risultato. Il venditore potrebbe essere in grado di vedere i dati del grafico pivot così come caricati dall'amministratore, incluso l'acceso alle viste per cui il venditore non ha autorizzazioni.
In aggiunta. iOS non supporta l'aggiornamento dei dati e dei grafici pivot quando si usa l'app Excel su dispositivi iOS.
Elemento consigliato. I dati sensibili non devono essere inclusi nelle tabelle e nei grafici pivot.
Impostare i dati del grafico pivot per l'aggiornamento automatico
Per impostazione predefinita, i dati del grafico pivot non vengono automaticamente aggiornati quando si apre il foglio di calcolo. I grafici standard si aggiornano automaticamente.
In Excel fai clic con il pulsante destro del mouse sul grafico pivot, quindi fai clic su Opzioni di grafico pivot>Aggiorna dati all'apertura del file.
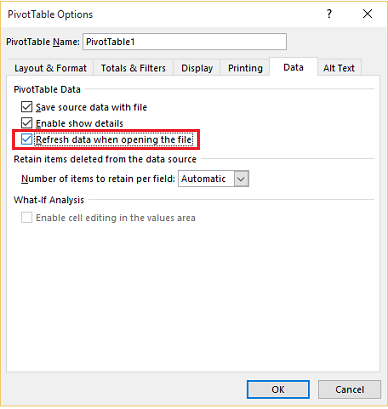
Inserimento di nuovi dati
Se desideri aggiungere contenuto al modello di Excel, inserisci i tupi dati sopra o sulla destra dei dati esistenti. Un'altra opzione consente di inserire il nuovo contenuto su un secondo foglio.
I modelli di Excel con immagini potrebbero causare un errore
Se tenti di analizzare dati con un modello di Excel che ha un'immagine salvata al suo interno, verrà visualizzato l'errore seguente: "Errore durante il tentativo di salvare la cartella di lavoro. La cartella di lavoro non è stata salvata". Prova a eliminare l'immagine dal modello e a ricaricare il modello.
Modelli di Excel e app Office Mobile in Windows 8.1
I modelli di Excel non verranno aperti nei dispositivi Windows 8.1 con l'app Office Mobile. Viene visualizzato un messaggio di errore analogo al seguente: "Ho recuperato quello che potevo del documento, ma non puoi modificarlo. Prova ad aprire e riparare il documento dal PC per risolvere il problema".
Si tratta di un problema noto.
Utilizzare i nomi di colonna della tabella e nomi dell'intervallo nelle formule
Quando crei formule di Excel, non usare i titoli di colonna o i numeri di cella. Utilizza invece i nomi di colonna della tabella e definisci i nomi per le celle o gli intervalli di celle.
Usare i ruoli di sicurezza per controllare l'accesso ai modelli
Gli amministratori possono controllare l'accesso ai modelli di Excel con una certa granularità. Ad esempio, puoi dare ai venditori accesso in lettura ma non in scrittura a un modello di Excel.
Fai clic su Impostazioni>Sicurezza>Ruoli di sicurezza.
Seleziona un ruolo di sicurezza, quindi fai clic sulla scheda Gestione aziendale.
Seleziona Modello del documento per impostare l'accesso per i modelli disponibili all'intera organizzazione. Seleziona Modello del documento personale per i modelli condivisi con diversi utenti.
Fai clic sui cerchi per regolare il livello di accesso.
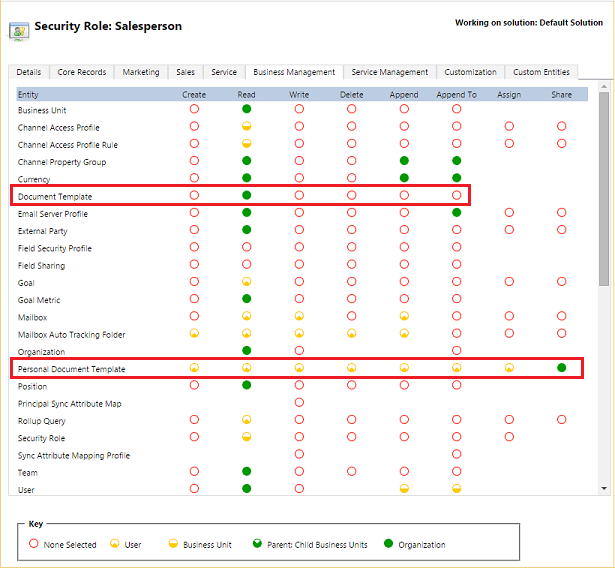
Per visualizzare ed eliminare i modelli di documento personali
Segui questi passaggi per eliminare i modelli di documento personali:
Fai clic su Ricerca Avanzata (
 ).
).Per Cerca, seleziona Modelli di documento personali.
Fai clic su Risultati(!).
Seleziona il modello di documento personale da eliminare, quindi fai clic su Elimina (
 ).
).
Il modello di Excel non si carica in Microsoft Edge
Se il tuo modello di Excel non si carica quando usi Microsoft Edge come browser, aggiorna Microsoft Edge e riprova.
Informativa sulla privacy
Se utilizzi Microsoft Dynamics 365 (online), quando esegui l'esportazione dei dati in un foglio di lavoro statico, viene creata e archiviata nel tuo computer una copia locale dei dati esportati. I dati vengono trasferiti da Dynamics 365 (online) al computer mediante una connessione SSL protetta e non viene mantenuto un collegamento tra questa copia locale e Dynamics 365 (online).
Quando si esporta in una tabella pivot o un foglio di lavoro dinamico, viene mantenuto un collegamento tra il foglio di lavoro di Excel e Dynamics 365 (online). Ogni volta che si aggiorna una tabella pivot o un foglio di lavoro dinamico, verrai autenticato in Dynamics 365 (online) tramite le tue credenziali. Sarai in grado di visualizzare i dati per i quali disponi di autorizzazione.
L'amministratore stabilisce se gli utenti dell'organizzazione sono autorizzati o meno a esportare i dati in Excel utilizzando i ruoli di sicurezza.
Vedi anche
Scaricare un modello per l'importazione dei dati
Utilizzo dei modelli di Word
Commenti e suggerimenti
Presto disponibile: Nel corso del 2024 verranno gradualmente disattivati i problemi di GitHub come meccanismo di feedback per il contenuto e ciò verrà sostituito con un nuovo sistema di feedback. Per altre informazioni, vedere https://aka.ms/ContentUserFeedback.
Invia e visualizza il feedback per