Utilizza modelli di Word per creare documenti standardizzati
Dopo aver creato e importato i modelli di Office Word nelle app di interazione con i clienti (Dynamics 365 Sales, Dynamics 365 Customer Service, Dynamics 365 Field Service, Dynamics 365 Marketing e Dynamics 365 Project Service Automation) con un solo clic gli utenti possono generare documenti standard compilati automaticamente con i dati. Questa funzionalità comporta alcune considerazioni speciali che devi conoscere sulla creazione corretta di modelli di Word.
Avviso
C'è un problema noto quando si creano modelli in Word. Questo argomento contiene informazioni su come impedire interazioni che potrebbero potenzialmente destabilizzare Word. Vedi: Importante. Un problema noto e come evitarlo
Di seguito sono riportate le versioni supportate di Word.
| Area | Versione di Word |
|---|---|
| Creazione di un modello di Word | 2013, 2016 |
| Utilizzo di un documento Word generato nelle app di interazione con i clienti | 2010, 2013, 2016 |
Nota
I documenti Word con attivazione macro (.docm) non sono supportati.
Segui i passaggi in questo argomento per creare e utilizzare correttamente i modelli di Word nelle app di interazione con i clienti.
Passaggio 1: creare un modello di Word
Quando crei un modello
Ci sono tre posizioni nelle app di interazione con i clienti dove puoi creare un modello di Word:
Dalla pagina Impostazioni. Vai a Impostazioni>Modelli>Modelli di documento>Nuovo(
 ). Hai bisogno delle autorizzazioni sufficienti per accedere alla pagina Impostazioni, come Amministratore di sistema o Addetto alla personalizzazione di sistema.
). Hai bisogno delle autorizzazioni sufficienti per accedere alla pagina Impostazioni, come Amministratore di sistema o Addetto alla personalizzazione di sistema.Da un record. Apri un record come un account nelle Vendite. Vai a Vendite>Client_Accounts>Account attivi personali. Fai clic su un account per aprirlo, quindi fai clic su Altro (…) >Modelli Word>Crea modello Word. I modelli creati qui sono personali e disponibili soltanto all'utente che crea il modello.
Da un elenco di record. Ad esempio, vai a Vendite>Client_Accounts>Account attivi personali. Seleziona un singolo account, quindi fai clic su Altro (…)>Modelli Word>Create modello Word.
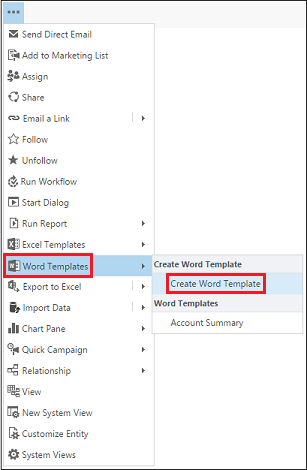
Suggerimento
Per cancellare i modelli di documento personali, procedi come segue:
- Fai clic su Ricerca Avanzata (
 ).
). - Per Cerca, seleziona Modelli di documento personali.
- Fai clic su Risultati (!).
- Seleziona il modello di documento personale da eliminare e quindi fai clic su Elimina (
 ).
).
Per aggiornare i modelli, elimina il modello e quindi carica una versione aggiornata di quel modello.
Dopo aver fatto clic su Crea modello Word, seleziona un'entità con cui filtrare, quindi fai clic su Modello Word>Seleziona entità.
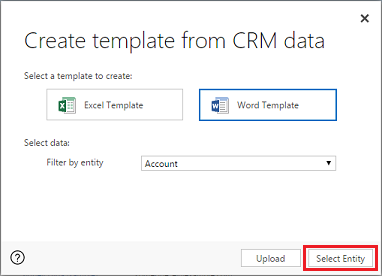
Verrà visualizzata la pagina di selezione della relazione.
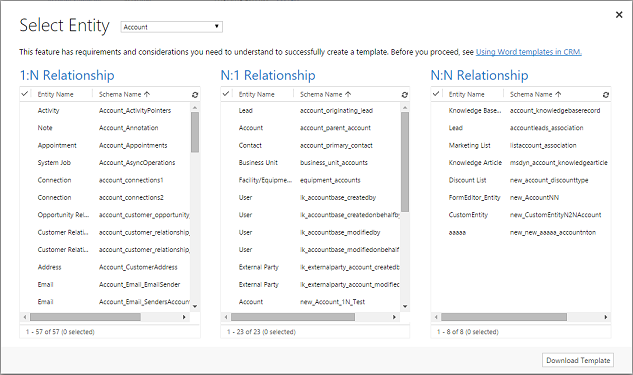
Cosa sono le relazioni 1:N, N:1 e N:N?
Questo schermo richiede una comprensione della struttura di dati delle app di interazione con i clienti. L'amministratore o l'addetto alla personalizzazione può fornire informazioni sulle relazioni tra entità. Per il contenuto di amministrazione, vedi: Panoramica delle relazioni di entità.
Vengono di seguito riportate alcune relazioni di esempio per l'entità Account.
| Relazione | Descrizione |
|---|---|
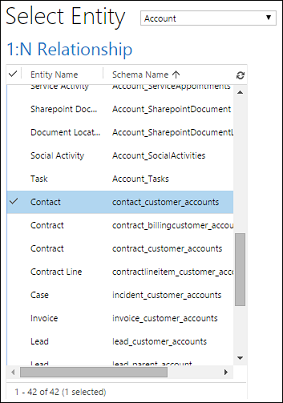 |
Un account può avere più contatti. |
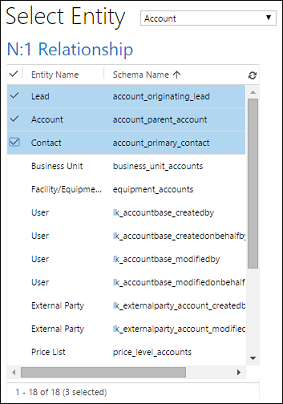 |
Un lead, un account o un contatto possono avere più account. |
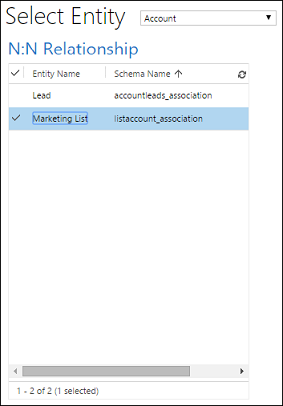 |
Un account può avere più elenchi marketing. Un elenco marketing può avere più account. |
Le relazioni selezionate in questa schermata determinano le entità e i campi disponibili successivamente quando definisci il modello di Word. Seleziona solo le relazioni necessarie per aggiungere dati al modello di Word.
Nota
Per garantire il download dei documenti in modo tempestivo, il limite massimo per il numero di record correlati restituiti per ogni relazione è impostato su 100. Ad esempio, se stai esportando un modello per un account e desideri includere un elenco dei suoi contatti, il documento restituirà al massimo 100 dei contatti dell'account.
Scarica il modello
Fai clic su Scarica il modello nella pagina Seleziona entità per creare un file di Word sul computer locale con l'entità esportata inclusa come dati XML.
Importante
Il modello di documento scaricato da un ambiente può essere utilizzato solo in quell'ambiente. La migrazione da ambiente ad ambiente per i modelli di Excel o Word non è attualmente supportata.
Passaggio 2: abilita la scheda Sviluppo
Apri il file del modello di Word. A questo punto, il documento sembra essere vuoto.
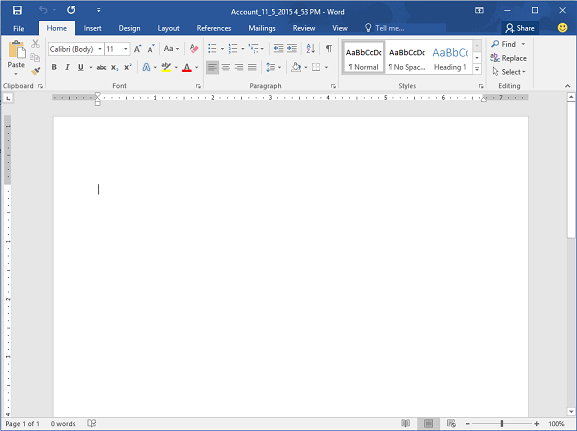
Per vedere e aggiungere i dati XML delle app di interazione con i clienti, devi abilitare la scheda Sviluppo di Word.
Vai a File>Opzioni>Personalizza barra multifunzione, quindi abilita Sviluppatore.
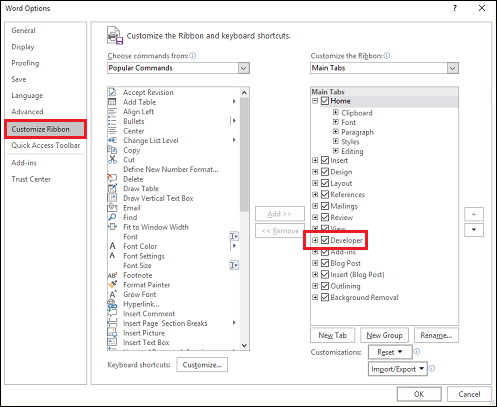
Fai clic su OK.
La scheda Sviluppo viene ora visualizzata nella barra multifunzione di Word.

Importante. Un problema noto e come evitarlo
C'è un problema noto con i modelli di Word generati dalle app delle app di interazione con i clienti e Office Word. Nella sezione successiva, verranno aggiunti i campi di controllo del contenuto XML al modello di Word.
Avviso
Alcune cose possono causare l'arresto di Word, richiedendoti di utilizzare Task Manager per arrestare Word:
- Inserisci un controllo del contenuto diverso da Immagine o Puro normale.
- Hai apportato una modifica al testo, ad esempio sono state aggiunte maiuscole o un testo al controllo del contenuto. Questi cambiamenti possono verificarsi attraverso Correzione automatica e le modifiche da parte dell'utente. Per impostazione predefinita, Correzione automatica di Microsoft Word mette in maiuscolo le frasi. Quando aggiungi un campo di controllo del contenuto, Word lo vede come una nuova frase e lo trasforma in maiuscolo quando si sposta dal campo.
Per impedire problemi con i campi di controllo, procedere nel modo seguente:
Aggiungi soltanto i campi come Testo normale o Immagine
Usa il riquadro di mapping XML per aggiungere i campi di entità al modello di Word. Verifica solo di aggiungere campi come Testo normale o Immagine.
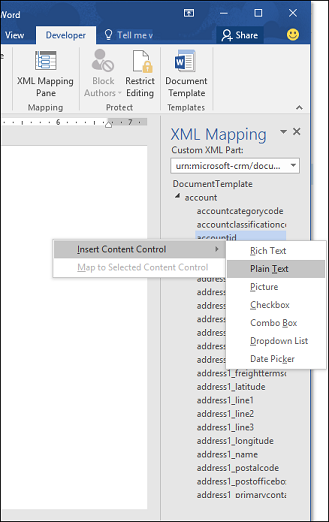
Non apportare modifiche testuali al controllo del contenuto aggiunto
Puoi apportare modifiche di formattazione ai campi di controllo del contenuto, ad esempio mettendo in grassetto il testo, ma non puoi apportare altre modifiche di testo, compresa l'applicazione delle maiuscole.
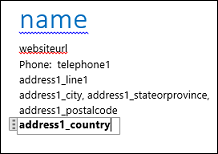
Se prevedi una degradazione delle prestazioni o un blocco di Word, prova a disattivare Correzione automatica.
Disattiva Correzione automatica
Con il file modello aperto in Word, vai a File>Opzioni>Correzione>Opzioni di Correzione automatica.
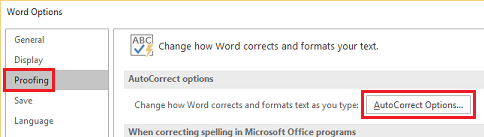
Annulla la selezione di Applica maiuscola alla prima lettera delle frasi e Usa automaticamente i suggerimenti dal controllo ortografico.
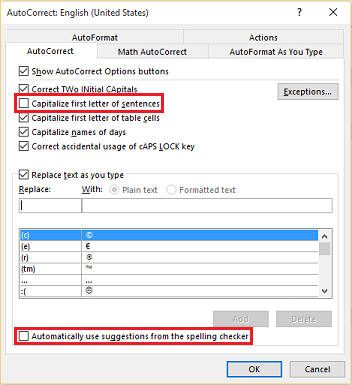
Deseleziona Trattini (--) con trattino (-) nelle schede Formattazione automatica e Formattazione automatica durante la digitazione.
Fare clic su OK.
Se segui le raccomandazioni riportate di sopra, sei pronto a definire il modello di Word.
Passaggio 3: definire il modello di Word
Usa Riquadro di mapping XML per definire il modello di Word con campi di entità.
Nel modello di Word, fai clic su Sviluppo>Riquadro mapping XML.
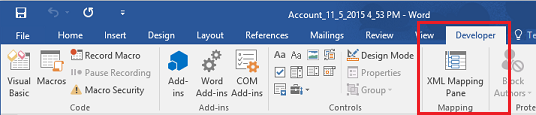
Lo schema XML predefinito è selezionato.
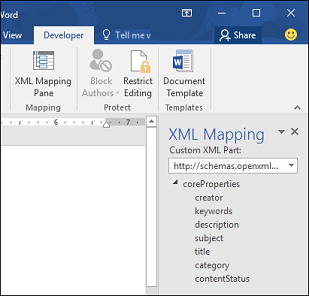
Seleziona lo schema XML. Tale schema inizierà con "urn:microsoft-crm/document-template/".
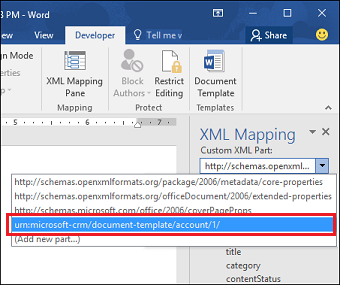
Importante
Se hai frequenti modifiche involontarie che causa il blocco di Word o causano una degradazione delle prestazioni, verifica di disattivare le opzioni di Correzione automatica in base alla sezione: "Un problema noto e come evitarlo".
Espandi l'entità, fai clic con il pulsante destro del mouse sul campo, quindi fai clic su Inserisci controllo del contenuto>Testo normale.
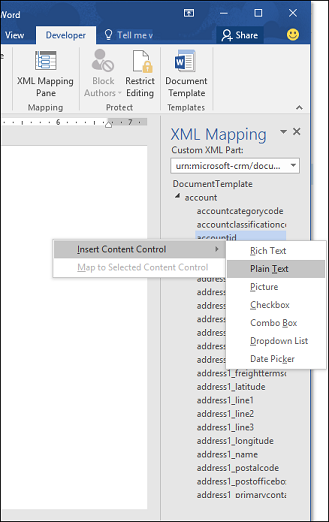
Il campo di entità viene aggiunto al modello di Word.
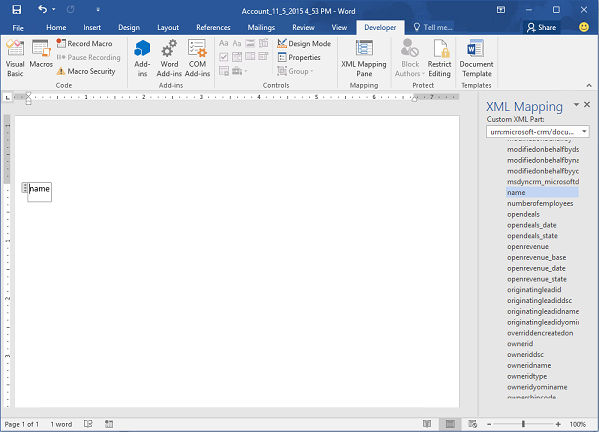
Aggiungi i campi di entità supplementari, aggiungi le etichette descrittive e il testo e formatta il documento.
Un modello completato dovrebbe somigliare a questo:
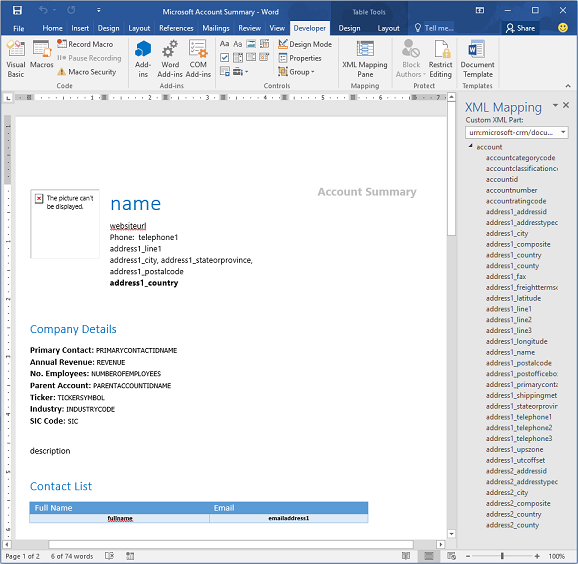
Alcuni campi del controllo contenuto inseriti hanno probabilmente più linee di dati. Ad esempio, gli account hanno più di un contatto. Per includere tutti i dati nel modello di Word, imposta il controllo del contenuto da ripetere.
Imposta i campi di controllo del contenuto per ripetere
Inserisci i campi con i dati che si ripetono in una riga della tabella.
Seleziona l'intera riga della tabelle nel modello.

Nel riquadro Mapping XML, fai clic con il pulsante destro del mouse sulla relazione che contiene i campi di controllo del contenuto, quindi fai clic su Ripetizione.

Quando utilizzi il modello di Word nelle app di interazione con i clienti per creare un documento, la tabella si popolerà con più righe di dati.
Una volta applicati i campi e la formattazione desiderati al modello, salvalo e caricalo nelle app di interazione con i clienti.
Passaggio 4: Caricare il modello di Word nuovamente nelle app di interazione con i clienti
Una volta creato il modello di Word nel modo desiderato, salvalo in modo da poterlo caricare nelle app di interazione con i clienti.
L'accesso al modello di Word appena creato dipende da come lo hai caricato e all'accesso garantito al ruolo di sicurezza. Leggi Usare i ruoli di sicurezza per controllare l'accesso ai modelli.
Gli amministratori possono usare la pagina Impostazioni per caricare il modello di Word nelle app di interazione con i clienti. Un modello caricato nelle Impostazioni è disponibile per tutti gli utenti nell'organizzazione.
Per gli amministratori: Caricare il modello di Word nelle app di interazione con i clienti
Vai a Impostazioni>Modelli>Modelli di documento.
Fai clic su Carica modello.
Trascina il file di Word nella finestra di dialogo o cerca il file.
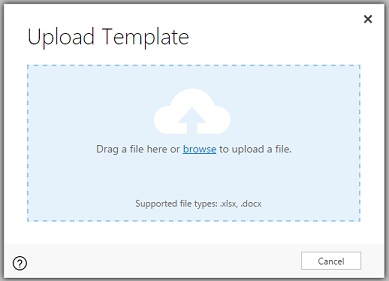
Fai clic su Carica.
Gli utenti non amministrativi possono caricare da soli il loro proprio uso da un elenco di record.
Per gli amministratori e i non amministratori che desiderano creare un modello personale: carica il modello di Word nelle app di interazione con i clienti
Apri una pagina con un elenco di record, ad esempio, l'elenco degli account cliente nelle vendite.
Seleziona un elemento singolo come un account, fai clic su Altro (…) >Modelli Word>Crea modello Word.
Fai clic su Modello Word>Carica.
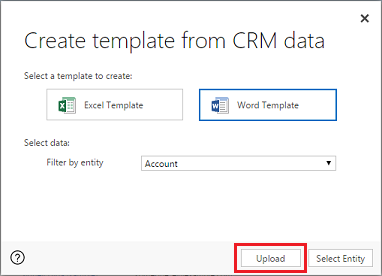
Trascina il file di Word nella finestra di dialogo o cerca il file.
Fai clic su Carica.
Passaggio 5: Generare un documento dal modello di Word
Per utilizzare il modello di Word creato, procedi nel modo seguente:
Apri un record con le informazioni desiderate per creare un documento. Apri, ad esempio, un record di account cliente in Vendite.
Fai clic su Altro (…) > Modelli Word, quindi in Modelli Word seleziona il modello creato.
Se il modello creato non è visibile, ci sono due possibilità:
Verranno visualizzati solo i modelli creati per il tipo di record selezionato (entità). Ad esempio, se apri un record di opportunità, non verrà visualizzato un modello creato con l'entità Account.
Devi aggiornare le app di interazione con i clienti per vedere il modello. Aggiorna il browser o chiudi e riapri le app di interazione con i clienti.
Dopo la selezione del modello di Word, le app di interazione con i clienti creano un documento Word dal record selezionato.
Provare i modelli di Word di esempio
Le app di interazione con i clienti includono cinque modelli di Word.
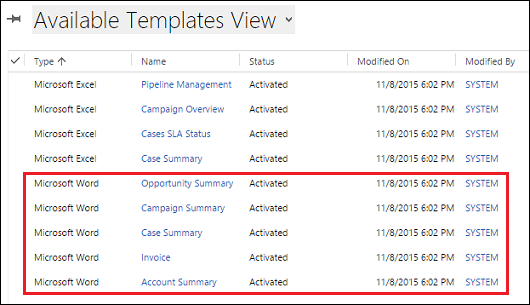
I modelli di Word di esempio sono stati creati con un tipo di record particolare (entità). Sarà possibile soltanto applicare il modello ai record dello stesso tipo di record.
| Nome | Entità |
|---|---|
| Riepilogo opportunità | Opportunità (area Vendite) |
| Riepilogo campagna | Campagna (Area marketing) |
| Riepilogo caso | Caso (area Servizio) |
| Fattura | Fattura (area Vendite) |
| Riepilogo account | Client_Account (Aree Vendite, Servizio e Marketing) |
Per applicare un modello di Word di esempio
Apri un record con le informazioni con il tipo di entità che corrisponde al modello di esempio. Ad esempio, apri un record di account cliente nelle vendite per applicare il modello Riepilogo account.
Fai clic su Altro (…) > Modelli Word, quindi in Modelli Word seleziona il modello di esempio.
Apri il modello di Word appena creato e dagli un'occhiata
Nota
Puoi esaminare ma non modificare i modelli inclusi nelle app di interazione con i clienti.
Considerazioni aggiuntive
Usa i ruoli di sicurezza per controllare l'accesso ai modelli
Gli amministratori possono controllare l'accesso ai modelli word con una certa granularità. Per esempio, puoi dare ai venditori accesso di lettura ma non di scrittura al modello di Word.
Fai clic su Impostazioni>Sicurezza>Ruoli di sicurezza.
Seleziona un ruolo di sicurezza, quindi fai clic sulla scheda Gestione aziendale.
Seleziona Modello del documento per impostare l'accesso per i modelli disponibili all'intera organizzazione. Seleziona Modello del documento personale per i modelli condivisi con diversi utenti.
Fai clic sui cerchi per regolare il livello di accesso.
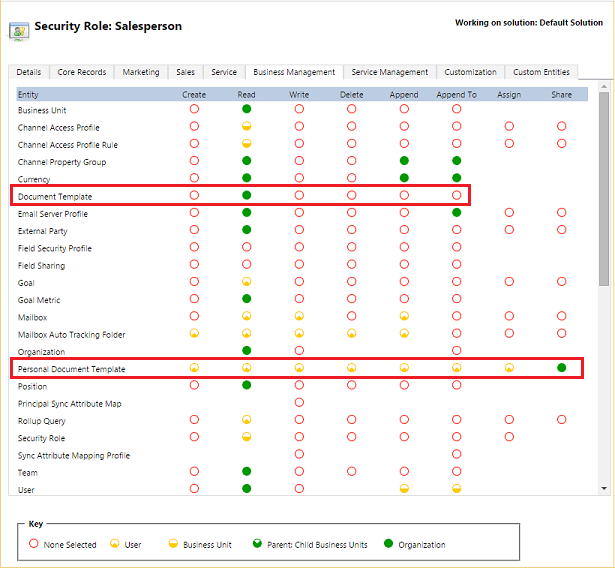
Gli elenchi nei documenti creati non sono nello stesso ordine dei record
Gli elenchi di record creati da un modello personalizzato potrebbero non essere visualizzati nello stesso ordine nei documenti Word come l'ordine nelle app di interazione con i clienti. I record sono elencati nell'ordine dell'ora e della data in cui sono stati creati.
Problema con le lingue da destra a sinistra
Il contenuto nelle lingue da destra a sinistra (RTL) potrebbe presentare alcuni problemi di formattazione nel file Word dopo la creazione del documento.