Aggiungi i controlli di LinkedIn Sales Navigator ai moduli
Nota
Per Dynamics 365 Sales Professional, i moduli per i contatti e per i lead devono essere trattati come moduli personalizzati e aggiungere i controlli a questi moduli.
Prerequisiti
- Hai un ruolo di sicurezza Amministratore di sistema o Addetto alla personalizzazione in Dynamics 365.
- Per testare i controlli, devi possedere la licenza per postazioni di LinkedIn Sales Navigator.
Aggiungere i controlli di Sales Navigator a un modulo
Puoi utilizzare l'app Web per aggiungere i controlli personalizzati in qualsiasi modulo e entità di un'app Unified Interface in Dynamics 365 che contenga un campo per il cognome, il contatto primario o il nome dell'account.
Esistono quattro tipi di controlli di LinkedIn che vengono aggiunti automaticamente quando si utilizza la versione più recente delle integrazioni predefinite:
- Lead LinkedIn (profilo membro): mostra le informazioni del profilo di un membro di LinkedIn che usa un nome di lead o di contatto specifico.
- Controllo ricerca lead di LinkedIn: mostra le informazioni di profilo membro utilizzando il nome del contatto primario correlato al record.
- Account LinkedIn Sales Navigator (profilo società): mostra le informazioni del profilo di una società LinkedIn che usa un nome account specifico.
- Controllo di ricerca di account di LinkedIn: mostra le informazioni del profilo aziendale con il nome di account correlato al record.
- Controllo LinkedIn InMail: mostra a un modulo in cui è possibile inviare un messaggio InMail a un altro membro di LinkedIn.
I controlli di Sales Navigator possono essere aggiunti modificando il campo in un modulo in Dynamics 365. Modifica i seguenti campi a seconda del tipo di controllo. Facoltativamente, puoi aggiungere più campi per il controllo per rendere le corrispondenze più rilevanti. Ricorda che è necessario che tutti i campi corrispondano prima che un profilo membro o un profilo aziendale sia consigliabile. Se nessuna corrispondenza o, in rari casi, una corrispondenza errata viene trovata, puoi utilizzare l'interfaccia di ricerca per trovare il profilo corretto.
Aggiungere un profilo dei membri a un modulo Lead
Questa procedura illustra un esempio di come aggiungere un Lead LinkedIn Sales Navigator (profilo membro) nel modulo Lead modificando il campo Cognome. È possibile configurare altri controlli nello stesso modo in altre entità in cui i controlli non sono presenti per impostazione predefinita.
Nel client Web di Dynamics 365 vai a Impostazioni>Personalizzazioni.

Selezionare Personalizza il sistema. Per questo esempio, personalizzeremo la soluzione predefinita. Scopri di più sulla personalizzazione delle app Dynamics 365.
Espandi il nodo Entità e seleziona l'entità che desideri personalizzare. Puoi utilizzare praticamente qualsiasi entità, ma per questo esempio selezioneremo Lead e amplieremo il nodo.
Seleziona Moduli, quindi il modulo Lead predefinito.

Per aggiungere un riferimento a un controllo personalizzato inizia aprendo un campo nel modulo, che verrà associato all'attributo primario del controllo (campo "Cognome" per il controllo del profilo membro e "Nome società" per il controllo del profilo aziendale). In questo esempio abbiamo già il campo Cognome per il modulo.
Importante
I controlli del profilo membro e del profilo aziendale sono controlli di sola lettura. Ti consigliamo di creare una copia dei due campi ("Cognome" e "Nome azienda") a cui stai vincolando questi controlli, in modo da poter continuare a modificare i campi.
Seleziona il campo Cognome, quindi Cambia proprietà nella barra multifunzione.
Suggerimento
Per impostazione predefinita, i controlli sull'Unified Interface appaiono su due colonne con l'etichetta e il valore affiancati. Per massimizzare il controllo in modo da creare lo spazio completo orizzontale disponibile nella colonna, deseleziona la casella di controllo Visualizza etichetta nel modulo della scheda Visualizzazione.
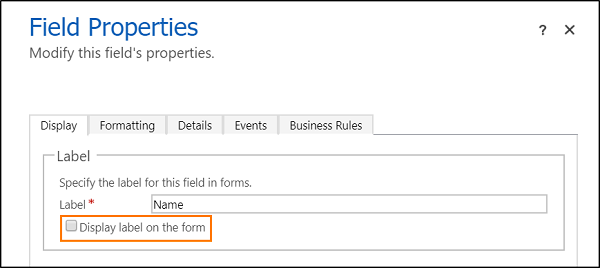

Nella finestra Proprietà campo passa alla scheda Controlli e seleziona Aggiungi controllo.

Seleziona il controllo Profilo membro LinkedIn Sales Navigator e seleziona Aggiungi.

A questo punto devi configurare il controllo Sales Navigator. Nell'area Controllo, seleziona il fattore di forma Web per il controllo LinkedIn.
Suggerimento
Attualmente, i controlli sono disponibili nei fattori di forma desktop. Sugli scenari mobili (telefono e tablet) i controlli si basano sul controllo di piattaforma predefinito. Per nascondere i controlli standard dai moduli sugli scenari mobili, seleziona la casella di controllo Nascondi controllo predefinito.
Nell'area di proprietà verifica che tutte le proprietà necessarie (con un asterisco rosso) abbiano un binding configurato. Potrebbe essere necessario scorrere verso il basso nell'elenco per trovare le proprietà aggiuntive necessarie. Per questo esempio, è necessario configurare una proprietà aggiuntiva. Consigliamo di associare i parametri rimanenti (nome, posta elettronica, posizione e nome di società) ai campi corrispondenti nell'entità del lead. Maggiori saranno i parametri che vengono trasmessi al controllo, maggiore sarà la precisione per individuare la giusta corrispondenza.
Seleziona la proprietà Nome con la descrizione e quindi l'icona con la matita. Utilizza questo campo facoltativo per specificare il nome del membro LinkedIn per la query corrispondente. Se si specifica questo attributo viene aumentata l'accuratezza della corrispondenza.
Nell'elenco Associa a un valore di campo seleziona firstname (SingleLine.Text), quindi OK.

Seleziona Aggiungi nella finestra Proprietà campo.
Nell'Editor di moduli seleziona Salva per rendere effettive le modifiche nel modulo.

- Seleziona Pubblica per rendere le personalizzazioni disponibili all'organizzazione.
Suggerimento
Se utilizzi il browser Microsoft Edge, aggiungi il dominio di Dynamics 365 come sito attendibile. Questo è necessario per leggere i cookie del dominio linkedin.com. Al
- Seleziona l'icona del lucchetto nella barra degli indirizzi in un record di Dynamics 365 con i controlli di Sales Navigator.
- Seleziona Gestisci per tutti i siti in Prevenzione rilevamento.
- Seleziona Eccezioni e aggiungi il dominio di Dynamics 365 aSelezionall'elenco.
Vedi anche
Panoramica delle soluzioni LinkedIn Sales Navigator
Installare e configurare i controlli di LinkedIn Sales Navigator
Usare i controlli di Sales Navigator nei moduli