Aggiungere Microsoft 365 Apps ai dispositivi Windows 10/11 con Microsoft Intune
Prima di poter assegnare, monitorare, configurare o proteggere le app, è necessario aggiungerle a Intune. Uno dei tipi di app disponibili è App di Microsoft 365 per dispositivi Windows 10/11. Selezionando questo tipo di app in Intune, è possibile assegnare e installare app di Microsoft 365 ai dispositivi gestiti che eseguono Windows 10/11. È anche possibile assegnare e installare app per il client desktop Microsoft Project Online e il piano 2 di Microsoft Visio Online, se si possiedono licenze. Le app di Microsoft 365 disponibili vengono visualizzate come una singola voce nell'elenco delle app nell'interfaccia di amministrazione Microsoft Intune.
Nota
Microsoft Office 365 ProPlus è stato rinominato in Microsoft 365 Apps for enterprise. Nella documentazione, in genere si fa riferimento ad esso come Microsoft 365 Apps.
È necessario usare le licenze di Microsoft 365 Apps per attivare le app di Microsoft 365 Apps distribuite tramite Microsoft Intune. L'edizione Microsoft 365 Apps for business è supportata da Intune, ma è necessario configurare la suite di app di Microsoft 365 Apps for business usando i dati XML. Per altre informazioni, vedere Configurare la suite di app con dati XML.
L'uso di Office Deployment Tool (ODT) per installare OneDrive tramite Intune non è supportato. OneDrive verrà tuttavia installato come componente di alcune installazioni di Microsoft 365 App. Per informazioni correlate, vedere Opzioni di configurazione per lo strumento di distribuzione di Office.
Prima di iniziare
Importante
Se sono presenti app di Office .msi nel dispositivo dell'utente finale, è necessario usare la funzionalità Rimuovi identità del servizio gestito per disinstallare queste app in modo sicuro. In caso contrario, l'installazione delle app Microsoft 365 fornite da Intune non verrà completata.
Più assegnazioni di app necessarie o disponibili non sono additive. Un'assegnazione di app successiva sovrascriverà le assegnazioni di app installate preesistenti.
- I dispositivi in cui distribuisci queste app devono eseguire Windows 10/11 Creators Update o versioni successive.
- Intune supporta l'aggiunta di app di Office solo dalla famiglia di prodotti Microsoft 365 Apps.
- Se sono aperte app di Office quando Intune installa la famiglia di app, l'installazione potrebbe non riuscire e gli utenti potrebbero perdere dati da file non salvati.
- Questo metodo di installazione non è supportato nei dispositivi Windows Home, Windows Team, Windows Holographic o Windows Holographic for Business.
- Intune non supporta l'installazione di app desktop di Microsoft 365 da Microsoft Store (note come app Office Centennial) in un dispositivo in cui sono già state distribuite app di Microsoft 365 con Intune. Se si installa questa configurazione, potrebbe causare la perdita o il danneggiamento dei dati.
- Più assegnazioni di app necessarie o disponibili non sono additive. Un'assegnazione di app successiva sovrascriverà le assegnazioni di app installate preesistenti. Ad esempio, se il primo set di app di Office contiene Word e quello successivo non lo fa, Word verrà disinstallato. Questa condizione non si applica ad alcuna applicazione Visio o Project.
- Più distribuzioni di Microsoft 365 non sono attualmente supportate. Al dispositivo verrà recapitata una sola distribuzione.
- Versione di Office : scegliere se assegnare la versione a 32 bit o a 64 bit di Office. È possibile installare la versione a 32 bit sia nei dispositivi a 32 bit che nei dispositivi a 64 bit, ma è possibile installare la versione a 64 bit solo nei dispositivi a 64 bit.
- Rimuovere le versioni MSI dai dispositivi degli utenti finali - Scegliere se rimuovere le app MSI di Office preesistenti dai dispositivi degli utenti finali. Se nei dispositivi degli utenti finali sono già presenti app MSI, l'installazione non riuscirà. Le app da disinstallare non si limitano alle app selezionate per l'installazione in Configura suite di app, in quanto rimuoveranno tutte le app di Office (MSI) dal dispositivo dell'utente finale. Per altre informazioni, vedere Rimuovere le versioni msi esistenti di Office durante l'aggiornamento a Microsoft 365 Apps. Quando Intune reinstalla Office nei computer dell'utente finale, gli utenti finali riceveranno automaticamente gli stessi Language Pack che avevano con le installazioni di Office .MSI precedenti.
Selezionare Microsoft 365 Apps
- Accedere all'interfaccia di amministrazione Microsoft Intune.
- Selezionare App>Tutte le app>Aggiungi.
- Selezionare Windows 10 e versioni successive nella sezione Microsoft 365 Apps del riquadro Seleziona tipo di app.
- Fare clic su Seleziona. Vengono visualizzati i passaggi Aggiungi Microsoft 365 Apps.
Passaggio 1 - Informazioni sulla suite di app
In questo passaggio vengono fornite informazioni sulla famiglia di app. Queste informazioni consentono di identificare la suite di app in Intune e consentono agli utenti di trovare la suite di app nel portale aziendale.
- Nella pagina Informazioni sulla suite di app è possibile confermare o modificare i valori predefiniti:
- Nome suite: immettere il nome della suite di app visualizzata nel portale aziendale. Assicurarsi che tutti i nomi delle suite usati siano univoci. Se lo stesso nome della suite di app esiste due volte, solo una delle app viene visualizzata agli utenti nel portale aziendale.
- Descrizione suite: immettere una descrizione per la suite di app. Ad esempio, è possibile elencare le app selezionate da includere.
- Server di pubblicazione: Microsoft viene visualizzato come server di pubblicazione.
- Categoria: facoltativamente, selezionare una o più categorie di app predefinite o una categoria creata. Questa impostazione semplifica la ricerca della suite di app da parte degli utenti quando accedono al portale aziendale.
- Mostra come app in primo piano nel Portale aziendale: selezionare questa opzione per visualizzare la suite di app in primo piano nella pagina principale del portale aziendale quando gli utenti cercano le app.
- URL informazioni: facoltativamente, immettere l'URL di un sito Web che contiene informazioni sull'app. L'URL viene visualizzato agli utenti nel portale aziendale.
- URL privacy: facoltativamente, immettere l'URL di un sito Web che contiene informazioni sulla privacy per questa app. L'URL viene visualizzato agli utenti nel portale aziendale.
- Sviluppatore: Microsoft viene visualizzato come sviluppatore.
- Proprietario: Microsoft viene visualizzato come proprietario.
- Note: immettere le note da associare all'app.
- Fare clic su Avanti per visualizzare la pagina Configura suite di app .
Passaggio 2 : (opzione 1) Configurare la suite di app usando progettazione configurazione
È possibile scegliere un metodo per configurare l'impostazione dell'app selezionando un formato di impostazioni di configurazione. Le opzioni di formato dell'impostazione includono:
- Progettazione configurazione
- Immettere i dati XML
Quando si sceglie Progettazione configurazione , il riquadro Aggiungi app verrà modificato per offrire tre aree di impostazioni aggiuntive:
- Configurare la suite di app
- Informazioni sulla suite di app
- Proprietà
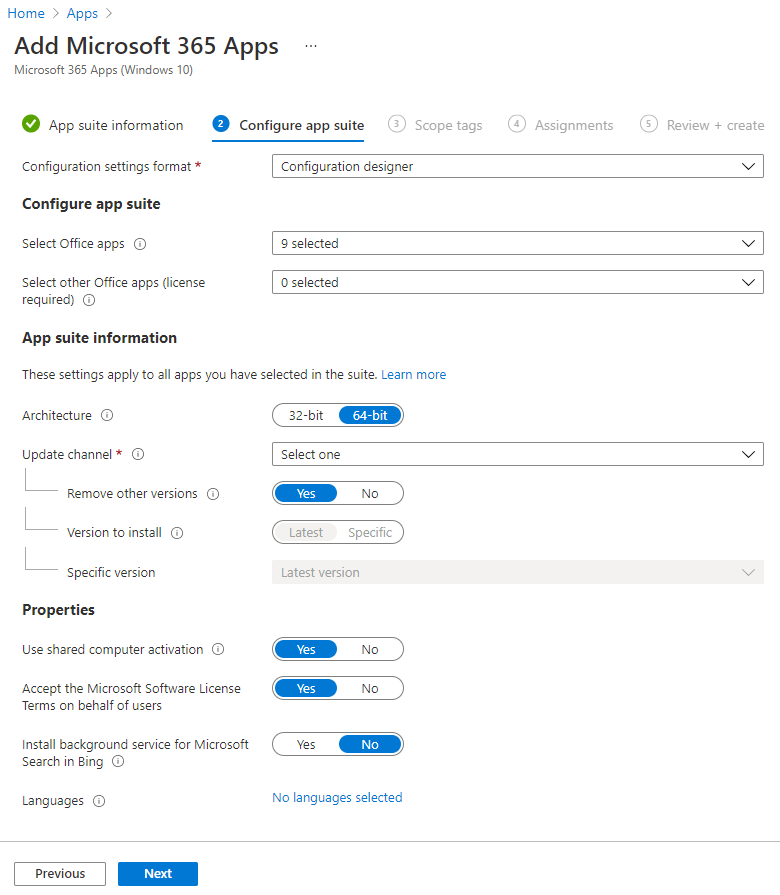
- Nella pagina Suite di app di configurazione scegliere Progettazione configurazione.
Selezionare App di Office: selezionare le app di Office standard da assegnare ai dispositivi scegliendo le app nell'elenco a discesa.
Selezionare altre app di Office (licenza necessaria): selezionare altre app di Office che si desidera assegnare ai dispositivi e per cui si dispone di licenze scegliendo le app nell'elenco a discesa. Queste app includono app con licenza, ad esempio Microsoft Project Online client desktop e Microsoft Visio Online Piano 2.
Architettura: scegliere se assegnare la versione a 32 bit o a 64 bit di Microsoft 365 Apps. È possibile installare la versione a 32 bit sia nei dispositivi a 32 bit che nei dispositivi a 64 bit, ma è possibile installare la versione a 64 bit solo nei dispositivi a 64 bit.
Formato di file predefinito: scegliere se si vuole usare il formato Office Open Document o Office Open XML Format.
Canale di aggiornamento: scegliere la modalità di aggiornamento di Office nei dispositivi. Per informazioni sui vari canali di aggiornamento, vedere Panoramica dei canali di aggiornamento per Microsoft 365 Apps for enterprise. Scegliere tra:
- Mensile
- Mensile (mirato)
- Semestrale
- Semestrale (mirato)
Dopo aver scelto un canale, è possibile scegliere quanto segue:
Rimuovi altre versioni: scegliere Sì per rimuovere altre versioni di Office (MSI) dai dispositivi utente. Scegliere questa opzione quando si vuole rimuovere le app di Office .MSI preesistenti dai dispositivi degli utenti finali. Se nei dispositivi degli utenti finali sono già presenti app MSI, l'installazione non riuscirà. Le app da disinstallare non si limitano alle app selezionate per l'installazione in Configura suite di app, in quanto rimuoveranno tutte le app di Office (MSI) dal dispositivo dell'utente finale. Per altre informazioni, vedere Rimuovere le versioni msi esistenti di Office durante l'aggiornamento a Microsoft 365 Apps. Quando Intune reinstalla Office nei computer dell'utente finale, gli utenti finali riceveranno automaticamente gli stessi Language Pack che avevano con le installazioni di Office .MSI precedenti.
Versione da installare: scegliere la versione di Office da installare.
Versione specifica: se è stata scelta Specifica come versione da installare nell'impostazione precedente, è possibile scegliere di installare una versione specifica di Office per il canale selezionato nei dispositivi degli utenti finali.
Le versioni disponibili cambieranno nel tempo. Pertanto, quando si crea una nuova distribuzione, le versioni disponibili potrebbero essere più recenti e non sono disponibili alcune versioni precedenti. Le distribuzioni correnti continueranno a distribuire la versione precedente, ma l'elenco delle versioni verrà aggiornato continuamente per canale.
Per i dispositivi che aggiornano la versione aggiunta (o aggiornano altre proprietà) e vengono distribuiti come disponibili, lo stato della segnalazione verrà visualizzato come Installato se hanno installato la versione precedente fino a quando non si verifica l'archiviazione del dispositivo. Quando si verifica l'archiviazione del dispositivo, lo stato cambierà temporaneamente in Sconosciuto, ma non verrà visualizzato all'utente. Quando l'utente avvia l'installazione per la versione più recente disponibile, lo stato verrà modificato in Installato.
Per altre informazioni, vedere Panoramica dei canali di aggiornamento per Microsoft 365 Apps.
Usare l'attivazione del computer condiviso: selezionare questa opzione quando più utenti condividono un computer. Per altre informazioni, vedere Panoramica dell'attivazione condivisa del computer per Microsoft 365 Apps.
Accettare automaticamente il contratto di licenza dell'utente finale dell'app: selezionare questa opzione se non è necessario che gli utenti finali accettino il contratto di licenza. Intune accetta quindi automaticamente il contratto.
Lingue: Office viene installato automaticamente in una delle lingue supportate installate con Windows nel dispositivo dell'utente finale. Selezionare questa opzione se si vogliono installare altre lingue con la suite di app.
È possibile distribuire linguaggi aggiuntivi per Microsoft 365 Apps gestiti tramite Intune. L'elenco delle lingue disponibili include il tipo di Language Pack (core, parziale e di correzione). Nel portale selezionare Microsoft Intune>App>Tutte le app>Aggiungi. Nell'elenco Tipo di app del riquadro Aggiungi app selezionare Windows 10 e versioni successive in Microsoft 365 Apps. Selezionare Lingue nel riquadro Impostazioni suite di app . Per altre informazioni, vedere Panoramica della distribuzione delle lingue in Microsoft 365 Apps.
- Fare clic su Avanti per visualizzare la pagina Tag di ambito.
Passaggio 2 - (opzione 2) Configurare la suite di app con dati XML
Se è stata selezionata l'opzione Immettere dati XML nella casella a discesa Formato impostazione della pagina Configura suite di app , è possibile configurare la famiglia di app di Office usando un file di configurazione personalizzato.
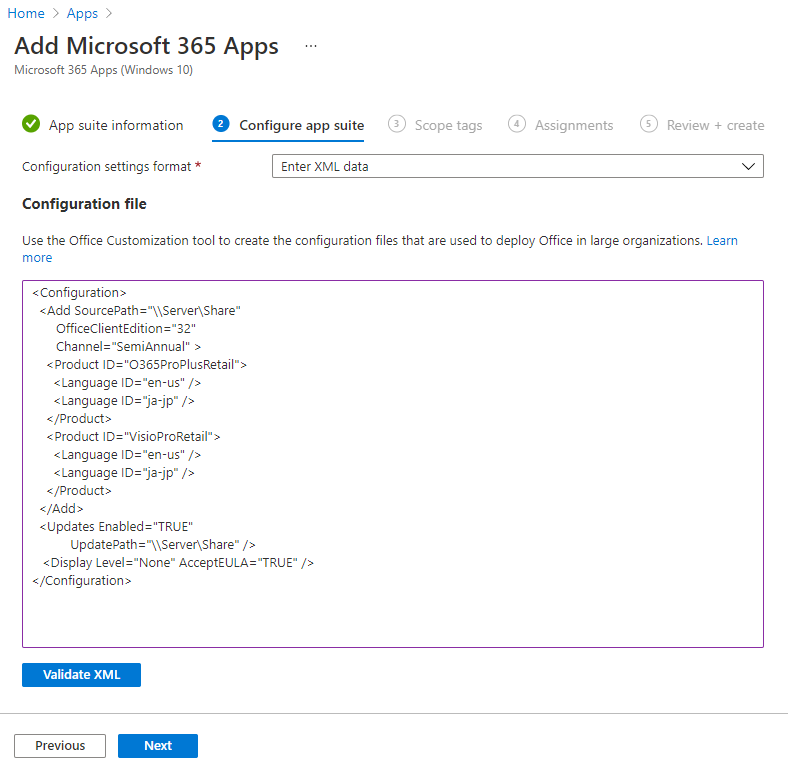
Aggiunta del codice XML di configurazione.
Nota
L'ID prodotto può essere Business (
O365BusinessRetail) o Proplus (O365ProPlusRetail). Tuttavia, è possibile configurare solo la famiglia di app dell'edizione Microsoft 365 Apps for business usando dati XML. Si noti che Microsoft Office 365 ProPlus è stato rinominato in Microsoft 365 Apps for enterprise.Fare clic su Avanti per visualizzare la pagina Tag di ambito.
Per altre informazioni sull'immissione di dati XML, vedere Opzioni di configurazione per lo strumento di distribuzione di Office.
Passaggio 3- Selezionare i tag di ambito (facoltativo)
È possibile usare i tag di ambito per determinare chi può visualizzare le informazioni sull'app client in Intune. Per informazioni dettagliate sui tag di ambito, vedere Usare il controllo degli accessi in base al ruolo e i tag di ambito per l'IT distribuito.
- Fare clic su Seleziona tag di ambito per aggiungere facoltativamente tag di ambito per la famiglia di app.
- Fare clic su Avanti per visualizzare la pagina Assegnazioni .
Passaggio 4 - Assegnazioni
- Selezionare Obbligatorio, Disponibile per i dispositivi registrati o Disinstallare le assegnazioni di gruppo per la famiglia di app. Per altre informazioni, vedere Aggiungere gruppi per organizzare utenti e dispositivi eAssegnare app a gruppi con Microsoft Intune.
- Fare clic su Avanti per visualizzare la pagina Rivedi e crea.
Passaggio 5 - Rivedere e creare
Esaminare i valori e le impostazioni immessi per la famiglia di app.
Al termine, fare clic su Crea per aggiungere l'app a Intune.
Viene visualizzato il pannello Panoramica .
Dettagli distribuzione
Dopo aver assegnato i criteri di distribuzione da Intune ai computer di destinazione tramite il provider di servizi di configurazione di Office, il dispositivo finale scaricherà automaticamente il pacchetto di installazione dal percorso di officecdn.microsoft.com . Nella directory Programmi verranno visualizzate due directory:
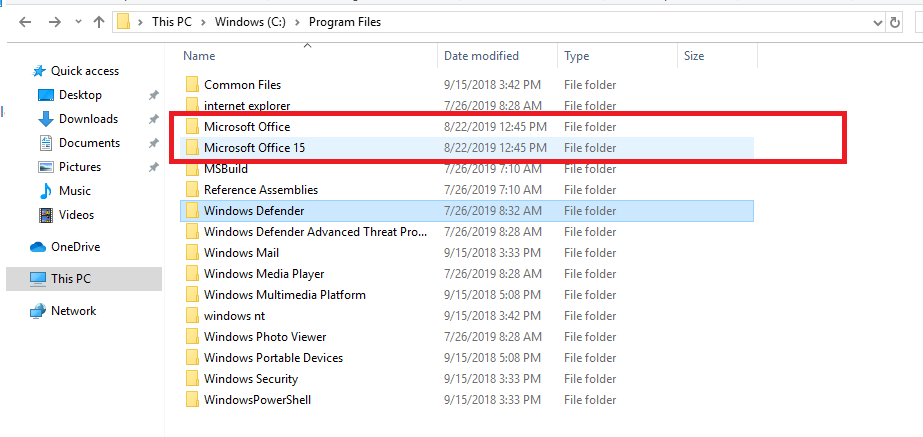
Nella directory di Microsoft Office viene creata una nuova cartella in cui sono archiviati i file di installazione:

Nella directory di Microsoft Office 15 vengono archiviati i file dell'utilità di avvio dell'installazione a portata di clic di Office. L'installazione verrà avviata automaticamente se è necessario il tipo di assegnazione:
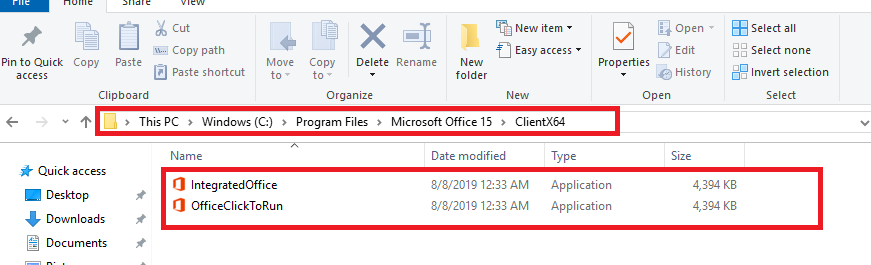
L'installazione sarà in modalità invisibile all'utente se l'assegnazione di Microsoft 365 è configurata in base alle esigenze. I file di installazione scaricati verranno eliminati una volta completata l'installazione. Se l'assegnazione è configurata come Disponibile, le applicazioni di Office verranno visualizzate nell'applicazione Portale aziendale in modo che gli utenti finali possano attivare l'installazione manualmente.
Risoluzione dei problemi
Intune usa lo strumento di distribuzione di Office per scaricare e distribuire Microsoft 365 Apps nei computer client usando la rete CDN Office 365. Fare riferimento alle procedure consigliate descritte in Gestione degli endpoint Office 365 per assicurarsi che la configurazione di rete consenta ai client di accedere direttamente alla rete CDN anziché instradare il traffico della rete CDN attraverso proxy centrali per evitare l'introduzione di latenza non necessaria.
Importante
Per le installazioni XML personalizzate dello strumento di distribuzione di Office, lo stato di installazione riflette solo il risultato del tentativo di installazione. Lo stato di installazione non riflette se l'app è attualmente installata nel computer.
Se si verificano problemi di installazione o di runtime, eseguire supporto tecnico Microsoft e Recovery Assistant per Microsoft 365 in un dispositivo di destinazione.
Dettagli aggiuntivi sulla risoluzione dei problemi
Quando non è possibile installare le app di Microsoft 365 in un dispositivo, è necessario identificare se il problema è correlato a Intune o al sistema operativo/Office. Se le due cartelle di Microsoft Office e Microsoft Office 15 vengono visualizzate nella directory Programmi del dispositivo, è possibile verificare che Intune abbia avviato correttamente la distribuzione. Se non è possibile visualizzare le due cartelle in Programmi, è necessario confermare i casi seguenti:
Il dispositivo è registrato correttamente in Microsoft Intune.
Nel dispositivo è presente una connessione di rete attiva. Se il dispositivo è in modalità aereo, è disattivato o si trova in una posizione senza servizio, i criteri non verranno applicati fino a quando non viene stabilita la connettività di rete.
Vengono soddisfatti sia i requisiti di rete di Intune che microsoft 365 e gli intervalli IP correlati sono accessibili in base agli articoli seguenti:
Ai gruppi corretti è stata assegnata la suite di app Microsoft 365.
Monitorare inoltre le dimensioni della directory C:\Programmi\Microsoft Office\Aggiornamenti\Download. Il pacchetto di installazione scaricato dal cloud di Intune verrà archiviato in questa posizione. Se le dimensioni non aumentano o aumentano solo molto lentamente, è consigliabile controllare la connettività di rete e la larghezza di banda.
Dopo aver concluso che sia Intune che l'infrastruttura di rete funzionano come previsto, è necessario analizzare ulteriormente il problema dal punto di vista del sistema operativo. Considerare le condizioni seguenti:
- Il dispositivo di destinazione deve essere eseguito in Windows 10/11 Creators Update o versioni successive.
- Non vengono aperte app di Office esistenti mentre Intune distribuisce le applicazioni.
- Le versioni msi esistenti di Office sono state rimosse correttamente dal dispositivo. Intune usa Office A portata di clic che non è compatibile con l'identità del servizio gestito di Office. Questo comportamento è ulteriormente indicato in questo documento:
Office installato con a portata di clic e Windows Installer nello stesso computer non è supportato - L'utente di accesso deve disporre dell'autorizzazione per installare le applicazioni nel dispositivo.
- Verificare che non ci siano problemi in base alle applicazioni log di Windows> Visualizzatore eventiwindows.
- Acquisire i log dettagliati dell'installazione di Office durante l'installazione. A tal fine, attenersi alla seguente procedura:
- Attivare la registrazione dettagliata per l'installazione di Office nei computer di destinazione. A tale scopo, eseguire il comando seguente per modificare il Registro di sistema:
reg add HKLM\SOFTWARE\Microsoft\ClickToRun\OverRide /v LogLevel /t REG_DWORD /d 3 - Distribuire di nuovo il Microsoft 365 Apps nei dispositivi di destinazione.
- Attendere circa 15-20 minuti e passare alla cartella %temp% e alla cartella %windir%\temp , ordinare in base alla data modificata, selezionare i file {Nome computer}-{TimeStamp}.log modificati in base all'ora di riproduzione.
- Eseguire il comando seguente per disabilitare il log dettagliato:
reg delete HKLM\SOFTWARE\Microsoft\ClickToRun\OverRide /v LogLevel /f
I log dettagliati possono fornire ulteriori informazioni dettagliate sul processo di installazione.
- Attivare la registrazione dettagliata per l'installazione di Office nei computer di destinazione. A tale scopo, eseguire il comando seguente per modificare il Registro di sistema:
Errori durante l'installazione della suite di app
Vedere Come abilitare Microsoft 365 Apps registrazione ULS per informazioni su come visualizzare i log di installazione dettagliati.
Le tabelle seguenti elencano i codici di errore comuni che potrebbero verificarsi e il relativo significato.
Stato per Office CSP
| Stato | Fase | Descrizione |
|---|---|---|
| 1460 (ERROR_TIMEOUT) | Scarica | Impossibile scaricare lo strumento di distribuzione di Office |
| 13 (ERROR_INVALID_DATA) | - | Non è possibile verificare la firma dello strumento di distribuzione di Office scaricato |
| Codice di errore da CertVerifyCertificateChainPolicy | - | Controllo della certificazione non riuscito per lo strumento di distribuzione di Office scaricato |
| 997 | WIP | Installazione |
| 0 | Dopo l'installazione | Installazione completata |
| 1603 (ERROR_INSTALL_FAILURE) | - | Controllo dei prerequisiti non riuscito, ad esempio:SxS (tentativo di installazione quando è installato l'identità del servizio gestito 2016)Mancata corrispondenza della versioneAltre |
| 0x8000ffff (E_UNEXPECTED) | - | Tentativo di disinstallazione quando nel computer non è presente office a portata di clic |
| 17002 | - | Impossibile completare lo scenario (installazione). Possibili motivi:Installazione annullata dall'utenteInstallazione annullata da un'altra installazioneSo spazio su disco durante l'installazioneID lingua non noto |
| 17004 | - | SKU sconosciuti |
Codici di errore dello strumento di distribuzione di Office
| Scenario | Codice restituito | Interfaccia utente | Nota |
|---|---|---|---|
| Attività di disinstallazione quando non è presente un'installazione a portata di clic attiva | -2147418113, 0x8000ffff o 2147549183 | Codice errore: 30088-1008Code di errore: 30125-1011 (404) | Strumento di distribuzione di Office |
| Installare quando è installata la versione msi | 1603 | - | Strumento di distribuzione di Office |
| Installazione annullata dall'utente o da un'altra installazione | 17002 | - | A portata di clic |
| Provare a installare a 64 bit in un dispositivo in cui è installato a 32 bit. | 1603 | - | Codice restituito dello strumento di distribuzione di Office |
| Provare a installare uno SKU sconosciuto (non un caso d'uso legittimo per Office CSP perché è consigliabile passare solo SKU validi) | 17004 | - | A portata di clic |
| Mancanza di spazio | 17002 | - | A portata di clic |
| Impossibile avviare il client a portata di clic (imprevisto) | 17000 | - | A portata di clic |
| Il client a portata di clic non è riuscito ad accodare lo scenario (imprevisto) | 17001 | - | A portata di clic |
Passaggi successivi
- Per assegnare la famiglia di app a gruppi aggiuntivi, vedere Assegnare app ai gruppi.
Commenti e suggerimenti
Presto disponibile: Nel corso del 2024 verranno gradualmente disattivati i problemi di GitHub come meccanismo di feedback per il contenuto e ciò verrà sostituito con un nuovo sistema di feedback. Per altre informazioni, vedere https://aka.ms/ContentUserFeedback.
Invia e visualizza il feedback per