Filtrare e copiare i dati con Power Automate
Questa esercitazione illustra come creare un flusso cloud che monitora un'origine per verificare la presenza di elementi nuovi o modificati e copia quindi tali modifiche in una destinazione. Se gli utenti inseriscono dati in un'unica posizione, ma il team ha bisogno di dati in un formato o un percorso diverso, è possibile creare un flusso cloud di questo tipo.
Mentre questa esercitazione copia i dati da un elenco di Microsoft SharePoint (l'origine) a una tabella del database SQL di Azure (la destinazione), è possibile copiare dati tra gli oltre 900 connettori supportati da Power Automate.
Suggerimento
Per informazioni dettagliate sull'utilizzo di SharePoint con Power Automate, vedi la documentazione di SharePoint.
Prerequisiti
Accesso a un'origine dati e a una destinazione. Questa esercitazione non include i passaggi per creare l'origine e la destinazione.
Accedi a Power Automate.
Una conoscenza di base della modalità di archiviazione dei dati.
Familiarità con le nozioni di base della creazione di flussi. È possibile esaminare come aggiungere azioni, trigger e condizioni. I passaggi seguenti presuppongono che si sappia come eseguire queste azioni.
Suggerimento
Non è necessario che ogni nome di colonna nell'origine e nella destinazione corrisponda. Tuttavia, devi fornire i dati per tutte le colonne obbligatorie quando inserisci o aggiorni un articolo. Power Automate identifica automaticamente i campi obbligatori.
Rapida panoramica dei passaggi
Se si ha familiarità con Power Automate, usare questi passaggi rapidi per copiare i dati da un'origine dati a un'altra.
Importante
Le modifiche apportate nella destinazione non vengono copiate nell'origine, perché le sincronizzazioni bidirezionali non sono supportate. Se si prova a impostare una sincronizzazione bidirezionale, si creerà un ciclo infinito in cui le modifiche vengono inviate all'infinito tra l'origine e la destinazione.
Identificare l'origine da monitorare e la destinazione in cui verranno copiati i dati modificati. Verificare di aver accesso a entrambe.
Identificare almeno una colonna che identifichi in modo univoco gli elementi di origine e destinazione. Nell'esempio seguente viene usata la colonna Titolo, ma è possibile usare qualsiasi colonna desiderata (o anche più colonne).
Impostare un trigger che esegua il monitoraggio delle modifiche nell'origine.
Cercare nella destinazione per verificare se esiste l'elemento modificato.
Usare una Condizione come segue:
- Se l'elemento nuovo o modificato non esiste nella destinazione, crearlo.
- Se l'elemento nuovo o modificato esiste nella destinazione, aggiornarlo.
Attivare il flusso e quindi verificare che gli elementi nuovi o modificati vengano copiati dall'origine alla destinazione.
Se non hai creato in precedenza una connessione al database SQL di Microsoft Azure o SharePoint, segui le istruzioni quando viene chiesto di accedere.
Ecco i passaggi dettagliati per creare il flusso.
Monitorare le modifiche nell'origine
Accedi a Power Automate.
Seleziona Flussi personali>Crea da zero.
Cerca SharePoint> seleziona il trigger SharePoint - Quando un elemento viene creato o modificato dall'elenco dei trigger.
Immettere l'Indirizzo sito e quindi selezionare il Nome elenco nella scheda Quando viene creato o modificato un elemento.
Fornisci l'Indirizzo sito e il Nome elenco per l'elenco di SharePoint che viene monitorato dal flusso per gli elementi nuovi o aggiornati.
Ricerca dell'elemento nuovo o modificato nella destinazione
Per cercare l'elemento nuovo o modificato nella destinazione si usa l'azione SQL Server - Ottieni righe.
Selezionare Nuovo passaggio>Aggiungi un'azione.
Cercare Ottieni righe selezionare SQL Server - Ottieni righe e quindi selezionare la tabella che si vuole monitorare dall'elenco Nome tabella.
Seleziona Mostra opzioni avanzate.
Nella casella Query filtro immettere Title eq ', selezionare il token Titolo dall'elenco del contenuto dinamico e quindi immettere '.
Il passaggio precedente presuppone che i titoli delle righe nell'origine e nella destinazione corrispondano.
La scheda Ottieni righe dovrebbe essere simile alla screenshot seguente:
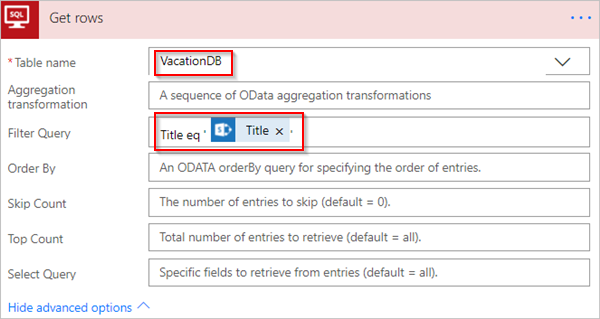
Controllare se è stato trovato l'elemento nuovo o modificato
Utilizziamo l'azione Condizione per verificare se l'elemento nuovo o modificato è stato trovato.
Selezionare Nuovo passaggio>Aggiungi una condizione per aprire la scheda Condizione.
Nella scheda Condizione:
Selezionare la casella a sinistra.
Viene aperto l'elenco Aggiunge il contenuto dinamico dalle app e dai connettori usati in questo flusso.
Selezionare valore dalla categoria Ottieni righe.
Suggerimento
Verificare di aver selezionato valore dalla categoria Ottieni righe. Non selezionare valore dalla categoria Quando viene creato o modificato un elemento.
Selezionare è uguale a dall'elenco nella casella centrale.
Immettere 0 (zero) nella casella sulla destra.
La scheda Condizione è ora simile all'immagine seguente:

Seleziona Modifica in modalità avanzata.
Quando si apre la modalità avanzata, vedrai l'espressione @equals(body('Get_rows')?['value'], 0) nella casella. Modificare l'espressione aggiungendo length() attorno alla funzione body('Get_items')?['valore']. A questo punto l'intera espressione è simile alla seguente: @equals(length(body('Get_rows')?['value']), 0)
La scheda Condizione è ora simile all'immagine seguente:
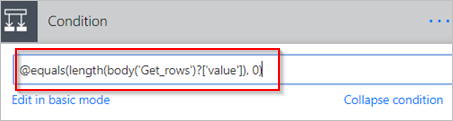
Suggerimento
L'aggiunta della funzione length() consente al flusso di controllare l'elenco valore e di determinare se contiene elementi.
Quando il flusso ottiene gli elementi dalla destinazione, sono possibili due risultati.
| Risultato | Passaggio successivo |
|---|---|
| L'elemento esiste | Aggiornare l'elemento |
| L'elemento non esiste | Creare un nuovo elemento |
Nota
Le immagini delle schede Inserisci riga e Aggiorna riga illustrate nella figura seguente potrebbero differire da quelle in uso, perché tali schede mostrano i nomi delle colonne nella tabella del database SQL di Azure che viene usata nel flusso.
Creare l'elemento nella destinazione
Se l'elemento non esiste nella destinazione, crearlo usando l'azione SQL Server - Inserisci riga.
Nel ramo Se sì della Condizione:
Selezionare Aggiungi un'azione, cercare inserisci riga, quindi selezionare SQL Server - Inserisci riga.
Viene visualizzata la scheda Inserisci riga.
Nell'elenco Nome tabella, selezionare la tabella in cui verrà inserito il nuovo elemento.
La scheda Inserisci riga si espande visualizzando tutte le colonne della tabella selezionata. I campi con un asterisco (*) sono obbligatori e devono essere popolati per rendere valida la riga.
Selezionare ogni colonna che si vuole popolare e immettere i dati.
Puoi immettere i dati manualmente, selezionare uno o più token da Contenuto dinamico oppure immettere una qualsiasi combinazione di testo e token nelle colonne.
La scheda Inserisci riga è ora simile alla screenshot seguente:

Aggiornamento dell'elemento nella destinazione
Se l'elemento esiste nella destinazione, aggiornarlo con le modifiche.
Aggiungere l'azione SQL Server - Aggiungi riga al ramo Se no della Condizione.
Seguire i passaggi nella sezione Crea l'elemento di questo documento per popolare le colonne della tabella.
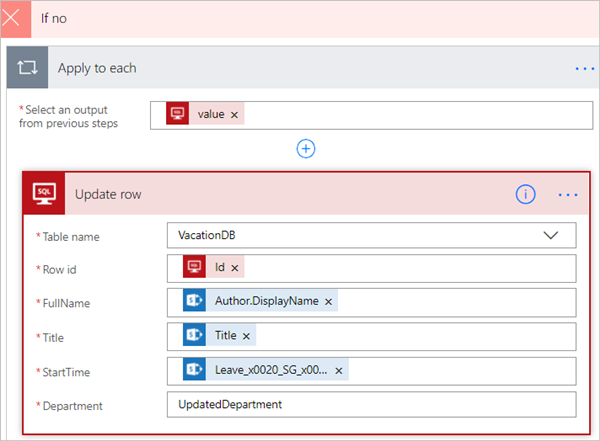
Nella parte superiore della pagina immettere un nome nella casella Nome flusso e quindi selezionare Crea flusso per salvarlo.
A questo punto, ogni volta che un elemento nell'elenco di SharePoint (origine) cambia, viene attivato il flusso che inserisce un nuovo elemento o aggiorna un elemento esistente nel database SQL di Microsoft Azure (destinazione).
Nota
Il flusso non viene attivato quando un elemento viene eliminato dall'origine. Se si tratta di uno scenario importante, è possibile aggiungere una colonna separata che indichi quando un elemento non è più necessario.