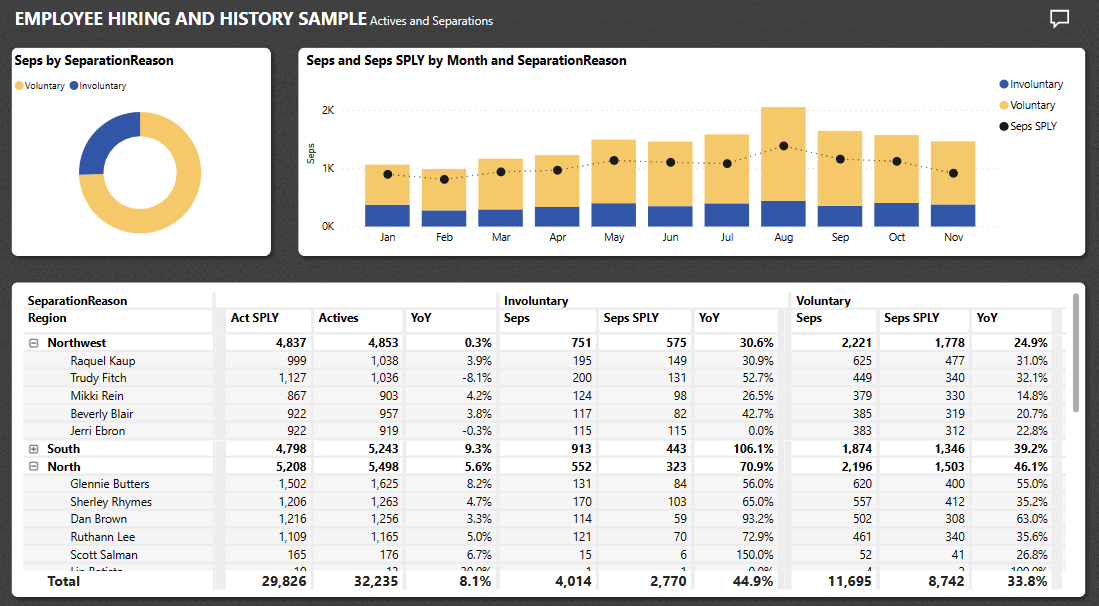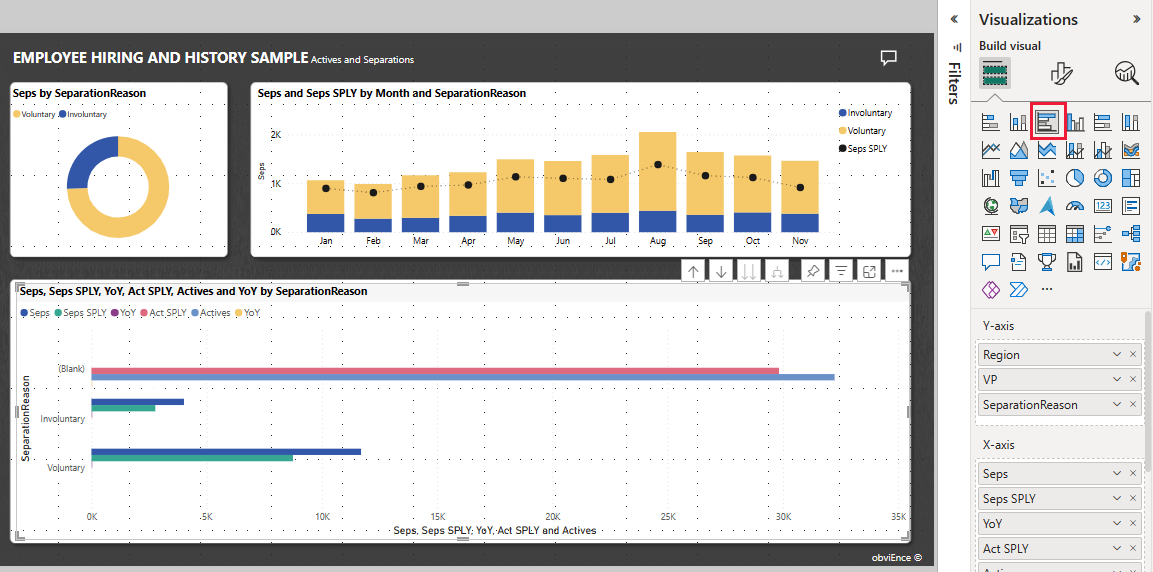Esempio di assunzione e cronologia dei dipendenti per Power BI: Presentazione
L'esempio predefinito Employee Hiring and History contiene un report e un modello semantico per un reparto risorse umane.
I reparti delle risorse umane hanno lo stesso modello di creazione di report in diverse aziende, anche quando differiscono per settore o dimensioni. Questo esempio esamina i nuovi assunti, i dipendenti attivi e i dipendenti che hanno lasciato. Si sforza di scoprire qualsiasi tendenza nella strategia di assunzione. Gli obiettivi principali sono comprendere:
- Chi si assume
- Distorsioni nella strategia di assunzione
- Tendenze nelle separazioni volontarie
Questo esempio fa parte di una serie che illustra come usare Power BI con dati, report e dashboard orientati all'azienda. L'obviEnce aziendale ha creato esempi usando dati reali e anonimi. I dati sono disponibili in diversi formati: esempio predefinito nel file servizio Power BI e con estensione pbix di Power BI Desktop. Vedere Esempi per Power BI.
Questo tour esplora l'esempio predefinito Assunzione dipendenti e cronologia nel servizio Power BI. Poiché l'esperienza del report è simile in Power BI Desktop e nel servizio, è anche possibile seguire la procedura usando il file con estensione pbix di esempio in Power BI Desktop.
Prerequisiti
Non è necessaria una licenza di Power BI per esplorare gli esempi in Power BI Desktop. È sufficiente disporre di una licenza gratuita di Fabric per esplorare l'esempio nel servizio Power BI e salvarlo nell'area di lavoro personale.
Ottenere l'esempio
Prima di poter usare l'esempio, ottenere l'esempio in uno dei modi seguenti:
- Ottenere l'esempio predefinito nel servizio.
- Scaricare il file con estensione pbix.
Ottenere l'esempio predefinito
Aprire il servizio Power BI (
app.powerbi.com) e selezionare Learn () nel riquadro di spostamento a sinistra.Nella pagina Centro apprendimento, in Report di esempio, scorrere fino a visualizzare Assunzione e cronologia dipendenti.
Selezionare l'esempio. Apre il report in modalità lettura.
Power BI importa l'esempio predefinito, aggiungendo un report e un modello semantico all'area di lavoro personale.
Ottenere il file con estensione pbix per questo esempio
In alternativa, è possibile scaricare l'esempio di assunzione e cronologia dei dipendenti come file con estensione pbix, progettato per l'uso con Power BI Desktop.
Aprire il repository GitHub Samples nel file con estensione pbix di esempio Employee Hiring and History.
Selezionare Scarica nell'angolo in alto a destra. Viene scaricato automaticamente nella cartella Download .
Se si vuole visualizzarlo nella servizio Power BI, è possibile pubblicarlo in questa posizione.
Aprire il file in Power BI Desktop e selezionare >Pubblica>file in Power BI oppure scegliere Pubblica nella barra multifunzione Home.
Nella finestra di dialogo Pubblica in Power BI scegliere un'area di lavoro e quindi Selezionare.
Power BI importa l'esempio, aggiungendo il report e il modello semantico all'area di lavoro selezionata.
Esplorazione del report
Per aprire il report Assunzione dipendenti e cronologia, passare all'area di lavoro e selezionare tale report:

Se si segue in Power BI Desktop, aprire il file con estensione pbix per visualizzare il report.
È possibile modificare le visualizzazioni correnti e creare visualizzazioni personalizzate che usano il modello semantico per questo esempio. Questo ambiente è un ambiente sicuro in cui giocare, perché è possibile scegliere di non salvare le modifiche. Tuttavia, se si salvano, è sempre possibile tornare al Centro apprendimento per una nuova copia di questo esempio.
Selezionare Modifica nella barra delle intestazioni di Power BI da esplorare nella visualizzazione di modifica:
- Vedere come vengono eseguite le pagine, i campi in ogni grafico e i filtri nelle pagine.
- Aggiungere pagine e grafici, in base agli stessi dati.
- Modificare il tipo di visualizzazione per ogni grafico.
- Aggiungere grafici di interesse al dashboard.
Salvare o rimuovere le modifiche.
Guarda i nuovi assunti
Questo report include una pagina denominata New Hires con visualizzazioni utili.
Nella servizio Power BI selezionare la pagina New Hires (Nuove assunzioni). La visualizzazione in alto a sinistra mostra Hires by Type .The upper left visualization shows Hires by Type.
Selezionare YoY per visualizzare l'anno precedente confrontando le nuove assunzioni e le nuove assunzioni per lo stesso periodo dell'anno precedente.
Passare il puntatore del mouse sugli elementi nella visualizzazione per i dettagli come descrizioni comando.
In New Hires by AgeGroup and Gender (New Hires by AgeGroup and Gender) selezionare un elemento della visualizzazione. Le altre visualizzazioni includono ora solo i dati selezionati.
La tabella dei dati riflette anche la scelta in New Hires by AgeGroup e Gender.
Selezionare spazi vuoti per cancellare la selezione e visualizzare di nuovo tutti i valori.
Esaminare i dati di separazione
È possibile esplorare i dati per i dipendenti che non lavorano più per l'azienda.
Nella visualizzazione report selezionare Actives and Separations (Actives and Separations).
In alto a sinistra confrontare le separazioni volontarie e involontarie in una visualizzazione ad anello. Selezionare uno o l'altro valore per visualizzare solo i dati nelle altre visualizzazioni della pagina. Selezionare spazi vuoti per cancellare la selezione precedente.
A destra, visualizzare le separazioni per mese, con confronti con lo stesso periodo dell'anno precedente.
Selezionare separazioni involontarie per giugno.
È possibile esaminare i dati non elaborati nella matrice. È possibile selezionare dati volontari, involontari o nello stesso periodo dell'anno precedente per qualsiasi mese per dati specifici.
Si supponga di non voler visualizzare i dati numerici. È invece possibile scegliere tra molte visualizzazioni.
Selezionare Modifica per aprire il report in modalità di modifica.
Selezionare la visualizzazione matrice.
Scegliere una visualizzazione. Questo esempio usa un grafico a barre cluster.
Provare visualizzazioni diverse per trovarne una che semplifica la comprensione dei dati.
Selezionare Visualizzazione di lettura per lasciare la modalità di modifica. Assicurarsi di salvare le modifiche.
Esaminare i dati per assunzioni non dannose
Un'altra area da esplorare è una cattiva assunzione. Le assunzioni non dannose sono definite come dipendenti che non durano più di 60 giorni. Stai assumendo rapidamente, ma stai assumendo buoni candidati? Nel report selezionare la pagina Assunzioni non dannose . È possibile visualizzare diverse visualizzazioni che mostrano i dati in base al sesso, all'età e al gruppo.
Esaminare la visualizzazione BadHires YoY % changes by Month and AgeGroups (% BadHires YoY % by Month and AgeGroups ).
La visualizzazione linea mostra la variazione in base al mese per il gruppo di età selezionato. È possibile esaminare i numeri non elaborati nella matrice per provare a determinare se sono presenti cause sottostanti alla variazione.
Usare le pagine del report come descrizioni comando
Le visualizzazioni dei report di Power BI visualizzano i dettagli sugli elementi quando si passa il puntatore del mouse su di essi. Ad esempio, nel report Assunzione dipendente e Cronologia della pagina Bad Hires passare il puntatore su un punto nel grafico a linee Bad Hires YoY % Change by Month e AgeGroup .
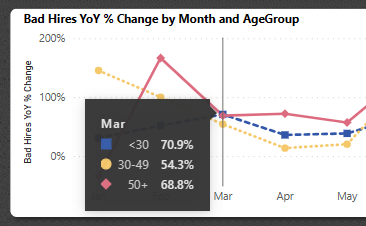
Questi valori sono i valori predefiniti, ma è possibile aggiungere qualsiasi campo del modello semantico da visualizzare in una descrizione comando o in più campi. Per altre informazioni sulle descrizioni comando, vedere Personalizzare le descrizioni comando in Power BI.
Power BI supporta anche una pagina del report come descrizione comando. Per visualizzare un esempio, selezionare la pagina Actives and Separations (Actives and Separations) e passare il puntatore del mouse su Seps by SeparationReason. È possibile visualizzare una descrizione comando per il campo Volontario .
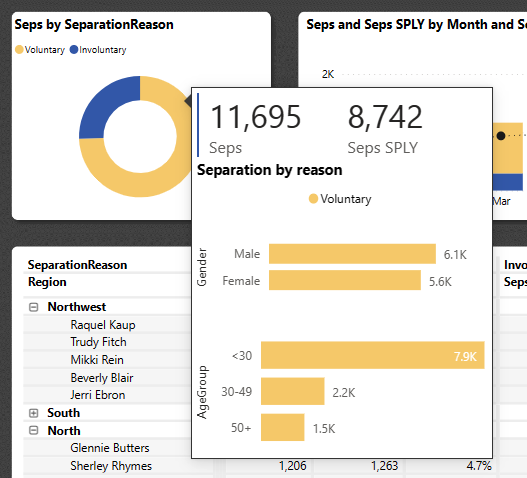
Quindi passare il puntatore del mouse sul campo Involontario .
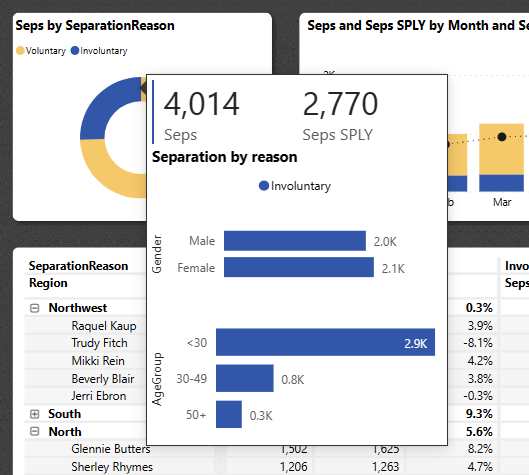
Esaminare ora la pagina del report stessa. In Pagine selezionare Descrizione comando. Questa pagina contiene una visualizzazione scheda e due grafici a barre in pila. Può contenere tutte le visualizzazioni desiderate, ma tenere presente che una pagina di grandi dimensioni copre più del report.
Per aggiungere questa pagina del report come descrizione comando a un'altra visualizzazione, seguire questa procedura.
Selezionare Modifica per aprire il report in modalità di modifica.
Selezionare la scheda Descrizione comando nella parte inferiore.
Fare clic con il pulsante destro del mouse sulla scheda e scegliere Nascondi pagina.
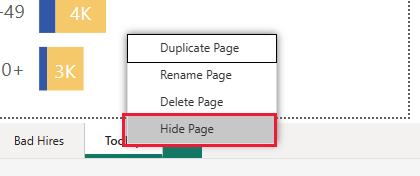
La pagina non viene più visualizzata nel report. È possibile visualizzarla o modificarla solo in modalità di modifica.
In Visualizzazioni selezionare l'icona Formato pagina e quindi espandere Informazioni pagina. Selezionare Consenti utilizzo come descrizione comando.
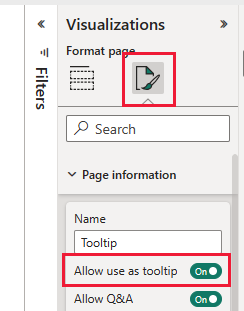
Selezionare la scheda New Hires (Nuove assunzioni) e quindi selezionare la visualizzazione New Hires by AgeGroup and Gender (Nuovi assunti per AgeGroup e Sesso ). Questo grafico non include una descrizione comando specificata.
In Visualizzazioni selezionare Formatta oggetto visivo>Generale, quindi espandere Descrizioni comando.
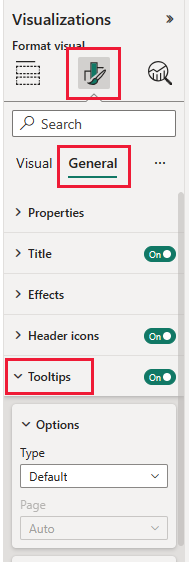
In Tipo selezionare Pagina report, quindi selezionare Descrizione comando per Pagina.
Selezionare Visualizzazione di lettura per lasciare la modalità di modifica. Assicurarsi di salvare le modifiche.
Se si passa il puntatore del mouse sulla visualizzazione New Hires by AgeGroup e Gender , viene visualizzata la pagina del report.
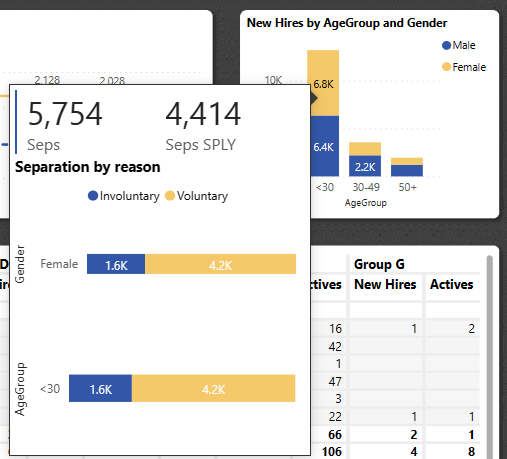
Per altre informazioni, vedere Creare descrizioni comando in base alle pagine del report.
Creare un dashboard Di assunzione e cronologia dipendenti
Un dashboard di Power BI è una singola pagina contenente visualizzazioni che possono provenire da uno o più report e ogni report si basa su un modello semantico. È anche possibile generare visualizzazioni nel dashboard usando la funzionalità Domande e risposte sui dati per esplorare i dati associati a un report. Si pensi a un dashboard come un ingresso nei report sottostanti e nei modelli semantici. Selezionare una visualizzazione per visualizzare il report usato per crearlo.
Per creare un dashboard nel servizio Power BI:
Aprire un report selezionandolo in un'area di lavoro.
Per aggiungere tutte le visualizzazioni in una pagina a un dashboard, dal menu del report selezionare ... (Altre opzioni)> Aggiungi a un dashboard.
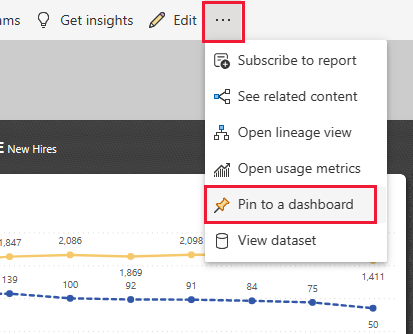
In alternativa, per aggiungere una singola visualizzazione a un dashboard, passare il puntatore del mouse su di esso e quindi selezionare Aggiungi oggetto visivo.
In Aggiungi al dashboard selezionare Nuovo dashboard e immettere un nome per il dashboard.
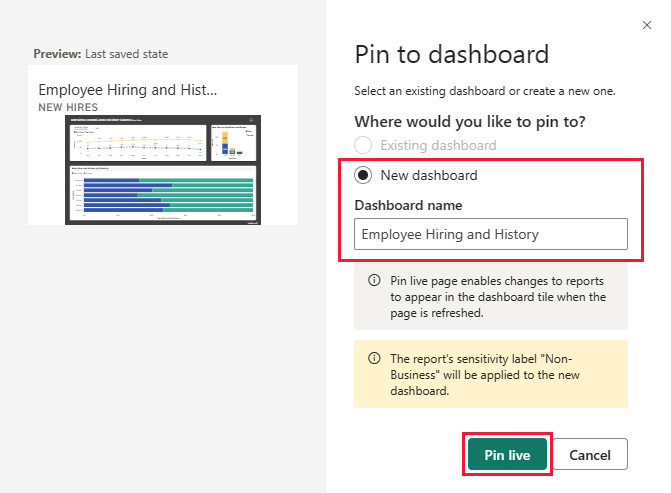
È possibile aggiungere oggetti visivi a un dashboard esistente per visualizzare visualizzazioni da report diversi.
Selezionare quindi Aggiungi live.
Il nuovo dashboard viene ora visualizzato nell'area di lavoro personale.
Per altre informazioni, vedere Introduzione ai dashboard di Power BI per i progettisti.
Porre domande sui dati
Un dashboard offre la possibilità di porre domande sui dati nel linguaggio naturale per creare oggetti visivi. Non importa come creare il dashboard o quali riquadri ha. È possibile porre domande su qualsiasi modello semantico collegato al dashboard.
Nel dashboard selezionare Porre una domanda sui dati.
Anche prima di iniziare a digitare, il dashboard visualizza i suggerimenti per formare la domanda. Selezionare il set di set in base all'area seq.
Il dashboard visualizza il risultato.
Sostituire ora questa domanda con show age group, gender e bad hires SPLY dove region is East.
Se lo si desidera, selezionare Aggiungi oggetto visivo per aggiungere questo oggetto visivo a un dashboard nuovo o esistente.
Selezionare Esci da domande e risposte per tornare al dashboard.
Contenuto correlato
Questo ambiente è un ambiente sicuro in cui giocare, perché è possibile scegliere di non salvare le modifiche. Tuttavia, se si salvano, è sempre possibile tornare al Centro apprendimento per una nuova copia di questo esempio.
Ci auguriamo che questa presentazione abbia mostrato in che modo i dashboard, le domande e i report di Power BI possono fornire informazioni dettagliate sui dati di esempio. Ora è il tuo turno. Connessione ai propri dati. Con Power BI è possibile connettersi a un'ampia gamma di origini dati. Per altre informazioni, vedere Introduzione all'servizio Power BI.
Commenti e suggerimenti
Presto disponibile: Nel corso del 2024 verranno gradualmente disattivati i problemi di GitHub come meccanismo di feedback per il contenuto e ciò verrà sostituito con un nuovo sistema di feedback. Per altre informazioni, vedere https://aka.ms/ContentUserFeedback.
Invia e visualizza il feedback per