Aggiungere oggetti visivi a un report di Power BI (parte 2)
SI APPLICA A: Power BI Desktop
servizio Power BI
Nella parte 1 di questa serie di due articoli è stata creata una visualizzazione di base selezionando le caselle di controllo accanto ai nomi dei campi. Questo articolo illustra come usare il trascinamento della selezione e i riquadri Dati e visualizzazioni per creare e modificare visualizzazioni .
Creare una nuova visualizzazione
In questa esercitazione si usa il modello semantico Retail Analysis Sample per creare alcune visualizzazioni.
Prerequisiti
Scaricare il file RETAIL Analysis Sample PBIX.
In Power BI Desktop selezionare File>Open report (Apri report).
Passare a e selezionare il file Retail Analysis Sample PBIX e quindi selezionare Apri.
Il file RETAIL Analysis Sample PBIX viene aperto nella visualizzazione report.

Nella parte inferiore selezionare il segno
 più verde per aggiungere una nuova pagina al report.
più verde per aggiungere una nuova pagina al report.
Nota
Se si vuole condividere il report con un collega, è necessario avere licenze di Power BI Pro individuali o che il report debba essere salvato nella capacità Premium. Per altre informazioni, vedere Condividere un report di Power BI filtrato.
Aggiungere visualizzazioni al report
È possibile creare una visualizzazione selezionando un campo nel riquadro Dati . Power BI usa il tipo di campo selezionato per determinare il tipo di visualizzazione da usare. È possibile modificare il tipo di visualizzazione selezionando un'icona diversa nel riquadro Visualizzazioni . Tenere presente che non tutte le visualizzazioni possono visualizzare tutti i tipi di dati. Ad esempio, i dati geografici non vengono visualizzati correttamente in un grafico a imbuto o in un grafico a linee.
Aggiungere un grafico ad area che confronta le vendite di quest'anno con le vendite dell'anno precedente
Nel riquadro Dati espandere Vendite e selezionare la casella di controllo Last Year Sales .In the Data pane, expand Sales and select the Last Year Sales casella di controllo. Espandere quindi This Year Sales e selezionare la casella di controllo Valore. Power BI crea un istogramma. Questo grafico è interessante e si vuole guardare più da vicino. Quali sono le vendite in base al mese?
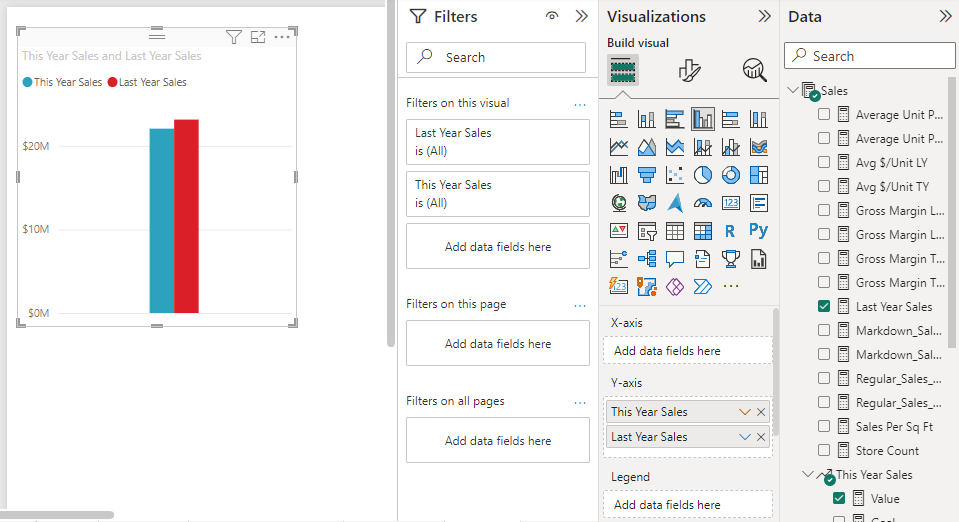
Nel riquadro Dati espandere Ora e trascinare FiscalMonth nell'area asse X del riquadro Visualizzazioni. È ora possibile visualizzare i confronti per mese:

In questo passaggio si modifica il tipo di visualizzazione. Esistono molti tipi di visualizzazione tra cui scegliere. Per decidere il tipo da usare, vedere le descrizioni di ogni, i suggerimenti per le procedure consigliate e le esercitazioni. Per usare un grafico ad area, nel riquadro Visualizzazioni selezionare il pulsante Grafico ad area:

Ordinare la visualizzazione selezionando Altre opzioni (...) nella parte superiore del grafico e quindi selezionando Ordina asse>FiscalMonth:
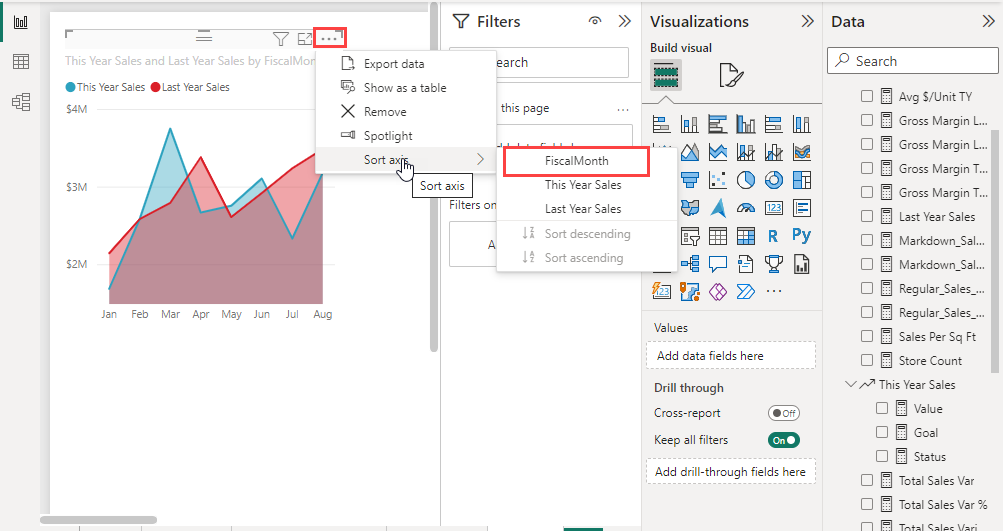
Ridimensionare la visualizzazione selezionandola e trascinando uno degli handle di fotogramma. Larghezza sufficiente per eliminare la barra di scorrimento ma abbastanza piccola da lasciare spazio per un'altra visualizzazione:

Salva il report.
Aggiungere una visualizzazione mappa che illustra le vendite in base alla posizione
Nel riquadro Dati espandere Archivia e selezionare Territorio. Power BI riconosce che Territory è una posizione e crea una visualizzazione mappa. Trascinare Total Stores nell'area Dimensioni bolle nel riquadro Visualizzazioni:
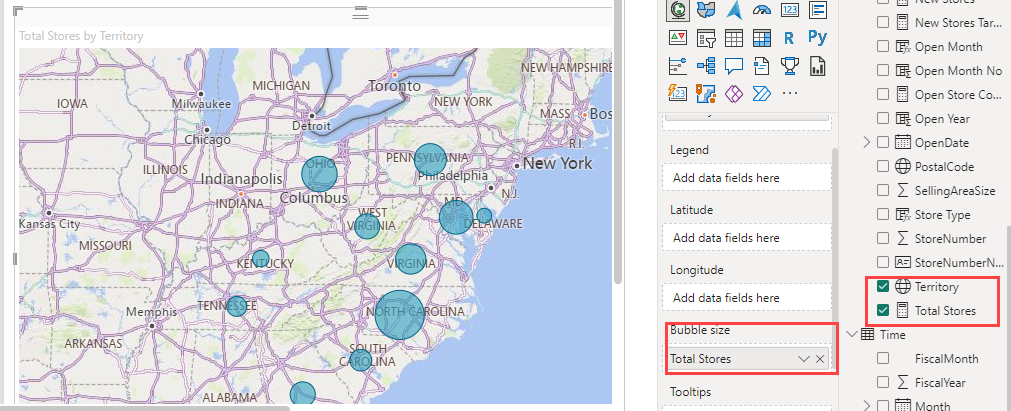
Per aggiungere una legenda, trascinare Store>Chain nell'area Legenda. Ora vengono visualizzati i dati ordinati in base al nome dell'archivio ed è presente una legenda sopra la mappa:
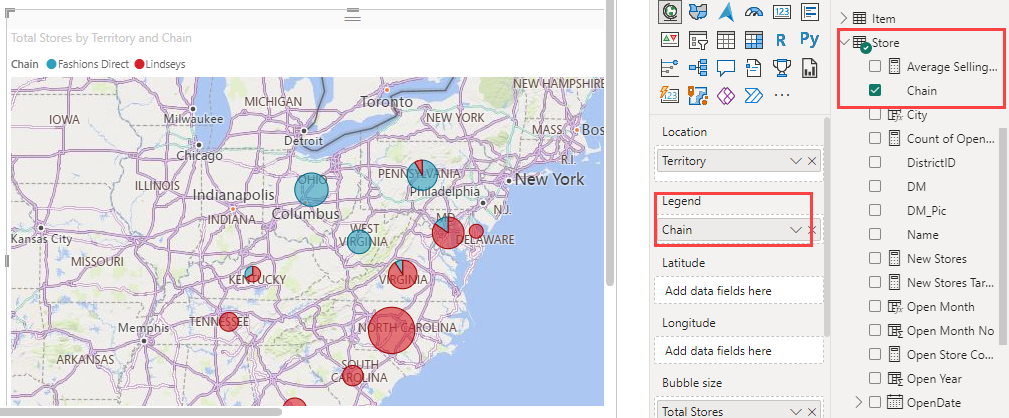
Contenuto correlato
- Altre informazioni sulle visualizzazioni nei report di Power BI.
- In caso di domande, vedere il sito Community di Power BI.
Commenti e suggerimenti
Presto disponibile: Nel corso del 2024 verranno gradualmente disattivati i problemi di GitHub come meccanismo di feedback per il contenuto e ciò verrà sostituito con un nuovo sistema di feedback. Per altre informazioni, vedere https://aka.ms/ContentUserFeedback.
Invia e visualizza il feedback per
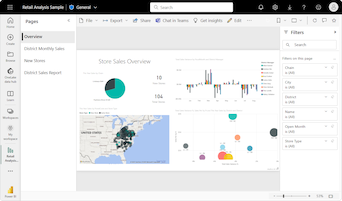
 più verde per aggiungere una nuova pagina al report.
più verde per aggiungere una nuova pagina al report.