Fai una domanda
Importante
Le capacità e funzionalità di Power Virtual Agents ora fanno parte di Microsoft Copilot Studio a seguito di investimenti significativi nell'intelligenza artificiale generativa e integrazioni migliorate in Microsoft Copilot.
Alcuni articoli e schermate potrebbero fare riferimento a Power Virtual Agents durante l'aggiornamento della documentazione e dei contenuti per il training.
Un nodo Domanda richiede informazioni all'utente e memorizza la sua risposta in una variabile da utilizzare successivamente nella conversazione.
Il nodo consente di scegliere il tipo di informazioni da raccogliere, ad esempio una risposta a scelta multipla, un'entità predefinita o un'entità personalizzata. Le proprietà del comportamento delle domande consentono di controllare il comportamento del nodo, ad esempio cosa fare quando l'utente immette una risposta non valida.
Come i nodi Messaggi, i nodi Domanda possono includere immagini, video, schede, risposte rapide e varianti dei messaggi. Per altre informazioni, consulta Inviare un messaggio.
Prerequisiti
Aggiungere un nodo della domanda
Seleziona l'icona Aggiungi nodo
 sotto il nodo sotto il quale desideri aggiungere un nuovo nodo, quindi seleziona Fai una domanda. Viene visualizzato un nodo Domanda vuoto.
sotto il nodo sotto il quale desideri aggiungere un nuovo nodo, quindi seleziona Fai una domanda. Viene visualizzato un nodo Domanda vuoto.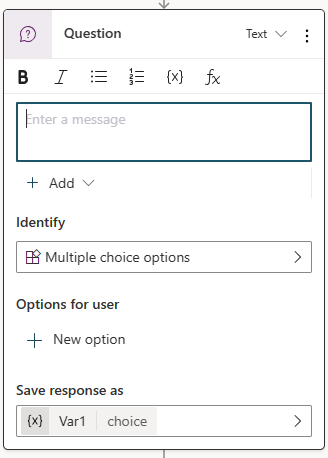
Nella finestra del messaggio, inserisci la domanda che vuoi porre.
In Identifica, espandi l'elenco e seleziona il tipo di informazioni che il copilota deve identificare nella risposta dell'utente. Puoi selezionare un'entità esistente o creane una nuova se necessario. Istruzioni sull'utilizzo delle entità in una conversazione.
A seconda dell'opzione Identifica selezionata, potrebbero esserci più proprietà da impostare.
Ad esempio, per Opzioni a scelta multipla è necessario specificare le scelte che l'utente può selezionare in Opzioni per l'utente. Durante una conversazione, ogni scelta viene visualizzata come un pulsante, ma gli utenti possono anche digitare la propria risposta.
Seleziona il nome della variabile predefinita in Salva risposta con nome per aprire il riquadro Proprietà variabile e modifica il nome in qualcosa di significativo, come customerName o bookingDate.
Per scegliere una variabile diversa o crearne una nuova, seleziona > per aprire il riquadro Seleziona una variabile.
Configurare il comportamento della domanda
Le proprietà del comportamento della domanda consentono di controllare il modo in cui il copilota risponde a una risposta non valida o il modo in cui convalida l'input dell'utente.
Seleziona l'icona del menu del nodo Domanda (⋮), quindi seleziona Proprietà. Viene visualizzato il riquadro Proprietà domanda.
Nel riquadro Proprietà domanda, seleziona Comportamento della domanda. Si apre il riquadro Comportamento domanda .
Il riquadro Comportamento della domanda è il riquadro in cui puoi modificare comportamenti come suggerimenti, convalida e interruzioni.
Ignora comportamento
Il comportamento Salta determina cosa dovrebbe fare il copilota se la variabile del nodo domanda ha già un valore da prima nella conversazione.
- Consenti di ignorare la domanda: ignora la domanda se la variabile ha un valore.
- Chiedi ogni volta: fai la domanda anche se la variabile ha un valore.
Richiedi
Richiedi: determina il modo in cui il copilota reagisce se non ottiene una risposta valida dall'utente. Puoi dirgli di riprovare una, due volte o andare avanti senza ottenere una risposta. Per personalizzare ciò che fa il tuo copilota quando va avanti, configura le proprietà in Nessuna entità valida trovata nel riquadro Comportamento domanda.
- Numero di nuove richieste: il numero di volte in cui il tuo copilota tenta di ottenere una risposta valida. Ripeti fino a 2 volte è l'impostazione predefinita. Puoi anche selezionare Ripeti una volta o Non ripetere.
- Richiesta di ripetizione: per modificare il messaggio, seleziona Personalizza, quindi inserisci la nuova richiesta.
Convalida di entità aggiuntiva
Per impostazione predefinita, il nodo Domanda verificherà se la risposta di un utente è valida in base all'entità selezionata. Convalida di entità aggiuntiva consente di aggiungere criteri al test di base. Ad esempio, il nodo Domanda accetta qualsiasi valore numerico quando identifica un numero, ma è consigliabile verificare che sia inferiore a 10. Puoi inoltre modificare la richiesta per aiutare l'utente a immettere una risposta valida.
- Condizione: immetti una formula Power Fx che restituisce un valore booleano (
trueofalse); ad esempio,Topic.Var1 < 10 - Messaggio di condizione non soddisfatta: per modificare il messaggio, seleziona Personalizza, quindi inserisci la nuova richiesta.
Nessuna entità valida trovata
Nessuna entità valida trovata: definisce cosa fare quando il copilota smette di provare a ottenere una risposta valida dall'utente. È possibile passare la domanda a un agente umano o fornire temporaneamente un valore predefinito. Puoi anche modificare la richiesta per fornire all'utente più contesto.
Azione se non viene trovata alcuna :
- Esegui escalation: reindirizza l'utente all'argomento di sistema Eseguire l'escalation. Si tratta del comportamento predefinito.
- Imposta variabile su valore: imposta la variabile di output su un valore e passa al nodo successivo. Immetti o seleziona il valore in Valore entità predefinito.
- Imposta la variabile su vuota (nessun valore): cancella la variabile di output e passa al nodo successivo. Puoi utilizzare un nodo condizione in seguito per verificare se la variabile ha un valore.
Nessun messaggio trovato per l'entità: per modificare il messaggio, seleziona Personalizza, quindi inserisci la nuova richiesta.
Interruzioni
Interruzioni determina se l'utente può passare a un altro argomento durante la domanda.
- Consenti il passaggio a un altro argomento: l'utente può abbandonare la domanda per un nuovo argomento.
- Solo argomenti selezionati: specifica per quali argomenti l'utente può abbandonare la domanda.
Commenti e suggerimenti
Presto disponibile: Nel corso del 2024 verranno gradualmente disattivati i problemi di GitHub come meccanismo di feedback per il contenuto e ciò verrà sostituito con un nuovo sistema di feedback. Per altre informazioni, vedere https://aka.ms/ContentUserFeedback.
Invia e visualizza il feedback per