Inviare un messaggio
Importante
Le capacità e funzionalità di Power Virtual Agents ora fanno parte di Microsoft Copilot Studio a seguito di investimenti significativi nell'intelligenza artificiale generativa e integrazioni migliorate in Microsoft Copilot.
Alcuni articoli e schermate potrebbero fare riferimento a Power Virtual Agents durante l'aggiornamento della documentazione e dei contenuti per il training.
Il nodo Messaggio, all'interno del flusso di un argomento, invia un messaggio dal copilota all'utente. I messaggi possono essere semplici messaggi di testo, ma possono includere anche componenti più sofisticati come immagini, video, risposte rapide e schede, a seconda delle necessità.
Mancia
Tutte le funzionalità del nodo Messaggio sono disponibili anche per il nodo Domanda.
Prerequisiti
Per lavorare con un nodo messaggio, è necessario un copilota e la creazione di un argomento. Per capire come funzionano gli argomenti, vedi Creare e modificare argomenti.
Se devi creare un nuovo copilota, vedi Avvio rapido: Creare e distribuire un copilota in Copilot Studio.
Invia un SMS
Apri qualsiasi argomento, quindi seleziona "+" Aggiungi nodo e scegli Invia un messaggio per aggiungere un nuovo nodo messaggio.
Nella casella di testo, inserisci il messaggio che vuoi che il copilota invii.
Facoltativamente, utilizza gli strumenti nella barra dei menu del nodo per aggiungere formattazione di base, variabili e variazioni di messaggi.
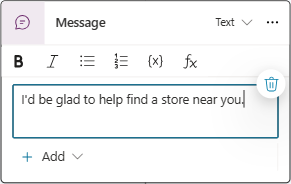
Utilizzare variazioni del messaggio
Quando si aggiungono variazioni del messaggio, il copilota ne sceglie casualmente una da usare ogni volta che si attiva il nodo.
Aggiungere una variazione del messaggio
Nella barra di menu del nodo, seleziona + Aggiungi, quindi seleziona Variazione messaggio.
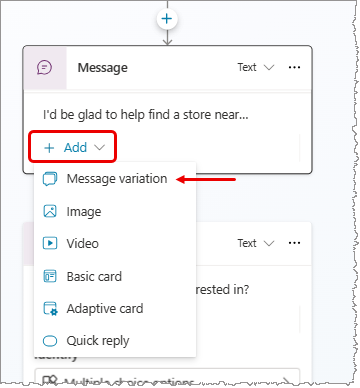
Inserisci quello che vuoi che il copilota dica nella casella di testo. La selezione all'esterno del nodo Messaggio aggiunge la tua variante all'elenco dei messaggi.
Ripeti questi passaggi per aggiungere tutte le varianti che desideri.
Rimuovere una variazione del messaggio
Seleziona un nodo Messaggio con una variazione.
Seleziona l'icona del cestino (Rimuovi variazione).
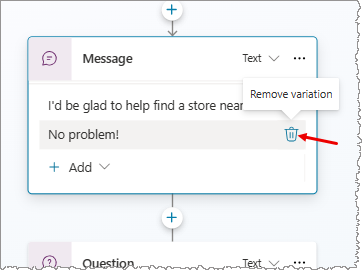
Aggiungi un'immagine
Per aggiungere un'immagine, è necessario che sia ospitata tramite un URL.
Nella barra dei menu del nodo, seleziona Aggiungi e scegli Immagine.
In Immagine, immetti l'URL della tua immagine.
Facoltativamente, immetti un Titolo per l'immagine.
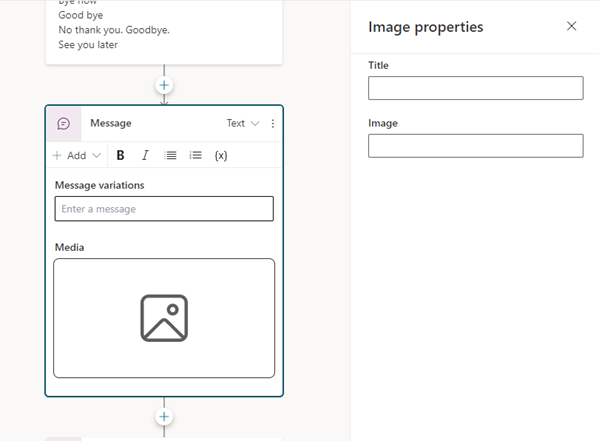
Aggiungi un video
Nella barra di menu del nodo, seleziona + Aggiungi, quindi seleziona Video.
In File multimediali, immetti l'URL del video. L'URL può essere un collegamento diretto a un file MP4 accessibile pubblicamente o un URL YouTube.
Facoltativamente immetti un valore per Titolo, Sottotitolo, Immagine (l'URL di un file immagine accessibile pubblicamente) o Testo da mostrare a fianco del video sulla scheda. Puoi anche aggiungere uno o più pulsanti, che hanno le stesse proprietà delle risposte rapide.

Aggiungere una scheda di base
Una scheda di base è una scheda di uso generico che è possibile usare per aggiungere testo, immagini ed elementi interattivi a un messaggio di risposta al copilota.
Nella barra di menu del nodo, seleziona + Aggiungi, quindi seleziona Scheda di base.
Nel riquadro Proprietà scheda di base, inserisci le proprietà per il contenuto della tua scheda. Puoi anche aggiungere uno o più pulsanti, che hanno lo stesso effetto delle risposte rapide.
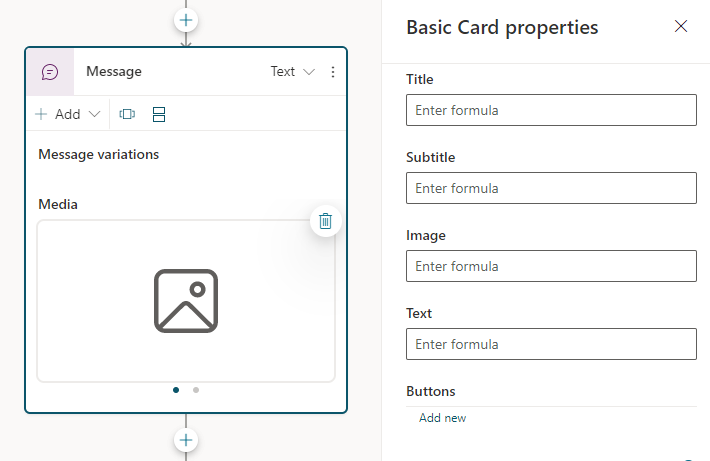
Aggiungere una scheda adattiva
Le schede adattive sono schede indipendenti dalla piattaforma che puoi personalizzare. Puoi progettare schede adattive tramite la finestra di progettazione delle schede adattive o creare direttamente il JSON.
Importante
Copilot Studio supporta lo schema AdaptiveCard versione 1.3 o precedente.
Nella barra di menu del nodo, seleziona + Aggiungi, quindi seleziona Scheda adattiva.
Nella sezione Modifica JSON del riquadro Proprietà scheda adattiva, inserisci l'immagine JSON per la tua scheda.
Per aprire una visualizzazione più ampia dell'editor JSON, seleziona l'icona Espandi.
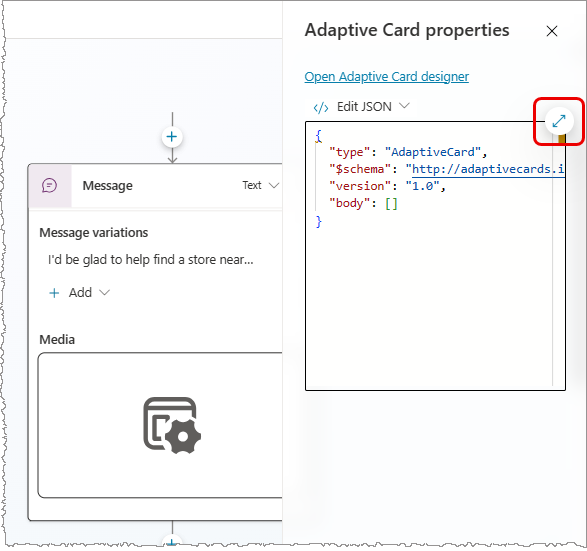
Esempio di scheda adattiva
Se un nodo del messaggio informa gli utenti sugli orari del tuo negozio, potresti creare una scheda adattiva che mostra gli orari con un'immagine del negozio.
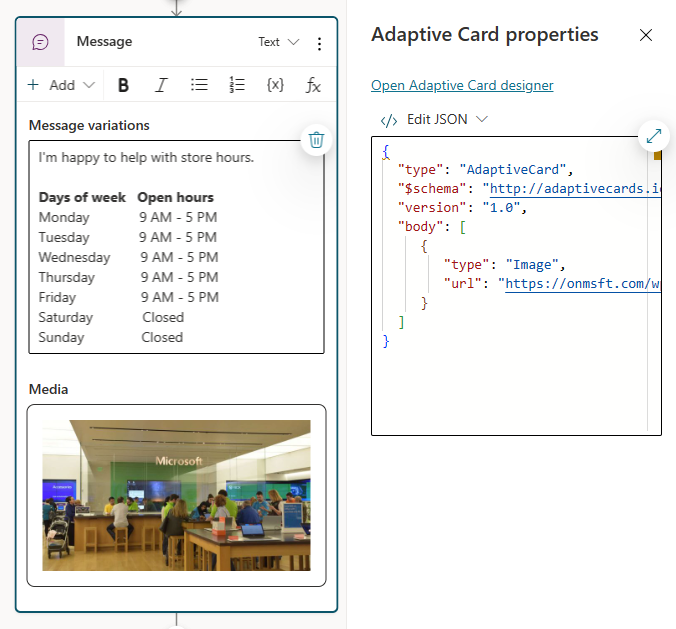
Visualizzare più schede nello stesso nodo e rimuovere una scheda
Se aggiungi due o più schede a un nodo, due opzioni di visualizzazione appaiono nel menu del nodo di una scheda selezionata:
- Sequenza visualizza una scheda alla volta.
- Elenco visualizza tutte le schede in un elenco verticale.
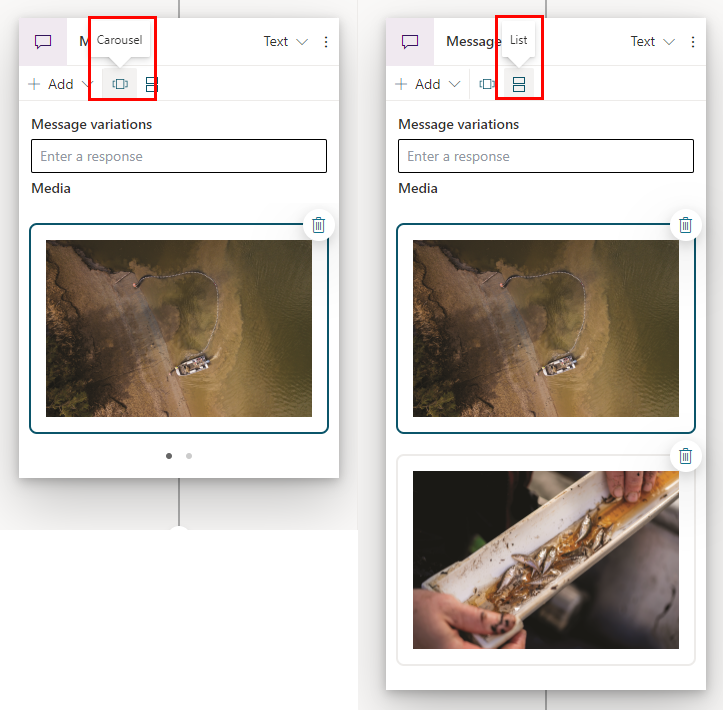
Per rimuovere una scheda da un nodo, seleziona l'icona del cestino (Rimuovi) nell'angolo in alto a destra dell'elemento.
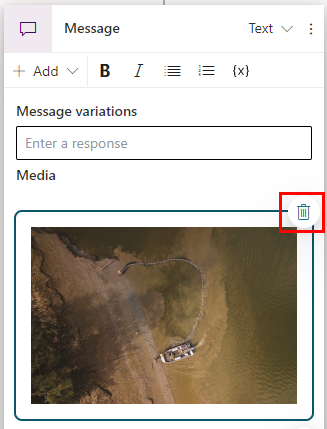
Utilizzare le risposte rapide
Importante
Non tutti i canali supportano le risposte rapide, il che le disabilita per l'utente.
Alcuni canali limitano il numero di risposte rapide mostrate contemporaneamente.
L'aggiunta di risposte rapide a un messaggio suggerisce risposte o azioni all'utente. Le azioni intraprese dall'utente vengono rimandate al copilota.
Se l'utente sceglie un'opzione di testo di risposta rapida, questa verrà visualizzata nella cronologia della chat. I pulsanti della risposta rapida scompaiono dalla cronologia della chat quando il copilota o l'utente invia un'altra attività.
Gli utenti possono scegliere di utilizzare una risposta rapida o ignorarla digitando direttamente nella chat. Per richiedere all'utente di scegliere un'opzione da un elenco, utilizza un nodo Domanda a scelta multipla.
Aggiungere una risposta rapida
Nella barra dei menu del nodo, seleziona Aggiungi e scegli Risposta rapida.
Nella casella Risposte rapide del nodo Messaggio , inserisci il testo per una o più risposte rapide e premi Invio.
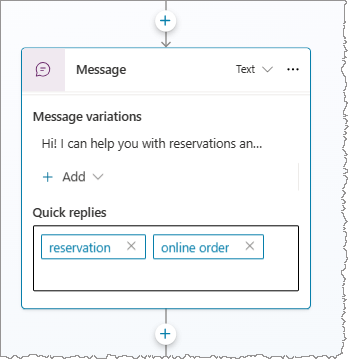
Modificare il tipo di risposta rapida
Puoi modificare le proprietà delle risposte rapide per utilizzare altri tipi di azioni.
Seleziona la casella Risposte rapide o una singola risposta rapida per aprire il riquadro Proprietà risposte rapide.
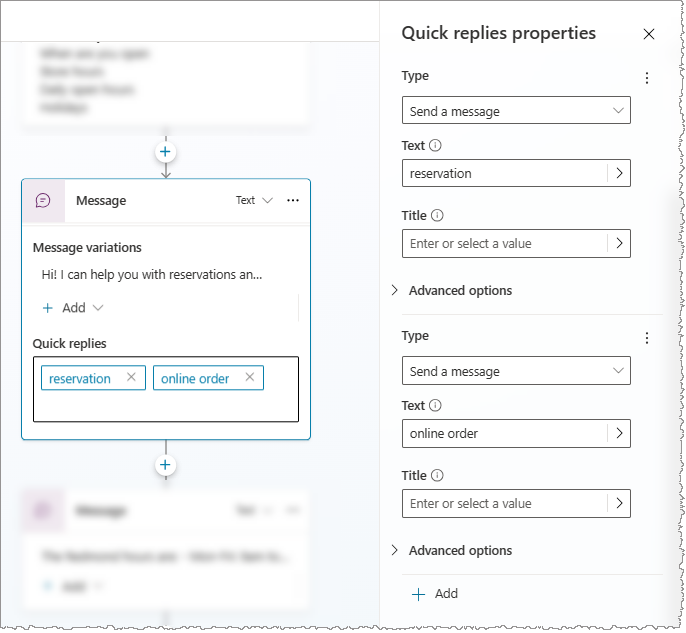
Seleziona un valore per Tipo:
- Invia un messaggio (predefinito): invia un messaggio al copilota e mostralo nella cronologia della chat.
- Apri un URL: apri un URL. L'URL deve iniziare con
https://. - Effettua una chiamata: chiama un numero di telefono. Il valore immesso deve essere nel formato
tel:1234567890. - Invia un messaggio nascosto al copilota: invia un messaggio al copilota, ma nascondilo dalla cronologia della chat.
Le proprietà visualizzate cambiano in base al tipo di risposta rapida selezionato. Altre opzioni sono disponibili in Opzioni avanzate.
Aggiungere un override del messaggio vocale
Sui canali abilitati alla voce, come Multicanale per Customer Service, il testo del messaggio viene utilizzato sia per la visualizzazione del testo che per la voce. Tuttavia, puoi sovrascrivere il messaggio di testo con uno diverso per la voce.
Seleziona un nodo Messaggio. Nell'angolo superiore destro seleziona Testo e quindi Voce.
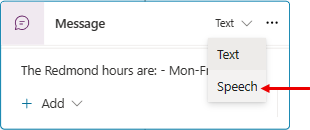
Aggiungi una variante del messaggio alla scheda Messaggio. Vedrai che la barra dei menu cambia.
Inserisci quello che vuoi che il copilota dica. Aggiungi tutte le variazioni necessarie per la risposta vocale.
Facoltativamente, aggiungi SSML alle varianti del messaggio per controllare come il copilota pronuncia il messaggio.
Utilizzare SSML per personalizzare le risposte vocali
Speech Synthesis Markup Language (SSML) è un linguaggio di markup basato su XML che specifica come il testo viene convertito in sintesi vocale. SSML è uno dei tanti modi in cui Copilot Studio fa sì che le risposte del tuo copilota sembrino un discorso naturale.
Nella barra dei menu del nodo Messaggi, seleziona Tag SSML, quindi seleziona i tag che desideri aggiungere. È possibile aggiungere più tag a un'unica variazione vocale.

| Tag SSML | Descrzione |
|---|---|
| Audio | Aggiungi audio preregistrato. |
| Interruzione | Inserisci pause o interruzioni tra le parole. |
| Enfasi | Aggiungi livelli di accento a parole o frasi. |
| Prosodia | Specifica le modifiche a intonazione, contorno, intervallo, frequenza e volume. |
Esempio di SSML
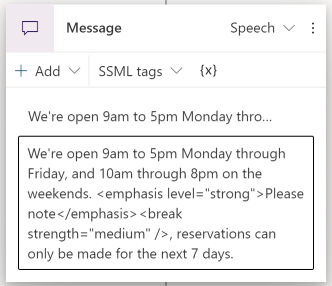
Suggerimento
Puoi inserire manualmente i tag SSML che non vengono visualizzati nel menu di supporto. Per altre informazioni sugli altri tag che puoi utilizzare, vedi Migliorare la sintesi con Speech Synthesis Markup Language.
Commenti e suggerimenti
Presto disponibile: Nel corso del 2024 verranno gradualmente disattivati i problemi di GitHub come meccanismo di feedback per il contenuto e ciò verrà sostituito con un nuovo sistema di feedback. Per altre informazioni, vedere https://aka.ms/ContentUserFeedback.
Invia e visualizza il feedback per