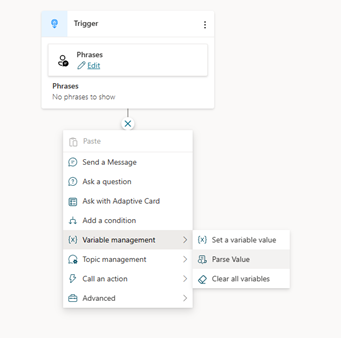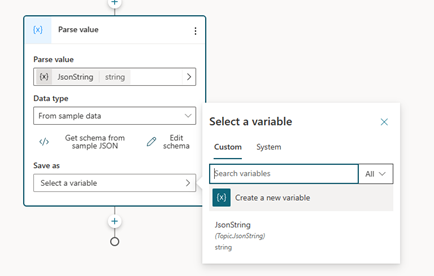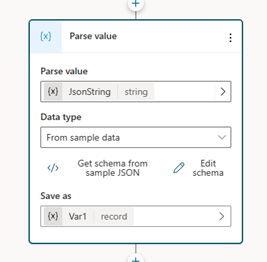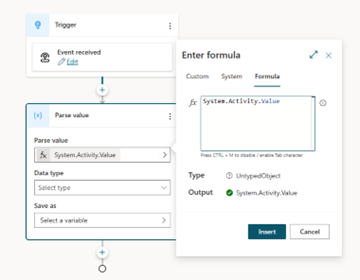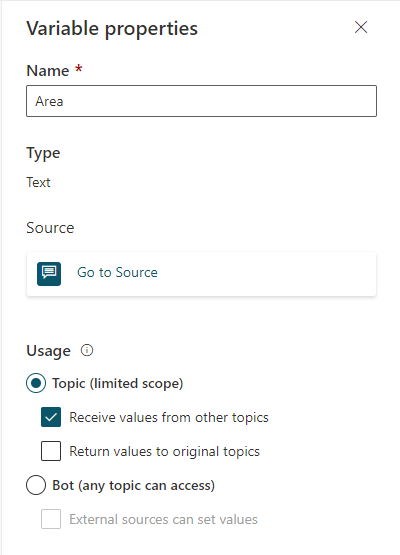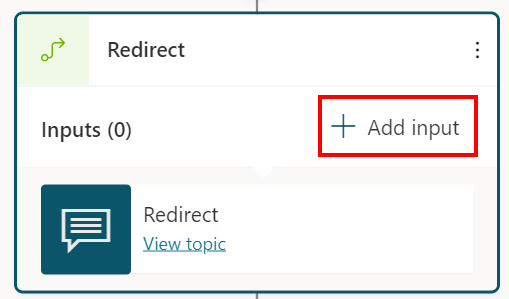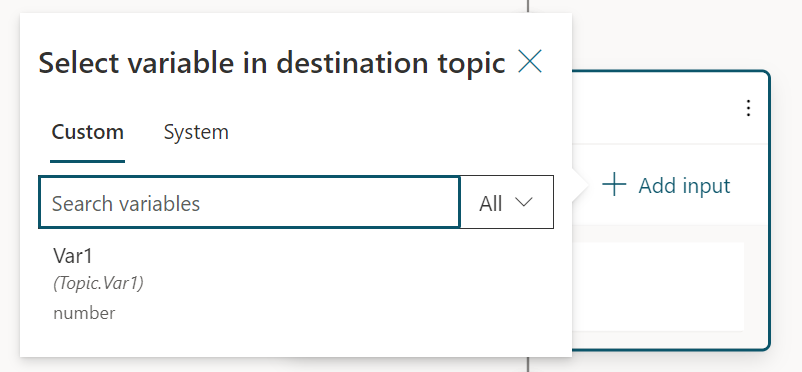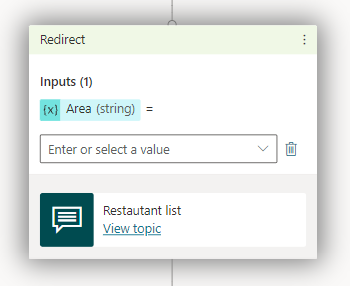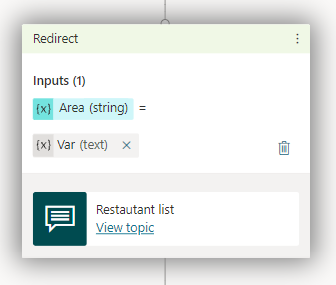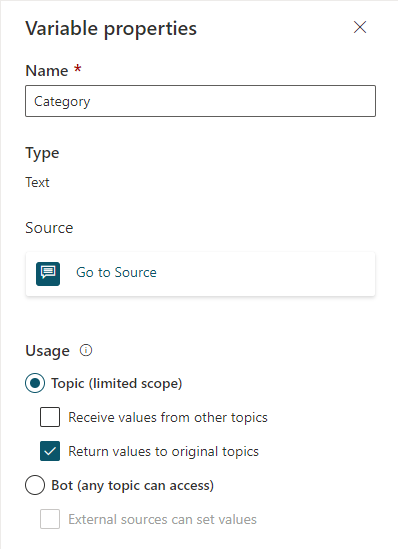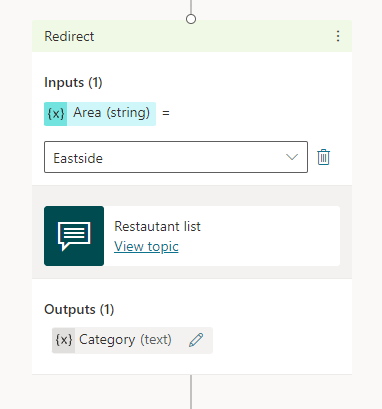Utilizzare variabili
Importante
Le capacità e funzionalità di Power Virtual Agents ora fanno parte di Microsoft Copilot Studio a seguito di investimenti significativi nell'intelligenza artificiale generativa e integrazioni migliorate in Microsoft Copilot.
Alcuni articoli e schermate potrebbero fare riferimento a Power Virtual Agents durante l'aggiornamento della documentazione e dei contenuti per il training.
Puoi usare le variabili per salvare le risposte dei clienti e riutilizzarne il contenuto successivamente nella conversazione.
Puoi anche utilizzare le variabili per creare espressioni logiche che instradino dinamicamente il cliente lungo percorsi di conversazione diversi. Ad esempio, salva il nome di un cliente in una variabile denominata UserName e il copilota può rivolgersi al cliente per nome mentre la conversazione continua.
Le variabili possono anche essere passate a e restituite da, altri argomenti e flussi Power Automate.
Le variabili possono esistere a tre livelli o ambiti:
- Le variabili Argomento possono essere utilizzate solo all'interno degli argomenti in cui sono state create. Questo è l'ambito predefinito per le variabili create.
- Le variabili Globali possono essere utilizzate in tutti gli argomenti. Puoi modificare l'ambito di una variabile di argomento per renderla una variabile globale.
- Le variabili di sistema vengono create automaticamente con il tuo copilota. Forniscono informazioni più contestuali sulla conversazione o sull'utente. Sono disponibili in tutti gli argomenti.
Tipi di variabili
Una variabile è associata a un tipo di base. Il tipo determina quali valori la variabile può contenere e gli operatori che puoi utilizzare quando crei un'espressione logica con essa.
| Type | Descrzione |
|---|---|
| String | Una sequenza di caratteri utilizzata per rappresentare il testo |
| Boolean | Un valore logico che può essere solo true o false |
| Numero | Qualsiasi numero reale |
| Table | Un elenco di valori, ma tutti i valori devono essere dello stesso tipo |
| Registra | Una raccolta di coppie nome-valore in cui i valori possono essere di qualsiasi tipo |
| Data/Ora | Una data, un'ora, un giorno della settimana o un mese relativi a un punto nel tempo |
| Choice | Un elenco di valori stringa a cui sono associati sinonimi |
| Vuoto | Un segnaposto per "nessun valore" o "valore sconosciuto"; per ulteriori informazioni, vedi Spazi vuoti in Power Fx |
Il tipo di una variabile viene impostato la prima volta che viene assegnato un valore. Dopo ciò, il tipo per quella variabile è fisso e non possono essere assegnati valori di nessun altro tipo. Ad esempio, a una variabile a cui è stato dato il valore iniziale di 1 viene assegnato il tipo Numero. Il tentativo di assegnarlo a un valore Stringa di "apples" genera un errore.
Quando stai testando un copilota, una variabile potrebbe venire visualizzata temporaneamente come tipo sconosciuto. A una variabile sconosciuta non è stato ancora assegnato un valore.
L'ordine delle variabili è determinato dall'alto verso il basso dell'area del contenuto. Vale a dire, i nodi nella parte superiore dell'area del contenuto vengono considerati prima dei nodi nella parte inferiore. Quando crei diramazioni con nodi Condizione, le diramazioni vengono ordinate da sinistra a destra. Vale a dire, i nodi nel ramo più a sinistra vengono considerati prima dei nodi nel ramo più a destra.
Entità
Microsoft Copilot Studio usa le entità per identificare un tipo specifico di informazioni dalle risposte di un utente. Le informazioni identificate vengono salvate in una variabile del tipo appropriato per le informazioni. La tabella seguente elenca il tipo di base variabile associato alle entità predefinite.
| Entity | Tipo di base della variabile |
|---|---|
| Opzioni scelta multipla | Choice |
| Risposta completa dell'utente | String |
| Età | Numero |
| Boolean | Boolean |
| City | String |
| Color | String |
| Continente | String |
| Paese o area geografica | String |
| Data e ora | Data/Ora |
| Indirizzo e-mail | String |
| Evento | String |
| Intero | Intero |
| Lingua | String |
| Moneta | Numero |
| Numero | Numero |
| Ordinale | Numero |
| Azienda | String |
| Percentuale | Numero |
| Nome persona | String |
| Numero di telefono | String |
| Punto d'interesse | String |
| Velocità | Numero |
| Provincia | String |
| Via e numero civico | String |
| Temperatura | Numero |
| URL | String |
| Spessore | Numero |
| CAP | String |
| Entità personalizzata | Choice |
Creazione di una variabile
Qualsiasi nodo che richiede di selezionare una variabile come output, ad esempio un nodo Domanda, crea automaticamente una variabile di output del tipo appropriato.
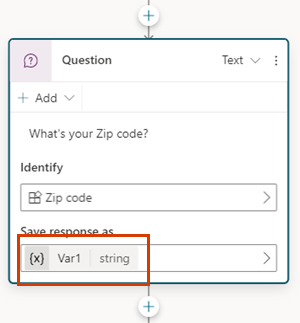
Scegli un'entità da utilizzare
I nodi Domanda vengono creati con opzioni a scelta multipla per impostazione predefinita. Per utilizzare un'entità predefinita o personalizzata diversa, seleziona la casella Identifica e scegli il tipo di informazioni che il copilota deve ascoltare.
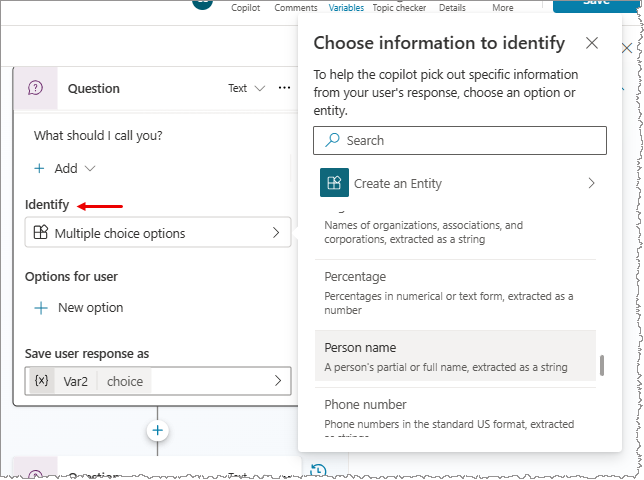
Ridenominazione di una variabile
Alle variabili viene assegnato automaticamente un nome quando vengono create. Una procedura consigliata è assegnare alle variabili nomi significativi per rendere chiaro il loro scopo a chiunque altro debba mantenere il copilota.
Seleziona la variabile per aprirla nel riquadro Proprietà variabile.
Per Nome variabile, inserisci un nuovo nome per la tua variabile.
Impostare una variabile
In genere utilizzerai un nodo Domanda per salvare l'input dell'utente in una variabile. Tuttavia, potrebbero esserci situazioni in cui si desidera impostare il valore manualmente. In questi casi, utilizza un nodo Imposta valore variabile.
Seleziona Aggiungi nodo (+) per aggiungere un nodo, quindi seleziona Imposta un valore della variabile.
Seleziona la casella in Imposta variabile, quindi seleziona Crea una nuova variabile.

Viene creata una nuova variabile. Il suo tipo è sconosciuto finché non gli assegni un valore.
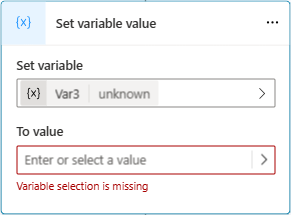
Per A valore, assegna un valore tramite una delle opzioni seguenti:
- Digita un valore letterale.
- Seleziona una variabile esistente dello stesso tipo. Questa azione imposta la variabile sullo stesso valore della variabile che hai selezionato.
- Utilizza una formula Power Fx. Le formule Power Fx sono utili per tipi più complessi, in cui non è possibile utilizzare valori letterali, come i tipi Tabella e Record.
Utilizzare valori letterali
Invece di selezionare un valore di variabile, puoi immettere un valore letterale in qualsiasi variabile.
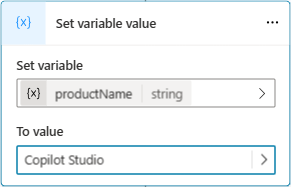

Il nodo tenta di interpretare i valori letterali immessi come tipo stringa, numero o booleano. Ad esempio, 123 viene interpretato come un numero. Se invece vuoi che venga interpretato come un valore stringa, puoi racchiudere questo valore tra virgolette, come: "123".
Per alcuni scenari o laddove utilizzi tipi più complessi, utilizza una formula Power Fx per impostare un tipo specifico.
Riquadro Variabili
Il riquadro Variabili è dove puoi visualizzare tutte le variabili disponibili nell'argomento, indipendentemente dai nodi in cui sono definite o utilizzate. Per ogni variabile, puoi selezionare se può ricevere il suo valore da altri argomenti, restituire il suo valore ad altri argomenti o entrambi. Puoi anche selezionare una variabile per modificarne le proprietà nel riquadro Proprietà variabile.
Per aprire il riquadro Variabili, nella barra dei menu dell'argomento, seleziona Variabili.
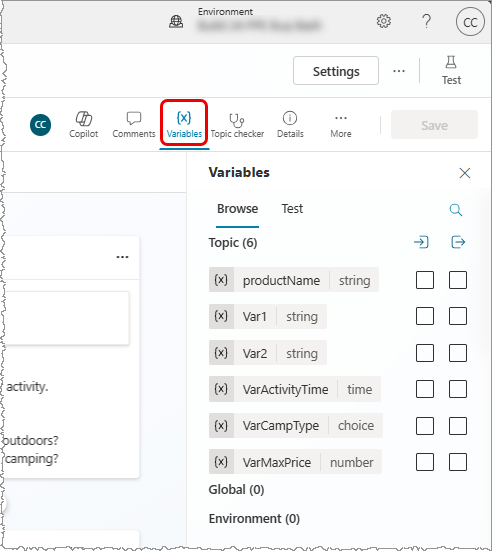
Riquadro Proprietà variabili
Nel riquadro Proprietà variabile puoi rinominare una variabile, vedere dove viene utilizzata o convertirla in una variabile globale. Tuttavia, non puoi riconvertirla da una variabile globale a una variabile argomento. Puoi anche selezionare se può ricevere valori o trasmetterne il valore ad altri argomenti.
Per aprire il riquadro Proprietà variabili, seleziona una variabile nel riquadro Variabili. Puoi anche aprire il riquadro Proprietà variabili selezionando una variabile in qualsiasi nodo.
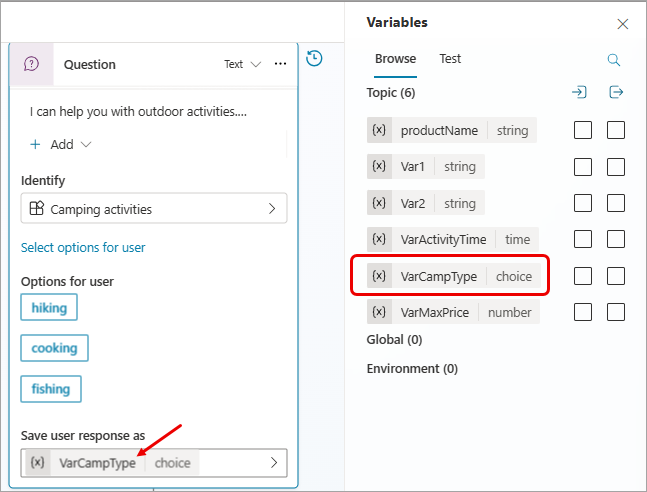
Variabili di sistema
Ogni copilota è dotato di variabili di sistema integrate che forniscono informazioni aggiuntive su una conversazione.

Non tutte le variabili di sistema sono mostrate nell'elenco. Devi accedere a queste variabili di sistema nascoste con una formula Power Fx.
Per usare le variabili di sistema in una formula Power Fx, devi aggiungere System. prima del nome della variabile. Ad esempio, per includere la variabile di sistema User.DisplayName in una formula, devi fare riferimento ad esso come System.User.DisplayName.
| Name | Type | Nascosta | Definizione |
|---|---|---|---|
| Activity.Channel | scelta | visibile | L'ID canale della conversazione corrente |
| Activity.ChannelData | qualsiasi | nascosto | Un oggetto che contiene contenuto specifico del canale |
| Activity.ChannelId | string | nascosto | L'ID canale della conversazione corrente, come stringa |
| Activity.From.Id | string | nascosto | L'ID univoco specifico del canale del mittente |
| Activity.From.Name | string | nascosto | Il nome descrittivo specifico del canale del mittente |
| Activity.Name | string | visibile | Il nome dell'evento |
| Activity.Text | string | visibile | L'ultimo messaggio inviato dall'utente |
| Activity.Type | scelta | visibile | Tipo di impegno |
| Activity.TypeId | string | nascosto | Tipo di impegno, come stringa |
| Activity.Value | qualsiasi | nascosto | Valore aperto |
| Bot.Name | string | visibile | Il nome del tuo copilota |
| Channel.DisplayName | string | nascosto | Il nome visualizzato del canale |
| Conversation.Id | string | visibile | L'ID univoco della conversazione corrente |
| LastActivity.Id | string | visibile | L'ID dell'impegno inviato in precedenza |
| LastMessage.Id | string | visibile | L'ID del messaggio precedente inviato dall'utente |
| LastMessage.Text | string | visibile | Il messaggio precedente inviato dall'utente |
| Recognizer.TriggerMessage.Id | string | visibile | L'ID del messaggio dell'utente che ha attivato l'argomento corrente |
| Recognizer.TriggerMessage.Text | string | visibile | Il messaggio dell'utente che ha attivato l'argomento corrente |
| User.DisplayName | string | visibile | Nome visualizzato dell'utente che ha effettuato l'accesso |
Passare le variabili tra argomenti
Quando reindirizzi un argomento a un altro, puoi passare i valori delle variabili tra l'argomento originale e l'argomento di destinazione. Il passaggio di variabili tra argomenti è particolarmente utile quando un argomento precedente ha già raccolto le informazioni di cui ha bisogno un argomento successivo. I tuoi utenti apprezzeranno di non dover rispondere di nuovo alla stessa domanda.
Ricevi valori da altri argomenti
Quando un argomento definisce una variabile (ad esempio, in un nodo Domanda), il copilota chiede all'utente di inserire il valore della variabile. Se il valore è già stato acquisito dal copilota in un argomento precedente, non c'è motivo di porre nuovamente la domanda. Per questi casi, la variabile può essere impostata su Ricevi valori da altri argomenti. Quando un altro argomento reindirizza a questo argomento, può passare il valore di una variabile (o un valore letterale) in questa variabile e ignorare del tutto la domanda. L'esperienza per l'utente che parla con il copilota risulta facile e senza problemi.
In questo esempio, utilizzeremo due argomenti, Formula di saluto e Parlare con il cliente. Entrambi gli argomenti richiedono il nome del cliente. Tuttavia, se l'argomento Formula di saluto viene eseguito per primo, l'argomento Parare on il cliente salta la domanda. Utilizza invece il valore della variabile passata dall'argomento Formula di saluto.
Ecco il flusso dell'argomento Parla con il cliente:
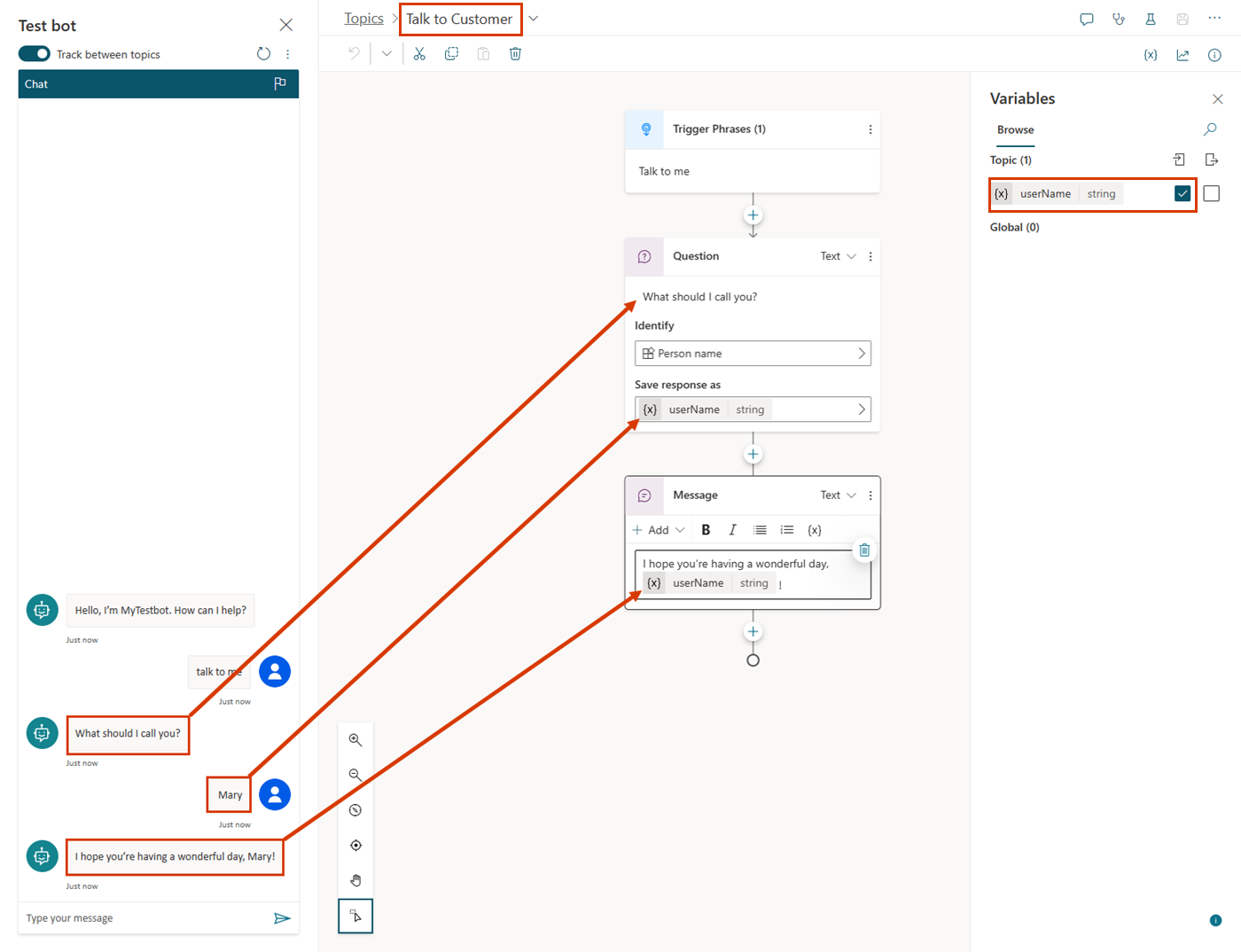
Come mostrato nel riquadro Testa copilota, se questo argomento viene attivato per primo, chiede all'utente: "Come dovrei chiamarti?" Memorizza il valore in una variabile stringa chiamata userName. Anche la variabile userName è impostata per ottenere il suo valore da altri argomenti. L'argomento si conclude con il messaggio "Spero che tu stia passando una splendida giornata, {userName}!"
Ecco il flusso dell'argomento Formula di saluto:

Come mostrato nel riquadro Testa copilota, se questo argomento viene attivato per primo, chiede all'utente: "Come ti chiami?" Memorizza il valore in una variabile stringa chiamata UserName. L'argomento invia il messaggio "Piacere di conoscerti, {UserName}!" Quindi reindirizza all'argomento Parla con il cliente, che invia il messaggio "Spero che tu stia passando una giornata meravigliosa, {userName}!" Tieni presente, tuttavia, che l'argomento Parla con il cliente argomento ha saltato la nuova richiesta del nome dell'utente. Utilizza invece il valore della variabile passata UserName dall'argomento Formula di saluto.
Infine, ecco di nuovo la seconda conversazione, questa volta dal punto di vista dell'argomento Parla con il cliente:
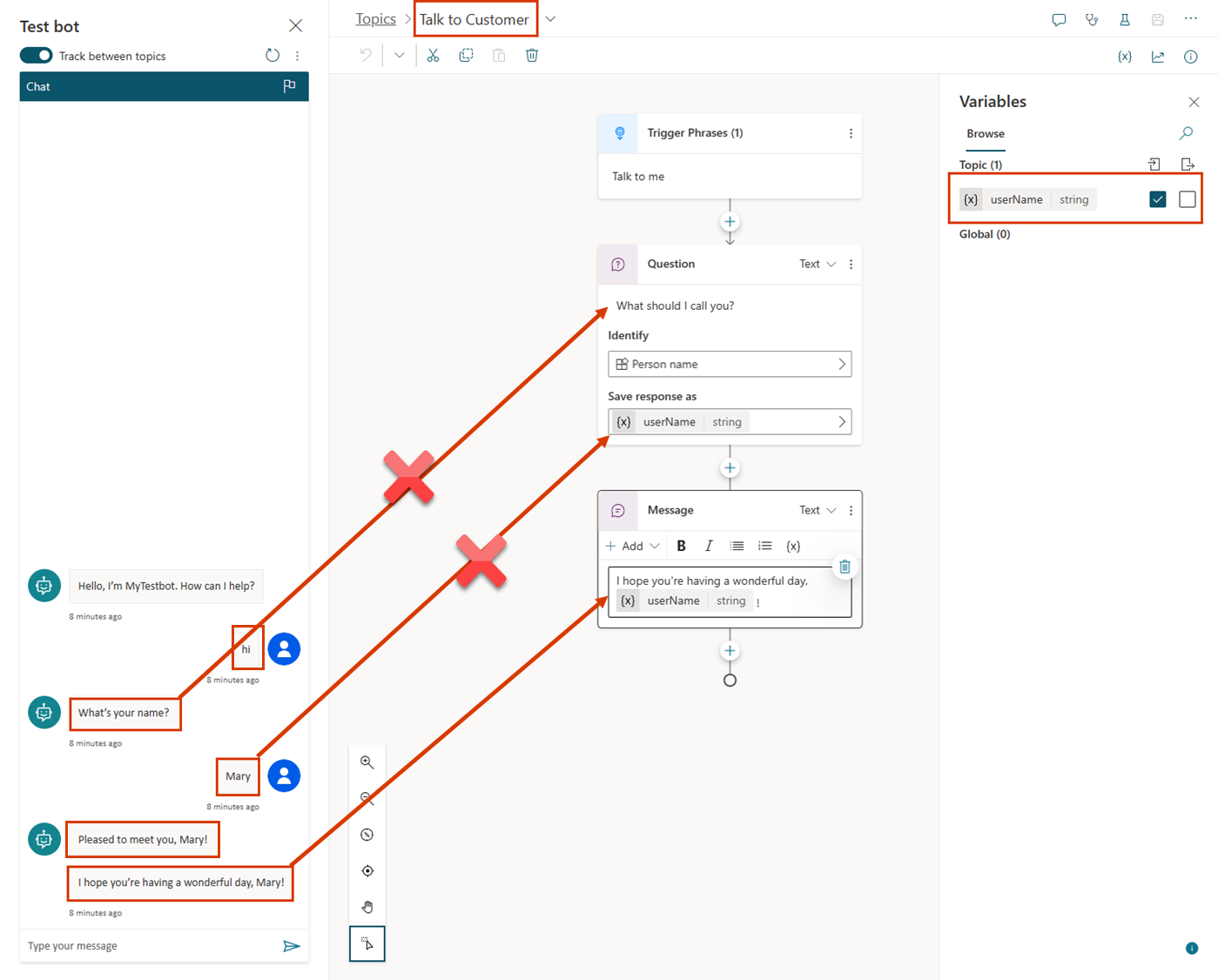
Esaminiamo i passaggi per configurare un argomento in modo da ricevere valori da altri argomenti. Useremo il nostro esempio attuale, ma gli stessi passaggi funzioneranno ogni volta che un argomento deve ottenere un valore da un precedente argomento.
Configurare l'argomento di destinazione
L'argomento di destinazione è l'argomento a cui viene reindirizzato, quello che riceverà valori da altri argomenti. Nel nostro esempio, è Parla con il cliente.
Crea o vai all'argomento di destinazione.
Aggiungi un nodo Domanda e immetti
What should I call you?per il messaggio.In Identifica, seleziona l'entità Nome persona predefinita.
Seleziona la variabile per aprirla nel riquadro Proprietà variabili. Denominala
userName, quindi seleziona Ricevi valori da altri argomenti.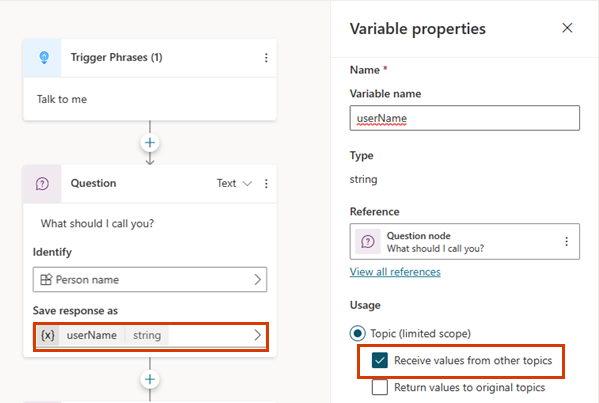
Nella casella del messaggio, digita
I hope you're having a wonderful day,.Seleziona l'icona Inserisci variabile ({x}), quindi seleziona userName.
Seleziona lo spazio dopo la variabile e digita
!.Salva l'argomento.
Configurare l'argomento di origine
L'argomento di origine è l'argomento che esegue il reindirizzamento, quello che fornisce il valore che verrà passato all'argomento di destinazione. In questo esempio, è Formula di saluto.
Vai all'argomento di origine.
Aggiungi un nodo di reindirizzamento e seleziona l'argomento di destinazione.
Seleziona + Aggiungi input, quindi seleziona la variabile dall'argomento di destinazione a cui vuoi passare un valore.

Seleziona l'icona > , quindi seleziona la variabile di cui vuoi trasmettere il valore.
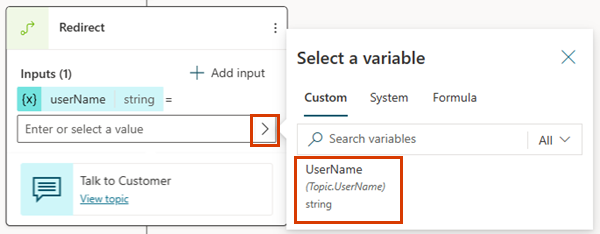
Il nodo Reindirizzamento dovrebbe apparire così:
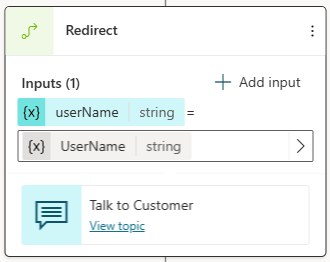
Salva l'argomento.
Restituisci valori agli argomenti originali
Quando un argomento viene reindirizzato e ottiene una variabile ponendo una domanda o in un altro modo, questa variabile può essere restituita all'argomento originale che è stato reindirizzato ad essa. La variabile diventa parte dell'argomento originale e può essere utilizzata come qualsiasi altra variabile. Le informazioni che il copilota ottiene sono pertanto disponibili tra gli argomenti, riducendo la necessità di variabili globali.
Continuiamo con l'esempio dalla sezione precedente. Faremo una nuova domanda nell'argomento Parla con il cliente, quindi restituiremo la risposta all'argomento Formula di saluto.
Configurare l'argomento di origine per una variabile restituita
Quando restituisci una variabile a un argomento, l'argomento di origine è l'argomento a cui viene reindirizzato, quello che fornisce il valore che verrà passato all'argomento originale. In questo esempio, è Parla con il cliente.
Vai all'argomento di origine.
Aggiungi un nodo Domanda e immetti
What city do you live in?per il messaggio.In Identifica, seleziona l'entità Città predefinita.
Seleziona la variabile per aprirla nel riquadro Proprietà variabili. Denominala
userCity, quindi seleziona Restituisci valori agli argomenti originali.
Salva l'argomento.
Configurare l'argomento di destinazione per una variabile restituita
Quando restituisci una variabile a un argomento, l'argomento di destinazione è l'argomento che esegue il reindirizzamento, quello che riceverà valori da altri argomenti. In questo esempio, è Formula di saluto.
Vai all'argomento di destinazione.
La variabile selezionata nell'argomento di origine dovrebbe apparire nel nodo Reindirizzamento come variabile di output.

Salva l'argomento.
Argomenti correlati
Commenti e suggerimenti
Presto disponibile: Nel corso del 2024 verranno gradualmente disattivati i problemi di GitHub come meccanismo di feedback per il contenuto e ciò verrà sostituito con un nuovo sistema di feedback. Per altre informazioni, vedere https://aka.ms/ContentUserFeedback.
Invia e visualizza il feedback per
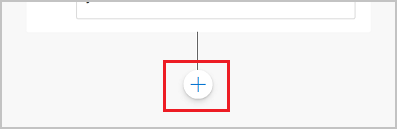
.png)
.png)
.png)
.png)