Configurazione e informazioni sull'app di esempio di comunicazione in caso di crisi in Power Apps
L'app di esempio di comunicazione in caso di crisi offre un'esperienza semplice da utilizzare per connettere gli utenti con informazioni su una crisi. Ricevi rapidamente gli aggiornamenti sulle notizie interne dell'azienda, ottieni risposte alle domande più frequenti e accedi a informazioni importanti come collegamenti e contatti di emergenza. Questa app richiede un minimo di configurazione, che dovrai eseguire personalmente.
In questa procedura dettagliata, vengono fornite informazioni per:
- Creare una posizione per i tuoi dati.
- Importare l'app Crisis Communication e la sua app di amministrazione.
- Creare contenuti per l'app.
- Importare flussi per inviare notifiche agli utenti.
- Creare un team di Teams gestito centralmente per aggregare i dati e rispondere efficacemente ai problemi.
Tempo stimato per completare la procedura: 20–25 minuti.
Nota
L'app di esempio di comunicazione in caso di crisi è disponibile anche per Power Apps US Government e per i piani Power Automate US Government. Gli URL del servizio per le versioni Power Apps e Power Automate US Government sono diverse dalle versioni commerciali. Maggiori informazioni: URL del servizio Power Apps US Government e URL del servizio Power Automate US Government
Demo: app Crisis Communication
Guarda come utilizzare l'app di comunicazione in caso di crisi.
Prerequisiti
- Iscriviti a Power Apps.
- Devi avere una licenza valida di SharePoint Online e l'autorizzazione per creare gli elenchi.
- Devi avere un sito di SharePoint pubblico in cui puoi memorizzare i dati per l'app.
- Download delle risorse da aka.ms/CrisisCommunicationSolution.
Importante
Per qualsiasi feedback o problema relativo all'app Crisis Communication, utilizza i seguenti collegamenti:
Demo: creare e distribuire l'app Crisis Communication
Guarda come puoi creare e distribuire l'app Crisis Communication.
Creare una casa per i tuoi dati
I dati per l'app sono archiviati negli elenchi, quindi il primo passaggio è creare un nuovo sito di SharePoint.
Creare un sito di SharePoint
Accedi a Office Online, quindi seleziona SharePoint.
Seleziona Crea sito.
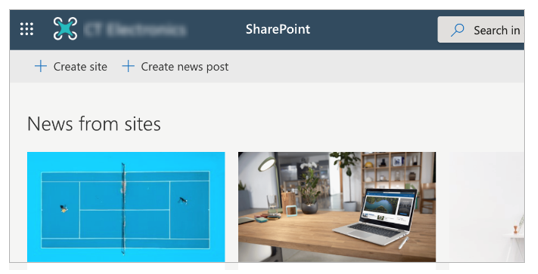
Seleziona Sito del team.
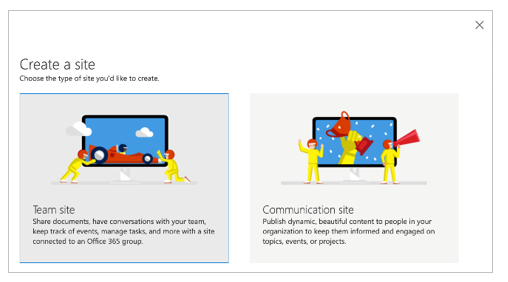
Immetti un nome e una descrizione per il sito.
Imposta le impostazioni della privacy su Pubblico in modo che tutti in azienda possano ottenere le informazioni necessarie.
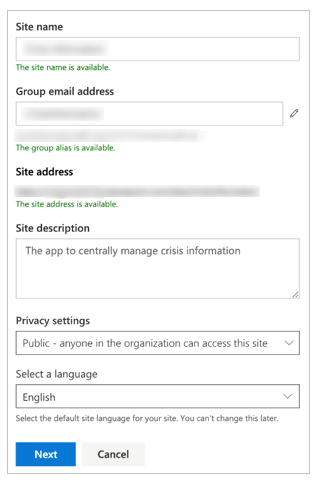
Selezionare Avanti.
Aggiungi altri proprietari per il sito (facoltativo).
Seleziona Fine.
Creare elenchi in Microsoft Lists
L'app utilizza più elenchi per archiviare i dati. Puoi utilizzare il flusso DeploySPLists, disponibile nel pacchetto di risorse scaricato, per creare automaticamente tali elenchi.
Importare il flusso di distribuzione dell'elenco
Accedi a make.powerautomate.com.
Seleziona Flussi personali nel riquadro di spostamento a sinistra.
Seleziona Importa sulla barra dei comandi.
Carica il pacchetto DeploySPLists.zip dal repository GitHub.
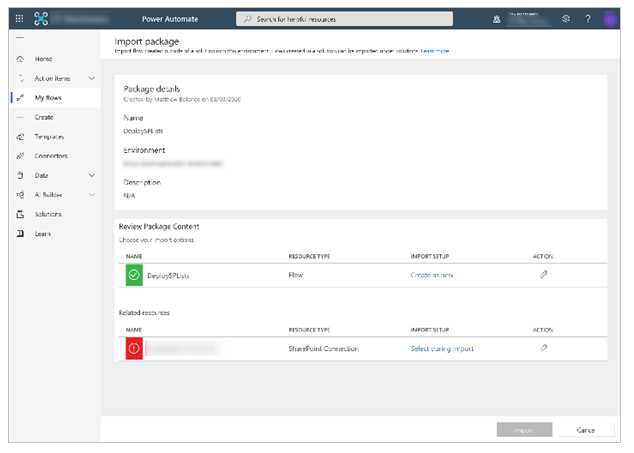
Aggiungi una connessione SharePoint per il nuovo flusso selezionando il collegamento Seleziona durante l'importazione e completando il modulo.
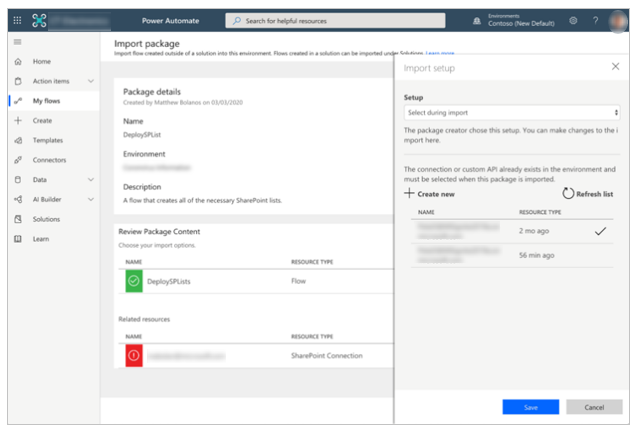
Se è necessario creare una nuova connessione SharePoint, seleziona Crea nuovo nel riquadro Configurazione importazione.
Nella barra dei comandi seleziona Nuova connessione.
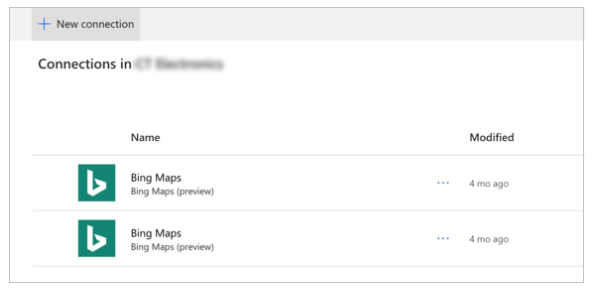
Cerca il nome della connessione, ad esempio SharePoint.
Seleziona la connessione creata.
Seleziona Salva.
Selezionare Importa.
Modificare il flusso di distribuzione dell'elenco
Al termine dell'importazione, vai a Flussi personali e aggiorna l'elenco dei flussi.
Seleziona il flusso appena importato, DeploySPLists.
Seleziona Modifica nella barra dei comandi.
Apri la scheda Variabile: sito di destinazione per elenchi.
Per Valore, inserisci il nome del tuo sito di SharePoint.
Apri la scheda Variabile: nome dell'app.
Per Valore, inserisci il nome dell'app; per impostazione predefinita il nome è Crisis Communication.

Seleziona Salva.
Eseguire il flusso di distribuzione dell'elenco
Torna alla schermata dei dettagli per il flusso DeploySPLists.
Nella barra dei comandi seleziona Esegui.
Seleziona Continua, quindi seleziona Esegui flusso.
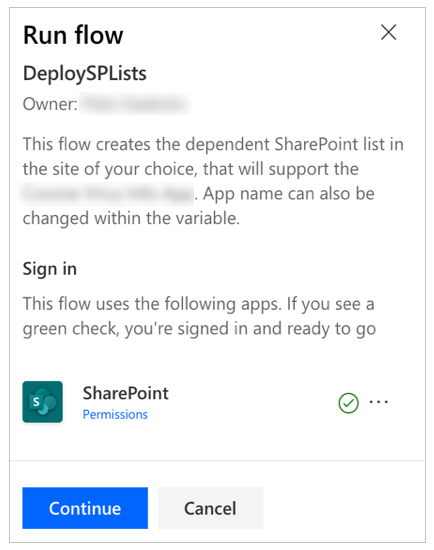
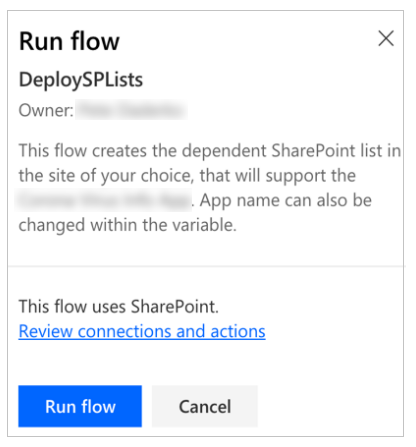
Nota
Potresti ricevere un errore che indica che sono richiesti i servizi di localizzazione. In tal caso, consenti ai servizi di localizzazione l'accesso a Power Automate e aggiorna la pagina prima di riprovare.
Il flusso crea i seguenti elenchi nel sito di SharePoint.
| Titolo visualizzato | Scopo | Descrizione |
|---|---|---|
| CI_LogosAssets | Per contenere il logo e/o altre immagini a cui fare riferimento dall'app. Si fa riferimento al logo in Power Apps tramite un collegamento diretto o tramite il numero ID del logo che vuoi utilizzare. | La libreria per i loghi correlati e altre risorse di immagini per l'app [Nome app]. |
| CI_configAdminSetup | Utilizzato per la configurazione delle funzionalità dall'amministratore dell'app. Nota: questo elenco deve essere di sola lettura per tutti i membri non amministratori. |
Elenco di configurazione dell'amministratore per l'app [Nome app]. |
| CI_Contacts | Utilizzo del tipo predefinito di contenuto Contatti per acquisire informazioni sui contatti. (Non è incluso alcuna selezione persone, quindi potrebbe essere necessario gestire manualmente questo elenco per garantire che i suoi dati siano aggiornati). Nota: dipende dal tipo di contenuto predefinito del tipo di elenco di contatti globale nell'elenco. |
L'elenco di contatti per l'app [Nome app]. |
| CI_CompanyNews | Raccolta di elementi Novità sulla società. | Un elenco per la gestione delle novità visualizzate nell'app [Nome app]. Puoi usare la colonna Deprecato per rimuovere le notizie dalle visualizzazioni dell'app, conservandole come record. |
| CI_FAQ | Domande frequenti. | L'elenco delle domande frequenti per l'app [Nome app]. Puoi usare la colonna Deprecato per rimuovere le domande frequenti dalle visualizzazioni dell'app, conservandole come record. |
| CI_UsefulLinks | Elenco di collegamenti ipertestuali utili. | L'elenco di collegamenti ipertestuali utili per l'app [Nome app]. Puoi usare la colonna Deprecato per rimuovere i collegamenti ipertestuali dalle visualizzazioni dell'app, conservandole come record. |
| CI_Employee | Monitoraggio dello stato di presenza attuale del dipendente. Esempi: lavoro da casa, malato, in congedo personale e in ferie. Nota: lo stato al lavoro è presupposto e non è incluso nelle opzioni dell'elenco. | L'elenco dei messaggi che indicano lo stato della presenza di un dipendente per l'app [Nome app]. Puoi usare la colonna Deprecato per rimuovere i messaggi di stato dalle visualizzazioni dell'app, conservandole come record. |
| CI_HelpfulTips | Suggerimenti utili offerti dagli utenti per i loro colleghi. | Elenco per la gestione di suggerimenti condivisi per l'app [Nome app]. Puoi usare la colonna Deprecato per rimuovere i suggerimenti dalle visualizzazioni dell'app, conservandole come record. |
Nota
- Tutte queste colonne dell'elenco devono essere considerate come dipendenze. Proteggi gli elenchi da modifiche accidentali dello schema (ad esempio, è consentita l'aggiunta di nuove colonne, ma l'eliminazione di colonne potrebbe interrompere l'app).
- Presta attenzione quando elimini le voci dell'elenco; l'eliminazione delle voci dell'elenco elimina i record storici. Puoi impostare il valore di deprecazione da No a Sì per eliminare record da contatti, notizie, domande frequenti o collegamenti.
Importare e configurare l'app Crisis Communication
Dopo aver creato tutti gli elenchi, puoi importare l'app e collegarla alle nuove origini dati.
Nota
Se non vuoi utilizzare l'app di amministrazione, puoi modificare queste stesse proprietà modificando gli elenchi manualmente.
Importare l'app
Accedere a Power Apps.
Nel riquadro di spostamento sinistro seleziona App.
Seleziona Importa sulla barra dei comandi.
Carica il file CrisisCommunication.zip dal repository GitHub.
Nota
Se il tuo tenant si trova in un ambiente GCC, carica CrisisCommunicationGCC.zip.
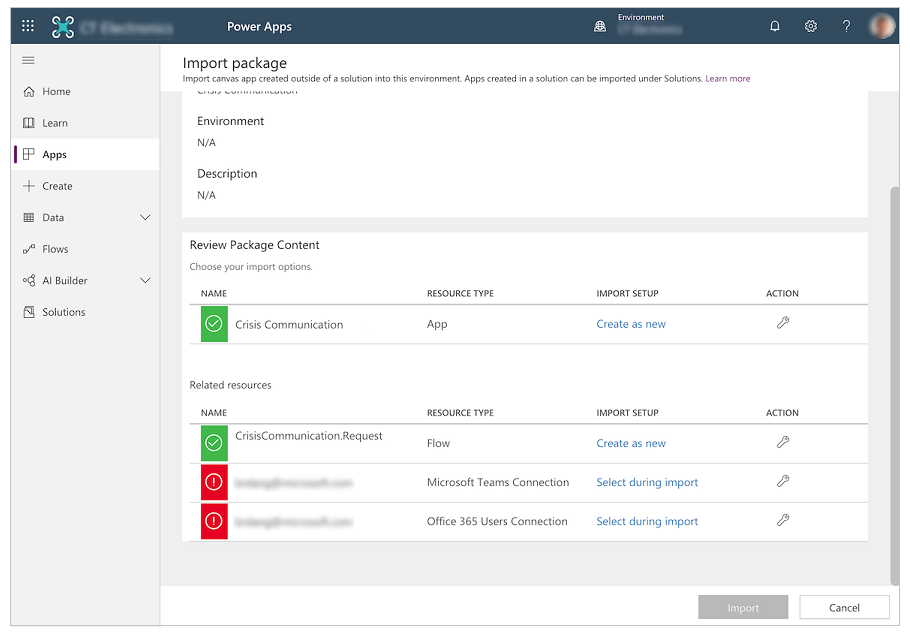
Completa la configurazione dell'importazione per Connessione a Microsoft Teams e Connessione utenti Office 365 selezionando le connessioni appropriate usando il collegamento ipertestuale Seleziona durante l'importazione. Potrebbe essere necessario creare una nuova connessione, se non esiste già.
Selezionare Importa.
Aggiornare le connessioni SharePoint
Torna all'elenco App.
Seleziona Altri comandi (...) per l'app Crisis Communication.
Seleziona Modifica dal menu di scelta rapida.
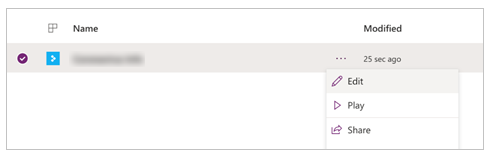
Accedi o crea tutte le connessioni necessarie, quindi seleziona Consenti.
Vai alle origini dati nel riquadro a sinistra.
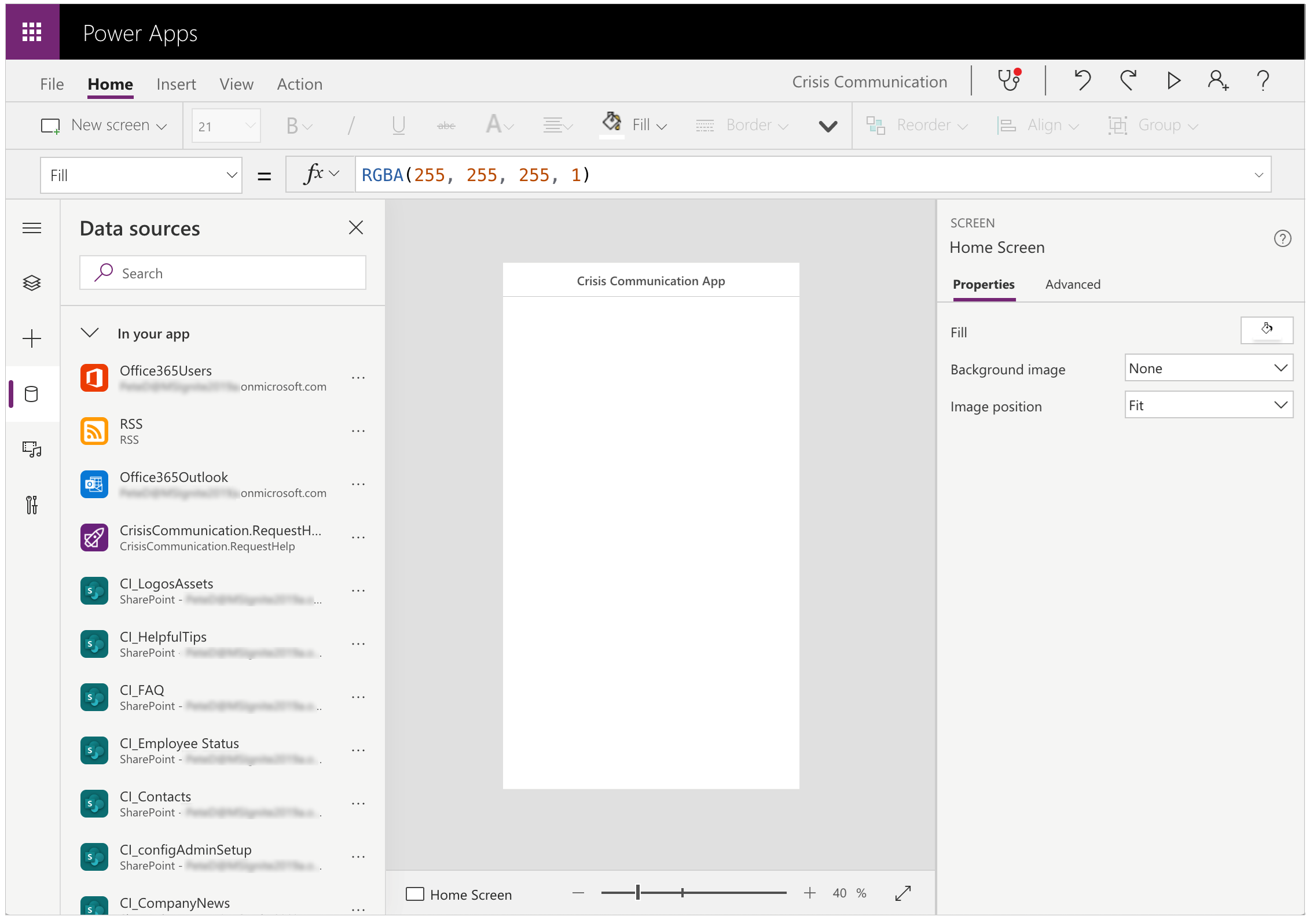
Rimuovi gli elenchi esistenti nell'app in quanto non puntano al sito di SharePoint corrente.
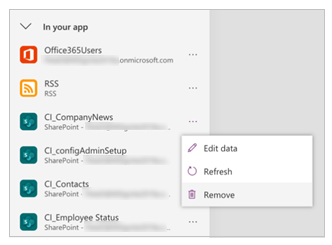
Aggiungi gli elenchi dal tuo sito di SharePoint. Inizia cercando SharePoint nella barra di ricerca.
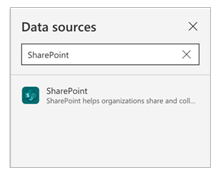
Seleziona SharePoint e scegli una connessione.
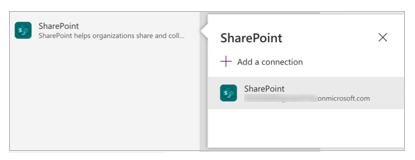
Copia e incolla l'URL sul tuo sito di SharePoint nel campo di testo, quindi seleziona Connetti.

Seleziona tutti gli elenchi e le librerie, quindi seleziona Connetti.
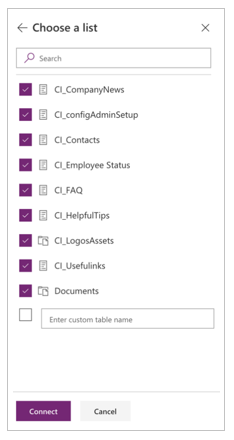
Seleziona Salva e quindi Pubblica.
Facoltativo: abilitare gli aggiornamenti della posizione
Questa app ti consente di registrare la posizione di un utente e di memorizzarla nel tuo sito di SharePoint ogni volta che un utente imposta il proprio stato. Il team di gestione delle crisi può visualizzare questi dati in un report di Power BI.
Nota
L'abilitazione degli aggiornamenti della posizione è facoltativa. Puoi ignorare questa sezione se non intendi monitorare la posizione dell'utente. Inoltre, il rilevamento della posizione non è attualmente supportato sul desktop di Teams.
Per abilitare gli aggiornamenti della posizione
Cerca il controllo btnDateRange.
Apri la proprietà OnSelect del controllo btnDateRange nella barra della formula.
Copia e incolla il seguente frammento nella barra della formula per la proprietà OnSelect.
Nota
Il frammento seguente è progettato per funzionare con le versioni della soluzione precedenti a 2020.03.16. Per le versioni più recenti, modifica il codice dopo il commento // To implement location.
UpdateContext({locSaveDates: true}); // Store the output properties of the calendar in static variables and collections. ClearCollect(submittedDates,Sort(Filter(selectedDates,ComponentId=CalendarComponent.Id),Date,Ascending)); Set(varStartDate,First(submittedDates).Date); Set(varEndDate,First(Sort(submittedDates,Date,Descending)).Date); // Create a new record for work status for each date selected in the date range. ForAll( Filter( RenameColumns(submittedDates,"Date","DisplayDate"), ComponentId=CalendarComponent.Id, !(DisplayDate in colDates.Date) ), Patch('CI_Employee Status',Defaults('CI_Employee Status'), { Title: varUser.userPrincipalName, Date: DisplayDate, Notes: "", PresenceStatus: LookUp(colWorkStatus,Value=WorkStatusComponent.Selected.Value) // To implement location, add a comma to the line above and uncomment the lines below for latitude and longitude. // Latitude: Text(Location.Latitude), // Longitude: Text(Location.Longitude) } ) ); // Update existing dates with the new status. ForAll( AddColumns( Filter( RenameColumns(submittedDates,"Date","DisplayDate"), ComponentId=CalendarComponent.Id, DisplayDate in colDates.Date ), // Get the current record for each existing date. "LookUpId",LookUp(RenameColumns(colDates,"ID","DateId"),And(Title=varUser.userPrincipalName,Date=DisplayDate)).DateId ), Patch('CI_Employee Status',LookUp('CI_Employee Status',ID=LookUpId), { PresenceStatus: LookUp(colWorkStatus,Value=WorkStatusComponent.Selected.Value) } ) ); If( IsEmpty(Errors('CI_Employee Status')), // Update the list of work status for the logged-in user. ClearCollect(colDates,Filter('CI_Employee Status',Title=varUser.userPrincipalName)); // Send an email receipt to the logged-in user. UpdateContext( { locReceiptSuccess: Office365Outlook.SendEmailV2( // To: send an email to oneself varUser.mail, // Subject Proper(WorkStatusComponent.Selected.Value) & ": " & varStartDate & If(varStartDate<>varEndDate," - " & varEndDate), // Body WorkStatusComponent.Selected.DateRangeReceipt & ": " & // Create a bulleted list of dates "<ul>" & Concat(submittedDates,"<li>" & Date & Char(10)) & "</ul>" ) } ); If( locReceiptSuccess, Notify("You successfully submitted your work status. An email has been sent to you with a summary.",NotificationType.Success,3000), Notify("There was an error sending an email summary, but you successfully submitted your work status.",NotificationType.Success,3000); ); Navigate('Share to Team Screen',LookUp(colStyles,Key="navigation_transition").Value), // Case: Error submitting work status Notify(varString.WorkStatusError,NotificationType.Warning) ); UpdateContext({locSaveDates: false})
Facoltativo: aggiungere ulteriori messaggi sullo stato di lavoro
Se vuoi aggiungere altri messaggi sullo stato di lavoro oltre a lavoro da casa e fuori ufficio, puoi farlo completando i seguenti passaggi. Per iniziare, devi aggiornare il tuo sito di SharePoint.
Torna al tuo sito di SharePoint, quindi seleziona Contenuti sito.
Seleziona CI_Employee Status.
Se la colonna PresenceStatus non è presente, seleziona Aggiungi colonna.
Seleziona Mostra/Nascondi colonne.
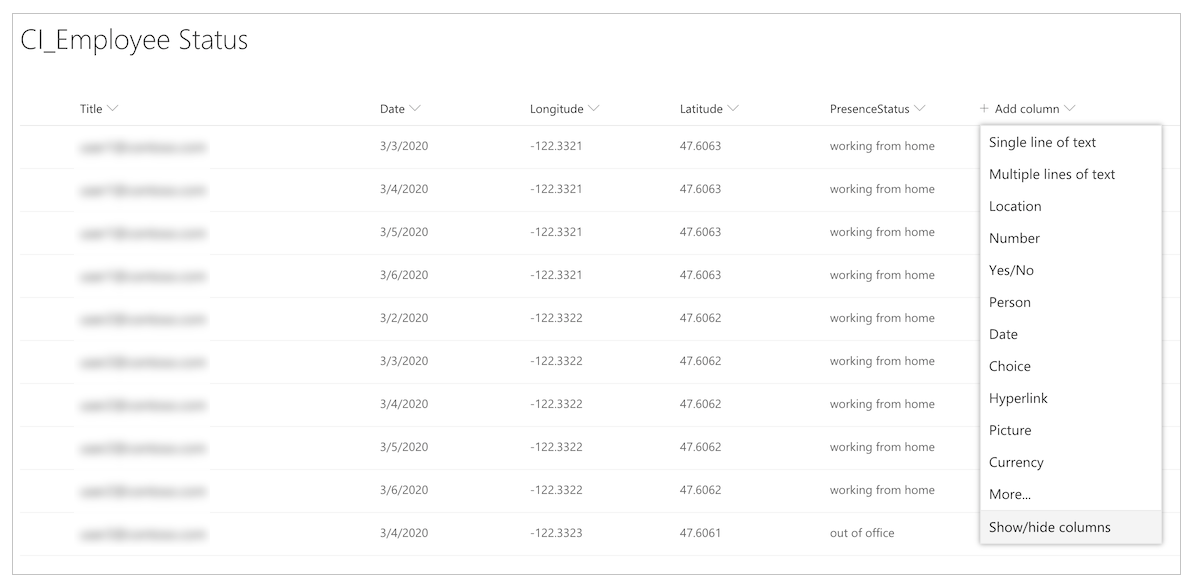
Seleziona PresenceStatus.
Selezionare Applica.
Seleziona la colonna PresenceStatus.
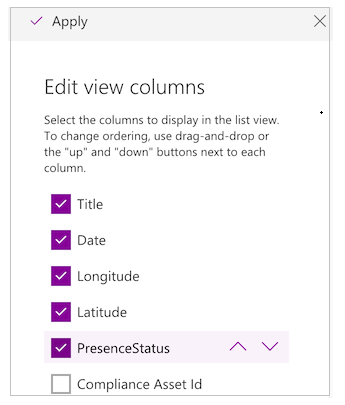
Seleziona Impostazioni colonna, quindi seleziona Modifica.
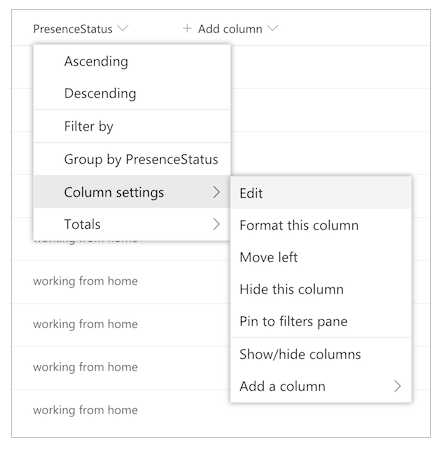
Aggiungi i tuoi messaggi sullo stato di lavoro nel campo Scelte.
Nota
Annota i nomi delle tue nuove scelte; li userai nei passaggi successivi.
Ora è necessario apportare alcune modifiche all'app per mostrare i nuovi messaggi sullo stato di lavoro.
Apri l'app in Power Apps Studio..
Seleziona la schermata Stato lavoro.
Imposta la barra della formula sulla funzione OnVisible.
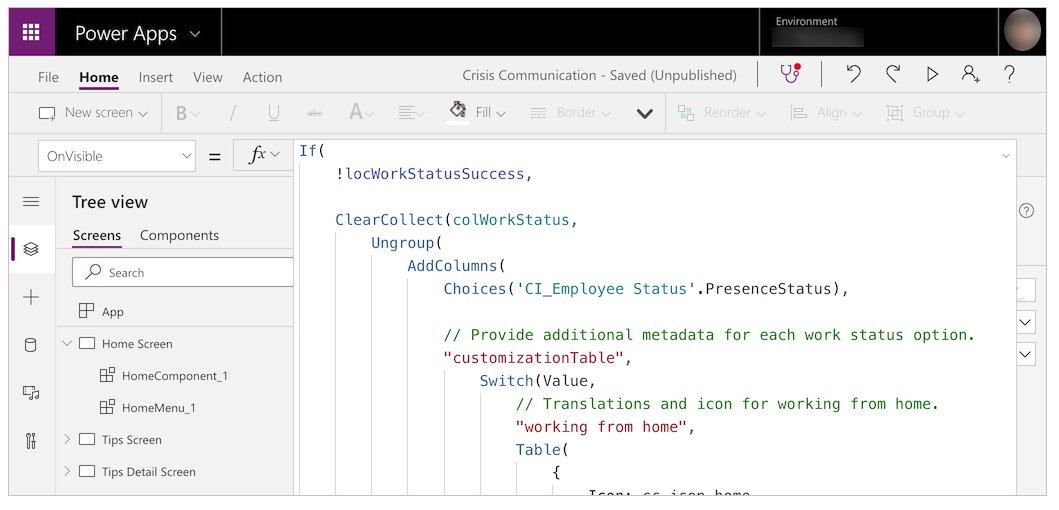
Modifica il seguente modello e sostituisci i valori con i tuoi.
,"<Name of option in list; case sensitive>", Table( { Icon: <Image file>, DateRangeQuestion: "Select the dates you'll be <Name of status>.", DateRangeReceipt: "You're currently <Name of status>.", ShareToTeamEmail: "I'll be <Name of status> on these dates", AutoReplyMessage: "I'll be <Name of status> on these dates" } )Sostituisci la stringa
/* TEMPLATE FOR ADDITIONAL WORK STATUS OPTIONS */con il modello.Seleziona Salva e quindi Pubblica.
Aggiornare il flusso di richiesta di assistenza
Questo flusso invia una scheda adattiva a un team centrale di Teams, richiedendo assistenza.

Prima di completare il passaggio seguente, crea un team di gestione delle crisi in Teams. Dopo aver creato il team, puoi ottenerne l'ID e inserirlo nel flusso. Ulteriori informazioni sulla creazione di un team di Teams: Creare un team di gestione delle crisi di Teams
Vai al canale Teams in cui desideri pubblicare tutte le richieste di assistenza.
Seleziona Altre opzioni (...) per il canale.
Seleziona Richiedi collegamento al canale.
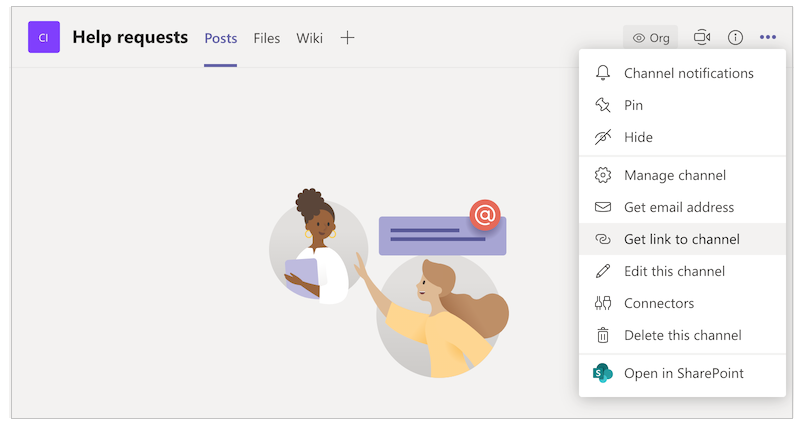
Copia il collegamento e incollalo in un editor di testo.
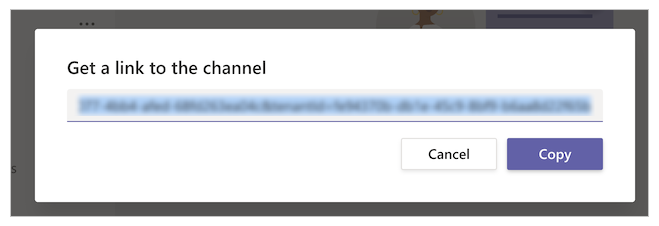
Estrai l'ID team, che si trova dopo
groupId=e prima di&tenantId=.
Ad esempio, nel seguente URL, l'ID gruppo è8bc7c0c2-0d4c-4fb8-af99-32da74c9237bhttps://teams.microsoft.com/l/channel/19%3ab2fa9fc20f3042a9b63fc5890e1813f8%40thread.tacv2/General?groupId=8bc7c0c2-0d4c-4fb8-af99-32da74c9237b&tenantId=72f988bf-86f1-41af-91ab-2d7cd011db47Estrai l'ID canale, che si trova dopo
https://teams.microsoft.com/l/channel/e prima di/General.
Ad esempio, nel seguente URL, l'ID canale è
19%3ab2fa9fc20f3042a9b63fc5890e1813f8%40thread.tacv2https://teams.microsoft.com/l/channel/19%3ab2fa9fc20f3042a9b63fc5890e1813f8%40thread.tacv2/General?groupId=8bc7c0c2-0d4c-4fb8-af99-32da74c9237b&tenantId=72f988bf-86f1-41af-91ab-2d7cd011db47Accedi a make.powerautomate.com.
Seleziona Flussi personali nel riquadro di spostamento a sinistra.
Seleziona Altri comandi (...) per CrisisCommunication.Request, quindi seleziona Modifica.
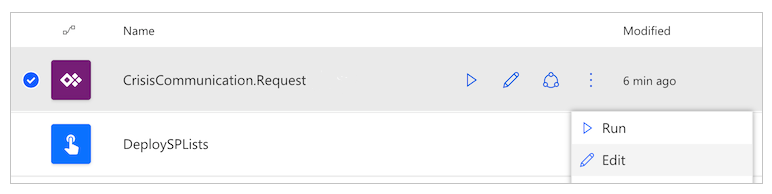
Apri la scheda ID team.
Incolla l'ID team nel campo Valore.
Apri la scheda ID canale.
Incolla l'ID canale nel campo Valore.
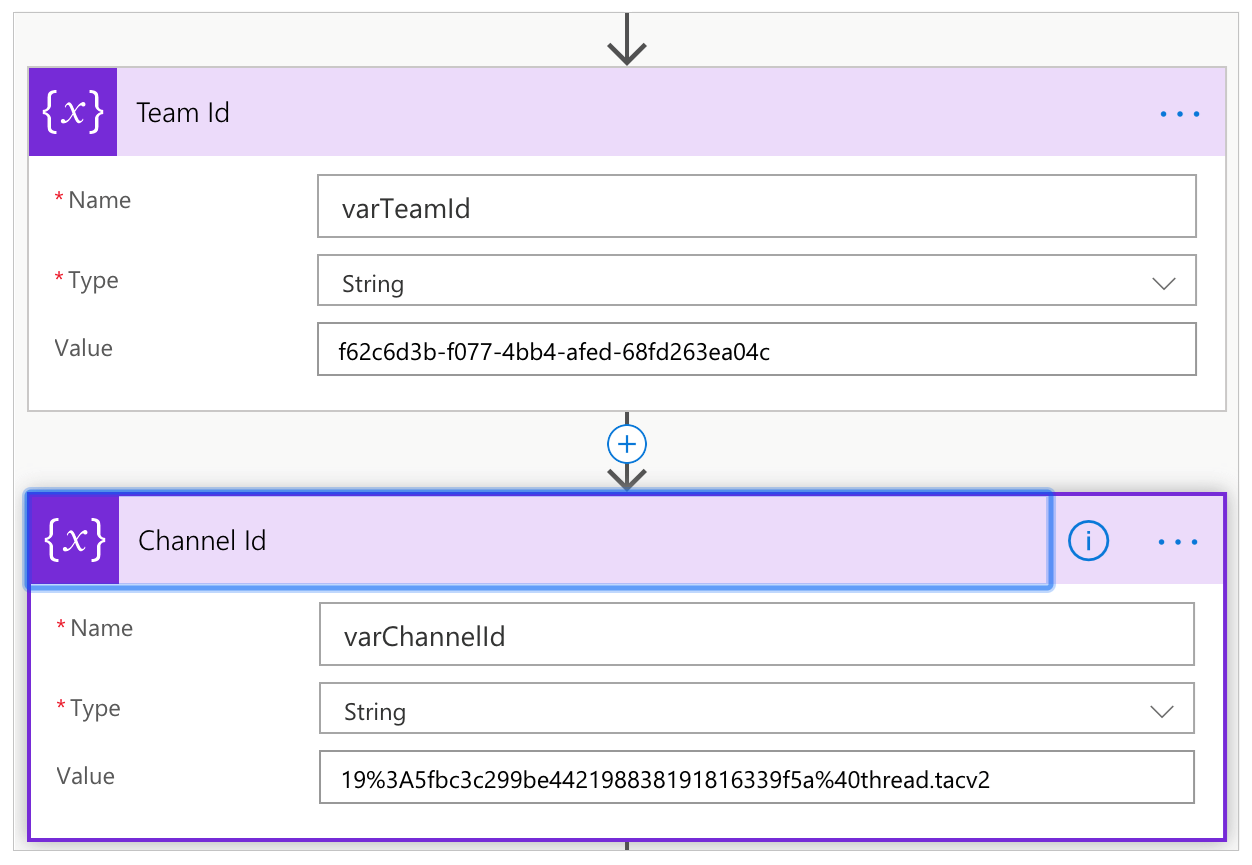
Scorri verso il basso fino alle azioni Ottieni ora e aggiorna l'azione per Converti fuso orario utilizzando la tua scelta di ora di origine e destinazione.

Facoltativo: configurare una casella di posta condivisa
Il flusso CrisisCommunication.Request estrae le richieste dalla tua casella di posta prima di inviarle a Teams. Se preferisci inviare le e-mail di richiesta a una casella di posta condivisa, segui questi passaggi.
Nota
Puoi ignorare questa sezione se non desideri inviare le e-mail di richiesta a una casella di posta condivisa.
Apri il flusso CrisisCommunication.Request in modalità di modifica.
Seleziona Altri comandi (...) in Quando arriva un'e-mail V3.
Selezionare Elimina.
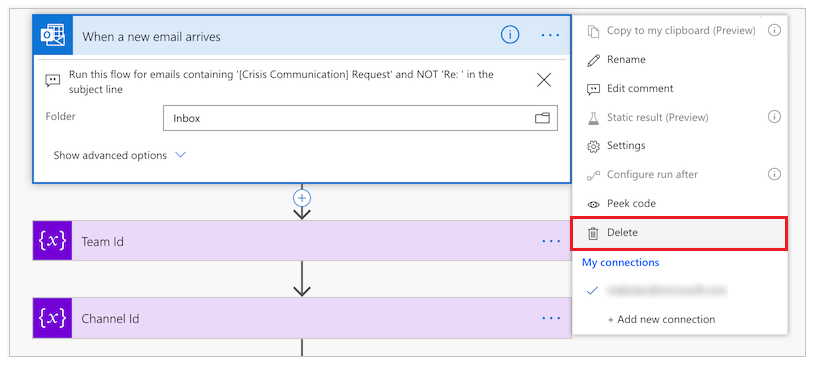
Cerca e seleziona Quando arriva una nuova e-mail in una cassetta postale condivisa (V2).
Immettere l'indirizzo della cassetta postale condivisa in Indirizzo cassetta postale.
Apri la scheda Commenti.
Seleziona Aggiungi un valore dinamico per Valore.
Cerca e seleziona Corpo.
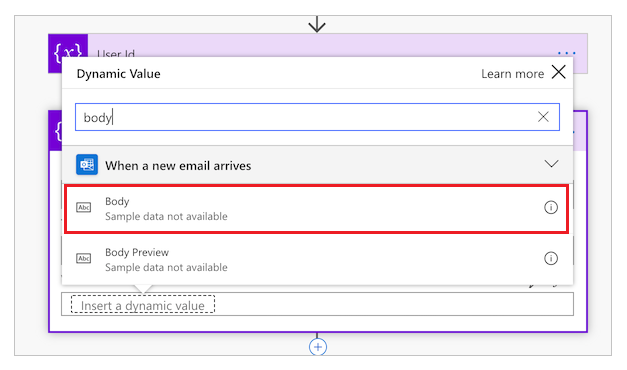
Apri la scheda Ottieni la scheda del profilo utente (V2).
Seleziona Aggiungi un valore dinamico.
Cerca e seleziona Da.
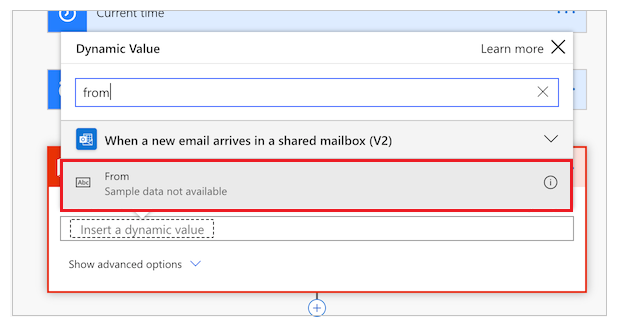
Importare e configurare l'app di amministrazione
Per gestire l'app che hai importato, ripeti gli stessi passaggi per l'app di amministrazione.
Accedere a Power Apps.
Nel riquadro di spostamento sinistro seleziona App.
Seleziona Importa sulla barra dei comandi.
Carica il file CrisisCommunicationAdmin.zip dal repository GitHub.
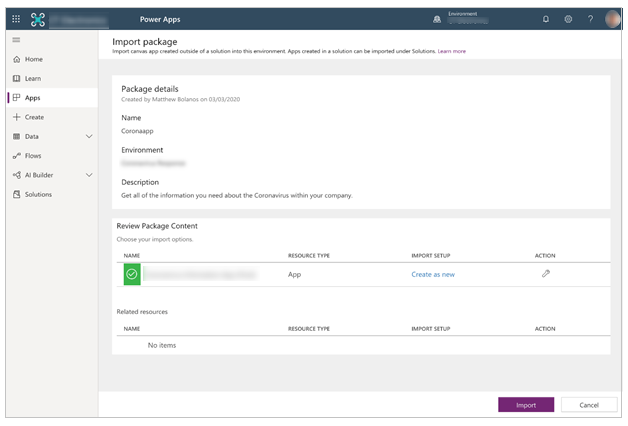
Selezionare Importa.
Aggiornare le connessioni SharePoint per l'app di amministrazione
Torna all'elenco App.
Seleziona Altri comandi (...) per App di amministrazione Crisis Communication.
Seleziona Modifica dal menu di scelta rapida.
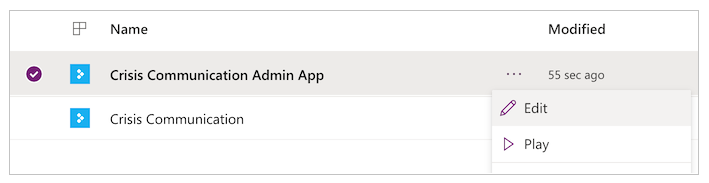
Accedi o crea tutte le connessioni necessarie, quindi seleziona Consenti.
Vai alle origini dati nel riquadro a sinistra.
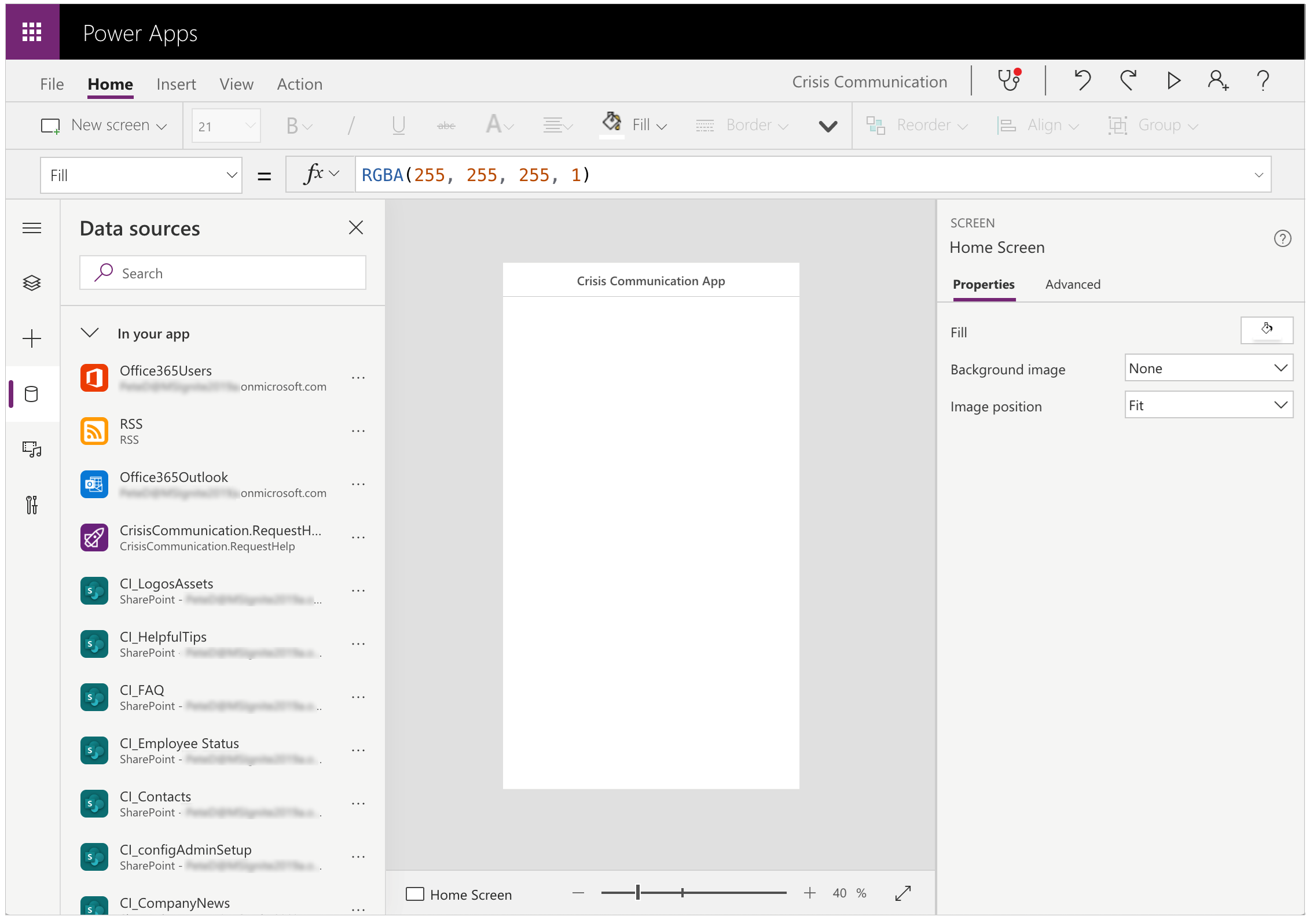
Rimuovi gli elenchi esistenti nell'app in quanto non puntano al sito di SharePoint corrente.
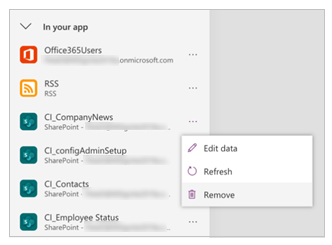
Aggiungi gli elenchi dal tuo sito di SharePoint. Inizia cercando SharePoint nella barra di ricerca.
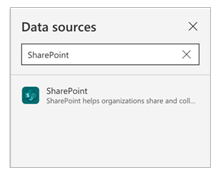
Seleziona SharePoint e scegli una connessione.
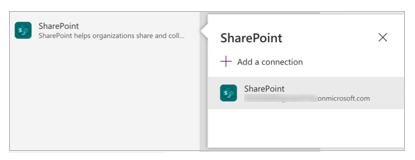
Copia e incolla l'URL sul tuo sito di SharePoint nel campo di testo, quindi seleziona Connetti.

Seleziona tutti gli elenchi e le librerie, quindi seleziona Connetti.
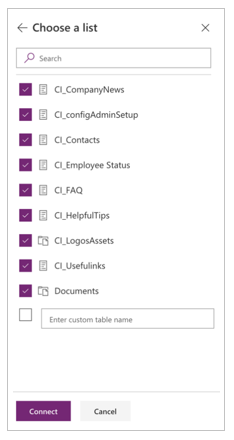
Seleziona Salva e quindi Pubblica.
Creare contenuti iniziali per l'app
A questo punto, hai importato sia l'app Crisis Communication che la sua app di amministrazione. Ora puoi iniziare a creare il contenuto iniziale. Per iniziare, apri l'app di amministrazione Crisis Communication.
Se hai un ambiente GCC, devi abilitare la modalità GCC. Altre informazioni: Come configurare client per dispositivi mobili per ambienti GCC.
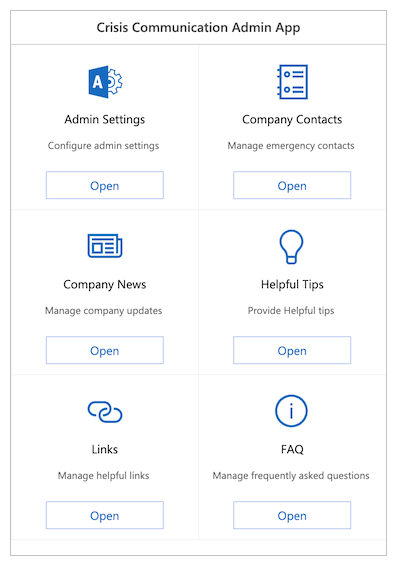
Usi l'app di amministrazione per personalizzare tutte le informazioni nell'app Crisis Communication e anche per configurare le impostazioni chiave per i flussi associati.
Nota
Promemoria: se non intendi utilizzare l'app di amministrazione, puoi modificare queste proprietà modificando gli elenchi manualmente.
Impostare i parametri chiave nelle impostazioni di amministrazione
Per inizializzare la tua app, devi compilare tutti i campi obbligatori in Impostazioni di amministrazione.
Completa tutti i campi come mostrato nella tabella seguente, quindi seleziona Salva.
| Nome campo | Nome logico in SharePoint | Scopo | Esempio |
|---|---|---|---|
| E-mail amministratore | AdminContactEmail | Qui è dove vengono inviate le richieste e-mail. Deve essere impostato sul tuo indirizzo e-mail. Se desideri inviare le notifiche a un'altra casella di posta, consulta la sezione per la configurazione della posta in arrivo condivisa opzionale, precedentemente in questo articolo. | admin@contoso.com |
| URL del logo | Logo | Il logo della tua app che appare nell'angolo in alto a sinistra. | https://contoso.com/logo.png |
| ID gruppo Microsoft Entra | Microsoft Entra IDGroupID | Utilizzato per inviare agli utenti le notifiche sugli aggiornamenti interni dell'azienda tramite il flusso Informa gli utenti sulle nuove notizie di crisis communication. Segui queste istruzioni per ottenere l'ID Microsoft Entra del tuo gruppo. | c0ddf873-b4fe-4602-b3a9-502dd944c8d5 |
| URL dell'app | AppURL | La posizione dell'app dell'utente, in modo che il flusso Informa gli utenti sulle nuove notizie di crisis communication possa reindirizzarvi gli utenti dopo aver selezionato Ulteriori informazioni. | https://apps.preview.powerapps.com/play/<app URL>?tenantId=<tenant ID> |
| Feed RSS per enti pubblici | GovernmentRSSFeed | Utilizzato per popolare la funzionalità delle notizie dal mondo nell'app. Utile se vuoi fornire ulteriori informazioni ai dipendenti da una fonte attendibile. | https://www.who.int/rss-feeds/news-english.xml |
| Metodo di notifica | PreferredSentNotification | Utilizzato dal flusso Informa gli utenti sulle nuove notizie di crisis communication per determinare il canale di distribuzione che deve usare per l'invio delle notifiche. Questo campo è obbligatorio. | E-mail, notifica di Teams, notifica push |
| Flag di funzionalità | Feature1...8 | Utilizzato per disabilitare o abilitare ogni funzione nell'applicazione. |
Nota
La notifica di Teams e la notifica push non sono attualmente supportate in GCC.
Trovare l'ID Microsoft Entra per il gruppo di distribuzione
Vai ad aad.portal.azure.com.
Nel riquadro di spostamento a sinistra seleziona Microsoft Entra ID.
Seleziona Gruppi.
Cerca e seleziona il tuo gruppo di distribuzione.
Copia il campo ID oggetto.
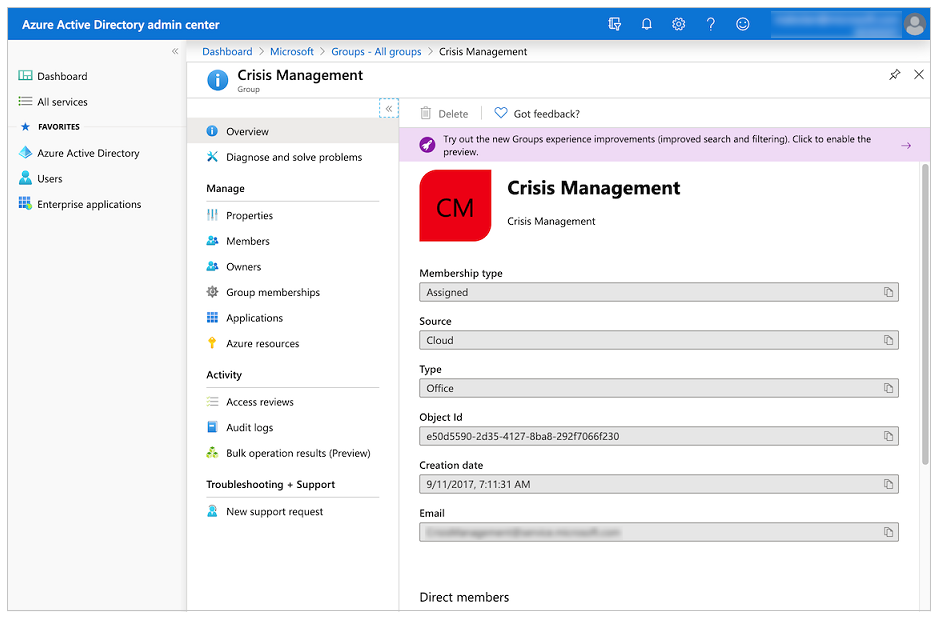
Incolla l'ID nel campo ID gruppo Microsoft Entra nell'app di amministrazione.
Impostare i contatti di emergenza
- Vai a Contatti azienda.
- Seleziona Crea nuovo contatto.
- Completa il modulo utilizzando i dettagli del contatto.
Elenco dello schema:
| Nome campo | Nome logico in SharePoint | Scopo |
|---|---|---|
| Nome completo | FullName | Il nome del contatto. |
| L'indirizzo e-mail che viene visualizzato per il contatto. | ||
| Country | Country | Il paese o l'area geografica del contatto. Questo campo viene utilizzato per raggruppare i contatti; puoi utilizzare altri valori per raggruppare i contatti se i paesi o le aree geografiche non sono corretti. |
| Commenti | Commenti | Mostra ulteriori informazioni sul contatto; utile per descrivere quando contattare questo contatto. |
| Deprecato | Deprecato | Utilizzalo per nascondere un contatto di emergenza esistente. |
Impostare le notizie iniziali dell'azienda
- Vai a Notizie sulla società.
- Seleziona Crea nuovo post.
- Completare il modulo.
Elenco dello schema:
| Nome campo | Nome logico in SharePoint | Scopo |
|---|---|---|
| Titolo | Titolo | Il titolo dell'aggiornamento. |
| Dettagli | Dettagli | L'aggiornamento completo. È possibile utilizzare HTML in questo campo. |
| Fascetta pubblicitaria | Fascetta pubblicitaria | Un breve messaggio sull'aggiornamento. Questo è usato nel flusso Informa gli utenti sulle nuove notizie di crisis communication e nella raccolta degli aggiornamenti. |
| Deprecato | Deprecato | Utilizzalo per nascondere un post esistente. |
Impostare suggerimenti utili
- Vai a Suggerimenti utili.
- Seleziona Nuovo suggerimento.
- Completare il modulo.
Elenco dello schema:
| Nome campo | Nome logico in SharePoint | Scopo |
|---|---|---|
| Titolo | Titolo | Il titolo del suggerimento utile. |
| URL risorsa | ResourceURL | Collegamento a materiale di lettura aggiuntivo. (Valore facoltativo) |
| Sottotitolo | SubTitle | Un sottotitolo per il suggerimento. (Valore facoltativo) |
| Descrizione | Descrizione | La descrizione completa del suggerimento utile. |
| Deprecato | Deprecato | Utilizzalo per nascondere un suggerimento utile. |
Configurare i collegamenti
- Vai a Collegamenti.
- Seleziona Crea nuovo collegamento.
- Completare il modulo.
Elenco dello schema:
| Nome campo | Nome logico in SharePoint | Scopo |
|---|---|---|
| Titolo | Titolo | Il testo del collegamento. |
| URL | URL | L'URL del collegamento. |
| Descrizione | Descrizione | Dettagli aggiuntivi sul collegamento. (Valore facoltativo) |
| Deprecato | Deprecato | Utilizzalo per nascondere un collegamento. |
Configurare le domande frequenti
- Vai a Domande frequenti.
- Seleziona Crea nuova domanda frequente.
- Completare il modulo.
Elenco dello schema:
| Nome campo | Nome logico in SharePoint | Scopo |
|---|---|---|
| Titolo | Titolo | La domanda nelle domande frequenti. |
| Classificazione | Classificazione | Ordine della domanda nelle domande frequenti. |
| Risposta | Risposta | Risposta alla domanda nelle domande frequenti. |
| Deprecato | Deprecato | Utilizzalo per nascondere una domanda nelle domande frequenti. |
Testare e condividere l'app
Ora che hai impostato correttamente tutti i dati, puoi testare l'app per assicurarti che funzioni.
- Accedere a Power Apps.
- Nel riquadro di spostamento sinistro seleziona App.
- Seleziona Crisis Communication per riprodurre l'app.
Dopo aver testato correttamente l'app, puoi condividerla con tutti gli utenti della tua azienda.
Importare e configurare il flusso di notifica
L'app utilizza un flusso per inviare le notifiche agli utenti finali ogni volta che si verifica un nuovo aggiornamento dell'azienda.
Importare il flusso di notifica delle notizie
Accedi a make.powerautomate.com.
Seleziona Flussi personali nel riquadro di spostamento a sinistra.
Seleziona Importa sulla barra dei comandi.
Carica il pacchetto CrisisCommunicationNewsNotification.zip dal repository GitHub.
Nota
Se il tuo tenant si trova in un ambiente GCC, carica CrisisCommunicationNewsNotificationGCC.zip.
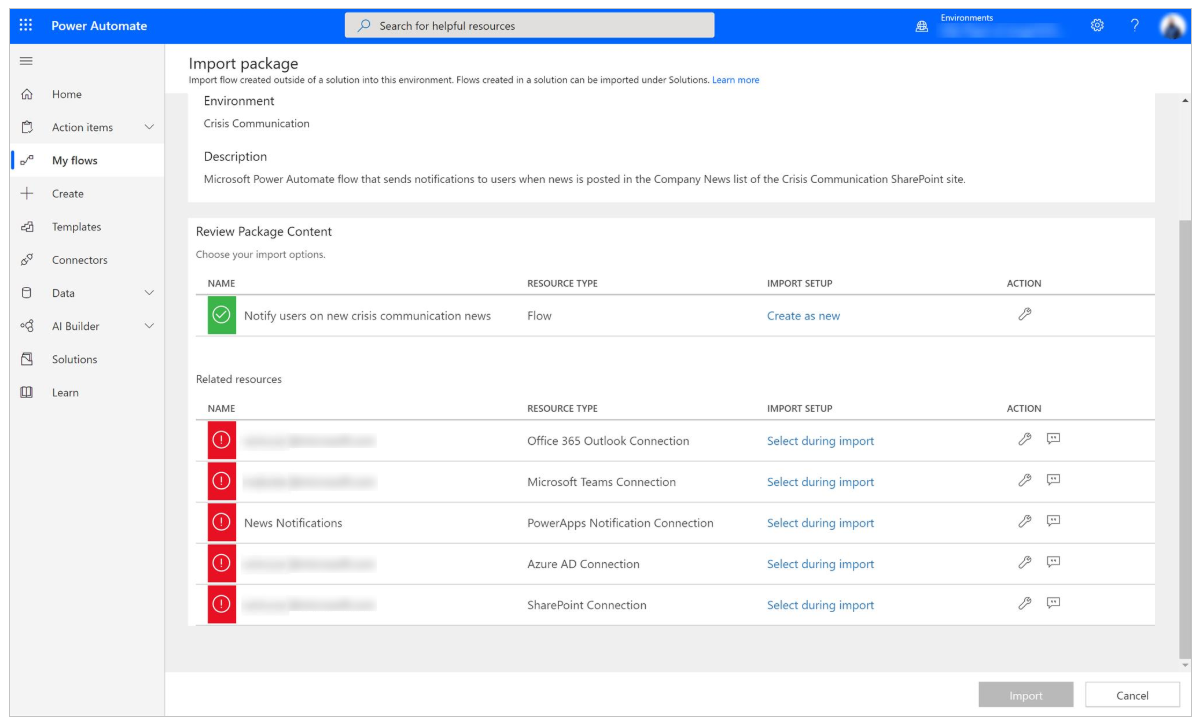
Aggiungi le connessioni per il nuovo flusso selezionando il collegamento Seleziona durante l'importazione per ogni connessione e completando il modulo.
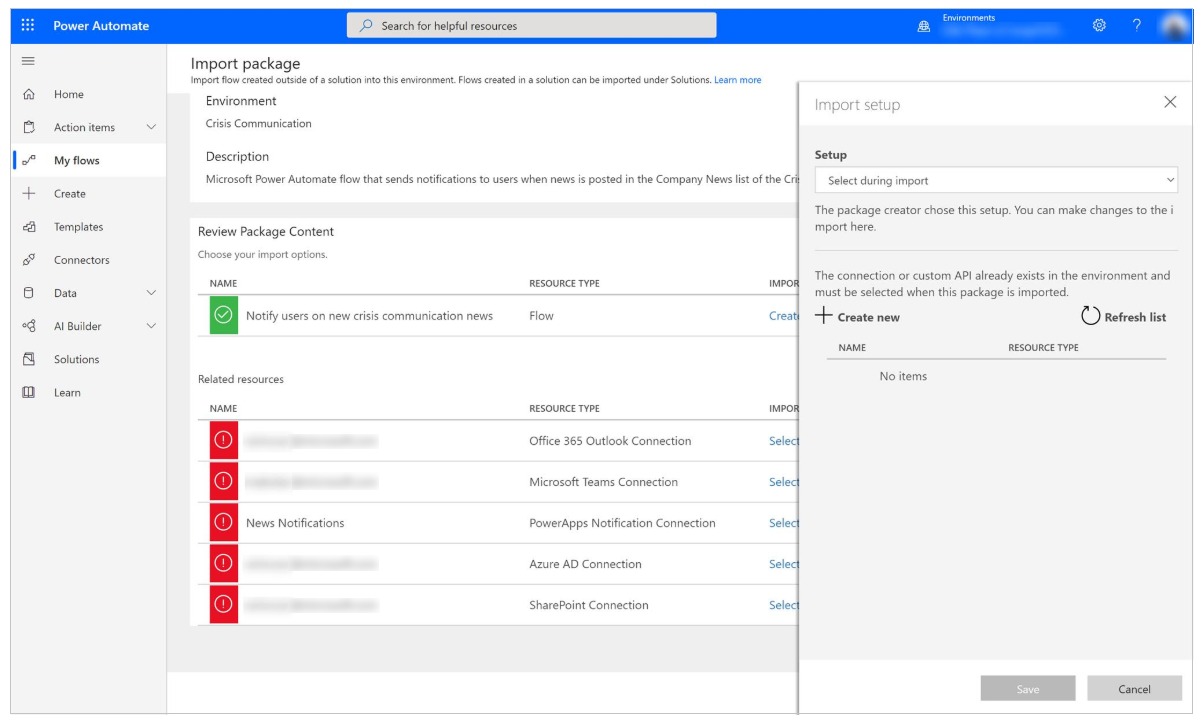
Se devi creare una nuova connessione, seleziona Crea nuovo nel riquadro Configurazione importazione.
Nella barra dei comandi seleziona Nuova connessione.
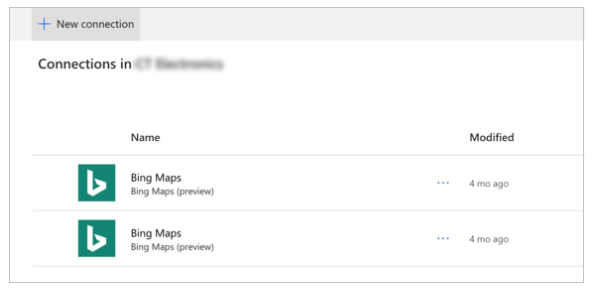
Cerca il nome della connessione, ad esempio Notifica PowerApps (anteprima).

Seleziona la connessione desiderata.
Se stai creando una connessione a Notifiche di PowerApps (anteprima), vedrai la finestra di dialogo come illustrato nella seguente immagine.
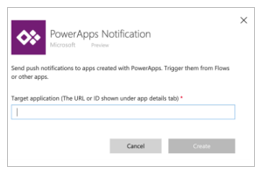
Per ottenere l'ID, vai al tuo elenco App.
Seleziona Altri comandi (...) per l'app Crisis Communication, quindi seleziona Dettagli.

Copiare l'ID App.
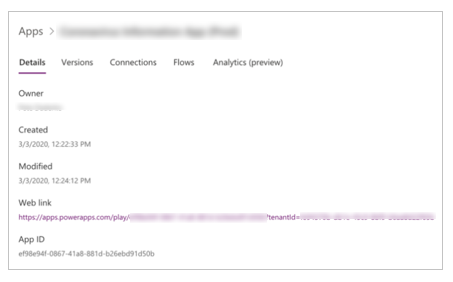
Incolla l'ID app nella finestra di dialogo di creazione della connessione, quindi seleziona Crea.

Dopo aver creato la nuova connessione, torna al riquadro Configurazione importazione e quindi seleziona Aggiorna elenco.
La tua nuova connessione viene visualizzata. Selezionala e quindi scegli Salva.
Dopo aver finito di aggiungere tutte le connessioni, seleziona Importa.
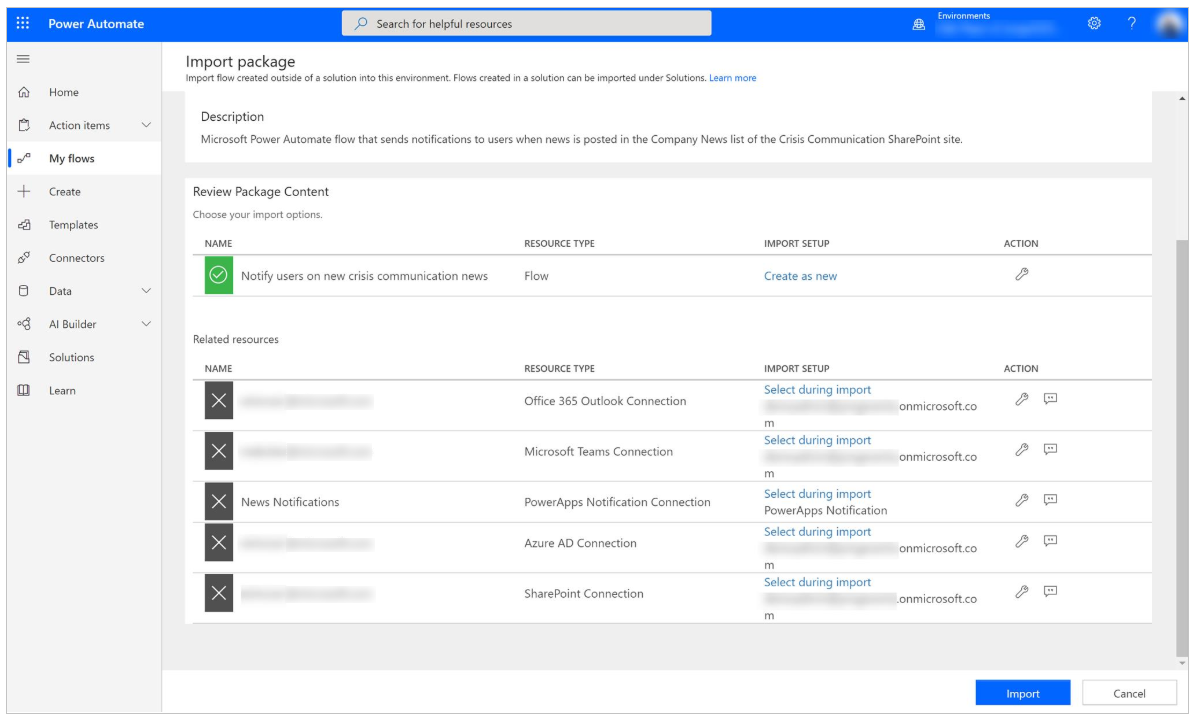
Modificare il flusso di notifica delle notizie
Al termine dell'importazione, vai a Flussi personali.
Seleziona il flusso appena importato, Informa gli utenti sulle nuove notizie di crisis communication.
Nota
Se hai caricato il pacchetto GCC, il nome del flusso è Informa gli utenti sulle nuove notizie di crisis communication GCC.
Seleziona Modifica nella barra dei comandi.
Apri la scheda Quando viene pubblicato un nuovo elemento.
Per Indirizzo sito, inserisci il nome del tuo sito di SharePoint.
Per Nome elenco, immetti CI_CompanyNews.
Apri la scheda Ottieni le impostazioni di configurazione dell'amministratore.
Per Indirizzo sito, inserisci il nome del tuo sito di SharePoint.
Per Nome elenco, immetti CI_configAdminSetup.
Apri la scheda Inizializza variabile: leggi altro testo.
Per Valore, immetti Ulteriori informazioni (nella tua lingua).
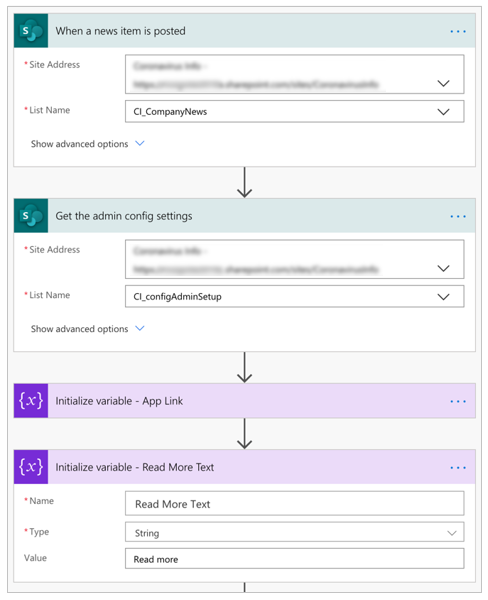
Seleziona Salva.
Nota
Potresti ricevere un errore se una delle tue connessioni non è stata ancora autorizzata. In questo caso, apri la scheda con la connessione non autorizzata e autorizzala nuovamente.
Facoltativo: invio di notifiche a oltre 5000 utenti
L'azione corrente Ottieni membri del gruppo è limitata all'estrazione di 5000 utenti per la licenza di Office di Power Automate. Anche per la licenza premium, potresti superare i limiti del connettore Teams se provi a inviare notifiche a troppi utenti. Per distribuire a più utenti, puoi modificare il flusso per inviare un'e-mail a una lista di distribuzione.
Elimina le seguenti carte: Ottieni membri del gruppo e Attiva l'impostazione di invio notifica preferita:
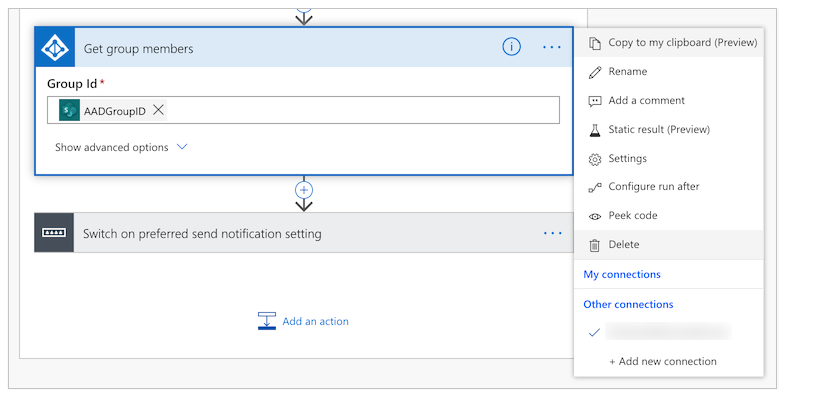
Aggiungi una nuova azione.
Cerca e seleziona Invia un messaggio e-mail (V2):
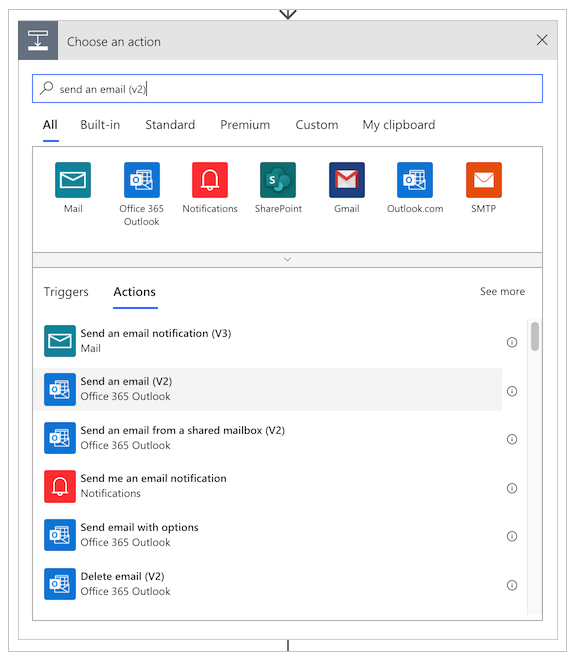
Nel campo A, digita il nome del gruppo di distribuzione.
Nel campo Oggetto, seleziona il pulsante Aggiungi un valore dinamico e aggiungi il campo Titolo dalla scheda Quando viene pubblicata una notizia:
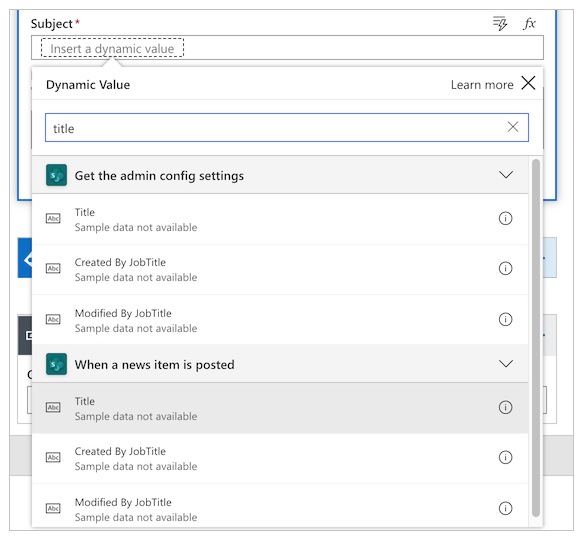
Nel campo Corpo, seleziona il pulsante Aggiungi un valore dinamico e aggiungi il campo Dettagli dalla scheda Quando viene pubblicata una notizia.
Seleziona Salva.
Facoltativo: notifica di Teams per collegamento diretto nell'app Teams
Se desideri che la tua notifica di Teams si apra direttamente nell'app canvas all'interno di Teams, procedi nel seguente modo:
Aggiorna l'URL dell'app in modo che punti al collegamento diretto di Teams nell'app di amministrazione.
Nell'app di amministrazione, modifica l'URL dell'app come segue, doveApp IDè l'ID della tua app.https://teams.microsoft.com/l/entity/<APP ID>/<APP ID>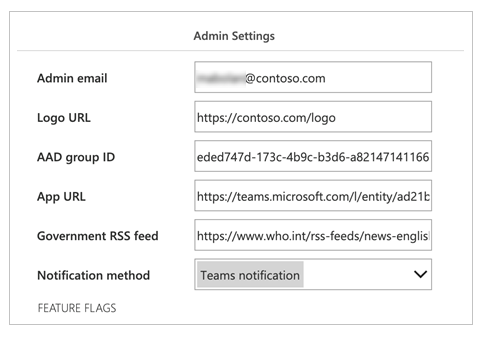
Aggiorna il collegamento dell'app generato all'interno del flusso di notifica.
Apri la scheda Imposta variabile collegamento app e modifica l'espressione in Valore nel modo seguente:concat(items('Apply_to_each')?['AppUrl'], if(greater(indexOf(items('Apply_to_each')?['AppUrl'], '?'),0),'&','?'), 'context=%7B%22subEntityId%22%3A%22',triggerBody()?['ID'],'%22%7D')
Aggiorna l'app canvas per utilizzare la variabile di contesto dei team per un collegamento diretto all'articolo di notizie corretto.
Per la proprietà OnStart dell'app, modifica il parametro danewsidasubEntityId.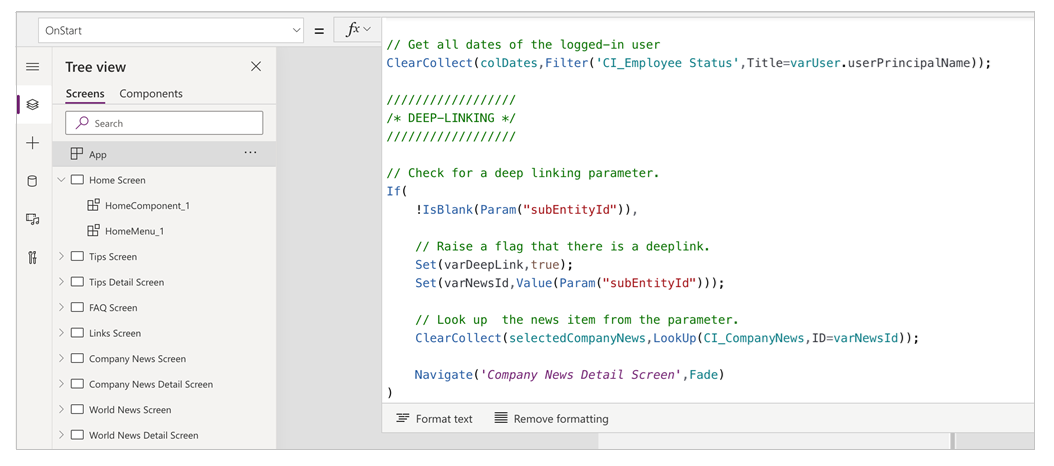
Testare il flusso di notifica delle notizie
Per testare il flusso di notifica delle notizie, vai all'app di amministrazione e crea un nuovo aggiornamento aziendale interno. Successivamente, tutti gli utenti nella tua lista di distribuzione riceveranno un aggiornamento con il metodo di notifica preferito.
Nota
Se si verificano errori, accertati di aver inserito correttamente l'ID gruppo dell'elenco di distribuzione nelle impostazioni per l'app di amministrazione.
Monitorare le assenze dall'ufficio con Power BI
Dopo che l'app è stata distribuita e le persone hanno iniziato a inviare le notifiche che saranno fuori sede per vari motivi (come malato o lavoro da casa), puoi utilizzare un report di Power BI per tenere traccia di quante persone hanno inviato le notifiche e dove si trovano.
Nota che è necessario abilitare il rilevamento della posizione per far funzionare il controllo della mappa.
Importante
Per il funzionamento del report di Power BI, devi avere almeno una voce nell'elenco CI_Employee Status.
Avremo bisogno di alcune informazioni dell'elenco CI_Employee Status creato in precedenza, quindi accediamo allo stesso. Apri l'elenco nel tuo sito, quindi seleziona Impostazioni elenco sotto l'icona Impostazioni.
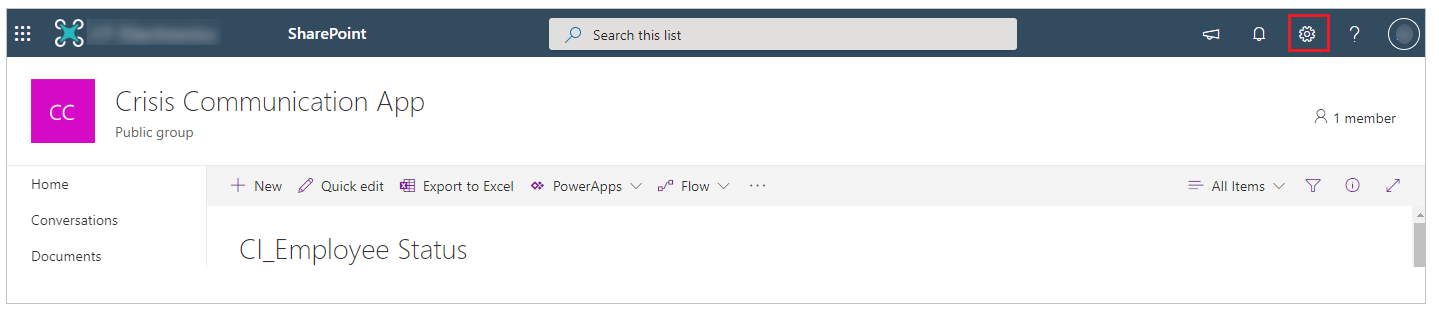
Prendi nota del nome del sito e dell'ID elenco sulla barra degli indirizzi del browser, come mostrato nella seguente immagine.
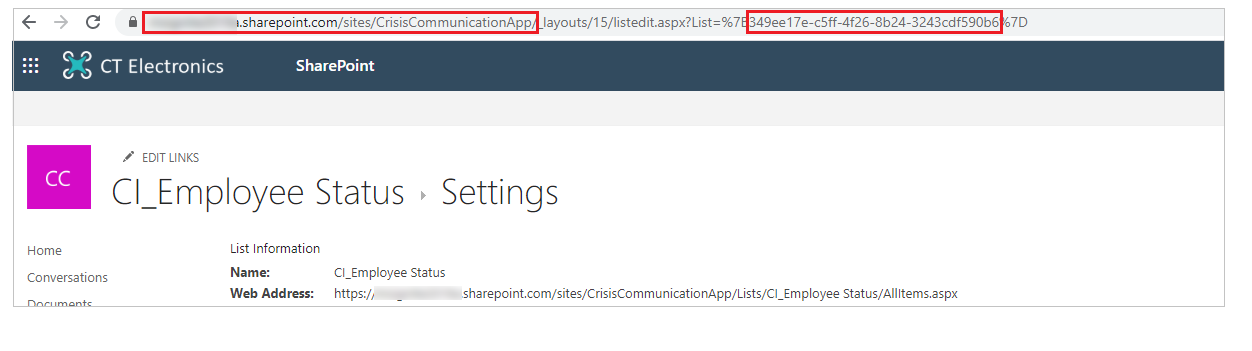
A questo punto, siamo pronti per aprire il report di Power BI. Apri Power BI e quindi apri il file Presence status report.pbix. Passa il mouse sopra il lato destro dell'origine dati CI_Employee Status fino a quando non vedi i puntini di sospensione. Selezionali e quindi seleziona Modifica query.
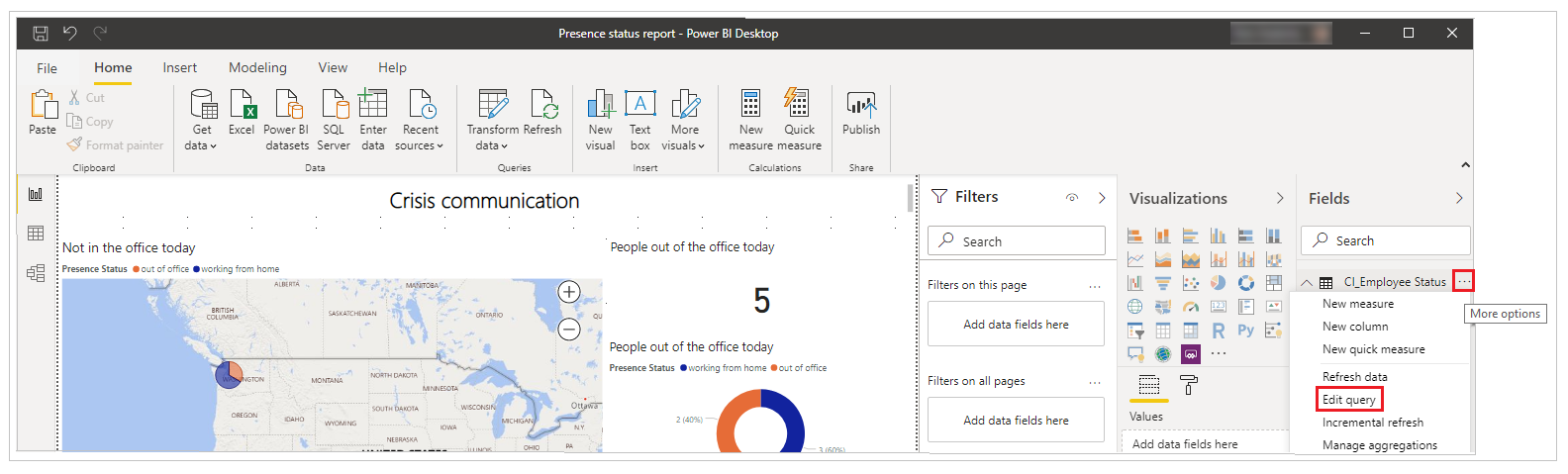
Dopo che l'editor Power Query viene aperto, fai clic con il pulsante destro del mouse sull'origine dati CI_Employee Status quindi seleziona Editor avanzato.
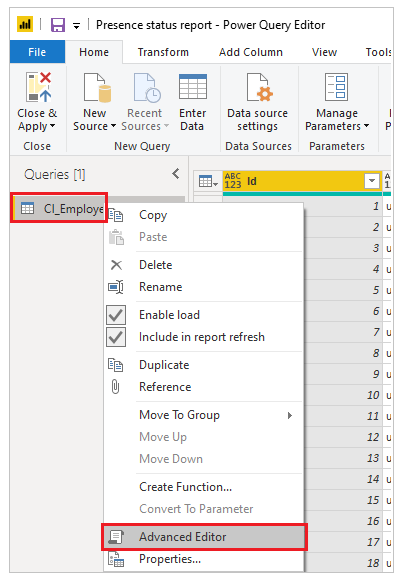
Qui è dove utilizziamo il nome di sito e l'ID elenco dell'elenco.
Copia il nuovo sito di SharePoint nella stringa SharePoint.Tables come mostrato nella figura seguente e l'ID elenco nei tre punti in cui è evidenziato il GUID, quindi seleziona Fatto.
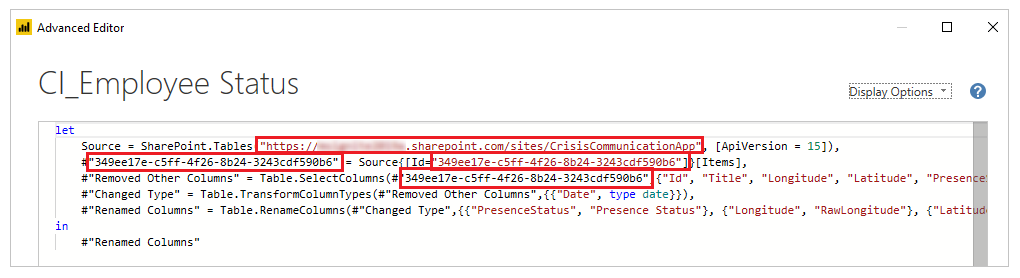
In caso di errori di connessione dopo l'aggiornamento delle informazioni di connessione, potrebbe essere necessario aggiornare le credenziali utilizzate per connettersi all'elenco.
Per aggiornare la connessione
Nel menu File seleziona Opzioni e impostazioni, quindi seleziona Impostazioni origine dati.
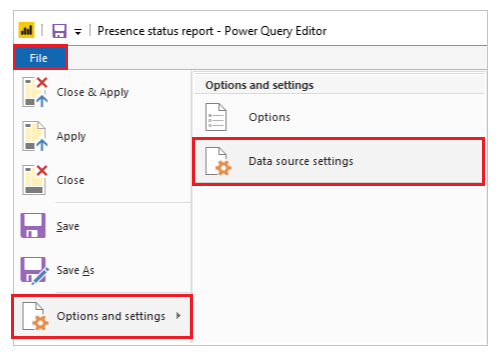
Seleziona Modifica autorizzazioni.

Assicurati che il tipo Credenziali sia impostato su Account dell'organizzazione e utilizza le credenziali per accedere all'elenco.
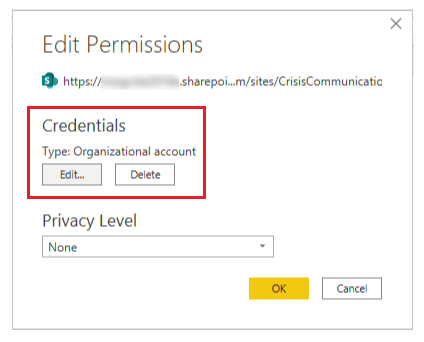
Seleziona Chiudi e applica per aggiornare il report ed estrarre i dati dall'elenco.
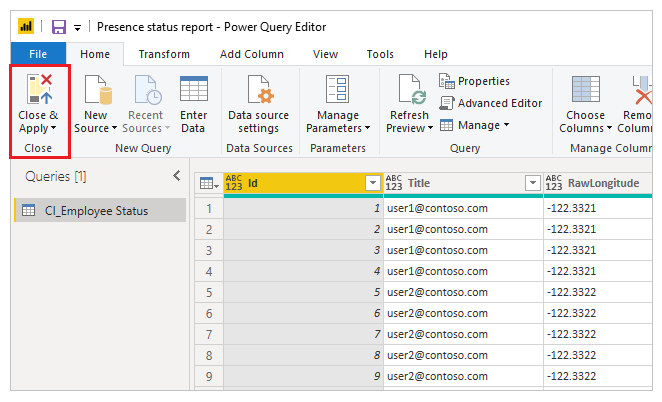
Ora abbiamo un report Power BI che mostra sia le informazioni geografiche per le assenze dal lavoro per il giorno corrente sia una tendenza delle assenze per diversi giorni. Possiamo pubblicare il report in modo che altre persone dell'organizzazione possano vederlo.
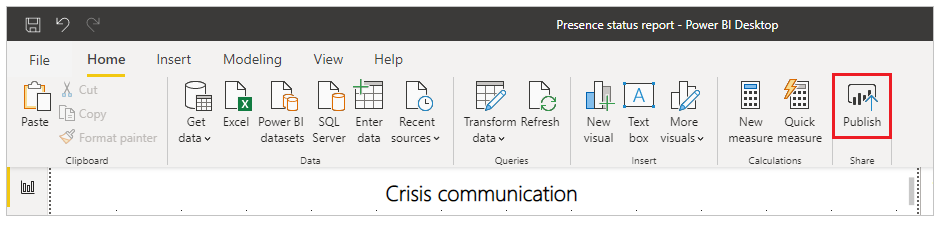
Il tuo report è ora pubblicato. Puoi condividerlo con altri utenti dell'organizzazione, Puoi anche pianificare la frequenza di aggiornamento del report.
Integrare l'app in Teams
Ora che hai un'app funzionante condivisa con tutti, puoi distribuire l'app creando un team di gestione delle crisi all'interno di Teams per rispondere ai problemi.
Distribuire l'app nella barra dell'app
Se sei un amministratore di Teams, puoi inviare l'app a tutti i tuoi utenti nella barra dell'app di Teams.
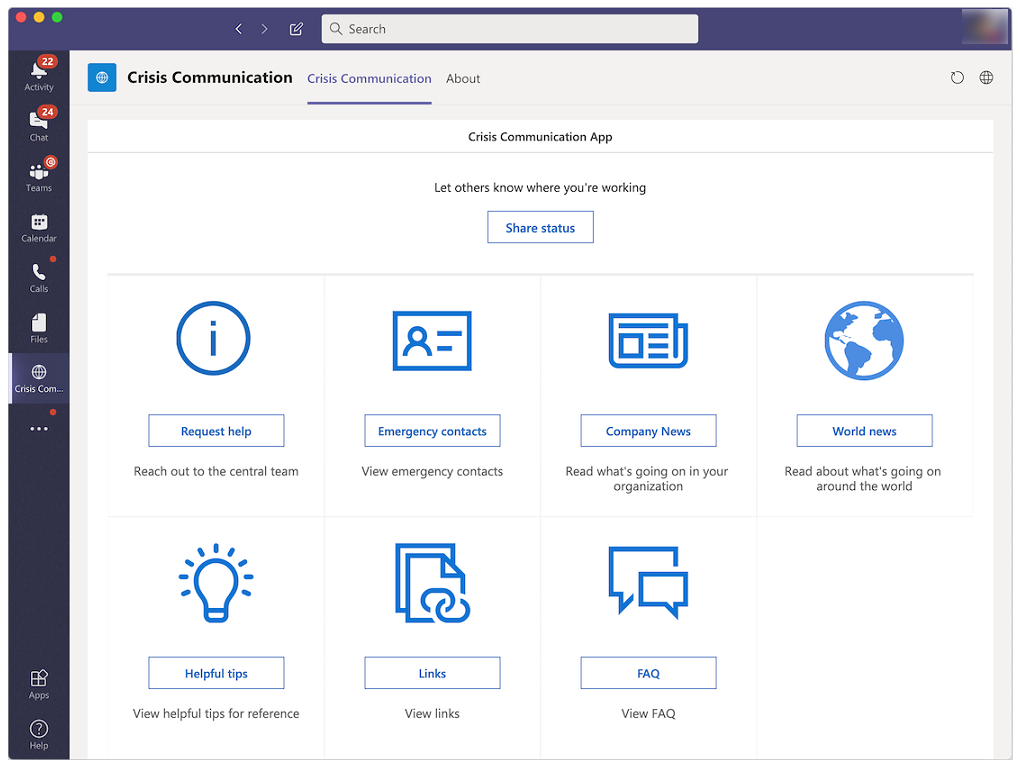
Accedi a Power Apps.
Nel riquadro di spostamento sinistro seleziona App.
Seleziona Altri comandi (...) per l'app Crisis Communication.
Seleziona Aggiungi a Teams.
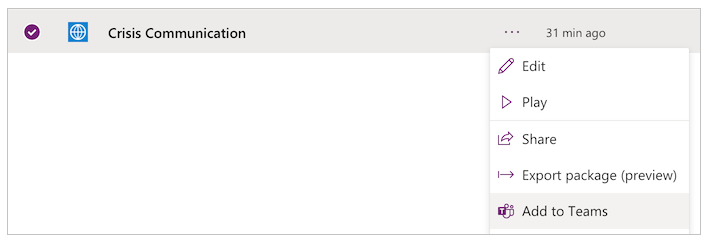
Seleziona Scarica app.
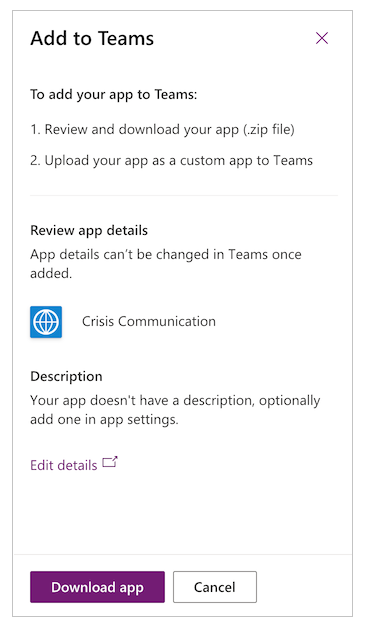
Apri Teams.
Vai ad App sulla barra dell'app.
Seleziona Carica un'app personalizzata.
Se sei un amministratore di Teams, sarai in grado di caricare un'app per l'intero tenant. Seleziona Carica per Contoso (dove Contoso rappresenta il nome del tuo tenant).
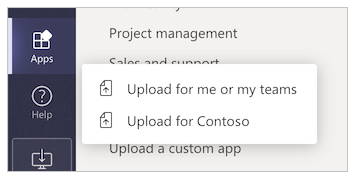
Carica il file scaricato da Power Apps.
Nel riquadro di spostamento a sinistra sotto App Teams, seleziona Criteri di configurazione.
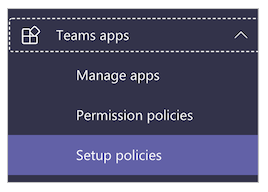
Seleziona Globale (configurazione a livello di organizzazione).
Seleziona Aggiungi app.
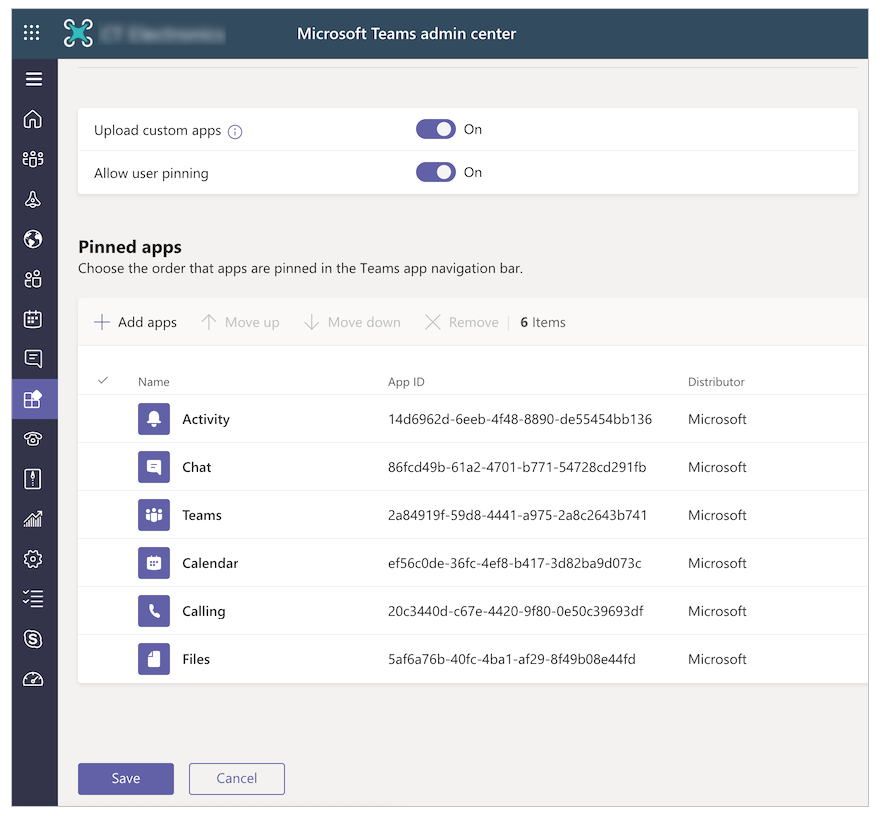
Cerca e seleziona l'app Crisis Information che hai caricato.
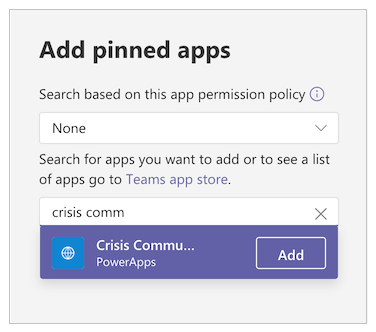
Selezionare Aggiungi.
Seleziona Salva.
Nota
Possono essere necessarie fino a 24 ore per vedere l'app aggiunta automaticamente nella barra dell'app.
Creare un team centrale di gestione delle crisi in Teams
Per coordinare la risposta alla crisi, ti consigliamo di creare un team centrale di gestione delle crisi in Teams e di popolarlo con tutte le informazioni pertinenti. Questo team deve solo essere condiviso con il team di risposta centrale.
Passa a Teams.
Seleziona Teams dalla barra delle app di sinistra.
Seleziona Partecipa o crea un team.
Seleziona Crea team e quindi completa i passaggi rimanenti.
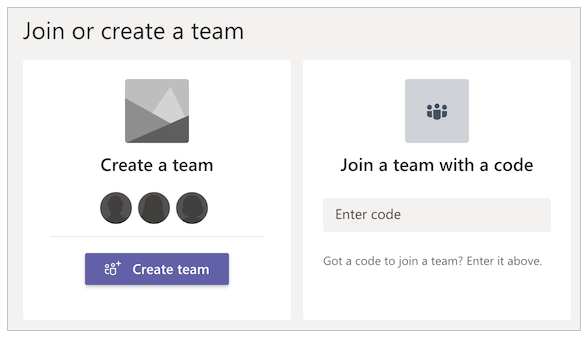
Dopo aver creato correttamente il tuo team, puoi aggiungere informazioni pertinenti come schede. Ad esempio, potresti voler aggiungere l'app di amministrazione di gestione delle crisi o il report Power BI al tuo team.
Per aggiungere l'app di amministrazione come scheda
Seleziona il pulsante +.
Cerca e seleziona Power Apps.
Cerca e seleziona Amministratore informazioni crisi.
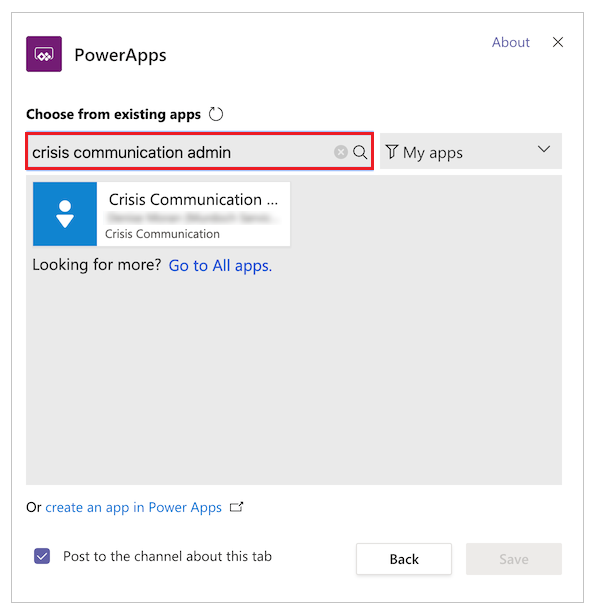
Seleziona Salva.
Per aggiungere il report di Power BI come scheda
- Seleziona il pulsante +.
- Cerca e seleziona Power BI.
- Cerca e seleziona il tuo report di Power BI.
- Seleziona Salva.
Domande frequenti
Di quali licenze ho bisogno per eseguire questa soluzione?
- La soluzione in questa app utilizza i connettori Office, pertanto una licenza Power Apps con seeding di Office è sufficiente per eseguire e riprodurre le app utente e amministratore. Maggiori informazioni: Panoramica sulle licenze di Power Platform
- Se desideri utilizzare il report Power BI (fornito con la soluzione), avrai bisogno di una licenza di Power BI. Ulteriori informazioni: Prezzi di Power BI
Dove posso inviare il mio feedback sulla soluzione?
Ci piacerebbe conoscere la tua esperienza per la distribuzione e la personalizzazione di questa soluzione. Per condividere la tua esperienza, vai su aka.ms/crisis-communication-feedback.
Credo di aver trovato un bug nell'app; cosa devo fare?
Per segnalare un bug per la soluzione, vai a aka.ms/crisis-communication-issues.
Quali funzioni non sono attualmente supportate in GCC?
Il connettore bot di Power Automate per Teams e il connettore di notifiche push non sono attualmente disponibili per GCC. Utilizza invece l'opzione e-mail per avvisare gli utenti degli aggiornamenti interni delle notizie.
Come posso aggiornare l'applicazione?
Se desideri aggiornare l'applicazione, segui i passaggi indicati in aka.ms/CrisisCommunicationSolution.
Problemi e commenti
- Per i commenti sul modello di esempio di Crisis Communication, vai a aka.ms/crisis-communication-feedback.
- Per segnalare un problema con l'app Crisis Communication, vai a aka.ms/crisis-communication-issues.
Dichiarazione di non responsabilità: quest'app è un esempio e può essere utilizzata con Microsoft Power Apps e Teams per la diffusione delle informazioni di riferimento. Quest'app non è destinata o resa disponibile per l'uso come dispositivo medico, supporto clinico, strumento diagnostico o altra tecnologia destinata a essere utilizzata nella diagnosi, cura, mitigazione, trattamento o prevenzione di malattie o altre condizioni e nessuna licenza o diritto è garantito da Microsoft per l'uso di questa app per tali scopi. Quest'app non è progettata o concepita come sostitutiva a consulto, diagnosi, terapia o giudizio del medico professionale e non deve essere utilizzata come tale. Il cliente si assume il rischio e la responsabilità per qualsiasi utilizzo di quest'app. Microsoft non garantisce che l'app o qualsiasi materiale fornito in relazione ad essa sia sufficiente per scopi medici o che soddisfi i requisiti sanitari o medici di qualsiasi persona.
Vedi anche
Nota
Puoi indicarci le tue preferenze di lingua per la documentazione? Partecipa a un breve sondaggio. (il sondaggio è in inglese)
Il sondaggio richiederà circa sette minuti. Non viene raccolto alcun dato personale (Informativa sulla privacy).
Commenti e suggerimenti
Presto disponibile: Nel corso del 2024 verranno gradualmente disattivati i problemi di GitHub come meccanismo di feedback per il contenuto e ciò verrà sostituito con un nuovo sistema di feedback. Per altre informazioni, vedere https://aka.ms/ContentUserFeedback.
Invia e visualizza il feedback per