Proprietà di colonna comuni dell'app basata su modello
Le proprietà comuni delle colonne della tabella per un'app basata su modello possono essere visualizzate utilizzando il portale Power Apps o Esplora soluzioni di Power Apps. Il portale Power Apps fornisce un modo semplice per creare e modificare le colonne della tabella con Microsoft Dataverse.
Il portale consente di configurare le opzioni più comuni, ma determinate opzioni possono essere impostate solo tramite Esplora soluzioni.
Oltre a configurare aspetti della colonna Dataverse, come il tipo e se è obbligatoria o meno, è possibile configurare aspetti di come la colonna viene utilizzata nel contesto di un modulo. Con questo approccio moduli diversi consentono agli utenti di avere interazioni diverse con la colonna di dati.
Proprietà di colonna comuni nel portale Power Apps
Da Power Apps make.powerapps.com, seleziona Tabelle e quindi seleziona la tabella con le colonne che vuoi visualizzare. Se l'elemento non si trova nel riquadro del pannello laterale, seleziona …Altro, quindi l'elemento desiderato.
Nota
Le personalizzazioni a una tabella devono avvenire in una soluzione. Per aggiornare una tabella all'interno di una soluzione, apri la soluzione, apri la tabella, quindi seleziona l'area Colonne.
Seleziona la colonna che desideri visualizzare.
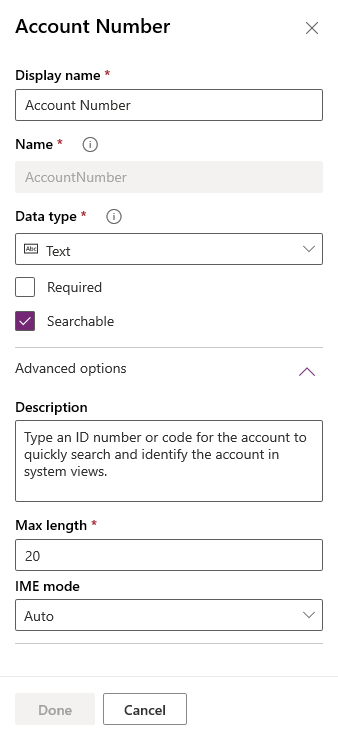
Nella tabella seguente vengono descritte le proprietà delle colonne comuni. Certi tipi di colonne hanno proprietà speciali. Queste sono descritte in Creare e modificare colonne per Dataverse.
| Proprietà | Descrizione |
|---|---|
| Nome visualizzato | Il testo da visualizzare per la colonna nell'interfaccia utente. |
| Nome | Il nome univoco per l'ambiente in uso. Un nome verrà generato in base al valore del Nome visualizzato immesso. Tuttavia, può essere modificato prima di salvare. Dopo aver creato una colonna, il nome non può essere modificato perché potrebbe essere presente un riferimento ad esso nelle applicazioni o nel codice. Il nome avrà il prefisso di personalizzazione per il tuo Autore predefinito di Dataverse anteposto ad esso. |
| Tipo di dati | Controlla come i valori vengono archiviati nonché come vengono formattati in alcune applicazioni. Una volta salvata la colonna, non è possibile modificare il tipo di dati tranne che per convertire le colonne di testo in colonne con numerazione automatica. |
| Obbligatorio | Una riga non può essere salvata senza dati in questa colonna. |
| Ricercabile | Questa colonna viene visualizzata in Ricerca avanzata ed è disponibile durante la personalizzazione delle visualizzazioni. |
| Calcolato o rollup | Utilizza per automatizzare i calcoli manuali. Usa valori, date o testo. |
| Opzioni avanzate | Aggiungi una descrizione e specifica una lunghezza massima e la modalità IME per la colonna. |
Sono disponibili numerosi tipi di colonne, ma ne puoi creare solo alcuni. Per ulteriori informazioni su tutti i tipi di colonne, vedi Tipi di colonne e tipi di dati di colonne.
Proprietà di colonna comuni in Esplora soluzioni
Oltre a usare Power Apps (make.powerapps.com), le colonne possono essere esaminate anche utilizzando Esplora soluzioni.
Aprire una soluzione non gestita
Da Power Apps seleziona Soluzioni dal riquadro di spostamento sinistro, quindi sulla barra degli strumenti, seleziona Passa a modalità classica. Se l'elemento non si trova nel riquadro del pannello laterale, seleziona …Altro, quindi l'elemento desiderato.
Nell'elenco Tutte le soluzioni aprire la soluzione non gestita desiderata.
Passare a una colonna per una tabella utilizzando Esplora soluzioni
Per aggiornare la colonna esegui la procedura seguente.
Accedi a Power Apps.
Seleziona Tabelle nel riquadro di spostamento a sinistra. Se l'elemento non si trova nel riquadro del pannello laterale, seleziona …Altro, quindi l'elemento desiderato.
Nota
Le personalizzazioni a una tabella devono avvenire in una soluzione. Per aggiornare una colonna all'interno di una soluzione, apri la soluzione e apri la tabella.
Seleziona una tabella, ad esempio la tabella account.
Nella barra dei comandi, seleziona ... e quindi Passa alla visualizzazione classica.
Nota
In Esplora soluzioni le tabelle sono note come entità e le colonne come campi.
Seleziona la colonna desiderata.
Seleziona Modifica proprietà dalla barra dei comandi o fai doppio clic sulla colonna.
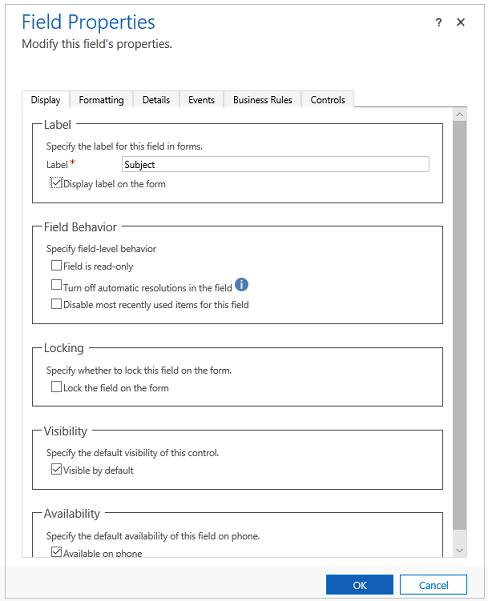
Apporta le modifiche necessarie alle proprietà (vedi le opzioni delle proprietà dei campi dell'editor classico), quindi seleziona ok.
Salva e Pubblica il modulo.
Proprietà dei campi nell'editor classico
Ci sono sei schede mostrate per un campo. Schermo, Formattazione, Dettagli, Eventi, Regole di business e componenti.
Nella tabella seguente vengono descritte le proprietà di tutte le colonne. Certi tipi di colonne hanno proprietà speciali. Queste sono descritte in Proprietà colonna speciali.
| Tabulazione | Proprietà | Descrizione |
|---|---|---|
| Display | Etichetta | Obbligatoria: per impostazione predefinita l'etichetta corrisponde al nome visualizzato della colonna. Puoi sostituire il nome con il modulo immettendo un'etichetta diversa. |
| Visualizza etichetta nel modulo | Include l'opzione per non visualizzare l'etichetta. | |
| Comportamento campo | Specifica il comportamento a livello di colonna utilizzando le caselle di controllo. | |
| Blocco | In questo modo le colonne non verranno rimosse casualmente dal modulo. In questo modo qualsiasi si impedisce l'eliminazione delle configurazioni applicate alla colonna, ad esempio gestori eventi, se la colonna è stata rimossa. Per rimuovere questa colonna, un addetto alla personalizzazione deve deselezionare innanzitutto questa impostazione. | |
| Visibilità | La visualizzazione della colonna è un'opzione facoltativa e può essere controllata tramite script. Ulteriori informazioni: Opzioni di visibilità | |
| Disponibilità | Scegli se il campo deve essere disponibile nel telefono. | |
| Formattazione | Seleziona il numero di campi occupati dal controllo | Se la sezione che include le colonne ha più di una colonna, è possibile impostare la colonna per occupare fino al numero di colonne della sezione. |
| Dettagli | Nome visualizzato, Nome e Descrizione | Queste colonne di sola lettura sono per riferimento. Seleziona Modifica per accedere alla definizione di colonna se vuoi modificare. Ogni istanza di una colonna nel modulo dispone di una proprietà name di modo che sia possibile farvi riferimento negli script del modulo, ma questo nome viene gestito dall'applicazione. La prima istanza della colonna è il nome della colonna specificato al momento della creazione. Ulteriori informazioni: Creare e modificare colonne Ogni volta che una colonna è inclusa in un modulo, il nome aggiunge un numero che inizia con 1 alla fine. Quindi, se il nome della colonna è "new_cost", la prima istanza è "new_cost", la seconda è "new_cost1", e così via per ogni istanza della colonna nel modulo. Nota: il valore Descrizione della colonna visualizza un testo di descrizione comando per la colonna quando il cursore è posizionato sul valore. |
| Eventi | Librerie modulo | Specifica le risorse Web JavaScript che verranno utilizzate nel gestore eventi OnChange della colonna. |
| Gestori eventi | Configura le funzioni dalle librerie del modulo che devono essere chiamate per l'evento OnChange della colonna. Ulteriori informazioni: Configurare i gestori eventi |
|
| Regole di business | Regole di business | Visualizza e gestisci tutte le regole di business che fanno riferimento alla colonna. Ulteriori informazioni: Creare regole di business ed elementi consigliati |
| Controlli | Controlli | Aggiungere i comandi e specificarne la disponibilità su Web, telefono, e tablet. |
Modifica delle proprietà delle colonne a livello di modulo
In alcuni scenari, è consigliabile eseguire il rendering di una colonna di dati all'interno di un campo di un modulo in modo diverso da come viene presentato in un altro. Ciò consente di adattare l'esperienza dell'utente alla persona che utilizza il modulo.
Accedi a Power Apps.
Seleziona Tabelle nel riquadro di spostamento a sinistra. Se l'elemento non si trova nel riquadro del pannello laterale, seleziona …Altro, quindi l'elemento desiderato.
Nota
Le personalizzazioni a una tabella devono avvenire in una soluzione. Per aggiornare un modulo all'interno di una soluzione, apri la soluzione, apri la tabella, quindi seleziona l'area Moduli.
Seleziona una tabella, ad esempio la tabella degli account, quindi seleziona l'area Moduli.
Seleziona il modulo in cui sono richieste le personalizzazioni.
Seleziona Passa alla visualizzazione classica. Il modulo si apre nell'esperienza classica.
Seleziona il campo del modulo in cui è richiesta un'esperienza aggiornata.
Seleziona Modifica proprietà dalla barra dei comandi o fai doppio clic sul campo.
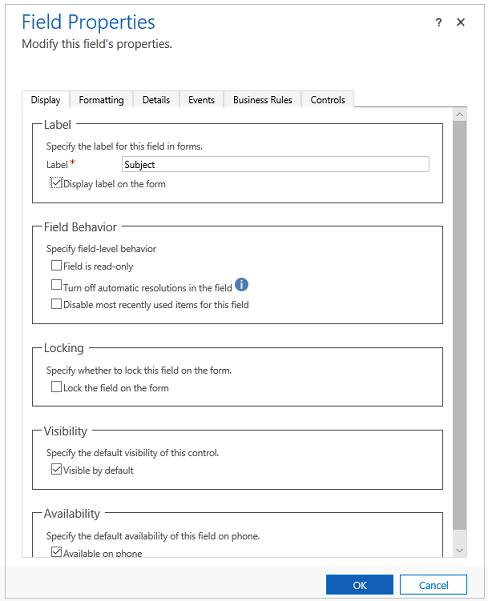
- Apporta le modifiche necessarie, quindi seleziona OK.
- Salva e Pubblica il modulo.
Passaggi successivi
Panoramica delle proprietà delle colonne
Nota
Puoi indicarci le tue preferenze di lingua per la documentazione? Partecipa a un breve sondaggio. (il sondaggio è in inglese)
Il sondaggio richiederà circa sette minuti. Non viene raccolto alcun dato personale (Informativa sulla privacy).
Commenti e suggerimenti
Presto disponibile: Nel corso del 2024 verranno gradualmente disattivati i problemi di GitHub come meccanismo di feedback per il contenuto e ciò verrà sostituito con un nuovo sistema di feedback. Per altre informazioni, vedere https://aka.ms/ContentUserFeedback.
Invia e visualizza il feedback per