Inviare un messaggio di posta elettronica a un utente con le informazioni sui servizi di audioconferenza in Skype for Business Online
Importante
Skype for Business Online gestito da 21Vianet in Cina verrà ritirato il 1° ottobre 2023. Se gli utenti di Skype for Business Online non sono ancora stati aggiornati, verranno automaticamente pianificati per un aggiornamento assistito. Se si vuole aggiornare l'organizzazione a Teams, è consigliabile iniziare subito a pianificare il percorso di aggiornamento. Ricorda che un aggiornamento riuscito allinea la preparazione tecnica e degli utenti, quindi assicurati di sfruttare le nostre indicazioni per l'aggiornamento mentre ti sposti nel tuo percorso verso Teams.
Skype for Business Online, escluso il servizio gestito da 21Vianet in Cina, è stato ritirato il 31 luglio 2021.
Nota
Per informazioni sull'invio di informazioni di Audioconferenza agli utenti su Microsoft Teams, consulta Inviare un messaggio di posta elettronica a un utente con le informazioni di Audioconferenza su Microsoft Teams.
In alcuni casi, potrebbe essere necessario inviare agli utenti di Skype for Business le informazioni di Audioconferenza. A questo scopo, usare l'interfaccia di amministrazione di Skype for Business e fare clic su Invia informazioni conferenza tramite posta elettronica nelle proprietà per un utente. Quando invii questo messaggio di posta elettronica, conterrà tutte le informazioni relative ai servizi di audioconferenza, tra cui:
Il numero di telefono per le conferenze o per l'accesso esterno dell'utente.
L'ID conferenza dell'utente.
Ecco un esempio del messaggio di posta elettronica inviato:
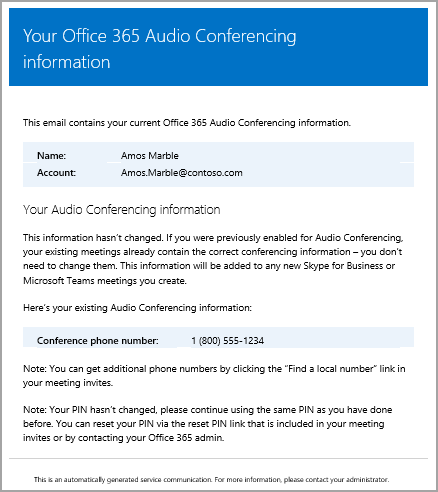
Nota
Aggiorniamo spesso la gestione delle funzionalità in Skype for Business Online, quindi la procedura seguente potrebbe essere leggermente diversa.
Inviare un messaggio di posta elettronica con informazioni di audioconferenza a un utente
Nel riquadro di spostamento sinistro fare clic su Utenti e quindi selezionare l'utente dall'elenco di utenti disponibili.
Nella parte superiore della pagina, fai clic su Modifica.
Su Audioconferenza, fai clic su Invia informazioni sulla conferenza nel messaggio di posta elettronica.
Accedere con l'account aziendale o dell'istituto di istruzione.
Vai all'interfaccia di amministrazione >Skype for Business e nel riquadro di spostamento sinistro fai clic su Audioconferenza.
Fare clic su Utenti e quindi selezionare l'utente.
In the Action pane, click Send conference info via email.
Mancia
Puoi anche inviare un messaggio e-mail all'utente con le impostazioni dei servizi di audioconferenza modificando le proprietà dell'utente e facendo clic su AudioconferenzaInvia informazioni conferenza >tramite posta elettronica.
Cos'altro occorre sapere su questo messaggio di posta elettronica?
Dopo l'abilitazione per i servizi di audioconferenza, agli utenti dell'organizzazione vengono inviati diversi messaggi di posta elettronica:
Quando una licenza di Audioconferenza viene loro assegnata.
Quando reimporti manualmente il PIN di audioconferenza dell'utente.
Quando reimposti manualmente l'ID conferenza dell'utente.
Quando una licenza di Audioconferenza è rimossa a loro.
Quando il provider di servizi di audioconferenza per un utente viene modificato da Microsoft a un altro provider o Nessuno.
Quando il provider di servizi di audioconferenza per un utente diventa Microsoft.
Per impostazione predefinita, il mittente dei messaggi sarà Microsoft 365 o Office 365, ma puoi modificare l'indirizzo e-mail e il nome visualizzato utilizzando Windows PowerShell e il cmdlet Set-CsOnlineDialInConferencingTenantSettings. Per apportare modifiche all'indirizzo di posta elettronica che invia il messaggio agli utenti, è necessario:
Immettere l'indirizzo di posta elettronica nel parametro SendEmailFromAddress.
Imposta il parametro SendEmailOverride su True.
Immettere il nome visualizzato del messaggio di posta elettronica nel parametro SendEmailFromDisplayName.
Set-CsOnlineDialInConferencingTenantSetting -SendEmailOverride $true -SendEmailFromAddress amos.marble@contoso.com -SendEmailFromDisplayName "Amos Marble"Nota
Se desideri modificare le informazioni relative all'indirizzo di posta elettronica, devi verificare che i criteri di posta elettronica in ingresso dell'organizzazione consentano i messaggi in arrivo dall'indirizzo di posta elettronica personalizzato.
Vuoi sapere come gestire queste operazioni con Windows PowerShell?
Per renderle automatiche o per risparmiare tempo, puoi utilizzare il cmdlet Set-CsOnlineDialInConferencingUser.
Per inviare un messaggio di posta elettronica con le informazioni sui servizi di audioconferenza all'utente, esegui le operazioni seguenti:
Set-CsOnlineDialInConferencingUser -id amos.marble@contoso.com -SendEmailPer quanto riguarda Windows PowerShell, è possibile gestire gli utenti di Skype for Business online e le azioni che sono autorizzati a eseguire. Con Windows PowerShell è possibile gestire Microsoft 365 o Office 365 tramite un'unica posizione di amministrazione, semplificando il lavoro quotidiano quando si hanno più attività da completare. Per iniziare a usare Windows PowerShell, vedere gli argomenti seguenti:
Windows PowerShell offre molti vantaggi in fatto di velocità, semplicità e produttività rispetto all'uso della interfaccia di amministrazione di Microsoft 365, ad esempio quando si apportano modifiche alle impostazioni per molti utenti contemporaneamente. Per informazioni su questi vantaggi, consulta i seguenti argomenti:
Introduzione a Windows Powershell e Skype for Business online
Uso di Windows PowerShell per gestire Skype for Business online
-
Nota
Il modulo Windows PowerShell per Skype for Business online consente di creare una sessione remota di Windows PowerShell che si connette a Skype for Business online. Questo modulo, supportato solo nei computer a 64 bit, può essere scaricato dall'Area download Microsoft in Scaricare e installare il modulo PowerShell di Teams.
Argomenti correlati
Prova o acquista i servizi di audioconferenza in Microsoft 365 o Office 365