Windows 10 correzioni rapide per l'aggiornamento
Si applica a: Windows 10
Nota
Questo è un argomento a 100 livelli (di base).
Per i professionisti IT, controllare altre informazioni in Risolvere gli errori di aggiornamento Windows 10.
L'elenco di correzioni seguente può risolvere molti problemi di aggiornamento di Windows. È consigliabile provare questi passaggi prima di contattare il supporto tecnico Microsoft o tentare un'analisi più avanzata di un errore di aggiornamento di Windows. Esaminare anche le informazioni in Windows 10 guida.
Microsoft Virtual Agent fornito da supporto tecnico Microsoft consente di analizzare e correggere alcuni errori di aggiornamento di Windows.
Consiglio
È anche possibile provare un nuovo strumento disponibile da Microsoft che consente di diagnosticare molti errori di aggiornamento di Windows. Per altre informazioni e per scaricare questo strumento, vedere SetupDiag. L'argomento è più avanzato (livello 300) perché sono disponibili diverse opzioni avanzate per l'uso dello strumento. Tuttavia, è ora possibile scaricare e quindi fare doppio clic sullo strumento per eseguirlo. Per impostazione predefinita, quando si fa clic su Salva, lo strumento viene salvato nella cartella Download . Fare doppio clic sullo strumento nella cartella e attendere il completamento dell'esecuzione (potrebbero essere necessari alcuni minuti), quindi fare doppio clic sul file SetupDiagResults.log e aprirlo usando il Blocco note per visualizzare i risultati dell'analisi.
Elenco di correzioni
Ecco le istruzioni dettagliate:
- Rimuovere hardware esterno non essenziale, ad esempio dock e dispositivi USB.
- Verificare la presenza di errori nell'unità di sistema e provare a ripristinare.
- Eseguire lo strumento di risoluzione dei problemi Windows Update.
- Tentativo di ripristinare e ripristinare i file di sistema.
- Aggiornare Windows in modo che vengano installati tutti gli aggiornamenti consigliati disponibili e assicurarsi che il computer venga riavviato se è necessario completare l'installazione di un aggiornamento.
- Disinstallare temporaneamente il software antivirus non Microsoft.
- Disinstallare tutto il software non essenziale.
- Aggiornare firmware e driver.
- Assicurarsi che "Scaricare e installare gli aggiornamenti (scelta consigliata)" sia accettato all'inizio del processo di aggiornamento.
- Verificare che sia disponibile almeno 16 GB di spazio disponibile per aggiornare un sistema operativo a 32 bit o 20 GB per un sistema operativo a 64 bit.
Rimuovere l'hardware esterno
Se il computer è portatile ed è attualmente in una docking station, disaccoccare il computer.
Scollegare i dispositivi hardware esterni non essenziali dal computer, ad esempio:
- Cuffie
- Joystick
- Stampanti
- Plotter
- Proiettori
- Scanner
- Altoparlanti
- Unità flash USB
- Dischi rigidi portatili
- Unità CD/DVD/Blu-ray portatili
- Microfoni
- Lettori di schede multimediali
- Fotocamere/Webcam
- Smartphone
- Monitor secondari, tastiere, mouse
Per altre informazioni sulla disconnessione di dispositivi esterni, vedere Rimozione sicura dell'hardware in Windows 10
Ripristinare l'unità di sistema
L'unità di sistema è l'unità che contiene la partizione di sistema. In genere è l'unità C: .
Per controllare e correggere gli errori nell'unità di sistema:
Selezionare Start.
Comando Type.
Fare clic con il pulsante destro del mouse su Prompt dei comandi e quindi scegliere Esegui come amministratore.
Se viene richiesto da Controllo dell'account utente, selezionare Sì.
Digitare
chkdsk /Fe premere INVIO.Quando viene richiesto di pianificare un controllo al successivo riavvio del sistema, digitare
Y.Vedere l'esempio seguente.
C:\WINDOWS\system32>chkdsk /F The type of the file system is NTFS. Cannot lock current drive. Chkdsk cannot run because the volume is in use by another process. Would you like to schedule this volume to be checked the next time the system restarts? (Y/N) Y This volume will be checked the next time the system restarts.Riavviare il computer. Il computer verrà sospeso prima di caricare Windows ed eseguire un ripristino del disco rigido.
Strumento di risoluzione dei problemi di Windows Update
Lo strumento di risoluzione dei problemi di Windows Update analizzerà e risolverà automaticamente i problemi relativi a Windows Update, ad esempio un download danneggiato. Ti indicherà anche se è presente un riavvio in sospeso che impedisce l'aggiornamento di Windows.
Scaricare lo strumento per Windows 10.
Per eseguire lo strumento, selezionare il collegamento appropriato precedente. Il Web browser richiederà di salvare o aprire il file. Selezionare Apri e lo strumento verrà avviato automaticamente. Lo strumento illustra l'analisi e la correzione di alcuni problemi comuni.
È anche possibile scaricare lo strumento di risoluzione dei problemi di Windows Update avviando l'agente virtuale Microsoft, digitando l'aggiornamento di Windows, selezionando la versione di Windows in esecuzione e quindi rispondendo a Sì quando viene chiesto "È necessaria assistenza per la risoluzione dei problemi Windows Update?"
Se vengono visualizzati errori nello strumento di risoluzione dei problemi Windows Update, usare Microsoft Virtual Agent per chiedere informazioni su questi errori. L'agente virtuale eseguirà una ricerca e fornirà un elenco di collegamenti utili.
Ripristinare i file di sistema
Questa correzione è descritta in dettaglio anche in answers.microsoft.com.
Per controllare e ripristinare i file di sistema:
Selezionare Start.
Comando Type.
Fare clic con il pulsante destro del mouse su Prompt dei comandi e quindi scegliere Esegui come amministratore.
Se viene richiesto da Controllo dell'account utente, selezionare Sì.
Digitare
sfc /scannowe premere INVIO. Ad esempio:C:\>sfc /scannow Beginning system scan. This process will take some time. Beginning verification phase of system scan. Verification 100% complete. Windows Resource Protection did not find any integrity violations.Se si esegue Windows 8.1 o versioni successive, digitare
DISM.exe /Online /Cleanup-image /Restorehealthe premere INVIO (le opzioni diDISMcomando non sono disponibili per Windows 7). Ad esempio:C:\>DISM.exe /Online /Cleanup-image /Restorehealth Deployment Image Servicing and Management tool Version: 10.0.16299.15 Image Version: 10.0.16299.309 [==========================100.0%==========================] The restore operation completed successfully. The operation completed successfully.Nota
Il completamento delle operazioni del comando può richiedere alcuni minuti. Per altre informazioni, vedere Ripristinare un'immagine Windows e usare lo strumento Controllo file di sistema.
Aggiornare Windows
È necessario assicurarsi che tutti gli aggiornamenti importanti vengano installati prima di tentare l'aggiornamento. Sono inclusi gli aggiornamenti ai driver hardware nel computer.
Microsoft Virtual Agent consente di eseguire il processo di verifica dell'aggiornamento di Windows.
Avviare l'agente virtuale e quindi digitare aggiornare le finestre.
Rispondere alle domande poste dall'agente e seguire le istruzioni per assicurarsi che Windows sia aggiornato. È anche possibile eseguire lo strumento di risoluzione dei problemi Windows Update descritto in precedenza.
Selezionare Start, selezionare Opzioni risparmio energia e quindi riavviare il computer.
Disinstallare software antivirus non Microsoft
Usare Windows Defender per la protezione durante l'aggiornamento.
Verificare le informazioni di compatibilità e, se si desidera, reinstallare le applicazioni antivirus dopo l'aggiornamento. Se si prevede di reinstallare l'applicazione dopo l'aggiornamento, assicurarsi di disporre del supporto di installazione e di tutte le informazioni di attivazione necessarie prima di rimuovere il programma.
Per rimuovere l'applicazione, passare a Pannello di controllo>Programmi>Programmi e funzionalità e selezionare l'applicazione antivirus, quindi selezionare Disinstalla. Scegliere Sì quando viene richiesto di confermare la rimozione del programma.
Per altre informazioni, vedere Windows 7 - Come disinstallare correttamente i programmi o Ripristinare o rimuovere programmi in Windows 10.
Disinstallare il software non essenziale
Le applicazioni obsolete possono causare problemi con un aggiornamento di Windows. La rimozione di applicazioni precedenti o non essenziali dal computer può quindi essere utile.
Se si prevede di reinstallare l'applicazione in un secondo momento, assicurarsi di disporre del supporto di installazione e di tutte le informazioni di attivazione necessarie prima di rimuoverla.
Per rimuovere i programmi, usare la stessa procedura descritta in precedenza per disinstallare il software antivirus non Microsoft, ma invece di rimuovere l'applicazione antivirus ripetere i passaggi per tutto il software non essenziale, inutilizzato o non aggiornato.
Aggiornare firmware e driver
L'aggiornamento del firmware (ad esempio il BIOS) e l'installazione dei driver hardware è un'attività avanzata. Non tentare di aggiornare il BIOS se non si ha familiarità con le impostazioni del BIOS o se non si è certi di come ripristinare la versione precedente del BIOS in caso di problemi. La maggior parte degli aggiornamenti del BIOS viene fornita come aggiornamento "flash". Il produttore potrebbe fornire uno strumento per eseguire l'aggiornamento oppure potrebbe essere necessario immettere il BIOS e aggiornarlo manualmente. Assicurarsi di salvare le impostazioni del BIOS di lavoro, poiché alcuni aggiornamenti possono reimpostare la configurazione e fare in modo che il computer non venga avviato se ,ad esempio, viene modificata una configurazione RAID.
La maggior parte del BIOS e altri aggiornamenti hardware possono essere ottenuti da un sito Web gestito dal produttore del computer. Ad esempio, i driver di dispositivo Microsoft Surface possono essere ottenuti all'indirizzo: Scaricare il firmware e i driver più recenti per i dispositivi Surface.
Per ottenere i driver del firmware appropriati, cercare la versione del driver più aggiornata fornita dal produttore del computer. Installare questi aggiornamenti e riavviare il computer dopo l'installazione. Richiedere assistenza al produttore in caso di domande.
Assicurarsi che sia selezionata l'opzione "Scarica e installa aggiornamenti"
Quando si inizia un Windows Update, il processo di installazione richiederà di ottenere aggiornamenti importanti. Rispondi Sì se il computer che stai aggiornando è connesso a Internet. Ad esempio:
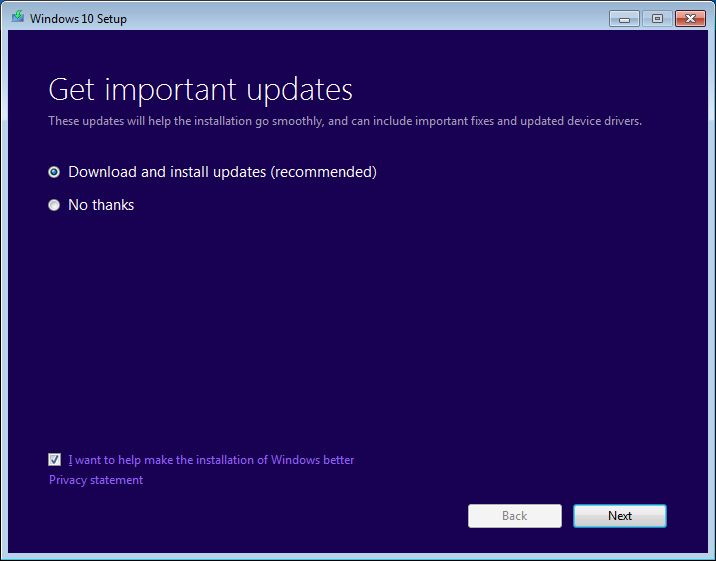
Verificare lo spazio su disco
È possibile visualizzare un elenco di requisiti per Windows 10 in Specifiche Windows 10 & Requisiti di sistema. Uno dei requisiti è che sia disponibile spazio sufficiente per l'installazione. Almeno 16 GB di spazio disponibile devono essere disponibili nell'unità di sistema per aggiornare un sistema operativo a 32 bit o 20 GB per un sistema operativo a 64 bit.
Per visualizzare la quantità di spazio disponibile sul disco rigido nel computer, aprire Esplora file. In Windows 7, questo è stato chiamato Esplora risorse.
In Esplora file selezionare Computer o Questo PC a sinistra, quindi cercare in Unità disco rigido o in Dispositivi e unità. Se sono elencate più unità, l'unità di sistema è l'unità che include un logo di Microsoft Windows sopra l'icona dell'unità.
La quantità di spazio disponibile nell'unità di sistema verrà visualizzata sotto l'unità. Ad esempio:
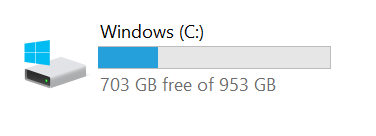
Nell'esempio precedente sono disponibili 703 GB di spazio disponibile nell'unità di sistema (C:).
Per liberare più spazio nell'unità di sistema, iniziare eseguendo Pulizia disco. È possibile accedere a Pulizia disco facendo clic con il pulsante destro del mouse sull'icona del disco rigido e quindi scegliendo Proprietà. Ad esempio:
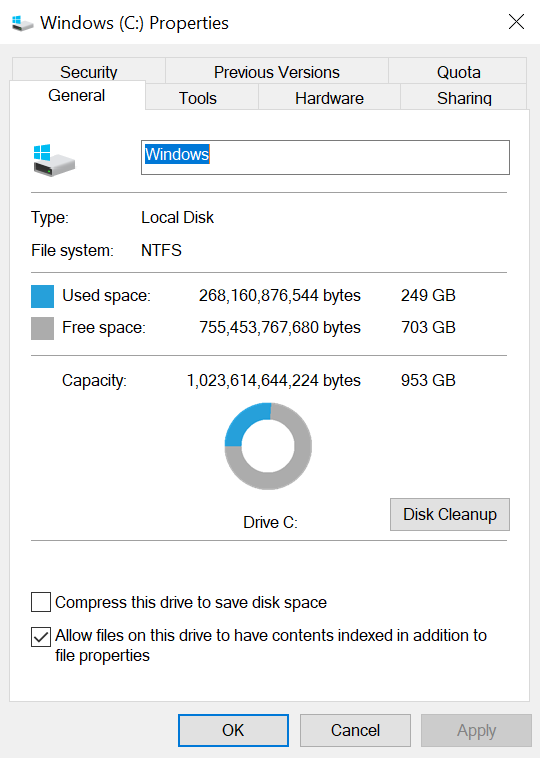
Per istruzioni sull'esecuzione della pulizia del disco e altri suggerimenti per liberare spazio sul disco rigido, vedere Suggerimenti per liberare spazio sull'unità nel PC.
Quando si esegue Pulizia disco e si abilita l'opzione Pulisci file di sistema, è possibile rimuovere le installazioni di Windows precedenti, che possono liberare una grande quantità di spazio. È consigliabile eseguire questa operazione solo se non si prevede di ripristinare la versione precedente del sistema operativo.
Aprire un prompt dei comandi con privilegi elevati
Consiglio
Non è più necessario aprire un prompt dei comandi con privilegi elevati per eseguire lo strumento SetupDiag . Tuttavia, questo è ancora il modo ottimale per eseguire lo strumento.
Per avviare un prompt dei comandi con privilegi elevati, premere il tasto Windows sulla tastiera, digitare cmd, premere CTRL+MAIUSC+INVIO e quindi selezionare Sì per confermare il prompt dell'elevazione dei privilegi. Per altre informazioni sugli screenshot e altri passaggi per aprire un prompt dei comandi con privilegi elevati, vedere Prompt dei comandi (Amministrazione) Windows 7.
Nota
Quando si apre un prompt dei comandi con privilegi elevati, in genere si avvia nella directory C:\WINDOWS\system32 . Per eseguire un programma scaricato di recente, è necessario passare alla directory in cui si trova il programma. In alternativa, è possibile spostare o copiare il programma in una directory nella variabile PATH. Queste directory vengono ricercate automaticamente. Digitare echo %PATH% per visualizzare le directory nella variabile PATH.
Un'altra opzione consiste nell'usare Esplora file per creare una nuova cartella in C: con un nome breve, ad esempio "nuovo", copiare o spostare i programmi da eseguire (ad esempio SetupDiag) in questa cartella usando Esplora file. Quando si apre un prompt dei comandi con privilegi elevati, passare a questa directory digitando cd c:\newe ora è possibile eseguire i programmi in tale cartella.
Se il programma SetupDiag.exe è stato scaricato nel computer, quindi è stato copiato nella cartella C:\new e si è aperto un prompt dei comandi con privilegi elevati e quindi è stato digitato cd c:\new per passare a questa directory, è sufficiente digitare setupdiag e premere INVIO per eseguire il programma. Questo programma analizzerà i file nel computer per vedere perché un aggiornamento di Windows non è riuscito e se il motivo era comune, segnalerà questo motivo. Non risolverà il problema, ma sapere perché l'aggiornamento non è riuscito consente di eseguire i passaggi necessari per risolvere il problema.
Raccolta dei dati
Se è necessaria l'assistenza del supporto tecnico Microsoft, si consiglia di raccogliere le informazioni seguendo i passaggi indicati in Raccogliere informazioni utilizzando TSS per le questioni relative alla distribuzione.
Riferimento
- domande frequenti Windows 10 per i professionisti IT
- Windows 10 Enterprise requisiti di sistema
- Specifiche Windows 10
- Windows 10 forum per professionisti IT
- Correggere gli errori di Windows Update utilizzando Gestione e manutenzione immagini distribuzione o lo strumento di analisi della conformità agli aggiornamenti di sistema
Commenti e suggerimenti
Presto disponibile: Nel corso del 2024 verranno gradualmente disattivati i problemi di GitHub come meccanismo di feedback per il contenuto e ciò verrà sostituito con un nuovo sistema di feedback. Per altre informazioni, vedere https://aka.ms/ContentUserFeedback.
Invia e visualizza il feedback per