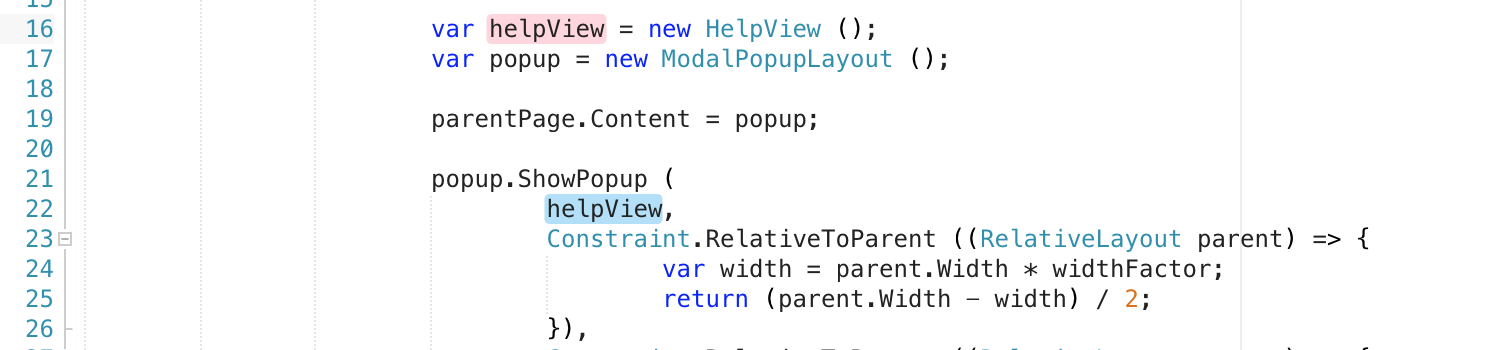Editor di origine in Visual Studio per Mac
Importante
Visual Studio per Mac è pianificato per il ritiro il 31 agosto 2024 in conformità ai criteri moderni relativi al ciclo di vita di Microsoft. Anche se è possibile continuare a usare Visual Studio per Mac, esistono diverse altre opzioni per gli sviluppatori in Mac, ad esempio la versione di anteprima della nuova estensione C# Dev Kit per VS Code.
Altre informazioni sulle sequenze temporali e sulle alternative di supporto.
Un editor standard affidabile è essenziale per scrivere codice in modo conciso ed efficiente. Visual Studio per Mac offre un editor standard sofisticato, centrale per le interazioni con l'ambiente di sviluppo integrato. L'editor standard offre funzionalità necessarie per lavorare in modo agevole: da funzioni di base, come ad esempio evidenziazione della sintassi, frammenti di codice e riduzione del codice, ai vantaggi derivanti dall'integrazione del compilatore Roslyn, ad esempio il completamento di codice completamente funzionale IntelliSense.
L'editor standard in Visual Studio per Mac consente un'esperienza ottimale di uso di tutte le altre funzionalità nell'IDE, ad esempio debug, refactoring e integrazione del controllo della versione.
Questo articolo presenta alcune delle funzionalità chiave dell'editor standard e illustra come è possibile usare Visual Studio per Mac nel modo più produttivo possibile.
Esperienza d'uso dell'editor standard
L'efficienza di visualizzazione e di spostamento nel codice è una parte essenziale del flusso di lavoro di sviluppo. Il modo esatto in cui si desidera visualizzare e gestire il codice è una decisione personale che varia da uno sviluppatore all'altro e spesso anche tra un progetto e l'altro.
Visual Studio per Mac offre molte funzionalità potenti per rendere lo sviluppo multipiattaforma il più accessibile e utile possibile. Le sezioni seguenti descrivono alcune delle caratteristiche principali.
Riduzione del codice
La riduzione del codice agevola la gestione di file di codice sorgente di grandi dimensioni consentendo agli sviluppatori di mostrare o nascondere intere sezioni di codice, ad esempio direttive, codice e commenti boilerplate e istruzioni #region. La riduzione del codice è disattivata per impostazione predefinita in Visual Studio per Mac
Per attivare la riduzione del codice, passare a Preferenze di Visual Studio > Editor >> di testo Riduzione del codice generale>:

Questo menu include anche l'opzione per ridurre #region e commenti per impostazione predefinita, visualizzando un hint denominato anziché il codice.
Per mostrare o nascondere sezioni, usare il widget di divulgazione accanto al numero di riga:
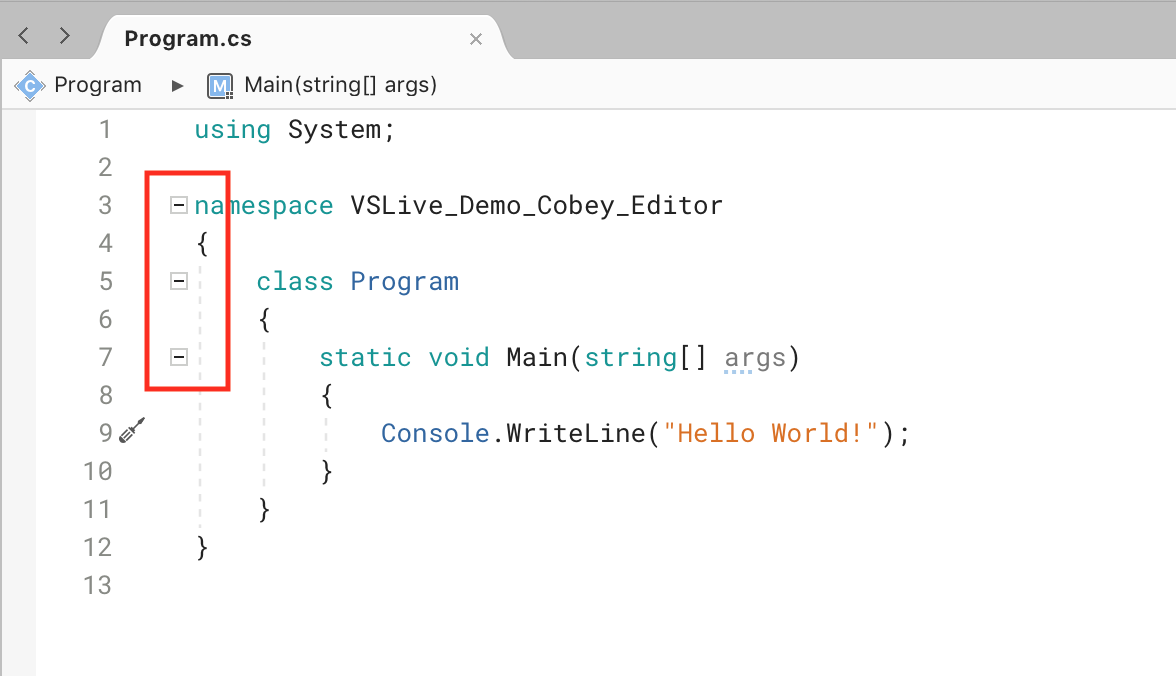
È anche possibile passare da una visualizzazione all'altra e nascondere le pieghe usando la voce di menu Visualizza > piegatura/ > Disattiva tutte le riduzioni:
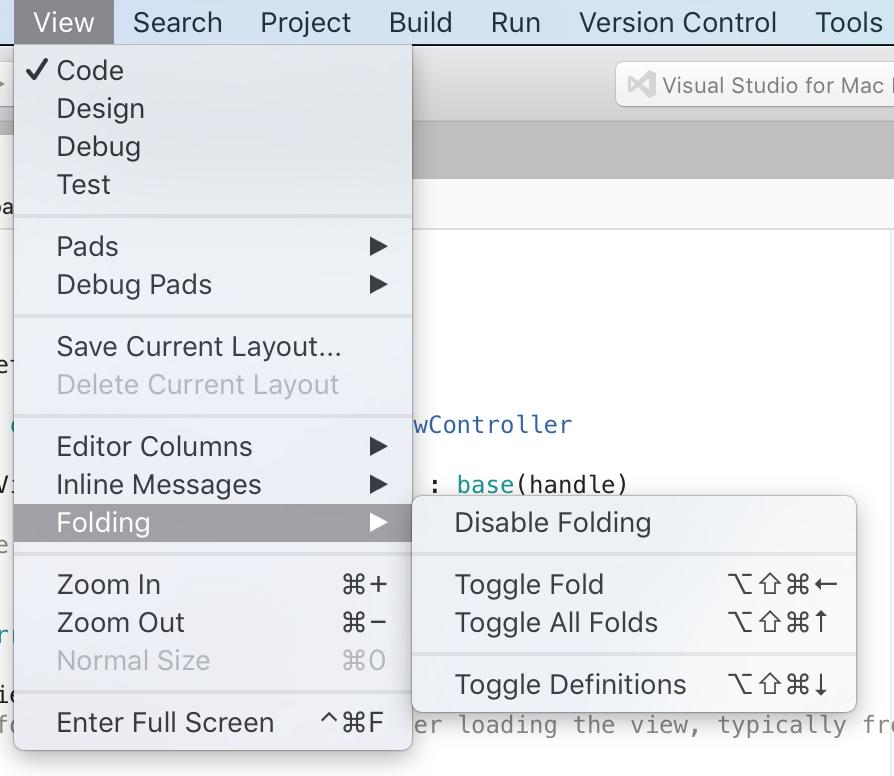
Questa voce di menu può anche essere usata per abilitare o disabilitare la riduzione del codice.
A capo automatico
Il ritorno a capo automatico consente di gestire lo spazio quando si lavora su lunghe righe di codice o con spazio di visualizzazione limitato. Il ritorno a capo automatico può inoltre garantire che la visualizzazione del codice includa tutto il contenuto del file di origine anche quando si aprono riquadri che potrebbero nascondere la visualizzazione o ridurre la larghezza della visualizzazione origine.
Il ritorno a capo automatico è disabilitato per impostazione predefinita, ma può essere abilitato tramite Preferenze in Visual Studio per Mac.
Per abilitare il ritorno a capo automatico, passare a Preferenze di > Visual Studio > Editor > di testo a capo automatico:
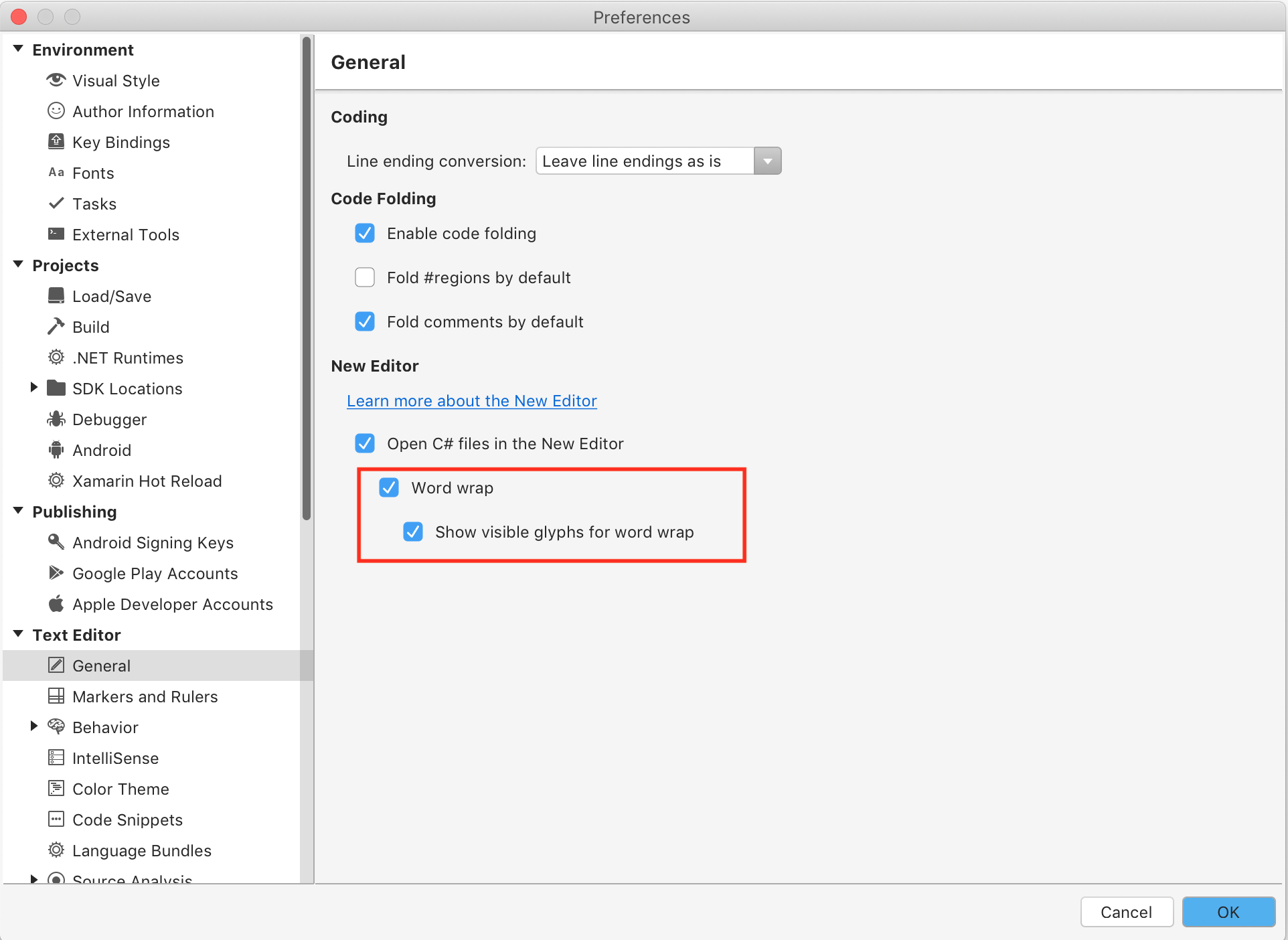
Se il ritorno a capo automatico è abilitato, le righe che superano la larghezza della visualizzazione dell'editor standard passano automaticamente alla riga successiva all'interno del file di origine. È anche possibile abilitare un'opzione che visualizza un glifo accanto alle righe con ritorno a capo. Ciò consente di distinguere tra le righe con ritorno a capo automatico e quelle con ritorno a capo impostato manualmente.
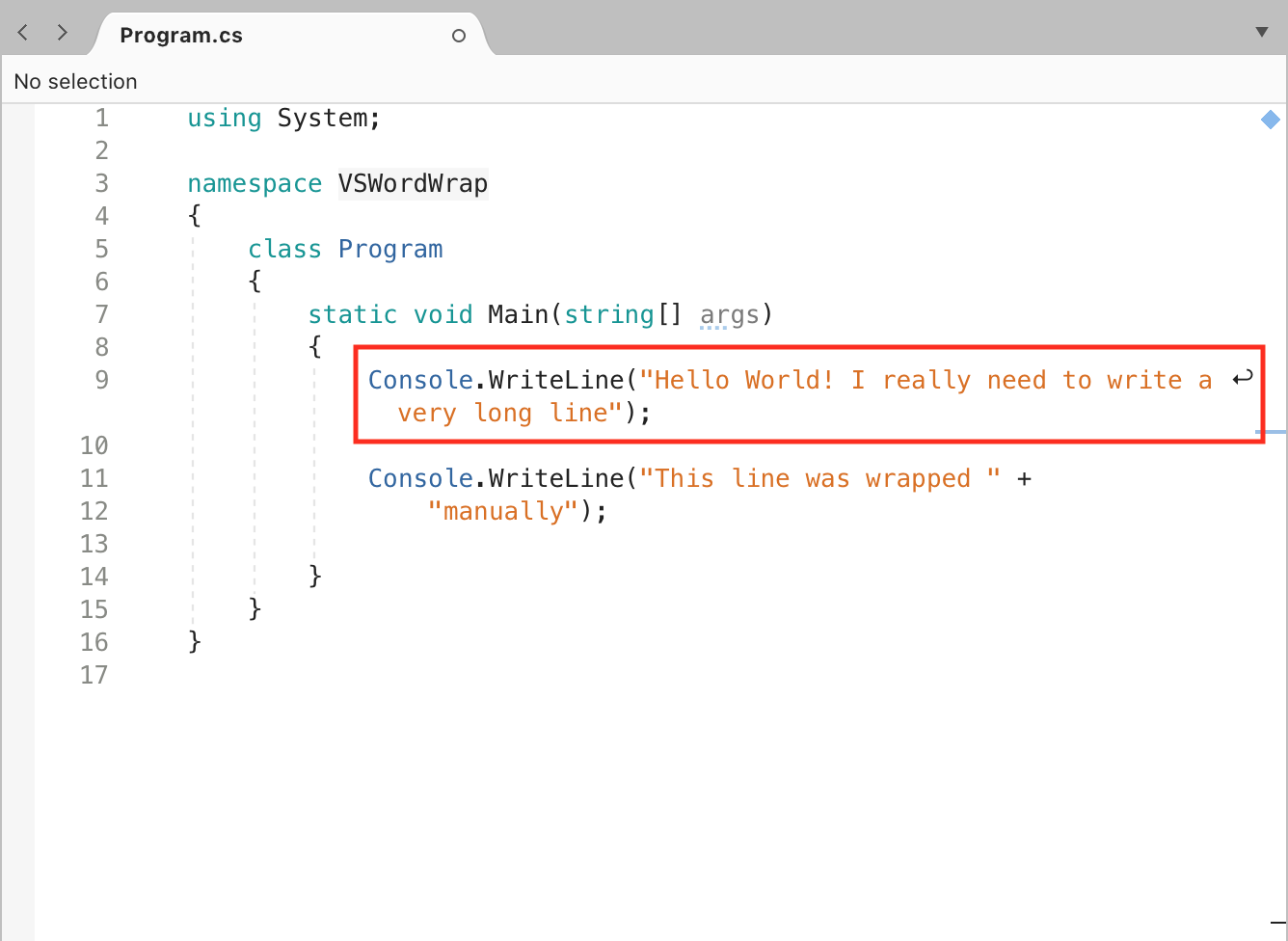
Righello
Il righello per le colonne è utile per determinare le lunghezze delle righe, in particolare quando si lavora in un team che ha linee guida per tali lunghezze. Il righello di colonna può essere attivato o disattivato passando a Indicatori e righelli dell'editor > di testo preferenze > di Visual Studio > e selezionando (o deselezionando) Mostra righello colonna, come illustrato nell'immagine seguente:
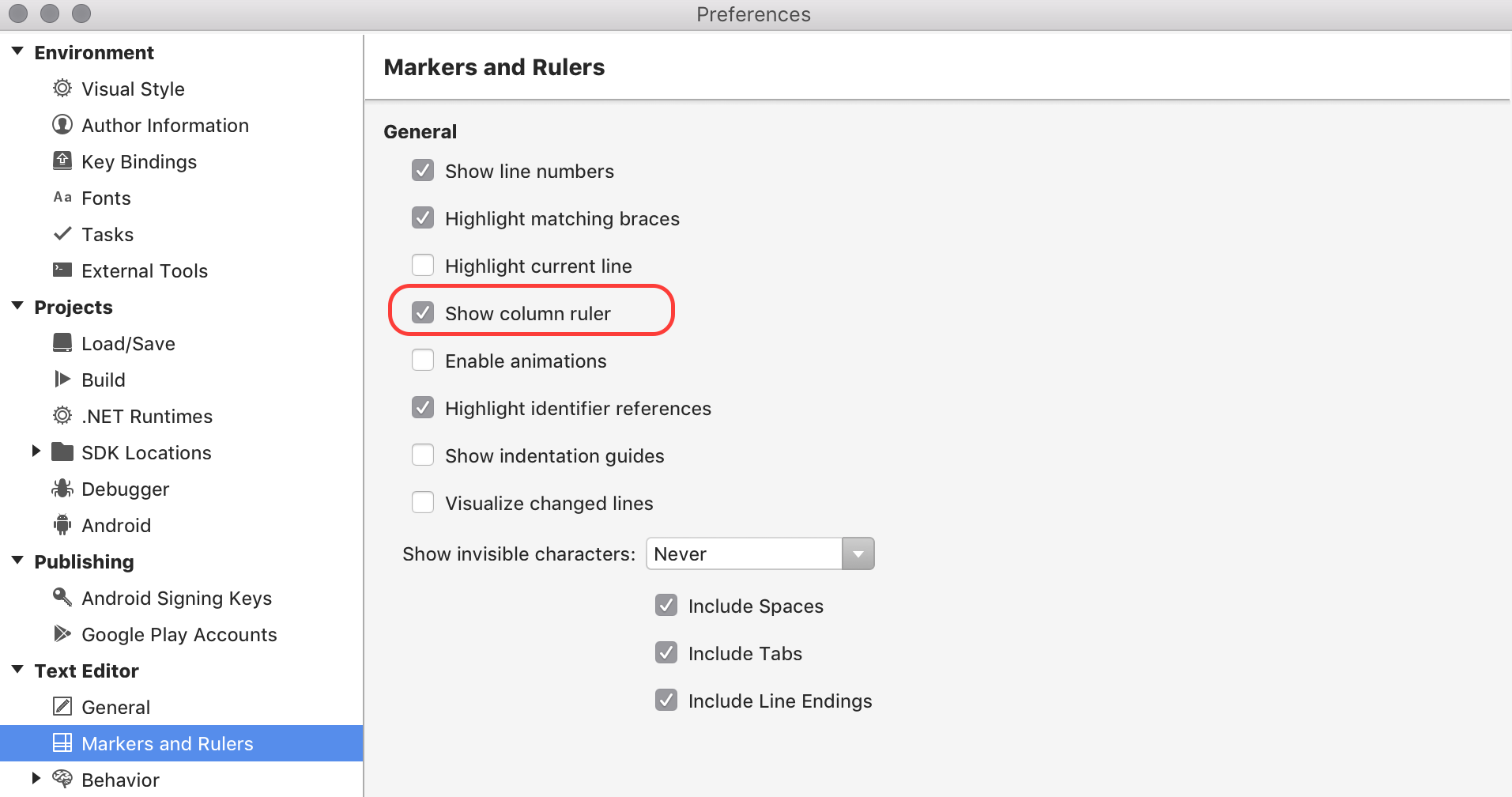
Verrà visualizzata una linea grigia verticale nell'editor standard.
Evidenzia riferimenti identificatore
Quando l'opzione "Highlight identifier references (Evidenzia riferimenti identificatore)" è attivata, è possibile selezionare qualsiasi simbolo nel codice sorgente e l'editor offrirà una guida visiva per tutti gli altri riferimenti in tale file. Per attivare questa opzione, passare a Preferenze di Visual Studio > Indicatori > e righelli dell'editor > di testo e selezionare Evidenzia riferimenti identificatori, come illustrato nell'immagine seguente:
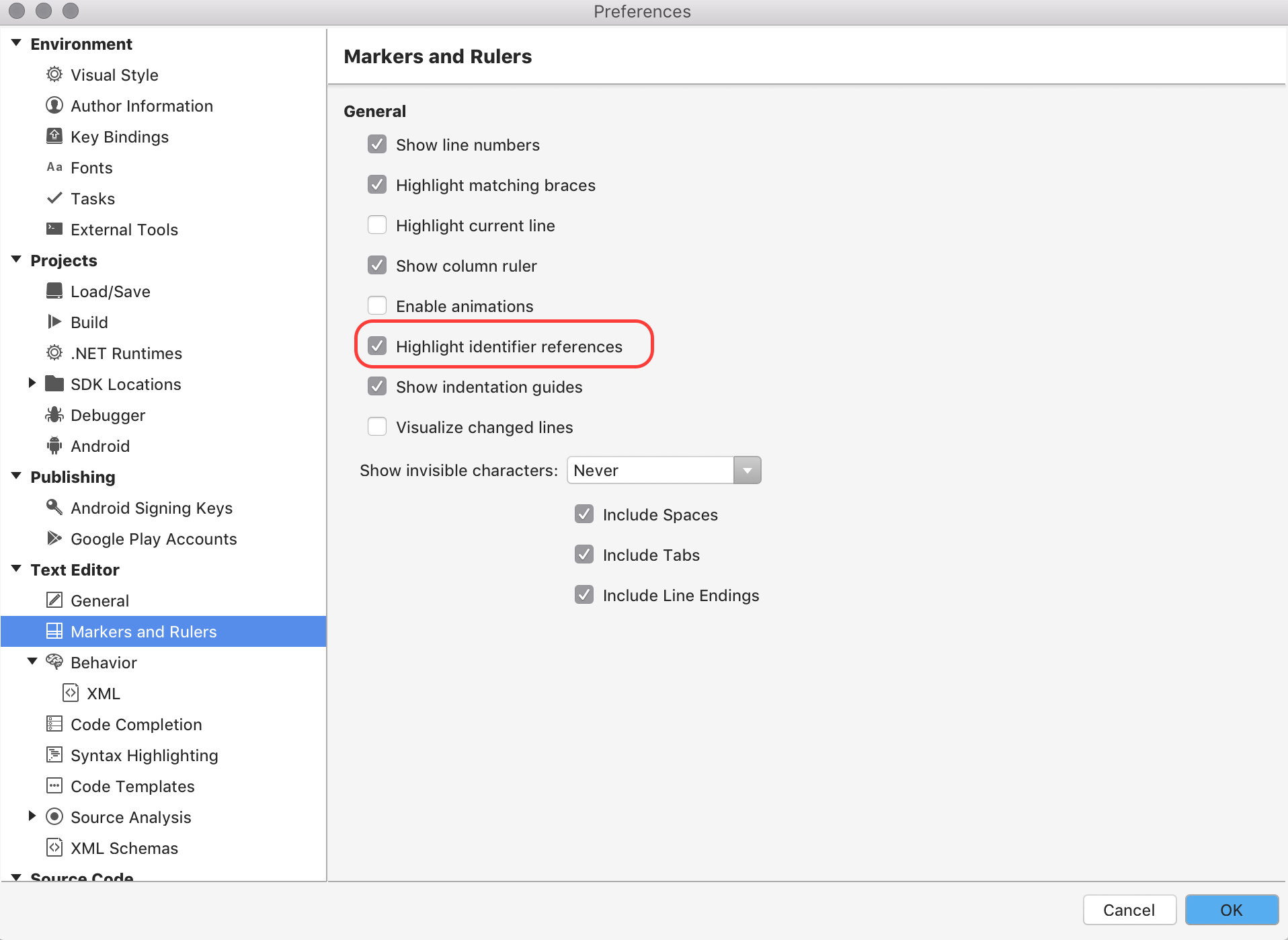
Anche il colore dell'evidenziazione è utile per indicare che qualcosa è assegnato o referenziato. Se qualcosa è assegnato, è evidenziato in rosso, se qualcosa è referenziato, è evidenziato in blu: