Azure CLI で TLS 終端を使用してアプリケーション ゲートウェイを作成する
Azure CLI で TLS 終端の証明書を使用してアプリケーション ゲートウェイを作成できます。 バックエンド サーバーの場合は、仮想マシン スケール セットを使用できます。 この例では、アプリケーション ゲートウェイの既定のバックエンド プールに追加された 2 つの仮想マシン インスタンスがスケール セットに含まれています。
この記事では、次のことについて説明します。
- 自己署名証明書の作成
- ネットワークの設定
- 証明書でのアプリケーション ゲートウェイの作成
- 既定のバックエンド プールで仮想マシン スケール セットを作成する
好みに応じて、Azure PowerShell を使ってこの手順を実行することもできます。
Azure サブスクリプションをお持ちでない場合は、開始する前に Azure 無料アカウントを作成してください。
前提条件
Azure Cloud Shell で Bash 環境を使用します。 詳細については、「Azure Cloud Shell の Bash のクイックスタート」を参照してください。
CLI リファレンス コマンドをローカルで実行する場合、Azure CLI をインストールします。 Windows または macOS で実行している場合は、Docker コンテナーで Azure CLI を実行することを検討してください。 詳細については、「Docker コンテナーで Azure CLI を実行する方法」を参照してください。
ローカル インストールを使用する場合は、az login コマンドを使用して Azure CLI にサインインします。 認証プロセスを完了するには、ターミナルに表示される手順に従います。 その他のサインイン オプションについては、Azure CLI でのサインインに関するページを参照してください。
初回使用時にインストールを求められたら、Azure CLI 拡張機能をインストールします。 拡張機能の詳細については、Azure CLI で拡張機能を使用する方法に関するページを参照してください。
az version を実行し、インストールされているバージョンおよび依存ライブラリを検索します。 最新バージョンにアップグレードするには、az upgrade を実行します。
- このチュートリアルには、Azure CLI のバージョン 2.0.4 以降が必要です。 Azure Cloud Shell を使用している場合は、最新バージョンが既にインストールされています。
自己署名証明書の作成
実際の運用では、信頼できるプロバイダーによって署名された有効な証明書をインポートする必要があります。 この記事では、openssl コマンドを使用して、自己署名証明書と pfx ファイルを作成します。
openssl req -x509 -sha256 -nodes -days 365 -newkey rsa:2048 -keyout privateKey.key -out appgwcert.crt
証明書に対して意味のある値を入力します。 既定値をそのまま使用することもできます。
openssl pkcs12 -export -out appgwcert.pfx -inkey privateKey.key -in appgwcert.crt
証明書のパスワードを入力します。 この例では、Azure123456! が使用されています。
リソース グループを作成する
リソース グループとは、Azure リソースのデプロイと管理に使用する論理コンテナーです。 az group create を使用してリソース グループを作成します。
次の例では、myResourceGroupAG という名前のリソース グループを eastus に作成します。
az group create --name myResourceGroupAG --location eastus
ネットワーク リソースを作成する
az network vnet create を使用して、myVNet という名前の仮想ネットワークと myAGSubnet という名前のサブネットを作成します。 次に、az network vnet subnet create を使用して、バックエンド サーバーに必要な myBackendSubnet という名前のサブネットを追加できます。 az network public-ip create を使用して myAGPublicIPAddress という名前のパブリック IP アドレスを作成します。
az network vnet create \
--name myVNet \
--resource-group myResourceGroupAG \
--location eastus \
--address-prefix 10.0.0.0/16 \
--subnet-name myAGSubnet \
--subnet-prefix 10.0.1.0/24
az network vnet subnet create \
--name myBackendSubnet \
--resource-group myResourceGroupAG \
--vnet-name myVNet \
--address-prefix 10.0.2.0/24
az network public-ip create \
--resource-group myResourceGroupAG \
--name myAGPublicIPAddress \
--allocation-method Static \
--sku Standard \
--location eastus
アプリケーション ゲートウェイの作成
az network application-gateway create を使用して、アプリケーション ゲートウェイを作成することができます。 Azure CLI を使用してアプリケーション ゲートウェイを作成するときは、容量、SKU、HTTP 設定などの構成情報を指定します。
このアプリケーション ゲートウェイを、先ほど作成した myAGSubnet と myAGPublicIPAddress に割り当てます。 この例では、アプリケーション ゲートウェイを作成するときに、作成した証明書とそのパスワードを関連付けます。
az network application-gateway create \
--name myAppGateway \
--location eastus \
--resource-group myResourceGroupAG \
--vnet-name myVNet \
--subnet myAGsubnet \
--capacity 2 \
--sku Standard_v2 \
--http-settings-cookie-based-affinity Disabled \
--frontend-port 443 \
--http-settings-port 80 \
--http-settings-protocol Http \
--priority "1" \
--public-ip-address myAGPublicIPAddress \
--cert-file appgwcert.pfx \
--cert-password "Azure123456!"
アプリケーション ゲートウェイの作成には数分かかる場合があります。 アプリケーション ゲートウェイを作成すると、新たに次の機能が確認できます。
- appGatewayBackendPool - アプリケーション ゲートウェイには、少なくとも 1 つのバックエンド アドレス プールが必要です。
- appGatewayBackendHttpSettings - 通信に使用するポート 80 と HTTP プロトコルを指定します。
- appGatewayHttpListener - appGatewayBackendPool に関連付けられている既定のリスナー。
- appGatewayFrontendIP -myAGPublicIPAddress を appGatewayHttpListener に割り当てます。
- rule1 - appGatewayHttpListener に関連付けられている既定のルーティング規則。
仮想マシン スケール セットの作成
この例では、アプリケーション ゲートウェイの既定のバックエンド プールにサーバーを提供する仮想マシン スケール セットを作成します。 スケール セット内の仮想マシンは、myBackendSubnet と appGatewayBackendPool に関連付けられています。 スケール セットを作成するには、az vmss create を使用できます。
az vmss create \
--name myvmss \
--resource-group myResourceGroupAG \
--image Ubuntu2204 \
--admin-username azureuser \
--admin-password Azure123456! \
--instance-count 2 \
--vnet-name myVNet \
--subnet myBackendSubnet \
--vm-sku Standard_DS2 \
--upgrade-policy-mode Automatic \
--app-gateway myAppGateway \
--backend-pool-name appGatewayBackendPool
NGINX のインストール
az vmss extension set \
--publisher Microsoft.Azure.Extensions \
--version 2.0 \
--name CustomScript \
--resource-group myResourceGroupAG \
--vmss-name myvmss \
--settings '{ "fileUris": ["https://raw.githubusercontent.com/Azure/azure-docs-powershell-samples/master/application-gateway/iis/install_nginx.sh"],
"commandToExecute": "./install_nginx.sh" }'
アプリケーション ゲートウェイをテストする
アプリケーション ゲートウェイのパブリック IP アドレスを取得するには、az network public-ip show を使用できます。
az network public-ip show \
--resource-group myResourceGroupAG \
--name myAGPublicIPAddress \
--query [ipAddress] \
--output tsv
そのパブリック IP アドレスをコピーし、ブラウザーのアドレス バーに貼り付けます。 この例では、URL は https://52.170.203.149 です。
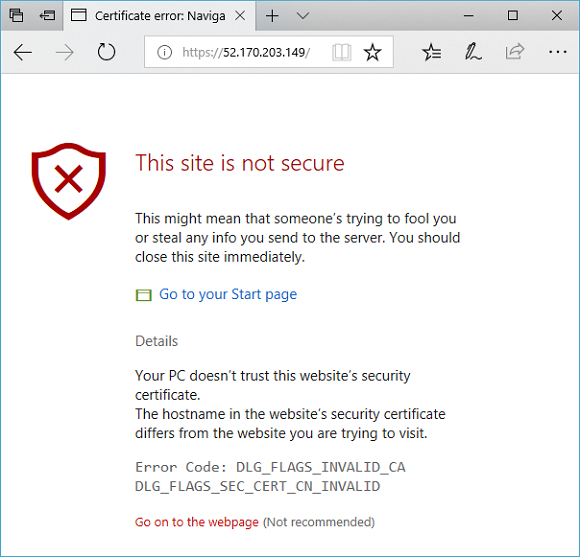
自己署名証明書を使用した場合、セキュリティ警告を受け入れるには、そのまま [詳細] を選択し [Web ページへ移動] を選択します。 セキュリティで保護された NGINX サイトは、次の例のように表示されます。
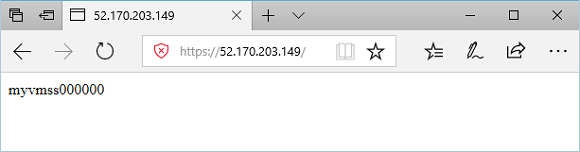
リソースをクリーンアップする
必要がなくなったら、リソース グループ、アプリケーション ゲートウェイ、およびすべての関連リソースを削除します。
az group delete --name myResourceGroupAG --location eastus
