チュートリアル:イベント ハブ トリガーと Azure Cosmos DB 出力バインドを使用して Java で関数を作成する
このチュートリアルでは、Azure Functions を使用して、気温と気圧のデータの連続ストリームを分析する Java 関数を作成する方法について説明します。 センサーの測定値を表すイベント ハブ イベントにより、関数がトリガーされます。 関数によってイベント データが処理され、状態エントリが Azure Cosmos DB インスタンスに追加されます。
このチュートリアルでは、次のことについて説明します。
- Azure CLI を使用して Azure リソースを作成して構成する。
- これらのリソースと対話する Java 関数を作成してテストする。
- 関数を Azure にデプロイし、Application Insights を使用して監視する。
Azure サブスクリプションをお持ちでない場合は、開始する前に Azure 無料アカウントを作成してください。
前提条件
このチュートリアルを完了するには、以下をインストールする必要があります。
- Java Developer Kit、バージョン 8
- Apache Maven、バージョン 3.0 以降
- Azure Functions Core Tools バージョン 2.6.666 以降
Azure Cloud Shell で Bash 環境を使用します。 詳細については、「Azure Cloud Shell の Bash のクイックスタート」を参照してください。
CLI リファレンス コマンドをローカルで実行する場合、Azure CLI をインストールします。 Windows または macOS で実行している場合は、Docker コンテナーで Azure CLI を実行することを検討してください。 詳細については、「Docker コンテナーで Azure CLI を実行する方法」を参照してください。
ローカル インストールを使用する場合は、az login コマンドを使用して Azure CLI にサインインします。 認証プロセスを完了するには、ターミナルに表示される手順に従います。 その他のサインイン オプションについては、Azure CLI でのサインインに関するページを参照してください。
初回使用時にインストールを求められたら、Azure CLI 拡張機能をインストールします。 拡張機能の詳細については、Azure CLI で拡張機能を使用する方法に関するページを参照してください。
az version を実行し、インストールされているバージョンおよび依存ライブラリを検索します。 最新バージョンにアップグレードするには、az upgrade を実行します。
重要
このチュートリアルを完了するには、JAVA_HOME 環境変数を JDK のインストール場所に設定する必要があります。
このチュートリアルのコードを直接使用する場合は、java-functions-eventhub-cosmosdb サンプル リポジトリを参照してください。
Azure リソースを作成する
このチュートリアルでは、次のリソースが必要です。
- 他のリソースを格納するリソース グループ
- Event Hubs 名前空間、イベント ハブ、および承認規則
- Azure Cosmos DB アカウント、データベース、およびコレクション
- 関数アプリとそれをホストするためのストレージ アカウント
次のセクションでは、Azure CLI を使用してこれらのリソースを作成する方法について説明します。
環境変数の設定
次に、作成するリソースの名前と場所の環境変数を作成します。 次のコマンドを使用して、<value> のプレースホルダーを選択した値に置き換えます。 値は、Azure リソースの名前付け規則と制限事項に準拠している必要があります。 LOCATION 変数には、az functionapp list-consumption-locations コマンドによって生成された値のいずれかを使用します。
RESOURCE_GROUP=<value>
EVENT_HUB_NAMESPACE=<value>
EVENT_HUB_NAME=<value>
EVENT_HUB_AUTHORIZATION_RULE=<value>
COSMOS_DB_ACCOUNT=<value>
STORAGE_ACCOUNT=<value>
FUNCTION_APP=<value>
LOCATION=<value>
このチュートリアルの残りの部分では、これらの変数を使用します。 これらの変数は、現在の Azure CLI または Cloud Shell セッションの間のみ持続することに注意してください。 別のローカル ターミナル ウィンドウを使用するか、Cloud Shell セッションがタイムアウトした場合は、これらのコマンドを再度実行する必要があります。
リソース グループを作成する
Azure では、リソース グループを使ってアカウント内のすべての関連リソースが収集されます。 そのため、それらをユニットとして表示し、作業が完了したら 1 つのコマンドを使用してそれらを削除できます。
次のコマンドを使用して、リソース グループを作成します。
イベント ハブの作成
次に、次のコマンドを使用して Azure Event Hubs 名前空間、イベント ハブ、および承認規則を作成します。
az eventhubs namespace create \
--resource-group $RESOURCE_GROUP \
--name $EVENT_HUB_NAMESPACE
az eventhubs eventhub create \
--resource-group $RESOURCE_GROUP \
--name $EVENT_HUB_NAME \
--namespace-name $EVENT_HUB_NAMESPACE \
--message-retention 1
az eventhubs eventhub authorization-rule create \
--resource-group $RESOURCE_GROUP \
--name $EVENT_HUB_AUTHORIZATION_RULE \
--eventhub-name $EVENT_HUB_NAME \
--namespace-name $EVENT_HUB_NAMESPACE \
--rights Listen Send
Event Hubs 名前空間には、実際のイベント ハブとその承認規則が含まれています。 関数にこの承認規則を使うと、ハブにメッセージを送信し、対応するイベントをリッスンできます。 1 つの関数からは、テレメトリ データを表すメッセージが送信されます。 もう 1 つの関数では、イベントのリッスン、イベント データの分析、Azure Cosmos DB への結果の格納を行います。
Azure Cosmos DB を作成する
次に、次のコマンドを使用して、Azure Cosmos DB アカウント、データベース、およびコレクションを作成します。
az cosmosdb create \
--resource-group $RESOURCE_GROUP \
--name $COSMOS_DB_ACCOUNT
az cosmosdb sql database create \
--resource-group $RESOURCE_GROUP \
--account-name $COSMOS_DB_ACCOUNT \
--name TelemetryDb
az cosmosdb sql container create \
--resource-group $RESOURCE_GROUP \
--account-name $COSMOS_DB_ACCOUNT \
--database-name TelemetryDb \
--name TelemetryInfo \
--partition-key-path '/temperatureStatus'
partition-key-path 値によって、各項目の temperatureStatus 値に基づいてデータが分割されます。 パーティション キーを使い、データを独立してアクセスできる個別のサブセットに分割することで、Azure Cosmos DB のパフォーマンスを向上させることができます。
ストレージ アカウントと関数アプリを作成する
次に、Azure Functions に必要な Azure Storage アカウントを作成してから、関数アプリを作成します。 次のコマンドを使用します。
az storage account create \
--resource-group $RESOURCE_GROUP \
--name $STORAGE_ACCOUNT \
--sku Standard_LRS
az functionapp create \
--resource-group $RESOURCE_GROUP \
--name $FUNCTION_APP \
--storage-account $STORAGE_ACCOUNT \
--consumption-plan-location $LOCATION \
--runtime java \
--functions-version 3
az functionapp create コマンドを使って関数アプリを作成すると、同じ名前の Application Insights リソースも作成されます。 Application Insights に接続する APPINSIGHTS_INSTRUMENTATIONKEY という名前の設定で、関数アプリが自動的に構成されます。 このチュートリアルで後述するように、Azure に関数をデプロイすると、アプリのテレメトリを表示できます。
関数アプリを構成する
正常に機能するには、関数アプリから他のリソースにアクセスする必要があります。 以下のセクションでは、ローカル コンピューター上で実行できるように関数アプリを構成する方法について説明します。
リソースの接続文字列を取得する
次のコマンドを使用して、ストレージ、イベント ハブ、および Azure Cosmos DB の接続文字列を取得し、環境変数に保存します。
AZURE_WEB_JOBS_STORAGE=$( \
az storage account show-connection-string \
--name $STORAGE_ACCOUNT \
--query connectionString \
--output tsv)
echo $AZURE_WEB_JOBS_STORAGE
EVENT_HUB_CONNECTION_STRING=$( \
az eventhubs eventhub authorization-rule keys list \
--resource-group $RESOURCE_GROUP \
--name $EVENT_HUB_AUTHORIZATION_RULE \
--eventhub-name $EVENT_HUB_NAME \
--namespace-name $EVENT_HUB_NAMESPACE \
--query primaryConnectionString \
--output tsv)
echo $EVENT_HUB_CONNECTION_STRING
COSMOS_DB_CONNECTION_STRING=$( \
az cosmosdb keys list \
--resource-group $RESOURCE_GROUP \
--name $COSMOS_DB_ACCOUNT \
--type connection-strings \
--query 'connectionStrings[0].connectionString' \
--output tsv)
echo $COSMOS_DB_CONNECTION_STRING
これらの変数は、Azure CLI コマンドから取得した値に設定されます。 各コマンドには、返された JSON ペイロードから接続文字列を抽出するために JMESPath クエリが使用されます。 また、echo を使用すると接続文字列が表示されるため、正常に取得されたことを確認できます。
関数アプリの設定を更新する
次に、次のコマンドを使用して、接続文字列の値を Azure Functions アカウントのアプリ設定に転送します。
az functionapp config appsettings set \
--resource-group $RESOURCE_GROUP \
--name $FUNCTION_APP \
--settings \
AzureWebJobsStorage=$AZURE_WEB_JOBS_STORAGE \
EventHubConnectionString=$EVENT_HUB_CONNECTION_STRING \
CosmosDBConnectionSetting=$COSMOS_DB_CONNECTION_STRING
これで Azure リソースが作成され、適切に連携するように構成されます。
関数を作成してテストする
次に、ローカル コンピューターにプロジェクトを作成し、Java コードを追加してテストします。 Maven 用 Azure Functions プラグインおよび Azure Functions Core Tools で動作するコマンドを使用します。 関数はローカルで実行されますが、作成したクラウドベースのリソースが使用されます。 関数をローカルで実行した後は、Maven を使用してそれらをクラウドにデプロイし、データと分析が蓄積されていることを確認できます。
Cloud Shell を使用してリソースを作成した場合、ローカルで Azure に接続することはできません。 この場合は、az login コマンドを使用してブラウザーベースのログイン プロセスを起動します。 必要に応じて、az account set --subscription に続けてサブスクリプション ID を指定して既定のサブスクリプションを設定します。 最後に、次のコマンドを実行して、ローカル コンピューター上でいくつかの環境変数を再作成します。 <value> プレースホルダーを以前に使用したものと同じ値に置き換えます。
ローカル関数プロジェクトを作成する
次の Maven コマンドを使用して関数プロジェクトを作成し、必要な依存関係を追加します。
mvn archetype:generate --batch-mode \
-DarchetypeGroupId=com.microsoft.azure \
-DarchetypeArtifactId=azure-functions-archetype \
-DappName=$FUNCTION_APP \
-DresourceGroup=$RESOURCE_GROUP \
-DappRegion=$LOCATION \
-DgroupId=com.example \
-DartifactId=telemetry-functions
このコマンドによって、telemetry-functions フォルダー内にいくつかのファイルが生成されます。
- Maven に使用するための
pom.xmlファイル - ローカル テスト用のアプリ設定を保持する
local.settings.jsonファイル - データ分析関数の Azure Cosmos DB 出力バインドに必要な Azure Functions Extension Bundle を有効にする
host.jsonファイル - 既定の関数実装が含まれている
Function.javaファイル - このチュートリアルには不要ないくつかのテスト ファイル
コンパイル エラーを回避するには、テスト ファイルを削除する必要があります。 次のコマンドを実行して、新しいプロジェクト フォルダーに移動し、テスト フォルダーを削除します。
ローカルで使用するために関数アプリの設定を取得する
ローカル テストの場合、関数プロジェクトには、このチュートリアルの前半で Azure Functions アプリに追加した接続文字列が必要です。 次の Azure Functions Core Tools コマンドを使用します。これにより、クラウドに保存されているすべての関数アプリ設定が取得され、それらが local.settings.json ファイルに追加されます。
Java コードを追加する
次に、Function.java ファイルを開き、その内容を次のコードに置き換えます。
package com.example;
import com.example.TelemetryItem.status;
import com.microsoft.azure.functions.annotation.Cardinality;
import com.microsoft.azure.functions.annotation.CosmosDBOutput;
import com.microsoft.azure.functions.annotation.EventHubOutput;
import com.microsoft.azure.functions.annotation.EventHubTrigger;
import com.microsoft.azure.functions.annotation.FunctionName;
import com.microsoft.azure.functions.annotation.TimerTrigger;
import com.microsoft.azure.functions.ExecutionContext;
import com.microsoft.azure.functions.OutputBinding;
public class Function {
@FunctionName("generateSensorData")
@EventHubOutput(
name = "event",
eventHubName = "", // blank because the value is included in the connection string
connection = "EventHubConnectionString")
public TelemetryItem generateSensorData(
@TimerTrigger(
name = "timerInfo",
schedule = "*/10 * * * * *") // every 10 seconds
String timerInfo,
final ExecutionContext context) {
context.getLogger().info("Java Timer trigger function executed at: "
+ java.time.LocalDateTime.now());
double temperature = Math.random() * 100;
double pressure = Math.random() * 50;
return new TelemetryItem(temperature, pressure);
}
@FunctionName("processSensorData")
public void processSensorData(
@EventHubTrigger(
name = "msg",
eventHubName = "", // blank because the value is included in the connection string
cardinality = Cardinality.ONE,
connection = "EventHubConnectionString")
TelemetryItem item,
@CosmosDBOutput(
name = "databaseOutput",
databaseName = "TelemetryDb",
containerName = "TelemetryInfo",
connection = "CosmosDBConnectionSetting")
OutputBinding<TelemetryItem> document,
final ExecutionContext context) {
context.getLogger().info("Event hub message received: " + item.toString());
if (item.getPressure() > 30) {
item.setNormalPressure(false);
} else {
item.setNormalPressure(true);
}
if (item.getTemperature() < 40) {
item.setTemperatureStatus(status.COOL);
} else if (item.getTemperature() > 90) {
item.setTemperatureStatus(status.HOT);
} else {
item.setTemperatureStatus(status.WARM);
}
document.setValue(item);
}
}
ご覧のように、このファイルには generateSensorData と processSensorData の 2 つの関数が含まれています。 generateSensorData 関数を使うと、イベント ハブに気温と気圧の測定値を送信するセンサーをシミュレートできます。 タイマー トリガーによって 10 秒ごとに関数が実行され、イベント ハブの出力バインドから戻り値がイベント ハブに送信されます。
イベント ハブでは、メッセージを受け取ると、イベントが生成されます。 イベントを受け取ると、processSensorData 関数が実行されます。 次に、イベント データが処理され、Azure Cosmos DB の出力バインドを使って結果が Azure Cosmos DB に送信されます。
これらの関数に使用されるデータは、実装が必要な TelemetryItem というクラスを使用して保存されます。 Function.java と同じ場所に TelemetryItem.java という新しいファイルを作成し、次のコードを追加します。
package com.example;
public class TelemetryItem {
private String id;
private double temperature;
private double pressure;
private boolean isNormalPressure;
private status temperatureStatus;
static enum status {
COOL,
WARM,
HOT
}
public TelemetryItem(double temperature, double pressure) {
this.temperature = temperature;
this.pressure = pressure;
}
public String getId() {
return id;
}
public double getTemperature() {
return temperature;
}
public double getPressure() {
return pressure;
}
@Override
public String toString() {
return "TelemetryItem={id=" + id + ",temperature="
+ temperature + ",pressure=" + pressure + "}";
}
public boolean isNormalPressure() {
return isNormalPressure;
}
public void setNormalPressure(boolean isNormal) {
this.isNormalPressure = isNormal;
}
public status getTemperatureStatus() {
return temperatureStatus;
}
public void setTemperatureStatus(status temperatureStatus) {
this.temperatureStatus = temperatureStatus;
}
}
ローカルで実行する
関数をローカルでビルドして実行し、Azure Cosmos DB にデータが表示されるようになりました。
次の Maven コマンドを使用して、関数をビルドして実行します。
いくつかのビルドおよび起動メッセージの後、関数が実行されるたびに次の例のような出力が表示されます。
[10/22/19 4:01:30 AM] Executing 'Functions.generateSensorData' (Reason='Timer fired at 2019-10-21T21:01:30.0016769-07:00', Id=c1927c7f-4f70-4a78-83eb-bc077d838410)
[10/22/19 4:01:30 AM] Java Timer trigger function executed at: 2019-10-21T21:01:30.015
[10/22/19 4:01:30 AM] Function "generateSensorData" (Id: c1927c7f-4f70-4a78-83eb-bc077d838410) invoked by Java Worker
[10/22/19 4:01:30 AM] Executed 'Functions.generateSensorData' (Succeeded, Id=c1927c7f-4f70-4a78-83eb-bc077d838410)
[10/22/19 4:01:30 AM] Executing 'Functions.processSensorData' (Reason='', Id=f4c3b4d7-9576-45d0-9c6e-85646bb52122)
[10/22/19 4:01:30 AM] Event hub message received: TelemetryItem={id=null,temperature=32.728691307527015,pressure=10.122563042388165}
[10/22/19 4:01:30 AM] Function "processSensorData" (Id: f4c3b4d7-9576-45d0-9c6e-85646bb52122) invoked by Java Worker
[10/22/19 4:01:38 AM] Executed 'Functions.processSensorData' (Succeeded, Id=1cf0382b-0c98-4cc8-9240-ee2a2f71800d)
次に Azure portal に移動し、Azure Cosmos DB アカウントに移動できます。 データを受け取ったら、[データ エクスプローラー] を選択し、TelemetryInfo を展開してから、[項目] を選択して表示します。
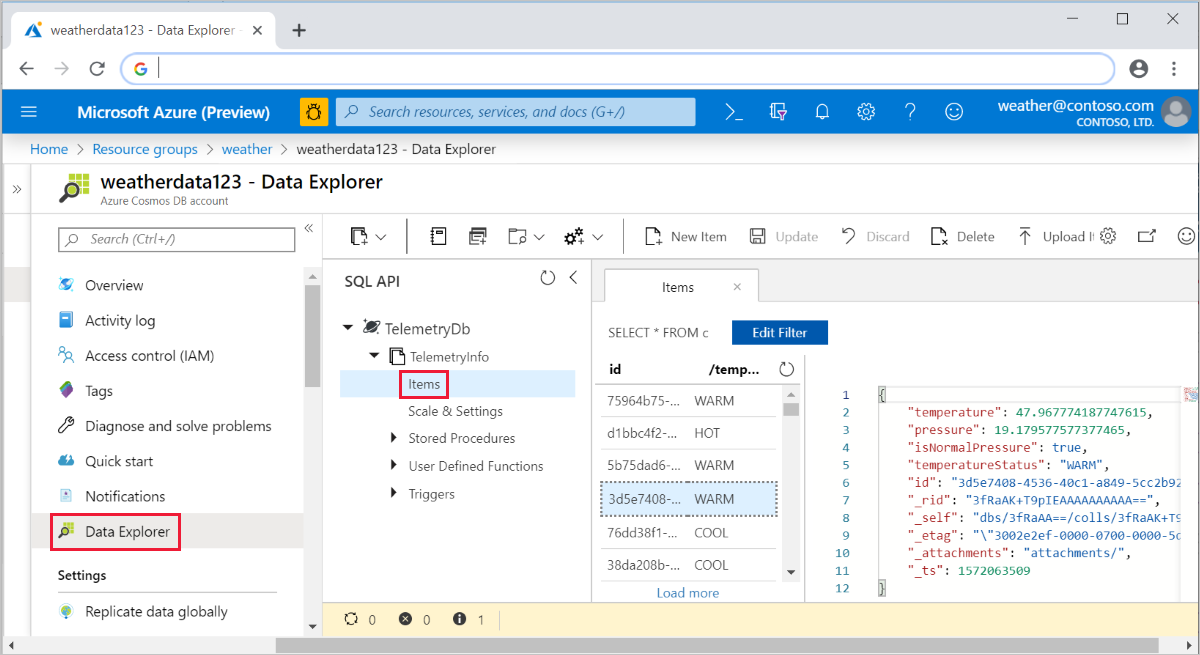
Azure にデプロイしてアプリのテレメトリを表示する
最後に、アプリを Azure にデプロイし、引き続きローカルと同様に機能することを確認できます。
次のコマンドを使用して、プロジェクトを Azure にデプロイします。
関数は Azure で実行されるようになります。データは引き続き Azure Cosmos DB に蓄積します。 次のスクリーンショットに示すように、デプロイされた関数アプリを Azure portal で表示し、接続された Application Insights リソースを介してアプリのテレメトリを表示できます。
Live Metrics Stream:
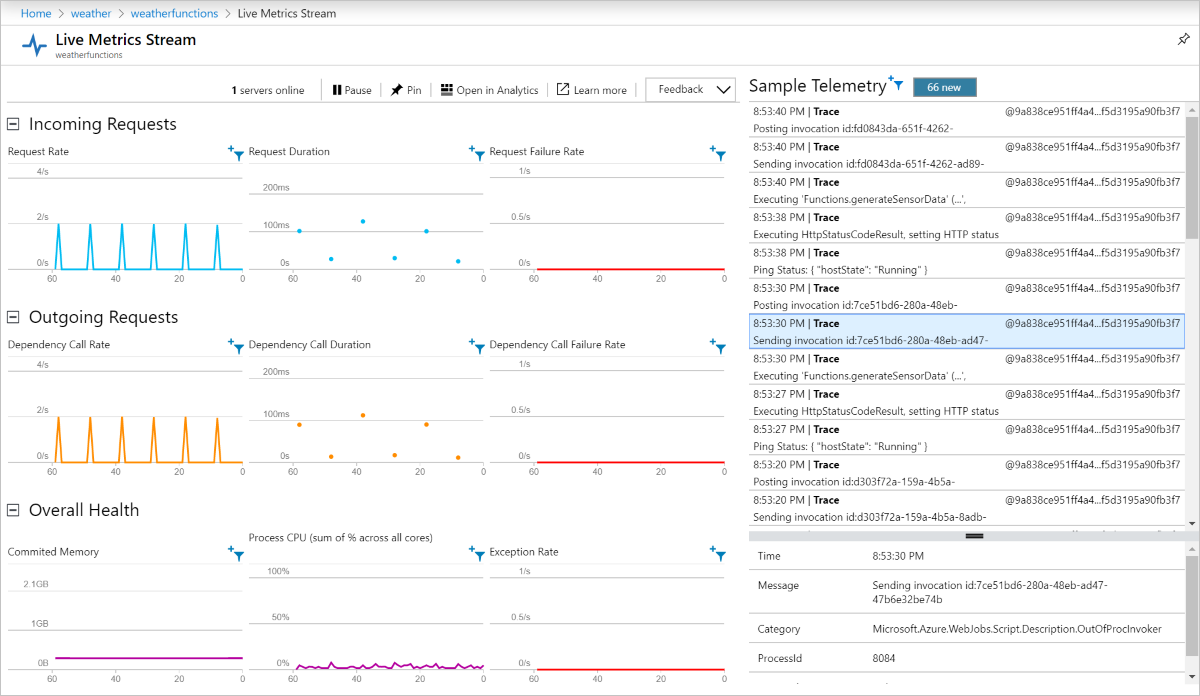
パフォーマンス:
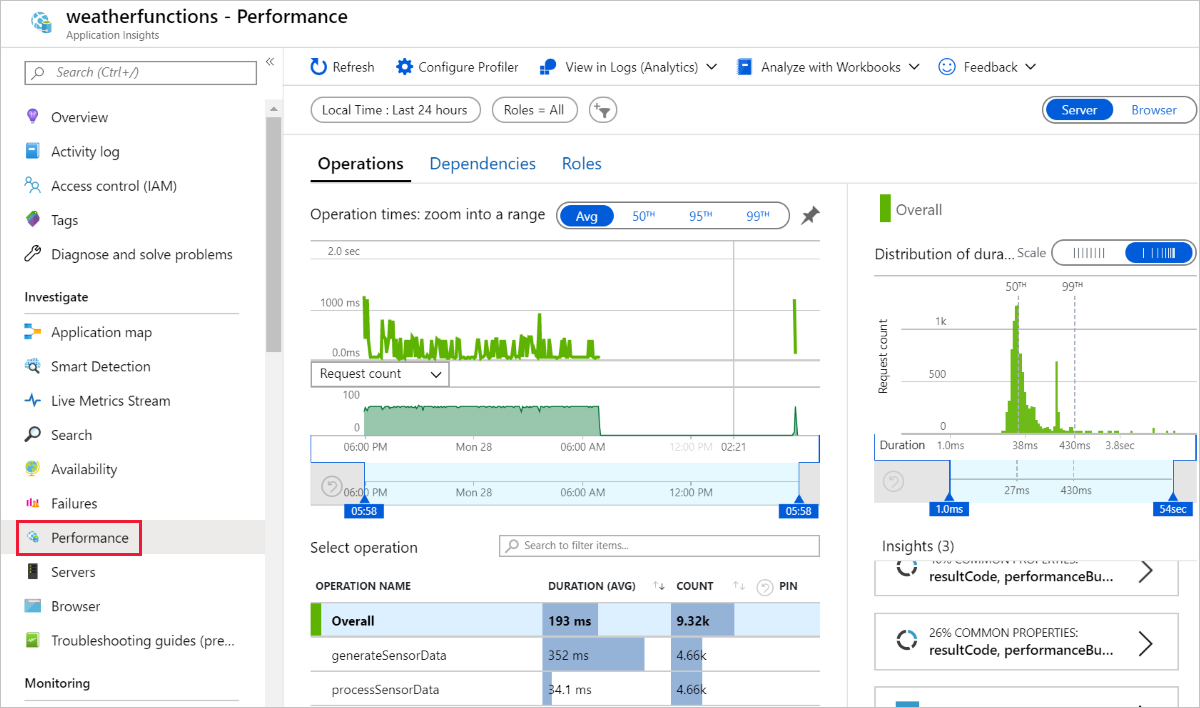
リソースをクリーンアップする
このチュートリアルで作成した Azure リソースの使用が完了したら、次のコマンドを使用して削除できます。
次のステップ
このチュートリアルでは、イベント ハブ イベントを処理し、Azure Cosmos DB インスタンスを更新する Azure 関数を作成する方法を学習しました。 詳細については、「Azure Functions の Java 開発者向けガイド」を参照してください。 使用する注釈の詳細については、com.microsoft.azure.functions.annotation のリファレンスを参照してください。
このチュートリアルでは、環境変数とアプリケーション設定を使用して、接続文字列などのシークレットを保存しました。 これらのシークレットを Azure Key Vault に保存する方法については、「App Service と Azure Functions の Key Vault 参照を使用する」を参照してください。
次に、Azure Pipelines CI/CD を使用して自動デプロイを行う方法を学習します。
