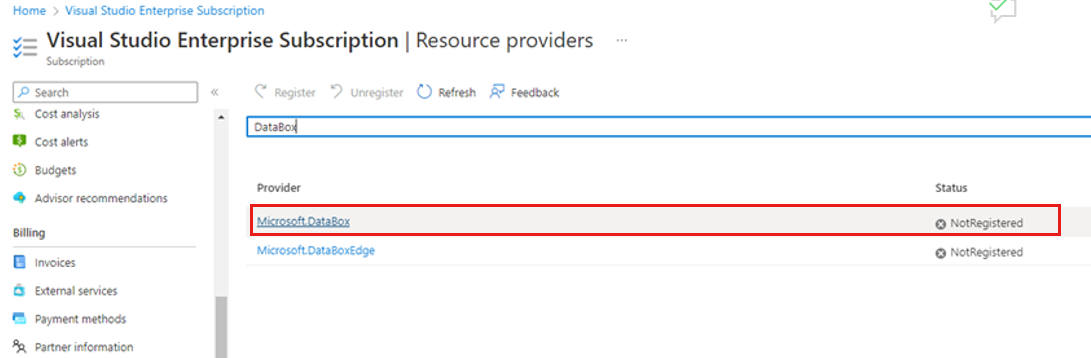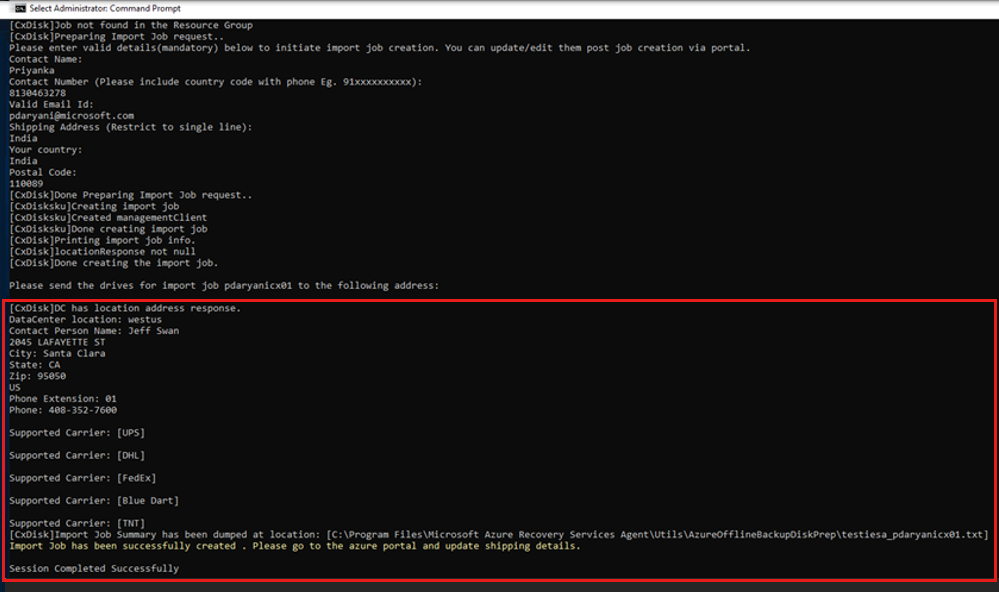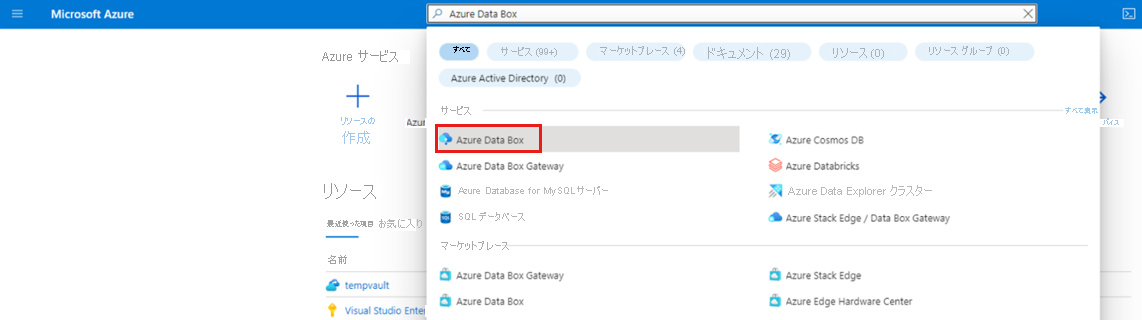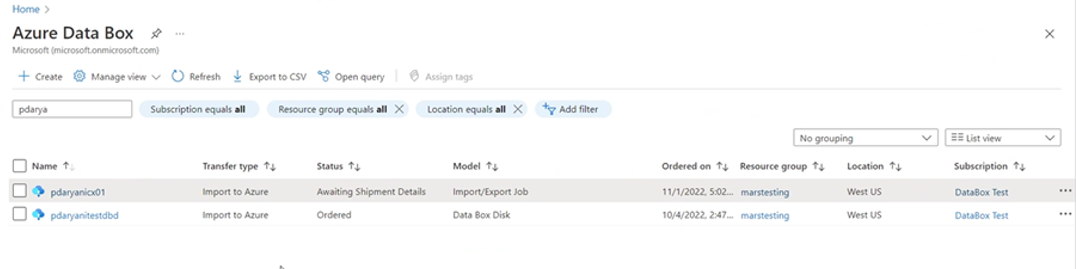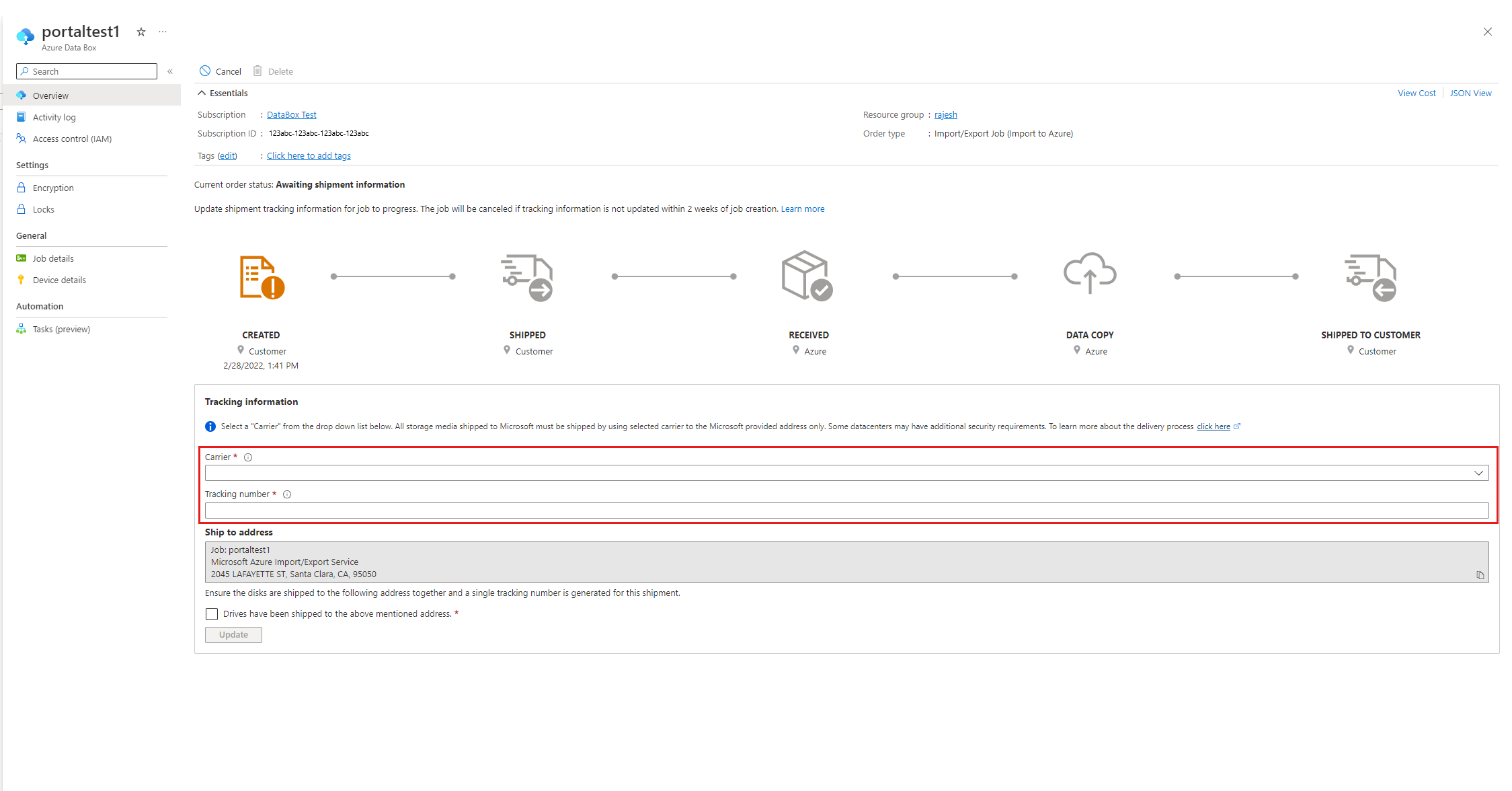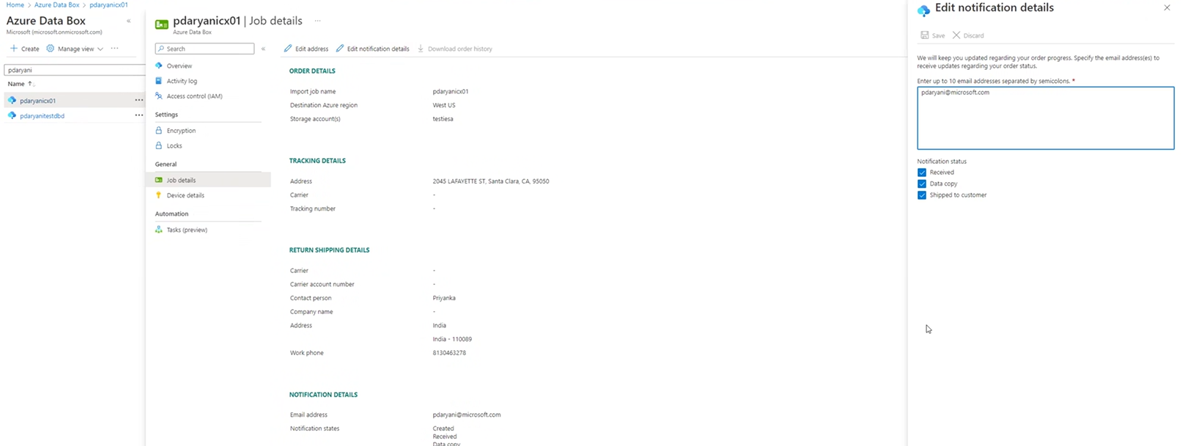Azure Import/Export での顧客所有ディスクを使用した DPM/MABS のオフライン シード処理
この記事では、ネットワーク経由で送信するのではなく、顧客所有のディスクを使用して DPM/MABS から Azure に初期完全バックアップ データを送信する方法について説明します。 顧客所有のディスクを使用して、MARS から Azure に初期完全バックアップ データを送信する方法について説明します。
System Center Data Protection Manager と Azure Backup Server (MABS) は、Azure Backup と統合し、組み込みの効率性を使って Azure への初回完全バックアップ時にネットワークとストレージのコストを抑えます。 初回完全バックアップでは通常、大量のデータが転送されます。その後の差分/増分のみを転送するバックアップと比べると、多くのネットワーク帯域幅が必要です。 Azure Backup では、初回バックアップが圧縮されます。 オフライン シード処理プロセスによって、Azure Backup でディスクを使用し、圧縮済みの初回バックアップ データをオフラインで Azure にアップロードすることができます。
この記事では、次の内容について説明します。
- オフライン シード処理プロセス
- サポートされる機能
- 必須コンポーネント
- ワークフロー
- オフライン バックアップを開始する方法
- SATA ドライブを準備して Azure に発送する方法
- Azure インポート ジョブで追跡と発送の詳細を更新する方法
重要
これらの手順は、DPM 2019 UR1 (またはそれ以降) と MABS v3 UR1 (またはそれ以降) に適用されます。 以下のセクションに従って進める前に、最新の MARS エージェント (バージョン 2.0.9250.0 以降) を使用していることを確認してください。 詳細については、こちらを参照してください。
オフライン シード処理プロセス
Azure Backup のオフライン シード処理プロセスは Azure Import/Export サービス と緊密に統合されています。 このサービスでは、ディスクを使用してデータを Azure に転送できます。 待ち時間が長く、低帯域幅のネットワークで転送する必要がある初回バックアップ データが数 TB (テラバイト) ある場合は、オフライン シード処理ワークフローを使用して、1 台以上のハード ドライブ上にある初回バックアップ コピーを Azure データセンターに発送できます。 この記事では、System Center Data Protection Manager (DPM) および Microsoft Azure Backup Server (MABS) のこのワークフローを完了するための概要と手順について説明します。
Note
Microsoft Azure Recovery Services (MARS) エージェントのオフライン バックアップのプロセスは、DPM と MABS とは異なります。 MARS エージェントのオフライン バックアップの使用の詳細については、「Azure Backup でのオフライン バックアップのワークフロー」を参照してください。 Azure Backup エージェントを使用して行われたシステム状態のバックアップでは、オフライン バックアップはサポートされていません。
MABS UR1 のアップデートでは、MABS の Azure Data Box を使用したオフライン バックアップのプレビューも導入されます。 詳細については、SystemCenterFeedback@microsoft.com にお問い合わせください。
サポートされる機能
Azure Backup のオフライン シード処理機能と Azure Import/Export サービスを使用すると、ディスクを使ってオフラインで Azure にデータを簡単にアップロードできます。 オフライン バックアップ プロセスには次の手順があります。
- バックアップ データは、ネットワーク経由で送信されずにステージング場所に書き込まれます。
- その後、ステージング場所のデータは AzureOfflineBackupDiskPrep ユーティリティを使用して、1 つまたは複数の SATA ディスクに書き込まれます。
- Azure インポート ジョブがユーティリティによって自動的に作成されます。
- SATA ドライブが最寄りの Azure データセンターに送付されます。
- Azure へのバックアップ データのアップロードが完了した後、Azure Backup は、バックアップ データをバックアップ コンテナーにコピーし、増分バックアップをスケジュールします。
前提条件
オフライン バックアップ ワークフローを開始する前に、次の前提条件を満たしていることをご確認ください。
Recovery Services コンテナーが作成されていること。 作成するには、「Recovery Services コンテナーを作成する」の手順に従います。
最新バージョンの Microsoft Azure Recovery Services エージェントのみが SC DPM または MABS にインストールされ、Recovery Services コンテナーに登録されていることを確認してください。
更新プログラム ロールアップ 1 は、最新の MARS エージェントと共に、SC DPM 2019 または MABS v3 にインストールされています。
Note
DPM 2019 UR1 と MABS v3 UR1 では、オフラインシード処理は Microsoft Entra ID を使用して認証されます。
DPM または MABS サーバーで、Microsoft Edge または Internet Explorer 11 がインストールされ、JavaScript が有効になっていることを確認します。
Recovery Services コンテナーと同じサブスクリプションを使って、Azure ストレージ アカウントを作成します。
Microsoft Entra アプリケーションの作成に必要なアクセス許可があることを確認します。 オフライン バックアップ ワークフローは、Azure ストレージ アカウントに関連付けられているサブスクリプションに Microsoft Entra アプリケーションを作成します。 アプリケーションの目的は、オフライン バックアップ ワークフローに必要な、Azure インポート サービスに対するセキュリティで保護されて範囲を制限されたアクセスを、Azure Backup に提供することです。
Azure ストレージ アカウントを含むサブスクリプションに Microsoft.DataBox リソース プロバイダーを登録します。 リソース プロバイダーを登録するには:
ステージング場所を作成します。これには、初期コピーを保持するのに十分なディスク領域がある、内部または外部の、ネットワーク共有やコンピューター上の追加のドライブなどを使用できます。 たとえば、500 GB のファイル サーバーをバックアップする場合は、500 GB 以上のステージング領域を確保します。 たとえば、500 GB のファイル サーバーをバックアップする場合は、ステージング領域が 500 GB 以上あることを確認します (圧縮処理により、使用量はこれよりも少なくなります)。
Azure に送信されるディスクに関して、2.5 インチ SSD、または 2.5 インチか 3.5 インチの SATA II/III 内蔵ハード ドライブが使用されていることを確認します。 最大 10 TB のハード ドライブを使用できます。 サービスでサポートされている最新のドライブについては、Azure Import/Export サービスのドキュメントをご覧ください。
SATA ドライブは、ステージング場所から SATA ドライブへのバックアップ データのコピーが行われるコンピューター ("コピー用コンピューター" と呼ばれます) に接続されている必要があります。 コピー用コンピューターで BitLocker を確実に有効にします。
ワークフロー
このセクションの情報は、オフライン バックアップ ワークフローを完了するためのものなので、このデータを Azure データセンターに配信したり、Azure Storage にアップロードしたりできます。 インポート サービスやプロセスの他の側面について質問がある場合は、上記で参照した サービスの概要に関するページ を参照してください。
オフライン バックアップを開始する
オンライン保護を使用して新しい保護グループを作成するか、既存の保護グループにオンライン保護を追加すると、次の画面が表示されます。 初期のオンライン レプリケーション方法を選択するには、 [独自のディスクを使用して転送] を選択し、 [次へ] を選択します。
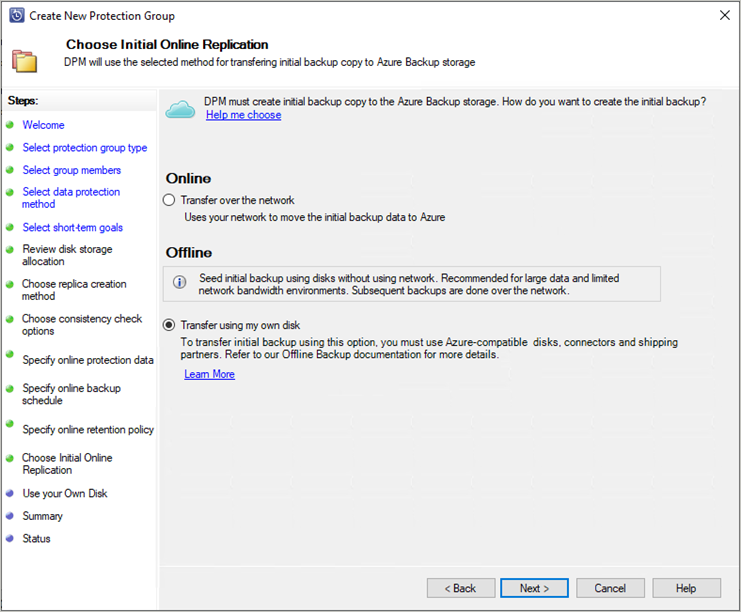
Azure のサインイン ページが開きます。 Azure のユーザー アカウントを使用してサインインします。このアカウントには、Azure サブスクリプションに対する所有者ロールの権限が付与されています。
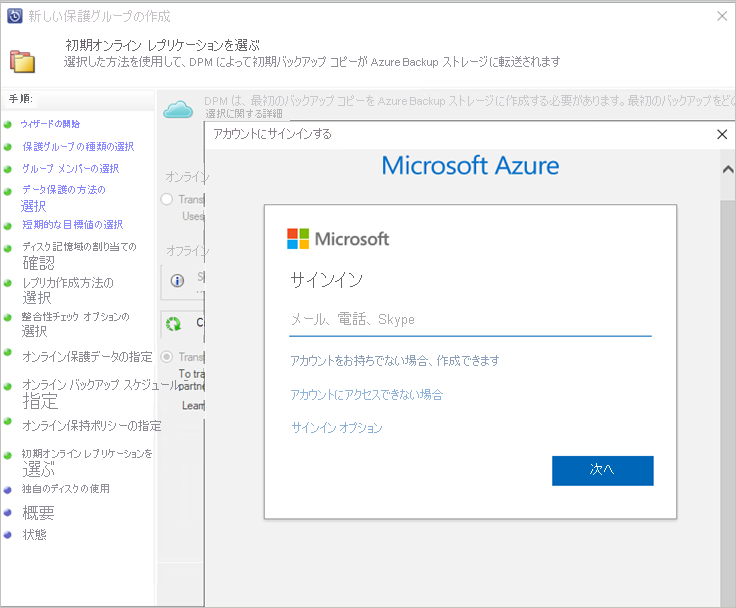
[独自のディスクの使用] ページで入力を指定します。
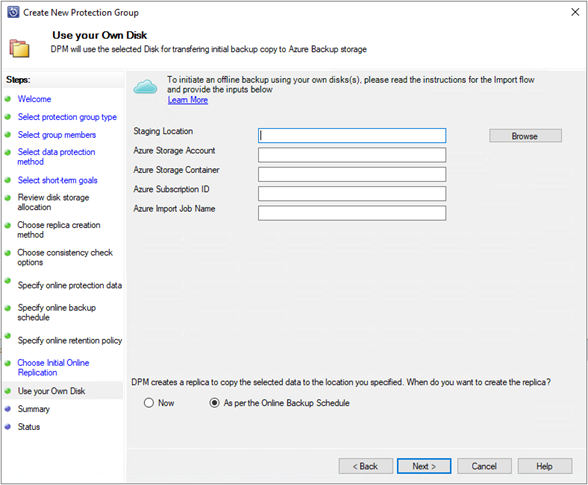
この画面では、次の内容を入力します。
- ステージングの場所:初回バックアップ コピーが書き込まれる一時的なストレージの場所。 ステージング場所には、ネットワーク共有またはローカル コンピューター上の場所を使用できます。 コピー用コンピューターとソース コンピューターが異なる場合は、ステージング場所の完全なネットワーク パスを指定します。
- Azure Resource Manager ストレージ アカウント:Azure サブスクリプションでの Resource Manager タイプのストレージ アカウント (General Purpose v1 または General Purpose v2) の名前。
- Azure ストレージ コンテナー:バックアップ データをインポートする先の Azure ストレージ アカウントの BLOB ストレージ コンテナーの名前。
- Azure サブスクリプション ID:Azure ストレージ アカウントを作成する Azure サブスクリプションの ID。
- Azure インポート ジョブ名:ディスクを使用して Azure に送信されたデータを、Azure インポート サービスと Azure Backup が追跡するときに使用する一意の名前。
ステージング場所と、指定した Azure Import ジョブの名前を保存します。 ディスクを準備する必要があります。
ワークフローを完了して、保護を作成または更新します。 また、オフライン バックアップ コピーを開始するには、 [保護グループ] を右クリックし、 [回復ポイントの作成] オプションを選択します。 次に、 [オンライン保護] オプションを選択します。
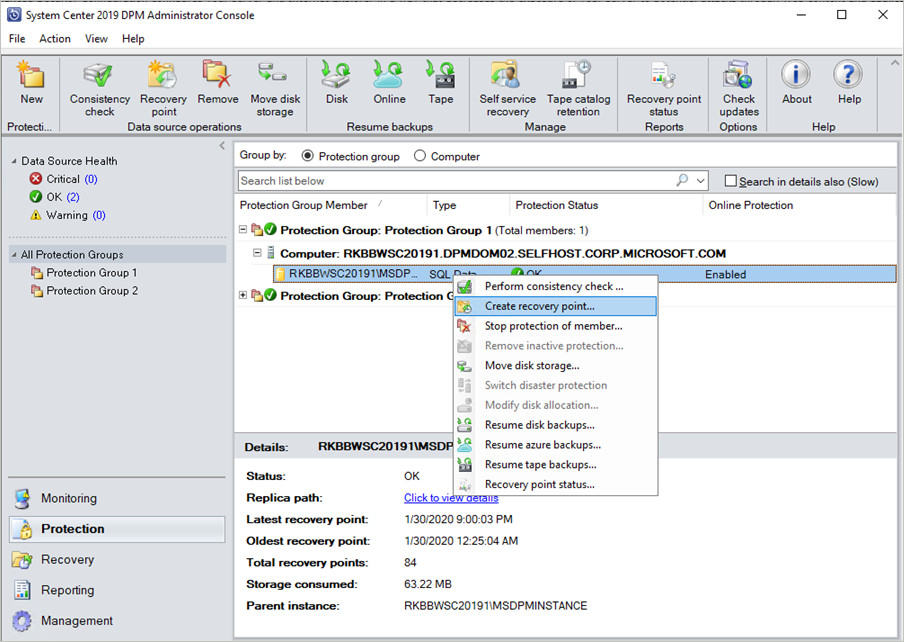
[監視] ウィンドウでオンライン レプリカの作成ジョブを監視します。 ジョブは、「Azure Import ジョブの完了を待機しています」という警告と共に成功するはずです。
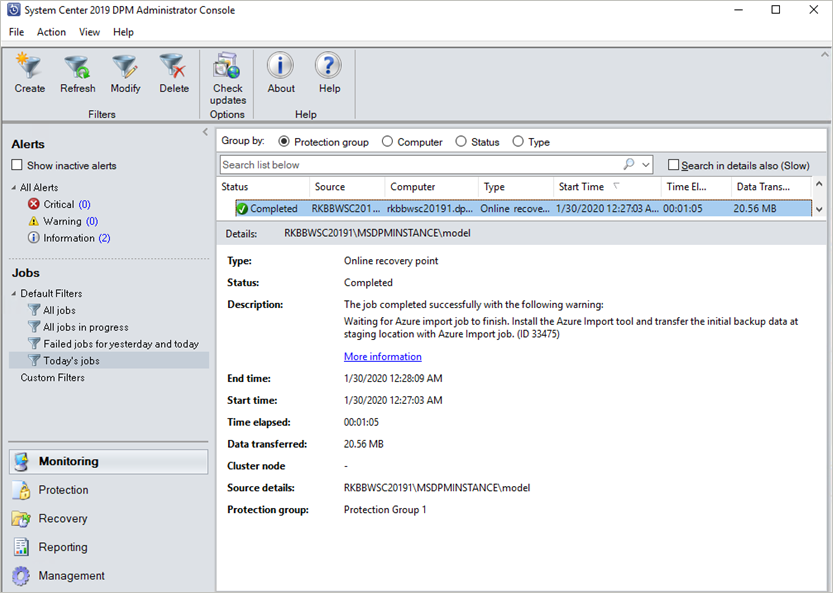
操作が完了すると、ステージング場所を使用してディスクを準備できるようになります。
SATA ドライブの準備と Azure への発送
AzureOfflineBackupDiskPrep ユーティリティは、最寄りの Azure データセンターに送る SATA ドライブを準備します。 このユーティリティは、Azure Backup エージェントのインストール ディレクトリにあります。(パスは次のとおり): *\Microsoft Azure Recovery Services Agent\Utils\\*
このディレクトリに移動し、AzureOfflineBackupDiskPrep ディレクトリを、SATA ドライブが接続されている別のコンピューターにコピーします。 SATA ドライブが接続されたコンピューターで、次のことを確認します。
コピー用コンピューターが、「オフライン バックアップの開始」セクションのワークフロー中に指定されたのと同じネットワーク パスを使用して、オフライン シード処理ワークフローのステージング場所にアクセスできる。
コピー用コンピューターで BitLocker が有効になっている。
Azure PowerShell 3.7.0 がコピー コンピューターにインストールされます (DPM または MABS サーバーで AzureOfflineBackupDiskPrep ユーティリティを実行している場合は必要ありません)。
最新の互換性のあるブラウザー (Microsoft Edge または Internet Explorer 11) がインストールされていて、JavaScript が有効になっている。
コピー用コンピューターで Azure Portal にアクセスできる。 必要に応じて、コピー用コンピューターをソース コンピューターと同じにすることができます。
重要
ソース コンピューターが仮想マシンの場合は、別の物理サーバーまたはクライアント マシンをコピー用コンピューターとして使用する必要があります。
コピー用コンピューターで、AzureOfflineBackupDiskPrep ユーティリティのディレクトリを現在のディレクトリとして使用して管理者特権でのコマンド プロンプトを開きます。 次のコマンドを実行します。
.\AzureOfflineBackupDiskPrep.exe s:<Staging Location Path>パラメーター 説明 s:<ステージング場所のパス> 必須の入力。「オフライン バックアップの開始」セクションのワークフローで入力したステージング場所へのパスを指定します。 このコマンドを実行すると、準備が必要なドライブに対応する Azure Import ジョブを選択するようにユーティリティによって求められます。 指定されたステージング場所に関連付けられているインポート ジョブが 1 つのみの場合は、次のような画面が表示されます。

Azure への転送を準備する、マウント済みディスクのドライブ文字を入力します (末尾のコロンを除く)。
メッセージが表示されたら、ドライブをフォーマットすることを確認します。
Azure サブスクリプションへのサインインを求められます。 資格情報を入力します。
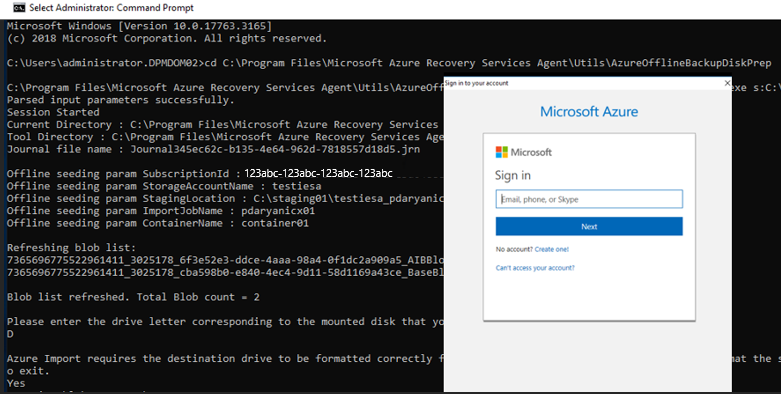
これにより、ディスクとバックアップ データのコピーの準備が開始されます。 指定したディスクにバックアップ データを格納するための領域が十分にない場合は、ツールによりメッセージが表示されます。その場合は、追加のディスクを接続する必要があります。
ステージング場所からディスクへのデータのコピーが正常に完了すると、ツールには次の詳細が表示されます。
- シード処理用に準備されたディスクの一覧。
- Import/Export ジョブのストレージ アカウントの名前、リソース グループ、国や地域。
このツールには、インポート/エクスポート ジョブの作成に必要なフィールドが一覧表示されます。* 次の詳細を入力します。
必須パラメーター 詳細 連絡先の名前 インポート/エクスポート ジョブの連絡先の名前 連絡先電話番号 インポート/エクスポート ジョブの連絡先の電話番号 有効なメール ID インポート/エクスポート ジョブについて通知するメール ID 送付先住所 返送先の住所 国 返送先の国や地域 郵便番号 返送先の郵便番号 *"すべてのフィールドが必須です。"
"インポート/エクスポート ジョブ" 用に、後で Azure portal でこれらのパラメーターを編集できます。
これらのパラメーターを入力し、ツールが正常に実行されると、インポート ジョブが正常に作成されたことを示すメッセージが表示されます。
重要
このツールには、ディスクの送付先となる Azure データ センターの住所と、対応している運送業者の一覧も表示されます。
ツールから提供されたアドレスにディスクを発送します。 後で参照できるように追跡番号を控えておき、できるだけ早く Azure portal でそれを更新してください。
重要
2 つの Azure インポート ジョブが同じ追跡番号を持つことはできません。 単一の Azure インポート ジョブでユーティリティによって準備されたドライブが単一のパッケージで発送されることと、パッケージに 1 つの一意の追跡番号があることを確認します。 単一パッケージ内の異なる Azure インポート ジョブの一部として準備されたドライブは結合しないでください。
Azure インポート ジョブで追跡と発送の詳細を更新する
このセクションでは、ユーザーが Azure インポート ジョブの発送の詳細を更新するのを支援します。次の詳細が含まれます。
- ディスクを Azure に配達する配送業者の名前
- ディスクの返送先の詳細。
- インポート ジョブの通知メールに変更を加えます。
追跡の詳細を更新する
追跡の詳細を更新するには、次の手順に従います。
Azure サブスクリプションにサインインします。
メイン メニューで、 [すべてのサービス] を選びます。
[すべてのサービス] ペインで、検索ボックスに「Azure Data Box」と入力し、検索結果からそれを選択します。
[Azure Data Box] メニューに、選択したサブスクリプションの下にあるすべての Azure Data Box ジョブの一覧が表示されます (インポート/エクスポートを含む)。
検索ボックスに「インポート/エクスポート」と入力して "インポート/エクスポート ジョブ" をフィルター処理するか、ジョブ名を直接入力してから、新しく作成したインポート ジョブを選択してその詳細を表示します。
複数のサブスクリプションがある場合は、バックアップ データのインポートに使用したサブスクリプションを選択します。
ジョブを選択し、[概要] ペインで "運送業者と追跡番号" を追加して、"追跡情報" を更新します。
返送先の詳細を追加する
返送先の詳細を追加するには、次の手順に従います。
- [全般] で [ジョブの詳細] を選択し、[住所の編集] を選択します。
- "運送業者"、"運送業者のアカウント番号"、"連絡先の詳細"、"返送先住所の詳細" を更新します
- [保存] を選択します。
通知メールを編集する
インポート ジョブの進捗について通知を受け取るメール アドレスを更新するには、[通知の詳細の編集] を選択します。
重要
Azure インポート ジョブを作成してから 2 週間以内に、配送業者の情報と追跡番号が更新されたことを確認します。 2 週間以内にこの情報を確認しないと、ジョブが削除され、ドライブが処理されない可能性があります。
ドライブの処理の所要時間
Azure インポート ジョブの処理にかかる時間は状況に応じて異なります。 処理時間は、発送時刻、ジョブの種類、コピーするデータの種類とサイズ、提供されるディスクのサイズなどの要因によって異なります。 Azure Import/Export サービスには SLA はありません。 ディスクの到着後 7 日から 10 日以内に Azure ストレージ アカウントへのバックアップ データ コピーが完了するよう努力しております。 次のセクションでは、Azure インポート ジョブの状態を監視する方法について詳しく説明します。
Azure インポート ジョブの状態の監視
Azure portal で [インポート/エクスポート ジョブ] ページに移動してジョブを選ぶことにより、インポート ジョブの状態を監視できます。 インポート ジョブの状態の詳細については、[Azure Data Box] ページを参照してください。
ワークフローを完了する
インポート ジョブが完了すると、初回バックアップ データをストレージ アカウントで使用できます。 次回のスケジュール バックアップでは、Azure Backup はストレージ アカウントのデータのコンテンツを Recovery Services コンテナーにコピーします。
予定されている次回のオンライン レプリカ作成ジョブで、Data Protection Manager は、初回バックアップ コピーに対する増分バックアップを実行します。
次のステップ
- Azure Import/Export サービス ワークフローについて質問がある場合は、Microsoft Azure Import/Export サービスを使用した BLOB ストレージへのデータの転送に関するページを参照してください。