クイック スタート: Azure Marketplace で Intel SGX VM を作成する
このチュートリアルでは、Azure Marketplace を使用して Intel SGX VM をデプロイするプロセスについて順を追って説明します。 それ以外の場合は、ポータルまたは CLI を使用する VM のデプロイ フローに従うことをお勧めします。
前提条件
Azure サブスクリプションをお持ちでない場合は、始める前にアカウントを作成してください。
Note
無料試用版アカウントでは、このチュートリアルで使用されている VM を利用できません。 従量課金制サブスクリプションにアップグレードしてください。
Azure へのサインイン
Azure portal にサインインします。
一番上にある [+ リソースの作成] を選択します。
[Get Started](作業の開始) の既定のペインで、 [Azure Confidential Computing (Virtual Machine)](Azure Confidential Computing (仮想マシン)) を検索します。
[Azure Confidential Computing (Virtual Machine)](Azure Confidential Computing (仮想マシン)) テンプレートをクリックします。
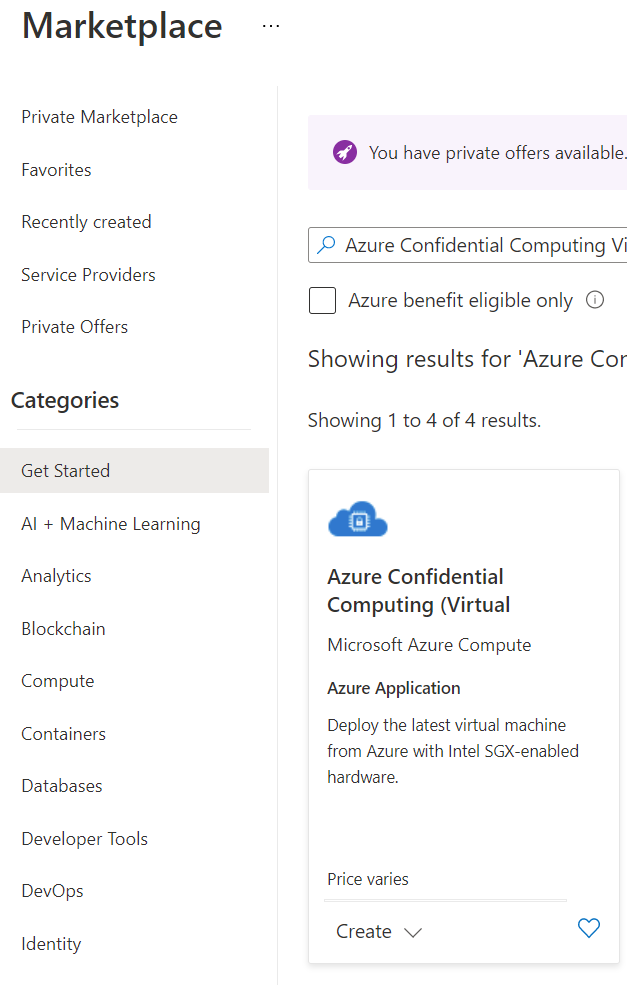
仮想マシンのランディング ページで、 [作成] を選択します。
Intel SGX 仮想マシンを構成する
[基本] タブで、対象のサブスクリプションとリソース グループを選択します (このテンプレートをデプロイするには、グループが空になっている必要があります)。
[仮想マシン名] に、新しい VM の名前を入力します。
次の値を入力または選択します。
[リージョン] :適切な Azure リージョンを選択します。
Note
Intel SGX VM は、特定のリージョンの特殊なハードウェア上で実行されます。 最新のリージョンの可用性については、利用可能なリージョンで DCsv2 シリーズまたは DCsv3/DCdsv3 シリーズを探してください。
仮想マシンに使用するオペレーティング システム イメージを構成します。 この設定では、Gen 2 の VM とイメージのデプロイのみがサポートされます
- [イメージの選択] : このチュートリアルでは、Ubuntu 20.04 LTS (第 2 世代) を選択します。 Windows Server Datacenter 2019、または Ubuntu 18.04 LTS を選択することもできます。 そのように選択した場合は、このチュートリアルの中で適宜、対応する指示に従ってください。
[基本] タブで、次の情報を入力します。
[認証の種類] : Linux VM を作成する場合は、 [SSH 公開キー] を選択します。
Note
認証には、SSH 公開キーまたはパスワードを使用する選択肢があります。 安全性が高いのは SSH です。 SSH キーを生成する方法の手順については、Azure の Linux VM と Mac for Linux VM に SSH キーを作成する方法に関するページを参照してください。
[ユーザー名] : VM の管理者名を入力します。
[SSH 公開キー] : 該当する場合は、RSA 公開キーを入力します。
パスワード:該当する場合は、認証のパスワードを入力します。
[Virtual Machine Settings](仮想マシンの設定) タブで、次の情報を入力します。
VM の SKU サイズを選択します
DCsv2-series は Standard SSD をサポートし、Premium SSD は DC1、DC2、DC4 でサポートされます。
DCsv3 シリーズと DCdsv3 シリーズは、Standard SSD、Premium SSD、Ultra Disk をサポートします
[パブリック受信ポート] : [選択したポートを許可する] を選択し、 [パブリック受信ポートを選択] ボックスの一覧で [SSH (22)] と [HTTP (80)] を選択します。 Windows VM をデプロイしている場合は、 [HTTP (80)] と [RDP (3389)] を選択してください。 このクイックスタートでは、VM に接続するためにこの手順が必要です。
Note
運用環境のデプロイでは、RDP または SSH ポートの許可は推奨されません。
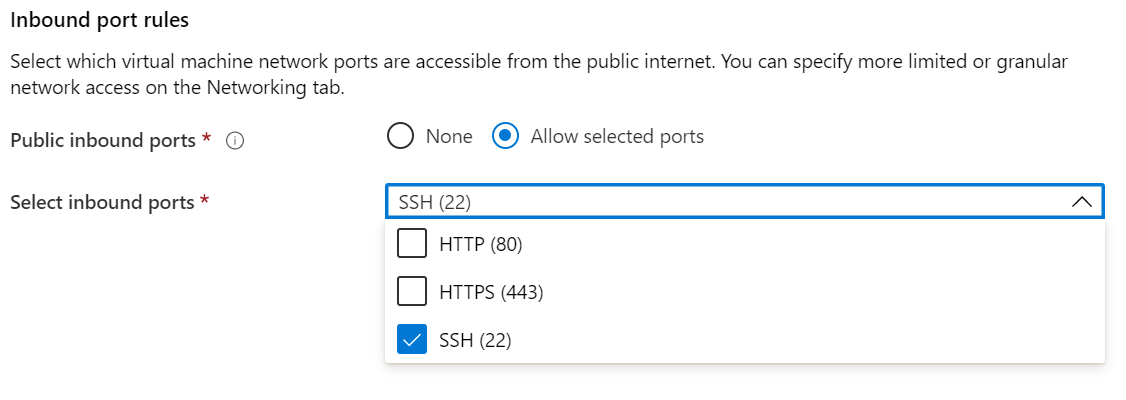
必要に応じて、 [監視] オプションを選択します
[Review + create](レビュー + 作成) を選択します。
[確認および作成] ウィンドウで、 [作成] を選択します。
Note
Linux VM をデプロイした方は、次のセクションに進んで、引き続きこのチュートリアルの作業を行ってください。 Windows VM をデプロイした方は、こちらの手順に従って対象の Windows VM に接続してください
Linux VM に接続する
Linux の Bash や Windows の PowerShell など、任意の SSH クライアントを開きます。 ssh コマンドは、通常、Linux、macOS、Windows に含まれています。 Windows 7 以前を使用している場合は、Win32 OpenSSH が既定で含まれていないため、WSL をインストールするか、ブラウザーから Azure Cloud Shell を使用することを検討してください。 次のコマンドの VM ユーザー名と IP アドレスを置き換えて、Linux VM に接続します。
ssh azureadmin@40.55.55.555
ご利用の VM のパブリック IP アドレスは、Azure portal から、仮想マシンの [概要] セクションにアクセスして確認できます。
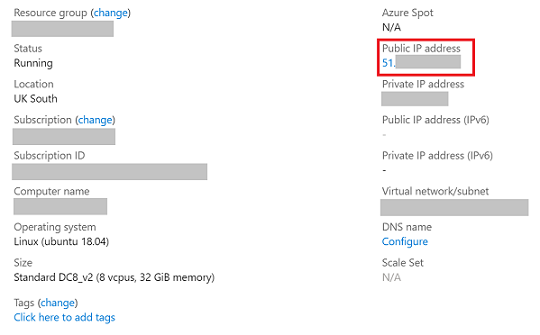
Intel SGX ドライバー
Note
Intel SGX ドライバーは、既に Ubuntu & Windows ギャラリー イメージの一部として含まれています。 最新のドライバーを使用していることを確認するには、Intel SGX DCAP ドライバーの一覧をご覧ください。
リソースをクリーンアップする
必要がなくなったら、リソース グループ、仮想マシン、およびすべての関連リソースを削除できます。
仮想マシンのリソース グループを選択し、 [削除] をクリックします。 リソース グループの名前を確認してリソースの削除を終了します。
次のステップ
このクイックスタートでは、Intel SGX VM をデプロイしてこれに接続しました。 詳細については、「仮想マシン上のソリューション」を参照してください。
コンフィデンシャル コンピューティング アプリケーションを作成する方法については、引き続き GitHub の Open Enclave SDK サンプルをご覧ください。