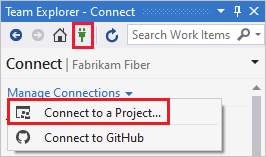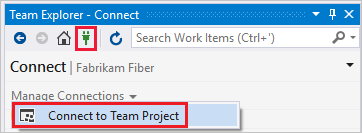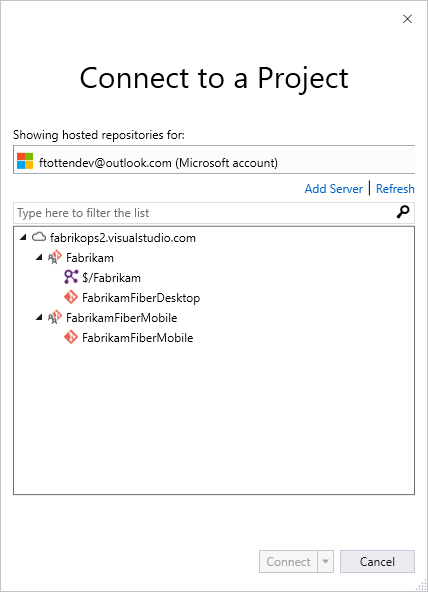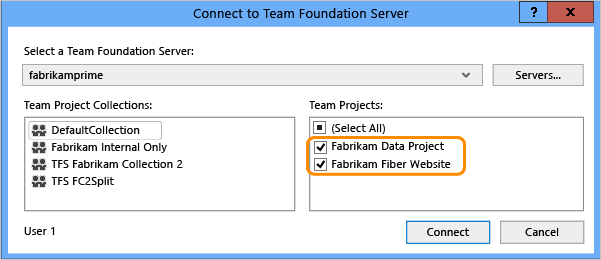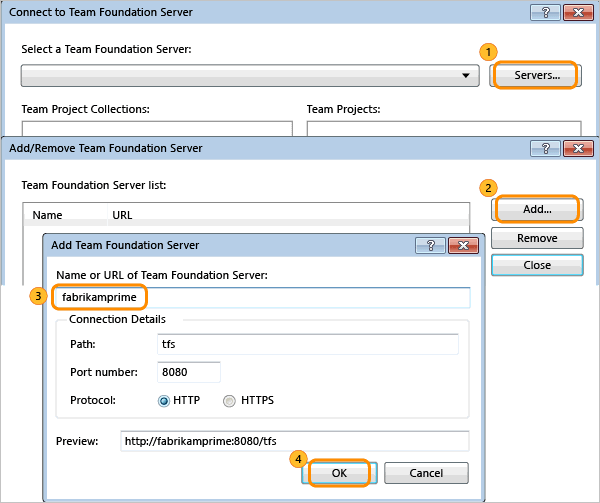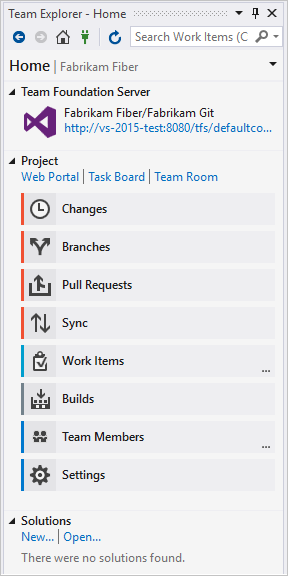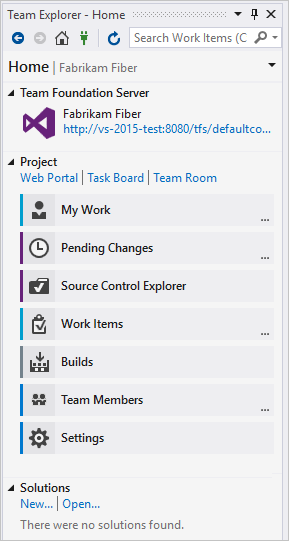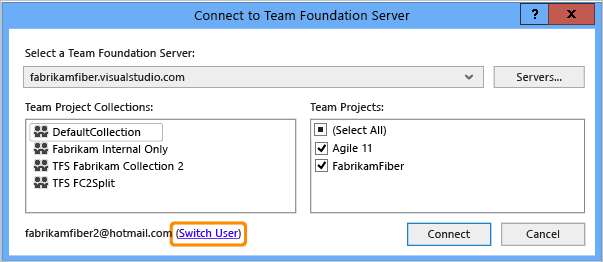プロジェクトへの接続
Azure DevOps Services | Azure DevOps Server 2022 - Azure DevOps Server 2019
クライアントからプロジェクトに接続して、コードの共有、アプリのビルド、作業の追跡、チーム メンバーとの共同作業を行う方法について説明します。 次のいずれかのクライアントからプロジェクトに接続できます。
- Web ポータル
- Visual Studio またはチーム エクスプローラー
- Android Studio 用 Azure DevOps Services プラグインを使用した Android Studio
- IntelliJ 用 Azure DevOps Services プラグインを使用した IntelliJ
- Visual Studio Code
プロジェクトでは、ソフトウェア プロジェクトを計画から展開まで管理するプロセスとデータ ストレージを定義します。 プロジェクトに接続するときは、組織またはプロジェクト コレクションに接続します。 詳細については、「プロジェクトとorganizationのスケーリングについて」を参照してください。
前提条件
- 組織内にプロジェクトが必要です。 プロジェクトにアクセスできない場合は、 チームに招待されます。
- 各クライアントから、コンテキストを別のプロジェクトに切り替え、別のユーザーとして接続できます。 リモートで作業する場合は、Azure DevOps プロキシ サーバーに接続するように クライアントを構成します。
- コード ベースの使用を開始するには、Git を設定するか、TFVC を設定します。
Web ポータルから接続する
- プロジェクトにサインインします (
https://dev.azure.com/{yourorganization}/{yourproject})。
- プロジェクトにサインインします (
http://ServerName/{DefaultCollection}/{ProjectName})。
詳細については、Web ポータルのナビゲーションを参照してください。
別の資格情報でサインインする
プロファイル メニューを開き、[別のアカウントでサインイン] を選択します。
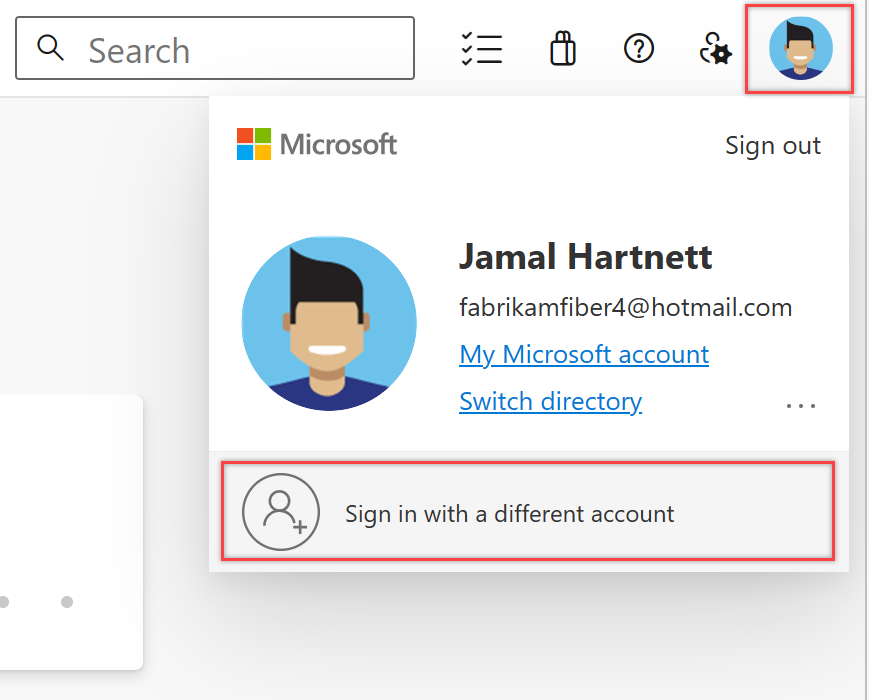
[サインイン] を選択し、資格情報を入力します。
Team エクスプローラー から Web ポータルを開く
ホーム ページから Web ポータルを開きます。
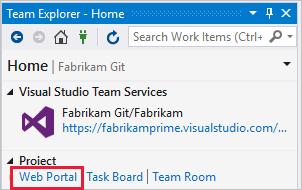
Visual Studio または Team エクスプローラーから接続する
まだインストールしていない場合は、 Visual Studio のバージョンをダウンロードしてインストールします。
Azure DevOps セキュリティ グループのメンバーでない場合は、 1 つに追加します。 チーム メンバーに確認します。 接続するサーバー、プロジェクト コレクション、およびプロジェクトの名前が必要です。
チーム エクスプローラーの [接続の管理] アイコンを選択し、プロジェクトに接続します。
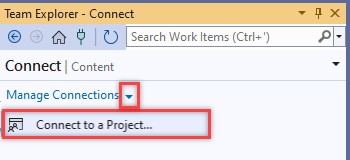
接続できるすべてのプロジェクトが、それらのプロジェクトのリポジトリと共に表示されます。
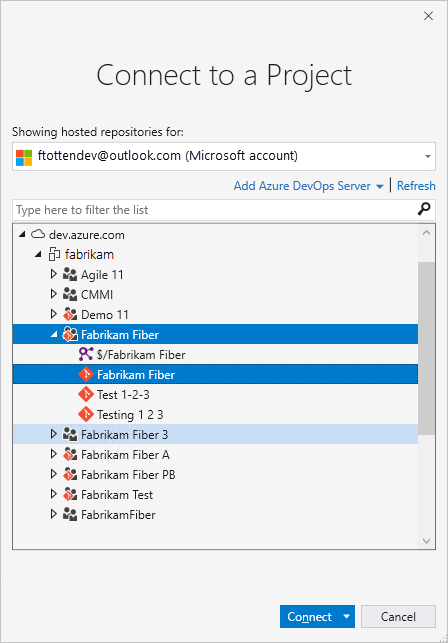
[Azure DevOps Server の追加] を選択して、Azure DevOps Server のプロジェクトに接続します。 サーバーの URL を入力し、[追加] を選択します。

一覧からプロジェクトを選択し、[接続] を選択します。
サインイン資格情報を変更する
Visual Studio 2022
チーム エクスプローラーの [接続の管理] アイコンを選択し、プロジェクトに接続します。
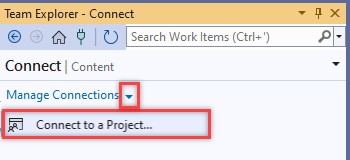
別のユーザーを選択するか、[アカウントの追加] を選択して、別の資格情報を使用してプロジェクトにアクセスします。
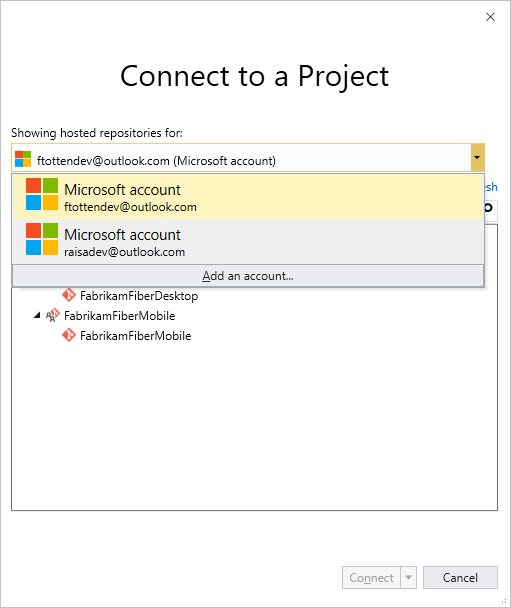
Azure DevOps プロジェクトに関連付けられている Microsoft または GitHub アカウントでサインインします。
別の Visual Studio 資格情報を使用する
現在の Windows ユーザー アカウントとは異なる資格情報で Visual Studio を実行できます。 Visual Studio のバージョンの Program Files (86) フォルダーにある devenv.exe を探します。
Shift キーを押しながら devenv.exe を右クリックし、[別のユーザーとして実行] を選択します。
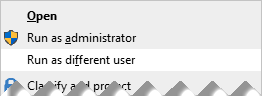
Visual Studio のユーザー アカウントとライセンス
プロジェクトに接続するには、プロジェクトにユーザー アカウントを追加する必要があります。 Azure DevOps の組織所有者または Project 管理istrators グループのメンバーは、通常、ユーザー アカウントを追加します。 詳細については、「組織ユーザーの追加とアクセスの管理」または「ユーザーまたはグループの追加または削除、セキュリティ グループの管理」を参照してください。
Azure DevOps Services では、最初の 5 人のアカウント ユーザーに無料でアクセスできます。 その後は、追加のユーザーに対して支払う必要があります。
また、「利害関係者として作業する」の説明に従って、選択した機能へのアクセスが制限された組織内の 利害関係者へのアクセスを提供することもできます。
Azure DevOps プロキシ サーバーに接続するように Visual Studio を構成する
リモート チームが Azure DevOps プロキシ サーバーを使用してファイルをキャッシュする場合は、そのプロキシ サーバー経由で接続し、Team Foundation のバージョン管理下にあるファイルをダウンロードするように Visual Studio を構成できます。
前のセクションで説明 したように、Azure DevOps に接続していることを確認します。
Visual Studio の [ツール] メニューの [オプション] を選択し、[ソース管理>プラグインの選択] を選択します。 Visual Studio Team Foundation Server を選択 します。

Visual Studio Team Foundation Server の場合は、Azure DevOps プロキシ サーバーの名前とポート番号を入力します。 [接続に SSL 暗号化 (https) を使用する] を選択します。
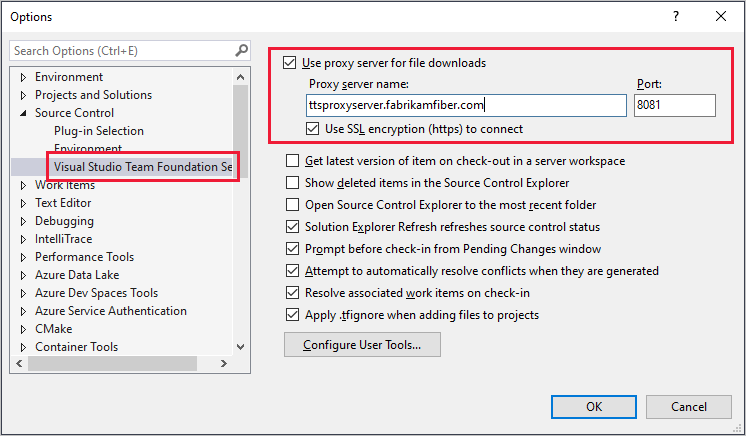
管理者が Azure DevOps プロキシに割り当てたポート番号を指定してください。
ファイルの種類を比較ツールまたはマージ ツールに関連付けるには、「ファイルの種類をファイル比較ツールに関連付ける」または「ファイルの種類をマージ ツールに関連付ける」を参照してください。
要件とクライアントの互換性
一部のタスクまたは機能は、クライアントがサポートするよりも新しいバージョンの Azure DevOps に接続するときに使用できません。 詳細については、「クライアントの互換性」を参照してください。
プラットフォームのバージョンを決定する
Azure DevOps プラットフォームとバージョンの検索に関するページを参照してください。
次のステップ
関連記事
フィードバック
以下は間もなく提供いたします。2024 年を通じて、コンテンツのフィードバック メカニズムとして GitHub の issue を段階的に廃止し、新しいフィードバック システムに置き換えます。 詳細については、「https://aka.ms/ContentUserFeedback」を参照してください。
フィードバックの送信と表示