Power BI Data Connector を使用して Analytics を接続する
Azure DevOps Services | Azure DevOps Server 2022 - Azure DevOps Server 2019
この記事では、Data Connector を使用して Power BI と Azure DevOps の間にシームレスな接続を確立する方法について説明します。 この統合により、Azure DevOps データから貴重な分析情報を抽出し、Power BI 内で説得力のあるレポートを作成できます。 Power BI Data Connector では、Analytics ビューが使用 されます。
重要
分析ビューでは、Azure Boards データ (作業項目) のみがサポートされます。 分析ビューでは、パイプラインなどの他のデータ型はサポートされていません。 ビューは作業項目のフラット リストを提供し、作業項目階層をサポートしていません。 この時点で、コネクタを更新して他の種類のデータをサポートする予定はありません。 その他の方法については、Power BI 統合の概要を 参照してください。
前提条件
- Analytics とは何か、および Power BI 記事のサポート情報について理解します。
- Power BI DesktopOctober 2018 Update 以降のバージョンをインストールします。
- プロジェクト メンバーとして追加されていることを確認します。 そうでない場合は、 今すぐ追加してください。 プロジェクトへのアクセス権を持つすべてのユーザー (利害関係者を除く) は、Analytics ビューを表示できます。
- Boards が有効になっていることを確認します。 表示されない場合、 Analytics ビュー は表示されません。 Boards を再び有効にするには、Azure DevOps サービスのオンとオフを切り替える方法に関するページを参照してください。
- Analytics にアクセスするために必要なアクセス許可があることを 確認します。 プロジェクト共同作成者グループのメンバーである場合は、アクセス許可があります。
- Power BI レポートを作成する分析ビューを作成します。
- Analytics とは何か、および Power BI 記事のサポート情報について理解します。
- Power BI DesktopOctober 2018 Update 以降のバージョンをインストールします。
- Basic 以上のアクセス権を持つプロジェクトのメンバーであることを確認します。 プロジェクトがまだない場合は、作成します。
- プロジェクト メンバーとして追加されていることを確認します。 そうでない場合は、 今すぐ追加してください。 プロジェクトへのアクセス権を持つすべてのユーザー (利害関係者を除く) は、Analytics ビューを表示できます。
- Analytics がインストールされていることを確認し、インストールされていない場合は有効にします。 拡張機能を追加したり、サービスを有効にしたりするには、アカウント所有者または Project Collection 管理istrators グループのメンバーである必要があります。
- Boards が有効になっていることを確認します。 表示されない場合、 Analytics ビュー は表示されません。 Boards を再び有効にするには、Azure DevOps サービスのオンとオフを切り替える方法に関するページを参照してください。
- Analytics にアクセスするために必要なアクセス許可があることを 確認します。 プロジェクト共同作成者グループのメンバーである場合は、アクセス許可があります。
- Power BI レポートを作成する分析ビュー を作成します。
重要
Azure DevOps では、2020 年 3 月 2 日以降、代替資格情報認証はサポートされなくなりました。 まだ代替資格情報を使用している場合は、より安全な認証方法 (個人用アクセス トークンなど) に切り替えるよう強くお勧めします。 詳細については、こちらを参照してください。
Analytics ビューに接続する
Power BI Desktop を開きます。
サービスにサインインします。 初回アクセス時には、サインインし、資格情報を認証する必要があります。 認証する Windows または個人用アクセス トークンを選択します。 Power BI Desktop では資格情報が保存されるため、1 回だけ保存する必要があります。
資格情報の確認時に [接続] を選択します。
![[Power BI 接続] ダイアログを示すスクリーンショット。](media/powerbi-successful-organizational-signin.png?view=azure-devops)
クラウド サービスの場合は [Get Data>Online Services]、[Azure DevOps (Boards のみ)]、オンプレミスの場合は [Azure DevOps Server (Boards のみ)] の順に選択します。 次に、 [接続](Connect) を選択します。 分析ビューでは、作業項目とテスト ケースに対するクエリのみがサポートされます。
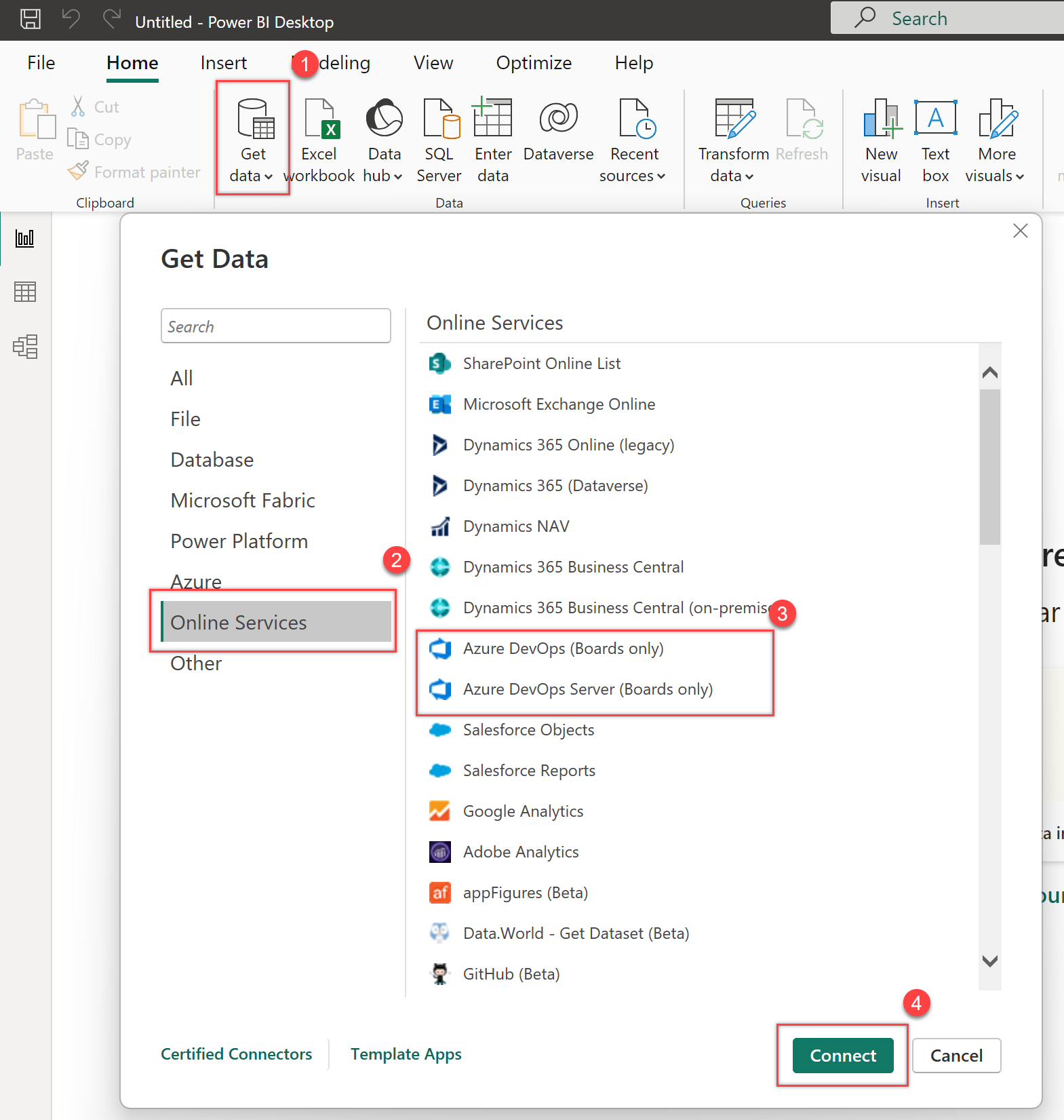
データに接続する基本的なパラメーターを指定します。
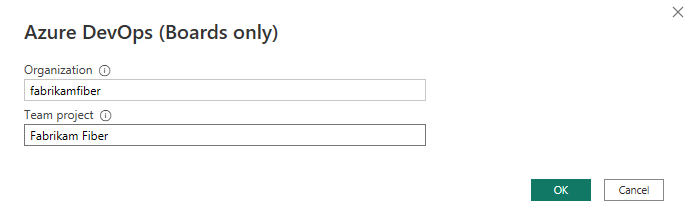
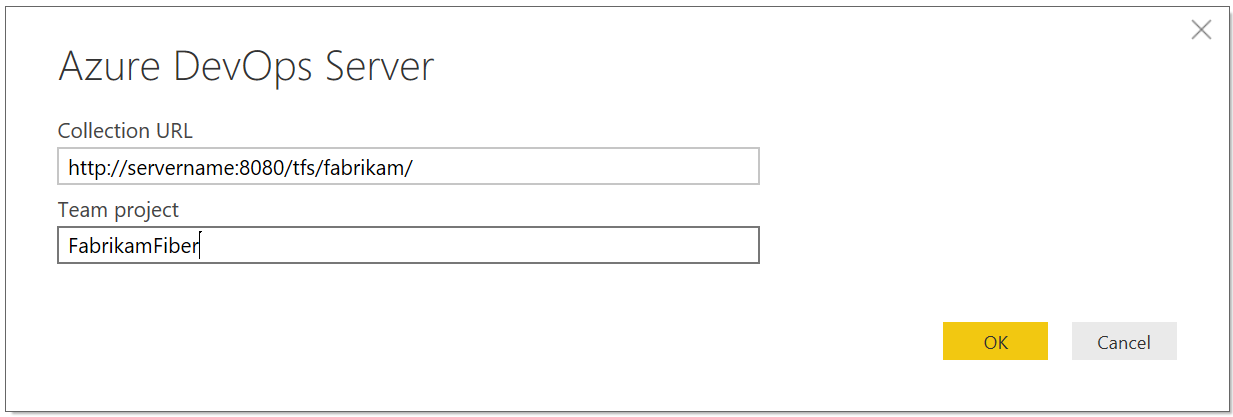
- コレクション URL: Azure DevOps Server インスタンスがホストされている URL を入力します。 たとえば、URL の例を次に示します
http://fabrikam-server/AzureDevOpsServer/fabrikam-collection。 - チーム プロジェクト: プロジェクト名のみを入力します。 たとえば、
Fabrikam-FiberAzure DevOps Server インスタンスの URL がhttp://fabrikam-server/AzureDevOpsServer/fabrikam-collection/Fabrikam-Fiber.
重要
チーム名とプロジェクト名を混同しないでください。これはよくある間違いです。 たとえば、使用する URL が
http://fabrikam-server/AzureDevOpsServer/fabrikam-collection/Fabrikam-Fiber-Git/DeviceプロジェクトFabrikam-Fiber-Git名であり、Deviceチーム名である場合です。サインインが成功すると、Power BI は、ユーザーの資格情報に、指定されたプロジェクトにアクセスするためのアクセス許可があるかどうかを確認します。 エラーが発生した 場合、最も一般的な問題に対する回答については、Q&A セクションを参照してください。
- コレクション URL: Azure DevOps Server インスタンスがホストされている URL を入力します。 たとえば、URL の例を次に示します
[分析] ビューを選択する
[共有ビュー] フォルダーを展開し、分析ビューを選択して、[読み込み] を選択します。 Data Connector には、使用可能な Analytics ビューの一覧が表示されます。 各ビューは、Power BI にプルできる一連のデータを表します。 カスタム Analytics ビューを作成することもできます。
次の図は、既定の Analytics ビューを示しています。 ビューの一覧は、プロジェクトの作成に使用されるプロセス モデルによって異なる場合があります。 "Today" が付加されたビューを除く、一覧表示されているすべてのビューは、履歴傾向データを提供します。
ここでは、[ストーリー - 過去 30 日間] を選択し、製品バックログ項目をフィルター処理します。
![[分析の選択] ビューの [ナビゲーター] ダイアログを示すスクリーンショット。](/ja-jp/azure/devops/report/powerbi/media/create-report/choose-view.png)
Note
前のセクションでビューを確認したので、ビューを読み込む必要があります。 ビューが読み込まれない場合は、データセットが大きすぎることが原因である可能性が最も高くなります。 Web ポータルの [分析] ビュー の下のビューに戻り、データセットのサイズを小さくするようにフィルターを調整します。
ビューを選択します。
![既定のビューを含む [ナビゲーター] ダイアログを示すスクリーンショット。](/ja-jp/azure/devops/report/powerbi/media/default-views/navigator-dialog-default-views.png)
Note
ナビゲーターで選択したビューに対して表示されるプレビューは、選択したフィールドの数とデータセットのサイズに応じて切り捨てられます。 データはプレビューでのみ切り捨てられ、完全なデータ更新には影響しません。
- [作業項目 - 今日] テーブルを選択し、プレビューが読み込まれるのを待ちます。 プロジェクト内のすべての作業項目の現在の状態を表します。
- [作業項目 - 今日] テーブルの横にあるチェックボックスを選択し、[読み込み] を選択します。
データが読み込まれるのを待ちます。 テーブル名のすぐ下に表示されるステータス メッセージを確認すると、進行状況を確認できます。 エラーが発生した場合は、Q&A セクションで最も一般的な問題に対する回答を参照してください。
![[クエリ変更の適用] 読み込みダイアログを示すスクリーンショット。](/ja-jp/azure/devops/report/powerbi/media/power-bi-data-loading-onprem.png)
データ モデルを確認します。 モデルの読み込み中に、Power BI Data Connector の データセット設計を確認します。
レポートを作成する
読み込まれたデータに基づいてレポートを作成します。 読み込み操作が完了したら、カスタム レポートを作成してデータを探索できます。 一般的なレポートの例については、「データ コネクタ - レポートの例」を参照してください。
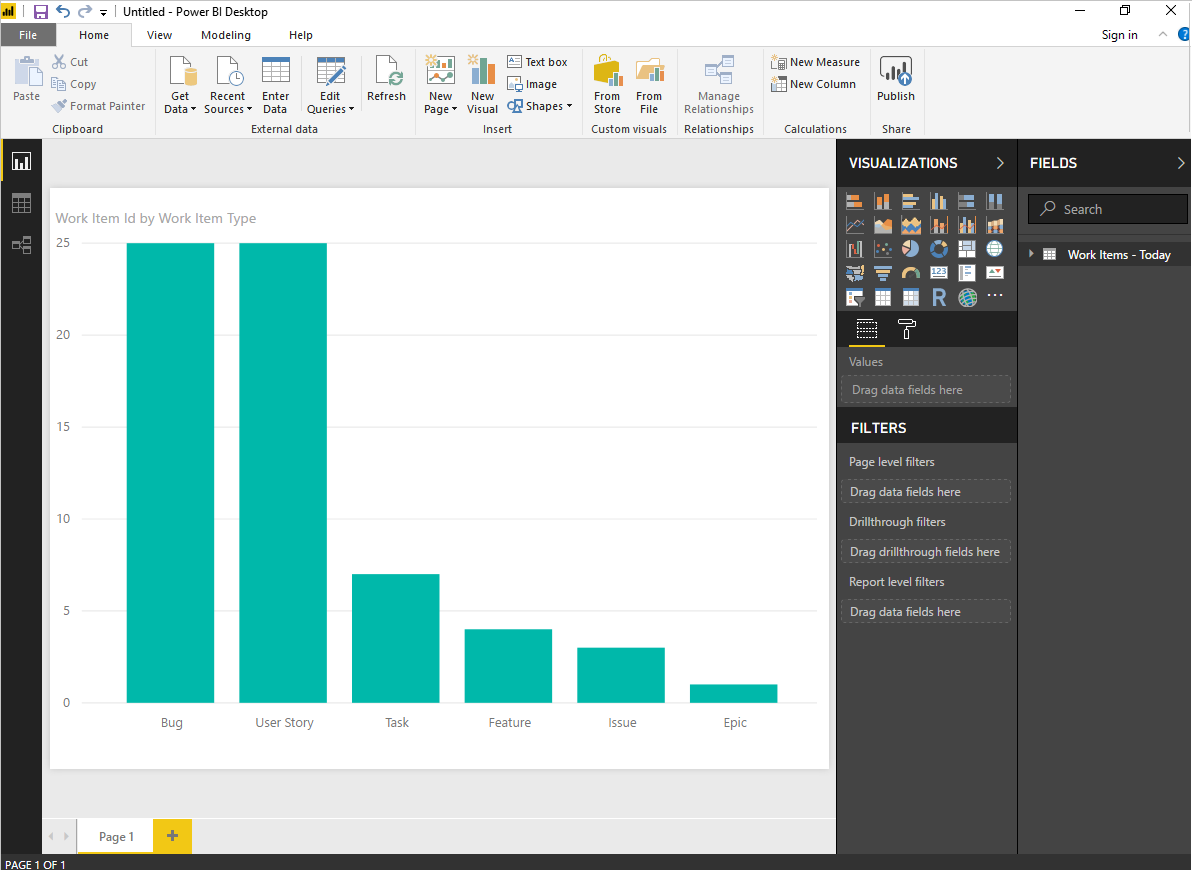
Q & A
Power BI Data Connector と Analytics のエラー メッセージに関する一般的な質問に対する回答を見つけます。
Q: コネクタから送信されるエラー メッセージを読み取る方法
A: 通常、追加のコンテキスト情報が含まれているため、コネクタからのエラー メッセージの読み取りに問題があると感じる場合があります。 読み込み操作が失敗した場合、メッセージは "Failed to save modifications to the server..."で始まります。 表示されたら、[DataSource.Error] Azure DevOps...: を検索します。 次の例は、コネクタから返されるエラー メッセージを示しています。 エラー メッセージの最も重要な部分は、"クエリ結果が最大サイズを超えています。 追加のフィルターを適用して、レコードの数を減らします。
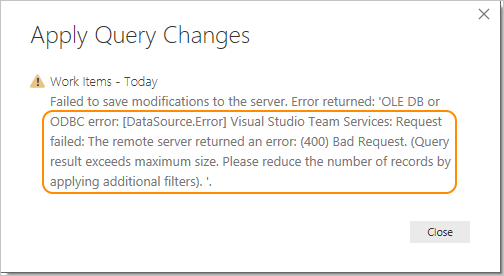
Q: 操作方法"クエリ結果が最大サイズを超えています。 追加のフィルターを適用してレコードの数を減らす" というエラーが発生しましたか?
A: Analytics から取得されたレコードの数が 250,000 を超えると、次のエラーが発生します。
"変更をサーバーに保存できませんでした。 エラーが返されました: 'OLE DB or ODBC error: [DataSource.Error] VSTS: Request failed: The remote server returned an error: (400) Bad Request. (クエリ結果が最大サイズを超えています。追加のフィルターを適用して、レコードの数を減らしてください。""
このエラーは通常、プロジェクトに多数の作業項目がある場合に発生します。 ビューをカスタマイズして 、データセットのサイズを小さくします。 Power BI で使用する前に、この手順を実行します。
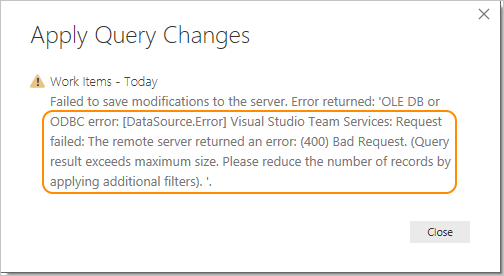
Q: 操作方法 "ユーザーが承認されませんでした" というエラーを解決しますか?
A: アクセス許可がないプロジェクトにアクセスしようとすると、このエラーが発生する可能性があります。 Power BI で資格情報が認識されない場合にも表示される場合があります。 アクセス許可をチェックするには、「Analytics ビューと Analytics ビューにアクセスするためのアクセス許可を設定する」を参照してください。 資格情報の問題である場合は、管理者と協力して、問題の解決に役立つかどうかを確認してください。 詳細については、「Power BI のセキュリティ、ユーザー認証、および Power BI のサインインに関する問題のトラブルシューティング」を参照してください。
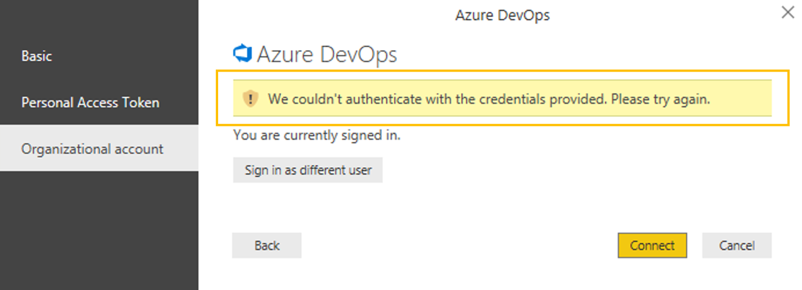
Note
Power BI では、Microsoft Entra ID を使用して、Power BI サービスにサインインするユーザーを認証し、ユーザーが認証を必要とするリソースにアクセスしようとするたびに Power BI サインイン資格情報を使用します。 ユーザーは、Power BI アカウントの確立に使用した電子メール アドレスを使用して、Power BI サービスにサインインします。 Power BI では、そのサインイン メールを 有効なユーザー名として使用します。これは、ユーザーがデータに接続しようとするたびにリソースに渡されます。 その後、有効なユーザー名がユーザー プリンシパル名にマップされ、関連付けられている Windows doメイン アカウントに解決され、認証が適用されます。
Q: 操作方法、"リソースへのアクセスは禁止されています" というエラーを解決しますか?
A: 特定のプロジェクトにアクセスできるが、分析の表示アクセス許可がない場合は、このエラーが発生する可能性があります。 これらのアクセス許可を取得するには、プロジェクト管理者と協力してください。 セキュリティ モデルの詳細については、「 Analytics セキュリティ」を参照してください。
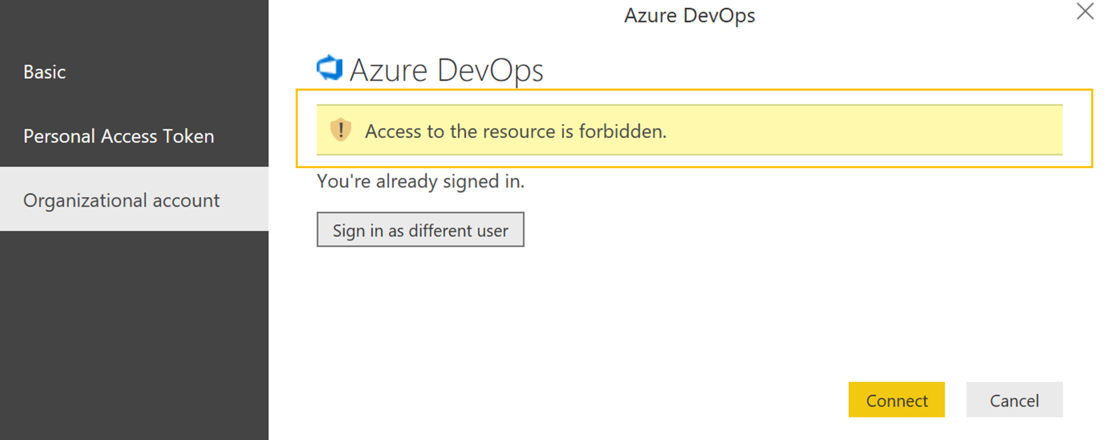
Q: 操作方法、"Project 'X' が存在しないか、アクセス許可がありません" というエラーが解決されますか?
A: このエラーは、 プロジェクト名 に入力した値がプロジェクトに対応していないことを示します。 ユーザーが行う一般的な間違いは、プロジェクト名とチーム名を混同することです。
たとえば、使用する URL がプロジェクトFabrikam-Fiber-Git名の場合はhttps://dev.azure.com/fabrikam-fiber-inc/Fabrikam-Fiber-Git/Device、パラメーターで使用する必要があります。 Device はチーム名です。
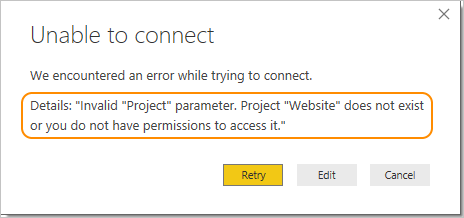
関連記事
フィードバック
以下は間もなく提供いたします。2024 年を通じて、コンテンツのフィードバック メカニズムとして GitHub の issue を段階的に廃止し、新しいフィードバック システムに置き換えます。 詳細については、「https://aka.ms/ContentUserFeedback」を参照してください。
フィードバックの送信と表示