クイック スタート:Azure CLI を使用して Azure Database for MariaDB サーバーを作成する
重要
Azure Database for MariaDB は、提供終了予定です。 Azure Database for MySQL に移行することを強くお勧めします。 Azure Database for MySQL への移行の詳細については、「Azure Database for MariaDB の動作」を参照してください。
Azure CLI を使用すると、コマンドラインまたはスクリプトで Azure リソースを作成したり管理したりすることができます。 このクイック スタートでは、Azure CLI を使用して、約 5 分で Azure Database for MariaDB サーバーを Azure リソース グループに作成する方法を説明します。
Azure サブスクリプションをお持ちでない場合は、開始する前に無料アカウントを作成してください。
前提条件
Azure Cloud Shell で Bash 環境を使用します。 詳細については、「Azure Cloud Shell の Bash のクイックスタート」を参照してください。
CLI リファレンス コマンドをローカルで実行する場合、Azure CLI をインストールします。 Windows または macOS で実行している場合は、Docker コンテナーで Azure CLI を実行することを検討してください。 詳細については、「Docker コンテナーで Azure CLI を実行する方法」を参照してください。
ローカル インストールを使用する場合は、az login コマンドを使用して Azure CLI にサインインします。 認証プロセスを完了するには、ターミナルに表示される手順に従います。 その他のサインイン オプションについては、Azure CLI でのサインインに関するページを参照してください。
初回使用時にインストールを求められたら、Azure CLI 拡張機能をインストールします。 拡張機能の詳細については、Azure CLI で拡張機能を使用する方法に関するページを参照してください。
az version を実行し、インストールされているバージョンおよび依存ライブラリを検索します。 最新バージョンにアップグレードするには、az upgrade を実行します。
- この記事では、Azure CLI のバージョン 2.0 以降が必要です。 Azure Cloud Shell を使用している場合は、最新バージョンが既にインストールされています。
複数のサブスクリプションをお持ちの場合は、リソースが含まれているサブスクリプションまたはお客様が課金の対象となっているサブスクリプションを選択してください。 アカウントの特定のサブスクリプション ID を選択するには、az account set コマンドを使用します。
az account set --subscription 00000000-0000-0000-0000-000000000000
リソース グループを作成する
az group create コマンドを使用して Azure リソース グループを作成します。 リソース グループとは、複数の Azure リソースをまとめてデプロイ、管理する際の論理コンテナーです。
次の例では、myresourcegroup という名前のリソース グループを westus の場所に作成します。
az group create --name myresourcegroup --location westus
Azure Database for MariaDB サーバーを作成する
az mariadb server create コマンドを使用して、Azure Database for MariaDB サーバーを作成します。 1 つのサーバーで複数のデータベースを管理できます。 通常は、プロジェクトまたはユーザーごとに個別のデータベースを使用します。
| 設定 | 値の例 | 説明 |
|---|---|---|
| name | mydemoserver | Azure Database for MariaDB サーバーを識別する一意の名前を入力します。 サーバー名に含めることができるのは、英小文字、数字、およびハイフン (-) のみであり、 3 から 63 文字にする必要があります。 |
| resource-group | myresourcegroup | Azure リソース グループの名前を入力します。 |
| sku-name | GP_Gen5_2 | SKU の名前。 省略表現の、"価格レベル_コンピューティング世代_仮想コア数" という規則に従います。 sku-name パラメーターの詳細については、この表の後続のセクションを参照してください。 |
| backup-retention | 7 | バックアップを保持する必要のある時間。 単位は日数です。 範囲は 7 から 35 です。 |
| geo-redundant-backup | Disabled | このサーバーに対して geo 冗長バックアップを有効にする必要があるかどうかどうか。 使用できる値は以下の通りです。Enabled、Disabled |
| location | westus | サーバーの Azure の場所。 |
| ssl-enforcement | 有効 | このサーバーに対して SSL を有効にする必要があるかどうかどうか。 使用できる値は以下の通りです。Enabled、Disabled |
| storage-size | 51200 | サーバーのストレージ容量 (単位はメガバイト)。 有効なストレージ サイズは 5,120 MB 以上です (増分単位は 1,024 MB)。 ストレージ サイズの制限の詳細については、価格レベルに関するページを参照してください。 |
| version | 10.2 | MariaDB メジャー エンジンのバージョン。 |
| admin-user | myadmin | 管理者ログインのユーザー名。 admin-user パラメーターに azure_superuser、admin、administrator、root、guest、public は使用できません。 |
| admin-password | <お使いのパスワード> | 管理者ユーザーのパスワード。 パスワードは 8 から 128 文字にする必要があります。 パスワードには、英大文字、英小文字、数字、英数字以外の文字のうち、3 つのカテゴリの文字が含まれている必要があります。 |
sku-name パラメーターの値は、次の例のように、{価格レベル}_{コンピューティング世代}_{仮想コア数} という規約に従います。
--sku-name B_Gen5_1は、"Basic、Gen 5、および 1 個の仮想コア" にマップされます。 このオプションは、利用できる最小の SKU です。--sku-name GP_Gen5_32は、"汎用、Gen 5、および 32 個の仮想コア" にマップされます。--sku-name MO_Gen5_2は、"メモリ最適化、Gen 5、および 2 個の仮想コア" にマップされます。
リージョンおよびレベルごとの有効な値については、価格レベルに関するページを参照してください。
次の例では、米国西部リージョンに mydemoserver という名前のサーバーを作成します。 このサーバーは、リソース グループ myresourcegroup に存在し、サーバー管理者ログイン myadmin を含んでいます。 汎用価格レベルの Gen 5 サーバーで、仮想コア数は 2 です。 サーバー名は DNS 名に対応しており、Azure 内でグローバルに一意であることが必要です。 <server_admin_password> は、実際のサーバー管理者パスワードに置き換えてください。
az mariadb server create --resource-group myresourcegroup --name mydemoserver --location westus --admin-user myadmin --admin-password <server_admin_password> --sku-name GP_Gen5_2 --version 10.2
Note
低負荷なコンピューティングと I/O がワークロードに適している場合は、Basic 価格レベルの使用を検討してください。 Basic 価格レベルで作成されたサーバーは後で General Purpose またはメモリ最適化にスケーリングできないことに注意してください。 詳細については、価格に関するページを参照してください。
ファイアウォール規則を構成する
az mariadb server firewall-rule create コマンドを使用して、Azure Database for MariaDB サーバーレベルのファイアウォール規則を作成します。 サーバーレベルのファイアウォール規則により、mysql コマンドライン ツールや MySQL Workbench などの外部アプリケーションが、Azure Database for MariaDB サービスのファイアウォールを経由してサーバーに接続できるようになります。
次の例では、特定の IP アドレス 192.168.0.1 からの接続を許可する、AllowMyIP と呼ばれるファイアウォール規則を作成しています。 お客様の接続元となる場所に対応する IP アドレスまたは IP アドレスの範囲に置き換えてください。
az mariadb server firewall-rule create --resource-group myresourcegroup --server mydemoserver --name AllowMyIP --start-ip-address 192.168.0.1 --end-ip-address 192.168.0.1
Note
Azure Database for MariaDB との接続では、ポート 3306 が通信に使用されます。 企業ネットワーク内から接続しようとしても、ポート 3306 でのアウトバウンド トラフィックが許可されていない場合があります。 このようなケースでサーバーに接続できるのは、IT 部門によってポート 3306 が開放されている場合だけです。
SSL 設定の構成
既定では、サーバーとクライアント アプリケーション間で SSL 接続が適用されます。 この既定の設定では、インターネット経由のデータ ストリームを暗号化することによって、"移動中" のデータのセキュリティが確保されます。 このクイック スタートでは、サーバーの SSL 接続を無効にします。 実稼働サーバーで SSL を無効にすることはお勧めしません。 詳細については、「Azure Database for MariaDB に安全に接続するためにご利用のアプリケーション内で SSL 接続を構成する」を参照してください。
次の例では、Azure Database for MariaDB サーバー上で SSL の適用が無効になります。
az mariadb server update --resource-group myresourcegroup --name mydemoserver --ssl-enforcement Disabled
接続情報の取得
サーバーに接続するには、ホスト情報とアクセス資格情報を提供する必要があります。 接続情報を取得するには、次のコマンドを実行します。
az mariadb server show --resource-group myresourcegroup --name mydemoserver
結果は JSON 形式です。 fullyQualifiedDomainName と administratorLogin の値を書き留めておきます。
{
"administratorLogin": "myadmin",
"earliestRestoreDate": null,
"fullyQualifiedDomainName": "mydemoserver.mariadb.database.azure.com",
"id": "/subscriptions/00000000-0000-0000-0000-000000000000/resourceGroups/myresourcegroup/providers/Microsoft.DBforMariaDB/servers/mydemoserver",
"location": "westus",
"name": "mydemoserver",
"resourceGroup": "myresourcegroup",
"sku": {
"capacity": 2,
"family": "Gen5",
"name": "GP_Gen5_2",
"size": null,
"tier": "GeneralPurpose"
},
"sslEnforcement": "Enabled",
"storageProfile": {
"backupRetentionDays": 7,
"geoRedundantBackup": "Disabled",
"storageMb": 5120
},
"tags": null,
"type": "Microsoft.DBforMariaDB/servers",
"userVisibleState": "Ready",
"version": "10.2"
}
mysql コマンドライン ツールを使用してサーバーに接続する
mysql コマンドライン ツールを使用してサーバーに接続します。 このコマンドライン ツールは、ダウンロードしてコンピューターにインストールできます。 また、この記事のコード サンプルにある [使ってみる] ボタンを選択することで、コマンドライン ツールにアクセスすることもできます。 別の方法として、Azure portal の右上のツール バーにある >_ ボタンを選択し、Azure Cloud Shell を開いて、コマンドライン ツールにアクセスすることもできます。
mysql コマンドライン ツールを使用してサーバーに接続するには:
サーバーに接続します。
mysql -h mydemoserver.mariadb.database.azure.com -u myadmin@mydemoserver -pmysql>プロンプトでサーバーの状態を表示します。status次のようなテキストが表示されます。
C:\Users\>mysql -h mydemoserver.mariadb.database.azure.com -u myadmin@mydemoserver -p Enter password: *********** Welcome to the MySQL monitor. Commands end with ; or \g. Your MySQL connection id is 65512 Server version: 5.6.39.0 MariaDB Server Copyright (c) 2000, 2016, Oracle and/or its affiliates. All rights reserved. Oracle is a registered trademark of Oracle Corporation and/or its affiliates. Other names may be trademarks of their respective owners. Type 'help;' or '\h' for help. Type '\c' to clear the current input statement. mysql> status -------------- mysql Ver 14.14 Distrib 5.7.23, for Linux (x86_64) Connection id: 64681 Current database: Current user: myadmin@40.118.201.21 SSL: Cipher in use is AES256-SHA Current pager: stdout Using outfile: '' Using delimiter: ; Server version: 5.6.39.0 MariaDB Server Protocol version: 10 Connection: mydemoserver.mariadb.database.azure.com via TCP/IP Server characterset: latin1 Db characterset: latin1 Client characterset: utf8 Conn. characterset: utf8 TCP port: 3306 Uptime: 1 day 3 hours 28 min 50 sec Threads: 10 Questions: 29002 Slow queries: 0 Opens: 33 Flush tables: 3 Open tables: 1 Queries per second avg: 0.293 -------------- mysql>
ヒント
その他のコマンドについては、「MySQL 5.7 リファレンス マニュアル - 4.5.1 章」を参照してください。
MySQL Workbench を使用したサーバーへの接続
お使いのクライアント コンピューターで MySQL Workbench を開きます。 これをまだインストールしていない場合は、ダウンロードしてインストールしてください。
[Setup New Connection](新しい接続の設定) ダイアログ ボックスの [Parameters](パラメーター) タブに次の情報を入力します。
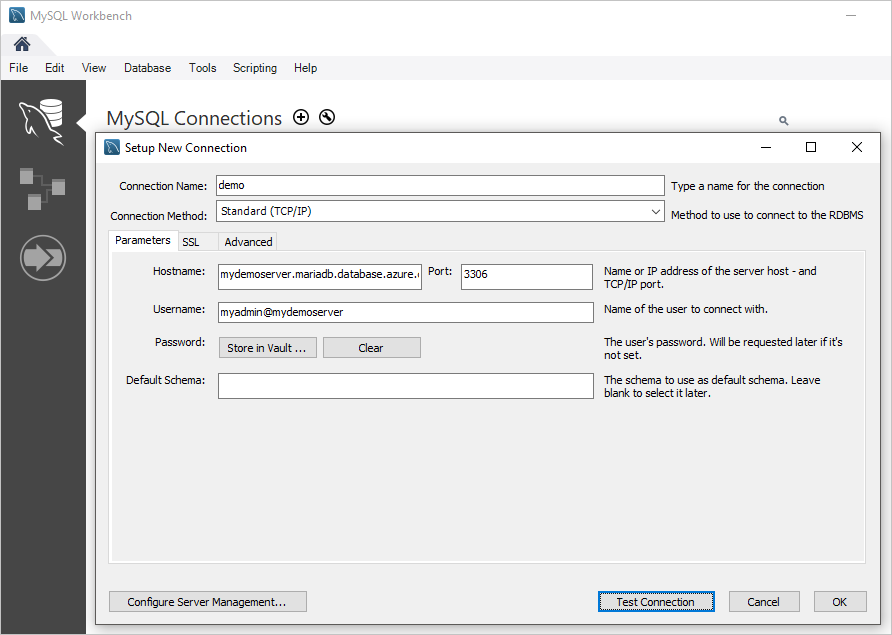
設定 提案された値 説明 接続名 Demo connection この接続のラベル (任意の接続名) を入力します 接続方法 Standard (TCP/IP) TCP/IP プロトコルを使用して Azure Database for MariaDB に接続します hostname mydemoserver.mariadb.database.azure.com 先ほど書き留めたサーバー名。 Port 3306 Azure Database for MariaDB 用の既定のポート。 ユーザー名 myadmin@mydemoserver 先ほど書き留めたサーバー管理者ログイン。 Password <お使いのパスワード> 先ほど設定した管理者アカウントのパスワードを使用します。 すべてのパラメーターが正しく構成されているかどうかを確認するために、 [Test Connection](接続のテスト) を選択します。
接続を選択するとサーバーに正常に接続できます。
リソースをクリーンアップする
このクイック スタートで使用したリソースが別のクイック スタートまたはチュートリアルに必要なければ、次のコマンドを実行して削除できます。
az group delete --name myresourcegroup
このクイック スタートで作成したサーバーだけを削除したい場合は、az mariadb server delete コマンドを実行します。
az mariadb server delete --resource-group myresourcegroup --name mydemoserver
