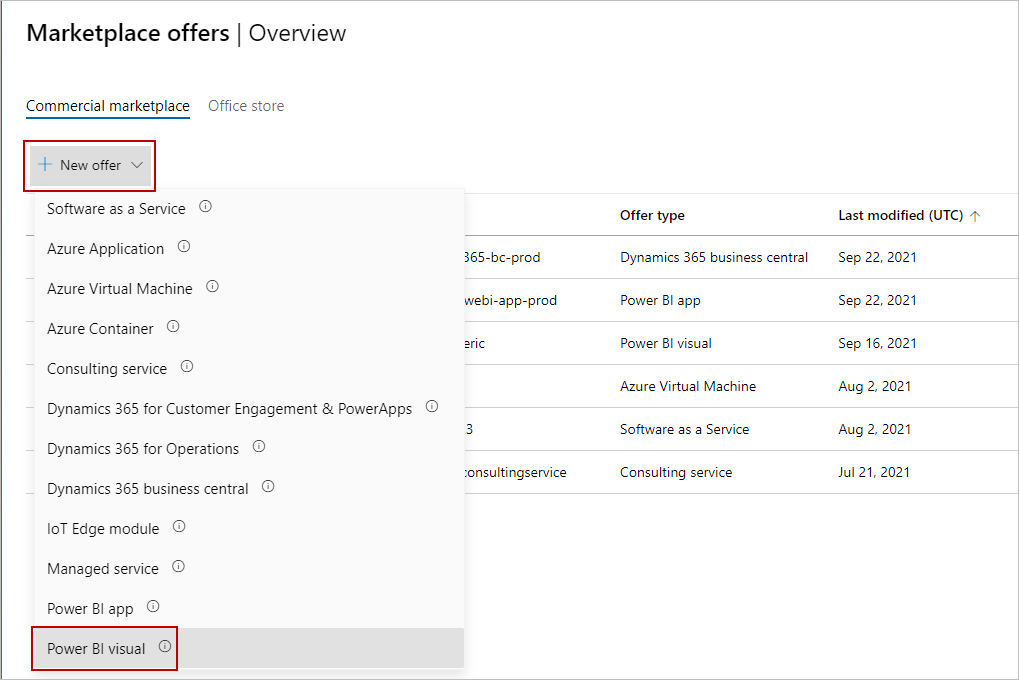Power BI ビジュアル オファーを作成する
この記事では、パートナー センターを使用して、他のユーザーが検索して使用できるように Power BI ビジュアル オファーを Microsoft AppSource に送信する方法について説明します。
開始する前に
Power BI 視覚エフェクト オファーを公開する前に、パートナー センターでコマーシャル マーケットプレース アカウントを用意し、そのアカウントをコマーシャル マーケットプレース プログラムに登録する必要があります。 「パートナー センターでコマーシャル マーケットプレース アカウントを作成する」と「新しいパートナー センター プログラムに登録する際のアカウント情報の確認」を参照してください。
「Power BI ビジュアル オファーを計画する」を確認してください。 このオファーの技術的要件について説明し、作成時に必要な情報と資産を一覧表示します。
新しいオファーを作成する
パートナー センターにサインインします。
ホーム ページで、[Marketplace offers]\(Marketplace のオファー\) タイルを選択します。
[Marketplace offers]\(Marketplace のオファー\) ページで、[新しいオファー]>[Power BI 視覚エフェクト] を選択します。
重要
オファーが公開された後にパートナー センターで行った編集は、そのオファーを再公開した後にのみ AppSource に反映されます。 変更後は必ずオファーを再公開するようにしてください。
新しいプラン
オファー ID を入力します。 これは、アカウントのオファーごとに一意の識別子です。
- この ID は、オファーの Web アドレス内と Azure Resource Manager テンプレート内 (該当する場合) の顧客に表示されます。
- 使用できるのは小文字と数字だけです。 ID にはハイフンとアンダースコアを含めることができますが、スペースは使用できず、文字数は 50 文字に制限されています。 たとえば、パブリッシャー ID が
testpublisheridであれば、「test-offer-1」と入力すると、オファーの Web アドレスはhttps://appsource.microsoft.com/product/dynamics-365/testpublisherid.test-offer-1になります。 - [作成] を選択した後で、オファー ID を変更することはできません。
- オファー ID は、パートナー センター内の他のすべての Power BI ビジュアル オファーのリスト内で一意である必要があります。
オファーの別名を入力します。 これは、パートナー センター内でオファーに使用される名前です。
- この名前は、AppSource では使用されません。 これは、顧客に表示されるオファー名やその他の値とは異なります。
新しいオファーを "パブリッシャー" に関連付けます。 パブリッシャーは、組織のアカウントを表します。 特定の発行元の下にオファーを作成する必要がある場合があります。 そうでない場合は、サインインしているパブリッシャー アカウントをそのまま受け入れることができます。
Note
選択した発行元は、コマーシャル マーケットプレース プログラムに登録する必要があり、オファーの作成後に変更することはできません。
[作成] を選択してオファーを生成します。 パートナー センターで [オファーのセットアップ] ページが開きます。
セットアップの詳細
[オファーのセットアップ] ページの [設定の詳細] で、次のいずれかのオプション ボタンを選択します。
- [Managing license and selling with Microsoft] (Microsoft によるライセンスと販売の管理): オファーを Microsoft AppSource で取引できるようにし、ライセンスの管理を適用します。 これは 1 回限りの設定であり、オファーの発行後に変更することはできません。
Note
この機能は現在パブリック プレビューの段階です。
- [My offer requires purchase of a service or offers additional in-app purchase] (サービスの購入が必要または別途アプリ内購入を提供): ライセンスと取引を別々に管理します。
- [My offer does not require purchase of a service and does not offer in app purchases] (サービスの購入は不要であり、アプリ内購入を提供しない): 無料のオファーを提供します。
- [Managing license and selling with Microsoft] (Microsoft によるライセンスと販売の管理): オファーを Microsoft AppSource で取引できるようにし、ライセンスの管理を適用します。 これは 1 回限りの設定であり、オファーの発行後に変更することはできません。
Power BI 証明書 (任意) については、説明を注意深く読んだ上で、Power BI 証明書を要求する場合は、このチェック ボックスをオンにしてください。 認定済みの Power BI ビジュアルは、Microsoft Power BI チームによってテストおよび承認された特定のコード要件を満たしています。 認証プロセスには追加で時間がかかり、オファーの公開が遅れる可能性があるため、認証を申請する "前に"、Power BI ビジュアルの申請と公開することをお勧めします。
潜在顧客
顧客が製品に関心を示したり、それを採用したりすると、パートナー センターの紹介ワークスペースにリードが表示されます。
また、製品を顧客関係管理 (CRM) システムに接続して、そこでリードを処理することもできます。
Note
CRM への接続は任意です。
オファーを CRM に接続するには:
パートナー センターで、[オファーのセットアップ] タブに移動します。
[潜在顧客] で、[接続] リンクを選択します。
[接続の詳細] ダイアログ ボックスで、潜在顧客の宛先を選択します。
表示されるフィールドに入力します。 詳細な手順については、次の記事を参照してください。
指定した構成を検証するには、[検証] リンクを選択します。
接続の詳細を構成して検証したら、[接続] を選択します。
詳細については、「コマーシャル マーケットプレース オファーからの顧客リード」を参照してください。
左側のナビゲーション メニューの次のタブである [プロパティ] に進む前に、[下書きの保存] を選択します。
次のステップ
フィードバック
以下は間もなく提供いたします。2024 年を通じて、コンテンツのフィードバック メカニズムとして GitHub の issue を段階的に廃止し、新しいフィードバック システムに置き換えます。 詳細については、「https://aka.ms/ContentUserFeedback」を参照してください。
フィードバックの送信と表示